Are you tired of seeing WordPress give you “updating failed” or “publishing failed” messages whenever you try to update the system or make a change within the CMS? Well, it can be problematic for the visitors because this sort of message may prevent them from accessing content on the page.
For a beginner, it may leave you clueless about what went wrong, as this error message doesn’t say much more than the message itself.
Throughout this blog, we are going to address the problems and possible solutions to the failed updates. Also, we will be talking about the importance of updating your WordPress website. Let’s dive into it!
Understanding the importance of WordPress updates
For any kind of software, updates are kind of a necessity. They come as improved versions of the software, straight from the developers. The same goes for WordPress as well.
An update ensures security enhancements to the website, with protection from many vulnerabilities, addresses, and fixes bugs in the prior builds, and also creates compatibility for the latest plugins and themes.
That’s why we recommend you always keep WordPress updated with the latest version. However, many times we see complaints like, “WordPress update broke my site!”, or questions like, “Why do my updates keep failing?”
Sometimes, when updating the website, you will come across this “WordPress update failed” error message and become clueless about what just happened. Let’s check out the ‘update failed WordPress’ issue.
What causes the “WordPress update failed” error?
There are some basic reasons to address when you see error messages like WordPress update failed. Some reasons include, but are not limited to:
- Server-related issues
- Plugin or theme conflicts
- File and directory permissions
- Internet connectivity problems
1. Server-related issues
One common problem is insufficient server resources, where your web hosting environment lacks the necessary memory or processing power to accommodate the update process. This can result in WordPress timeout updates or incomplete updates.
Additionally, compatibility issues with the PHP version can hinder the update, as WordPress relies on specific PHP functions. We recommend that your host support PHP 7.4 or higher in order to run WordPress.
2. Plugin or theme conflicts
Plugins and themes are the staples of a WordPress website. These are what make WordPress one of the best and most versatile Content Management Systems in the world. However, sometimes installing a new theme or plugin on WordPress can impact the update process.
It is totally possible that the plugin or theme installed is incompatible with the new version of WordPress, and that’s why the update may fail.
3. File and directory permissions
Another reason for the “WordPress Updating Failed” error can be the server’s struggle to make a temporary file needed during the update in the /upgrade/directory. To make this file, the server must have permission to write to that folder.
4. Internet connectivity problems
As WordPress is based on the web, a stable internet connection is required for its operations. As we have seen, most of the time you get the publishing failed error on WordPress due to a lack of connectivity. If your internet connection is weak or lost, you may fail to publish or edit a post/page.
How to fix WordPress update failed error (In 7 Steps)
Here are 6 fundamental steps you can follow to prevent WordPress updating failed or publishing failed error.
Step 1: Check internet connectivity and site URL
Losing the WiFi or internet is the most common issue that results in failed updates. Make sure your connection is stable during the update process.
The next thing to check is the WordPress site URL settings. From the dashboard, simply go to Settings ⇒ General. Ensure that ‘Site Address’ and ‘WordPress Address’ are given correctly. Both boxes should have the same URLs in most cases.
Step 2: Use WordPress Site health to check REST API status
Ever since the Block Editor was launched, the common problem of “Publishing Failed” arose because the REST API was blocked and disabled. Whenever you see this error, checking the REST API status would be a great place to start troubleshooting.
Luckily, WordPress has an in-built site health tool, that shows you vital information about the site’s security and performance. Simply navigate to Tools ⇒ Site Health. Check the status tab and see whether the REST API is available on the passed test.
If the REST API is disabled, there are ways to re-enable it. These are:
- Check if Cloudflare is blocking the REST API by inspecting the rule set.
- Authenticate the site with the REST API via the *.htaccess file.
- Make sure whether the errors are server-related. Edit the web.config if necessary.
Step 3: Disable all the installed plugins
Sometimes the installed plugins cause “update failed” problems due to various reasons. If you feel like you’ve got some buggy plugins installed on your site, then that might be the reason for the “WordPress Updating Failed” message. Your best bet would be to disable all the plugins and try to update WordPress.
The process is pretty straightforward. Just go to Plugins and select Installed Plugins. Simply check the box to select all plugins. Deactivate all of them at once using the Bulk Actions dropdown menu.
After that, check if the updating or publishing error still persists. If not, you can be sure that it was the plugins. Which one, now that you ought to find out?
Step 4: Check the firewall services of your website
Using a firewall service like Cloudflare or Sucuri may block the REST API requests. If your website’s IP address seems suspicious to the firewall, it will try to filter it out and may also block the REST API.
If other methods fail, you can try temporarily disabling the firewall and see if the wordpress updating failed error occurs. You can normally disable it from the domain section of the hosting service dashboard.
For example, if you are using BlueHost, you can find it under the My Sites ⇒ Manage ⇒ Performance tab.
Step 5: Temporarily install and activate the Classic Editor plugin
If the “WordPress publishing failed” error persists, a troubleshooting step would be to switch back to the classic editor. I’m addressing this method because it is the old WordPress editor that doesn’t rely on the REST API.
Simply install and activate the Classic Editor Plugin to enable this mode. Hopefully, you won’t see the error message anymore.
Step 6: Enable debugging mode and review the PHP error logs
Luckily, WordPress keeps tabs on all the errors in a log. Although it doesn’t store REST API errors, you can still check for other issues in this mode.
Now, you’ll need to get into your FTP, or File Manager. Make sure you have the login details ready. FTP helps you reach your website’s files on the hosting server, letting you make changes at the server level.
Access your server via FTP and locate a folder named “WordPress.” Within this folder, find the wp-config.php file. Use a text editor to open the wp-config.php file. Simply add the following lines to that file:
// Change WP_DEBUG to true
define( ‘WP_DEBUG’, true );
// Keep a log of WordPress errors
define( ‘WP_DEBUG_LOG’, true );
Save the changes and upload the file back to the server. Now try to recreate the update or publish error.
After that, go to the hosting account via the FTP client and go to the /wp-content/folder. From here, simply download the debug.log file to your computer.
Open it up and check the errors. Consult the experts with the hints.
Step 7: Clear Cache Data
The web caching method stores specific website elements or entire page components. It helps the browser quickly load the page on repetitive visits. That doesn’t mean browsers don’t show updates to the web page. On some occasions, technical glitches can occur that still show old versions and cause website code conflicts.
After updating the WordPress software to a new version, you should clear all device and browser cache files. Doing this will help you to fix the WordPress update failed error.
Still can’t update? Check out the hosting and ask for help
If all the steps are failing, you may want to look at the hosting service, as the problem might lie there. It will be best to contact the hosting services and address the issues. Be sure to send them logs and tell them what you did to fix the problem.
You can also seek support on WordPress forums, especially for plugins that have weak or no user support. Some free plugins tend to lack support, and the WordPress support forum is a great place to get help.
Preventing future WordPress update failures
To prevent failed updates in the future, always try to follow these rules. These are some standard procedures and measures that often get overlooked. Be sure to remember the following:
- Regular website maintenance
- Keeping plugins, themes, and WordPress core updated
- Testing updates on a staging site
Final words
We have shown you the fundamental steps to fix the WordPress Update Failed Error and the Publishing Failed Error. Along with that, we have shed light on the probable reasons for these problems.
We hope that the problems will be resolved with these six steps. We encourage you to always be proactive in addressing these issues and to talk on the WordPress support forums. Also, remember the benefits of a healthy and well-maintained WordPress website with up-to-date plugins and core.
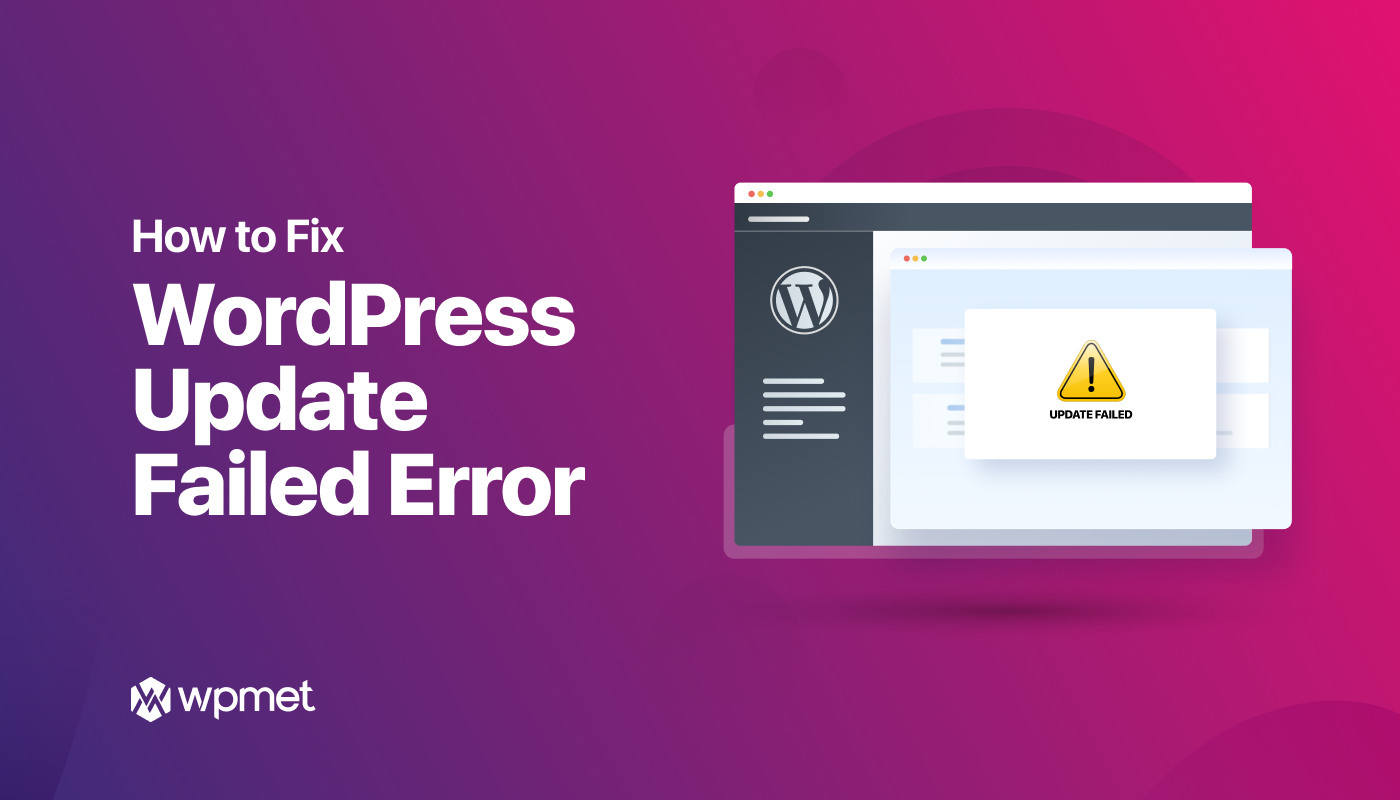
Leave a Reply