Är du trött på att se WordPress ge dig meddelanden om att "uppdatering misslyckades" eller "publicering misslyckades" när du försöker uppdatera systemet eller göra en ändring i CMS? Tja, det kan vara problematiskt för besökarna eftersom den här typen av meddelanden kan hindra dem från att komma åt innehållet på sidan.
För en nybörjare kan det ge dig en aning om vad som gick fel, eftersom detta felmeddelande inte säger så mycket mer än själva meddelandet.
Under hela den här bloggen kommer vi att ta itu med problemen och möjliga lösningar på de misslyckade uppdateringarna. Vi kommer också att prata om vikten av att uppdatera din WordPress-webbplats. Låt oss dyka in i det!
Förstå vikten av WordPress-uppdateringar
För alla typer av programvara är uppdateringar en slags nödvändighet. De kommer som förbättrade versioner av programvaran, direkt från utvecklarna. Detsamma gäller WordPress också.
En uppdatering säkerställer säkerhetsförbättringar på webbplatsen, med skydd mot många sårbarheter, adresser och fixar buggar i tidigare byggnader, och skapar även kompatibilitet för de senaste plugins och teman.
Det är därför vi rekommenderar att du alltid håller WordPress uppdaterad med den senaste versionen. Men många gånger ser vi klagomål som "WordPress-uppdateringen bröt min webbplats!", eller frågor som "Varför misslyckas mina uppdateringar hela tiden?"
Ibland, när du uppdaterar webbplatsen, kommer du att stöta på detta "WordPress-uppdatering misslyckades"-felmeddelandet och bli aning om vad som just hände. Låt oss kolla in problemet med "uppdatering misslyckades WordPress".
Vad orsakar felet "WordPress update failed"?
Det finns några grundläggande skäl att ta itu med när du ser felmeddelanden som att WordPress-uppdateringen misslyckades. Några skäl inkluderar, men är inte begränsade till:
- Serverrelaterade problem
- Plugin- eller temakonflikter
- Fil- och katalogbehörigheter
- Internetanslutningsproblem
1. Serverrelaterade problem
Ett vanligt problem är otillräckliga serverresurser, där din webbhotellmiljö saknar det nödvändiga minnet eller processorkraften för att klara uppdateringsprocessen. Detta kan resultera i uppdateringar av WordPress timeout eller ofullständiga uppdateringar.
Additionally, compatibility issues with the PHP version can hinder the update, as WordPress relies on specific PHP functions. We recommend that your host support PHP 7.4 eller högre för att kunna köra WordPress.
2. Plugin- eller temakonflikter
Plugins och teman är basen på en WordPress-webbplats. Det är dessa som gör WordPress till ett av de bästa och mest mångsidiga innehållshanteringssystemen i världen. Men ibland kan installation av ett nytt tema eller plugin på WordPress påverka uppdateringsprocessen.
Det är fullt möjligt att pluginen eller temat som installerats är inkompatibelt med den nya versionen av WordPress, och det är därför uppdateringen kan misslyckas.
3. Fil- och katalogbehörigheter
En annan anledning till felet "WordPress-uppdatering misslyckades" kan vara serverns kamp för att skapa en temporär fil som behövs under uppdateringen i /uppgradera/katalog. För att göra den här filen måste servern ha behörighet att skriva till den mappen.
4. Internetanslutningsproblem
Eftersom WordPress är baserat på webben krävs en stabil internetuppkoppling för dess verksamhet. Som vi har sett får du oftast felet att publicera misslyckad på WordPress på grund av bristande anslutning. Om din internetanslutning är svag eller förlorad kan du misslyckas med att publicera eller redigera ett inlägg/sida.
How to fix WordPress update failed error (In 7 Steps)
Här är 6 grundläggande steg du kan följa för att förhindra att WordPress-uppdatering misslyckades eller publiceringsfel.
Steg 1: Kontrollera internetanslutning och webbadress
Att förlora wifi eller internet är det vanligaste problemet som resulterar i misslyckade uppdateringar. Se till att din anslutning är stabil under uppdateringsprocessen.
Nästa sak att kontrollera är URL-inställningarna för WordPress-webbplatsen. Från instrumentpanelen, gå helt enkelt till Inställningar ⇒ Allmänt. Se till att 'Webbplatsens adress' och 'WordPress-adress' ges korrekt. Båda rutorna bör ha samma webbadresser i de flesta fall.
Steg 2: Använd WordPress Site Health för att kontrollera REST API-status
Ända sedan Blockredigerare lanserades, uppstod det vanliga problemet med "Publishing misslyckades" eftersom REST API blockerades och inaktiverades. När du ser det här felet skulle det vara ett bra ställe att börja felsöka att kontrollera REST API-status.
Som tur är har WordPress en inbyggd webbplatsens hälsoverktyg, som visar dig viktig information om webbplatsens säkerhet och prestanda. Navigera helt enkelt till Verktyg ⇒ Webbplatshälsa. Kontrollera statusfliken och se om REST API är tillgängligt på godkänt provet.
Om REST API är inaktiverat finns det sätt att återaktivera det. Dessa är:
- Kolla om Cloudflare blockerar REST API genom att inspektera regeluppsättning.
- Autentisera webbplatsen med REST API via *.htaccess fil.
- Kontrollera om felen är serverrelaterade. Redigera web.config om nödvändigt.
Steg 3: Inaktivera alla installerade plugins
Ibland orsakar de installerade plugins "uppdatering misslyckades" problem på grund av olika anledningar. Om du känner att du har några buggiga plugins installerade på din webbplats, kan det vara anledningen till meddelandet "WordPress Update Misslyckades". Det bästa skulle vara att inaktivera alla plugins och försöka uppdatera WordPress.
Processen är ganska enkel. Gå bara till Plugins och välj Installerade plugins. Markera helt enkelt rutan för att välja alla plugins. Inaktivera alla på en gång med hjälp av Massåtgärder rullgardinsmenyn.
Efter det, kontrollera om uppdaterings- eller publiceringsfelet fortfarande kvarstår. Om inte kan du vara säker på att det var plugins. Vilken, nu när du borde ta reda på det?
Steg 4: Kontrollera brandväggstjänsterna på din webbplats
Använder en brandväggstjänst som Cloudflare eller Sucuri kan blockera REST API-förfrågningar. Om din webbplatss IP-adress verkar misstänkt för brandväggen kommer den att försöka filtrera bort den och kan även blockera REST API.
Om andra metoder misslyckas kan du prova att tillfälligt inaktivera brandväggen och se om Wordpress-uppdateringsfelet misslyckades. Du kan normalt inaktivera det från domänsektionen i värdtjänstens instrumentpanel.
Till exempel om du använder BlueHost, du hittar den under Mina webbplatser ⇒ Hantera ⇒ Prestanda flik.
Steg 5: Installera och aktivera insticksprogrammet Classic Editor tillfälligt
Om felet "WordPress-publicering misslyckades" kvarstår, skulle ett felsökningssteg vara att byta tillbaka till den klassiska redigeraren. Jag tar upp den här metoden eftersom det är den gamla WordPress-redigeraren som inte är beroende av REST API.
Installera och aktivera helt enkelt Classic Editor Plugin för att aktivera detta läge. Förhoppningsvis kommer du inte att se felmeddelandet längre.
Steg 6: Aktivera felsökningsläge och granska PHP-felloggarna
Som tur är håller WordPress koll på alla fel i en logg. Även om det inte lagras REST API fel, kan du fortfarande leta efter andra problem i det här läget.
Nu måste du komma in i din FTP, eller filhanteraren. Se till att du har inloggningsuppgifterna redo. FTP hjälper dig att nå din webbplats filer på värdservern, så att du kan göra ändringar på servernivå.
Få åtkomst till din server via FTP och leta upp en mapp som heter "WordPress." I den här mappen hittar du wp-config.php fil. Använd en textredigerare för att öppna wp-config.php-fil. Lägg bara till följande rader i den filen:
// Ändra WP_DEBUG till true
define( 'WP_DEBUG', true );
// Håll en logg över WordPress-fel
define( 'WP_DEBUG_LOG', true );
Spara ändringarna och ladda upp filen tillbaka till servern. Försök nu att återskapa uppdaterings- eller publiceringsfelet.
Efter det, gå till värdkontot via FTP-klient och gå till /wp-content/mapp. Härifrån laddar du bara ner debug.log filen till din dator.
Öppna den och kontrollera felen. Rådfråga experterna med tipsen.
Step 7: Clear Cache Data
The web caching method stores specific website elements or entire page components. It helps the browser quickly load the page on repetitive visits. That doesn’t mean browsers don’t show updates to the web page. On some occasions, technical glitches can occur that still show old versions and cause website code conflicts.
After updating the WordPress software to a new version, you should clear all device and browser cache files. Doing this will help you to fix the WordPress update failed error.
Kan du fortfarande inte uppdatera? Kolla in värdskapet och be om hjälp
Om alla steg misslyckas kanske du vill titta på värdtjänsten, eftersom problemet kan ligga där. Det är bäst att kontakta värdtjänsterna och lösa problemen. Se till att skicka dem loggar och berätta vad du gjorde för att åtgärda problemet.
Du kan också söka support på WordPress-forum, speciellt för plugins som har svagt eller inget användarstöd. Vissa gratis plugins tenderar att sakna stöd, och WordPress supportforum är ett bra ställe att få hjälp.
Förhindra framtida WordPress-uppdateringsfel
För att förhindra misslyckade uppdateringar i framtiden, försök alltid följa dessa regler. Detta är några standardprocedurer och åtgärder som ofta förbises. Se till att komma ihåg följande:
- Regelbundet underhåll av webbplatsen
- Hålla plugins, teman och WordPress-kärnan uppdaterade
- Testa uppdateringar på en iscensättningsplats
Slutord
Vi har visat dig de grundläggande stegen för att fixa WordPress Update Failed Error och Publishing Failed Error. Tillsammans med det har vi belyst de troliga orsakerna till dessa problem.
Vi hoppas att problemen kommer att lösas med dessa sex steg. Vi uppmuntrar dig att alltid vara proaktiv i att ta itu med dessa frågor och att prata på WordPress supportforum. Kom också ihåg fördelarna med en hälsosam och välskött WordPress-webbplats med uppdaterade plugins och kärnor.


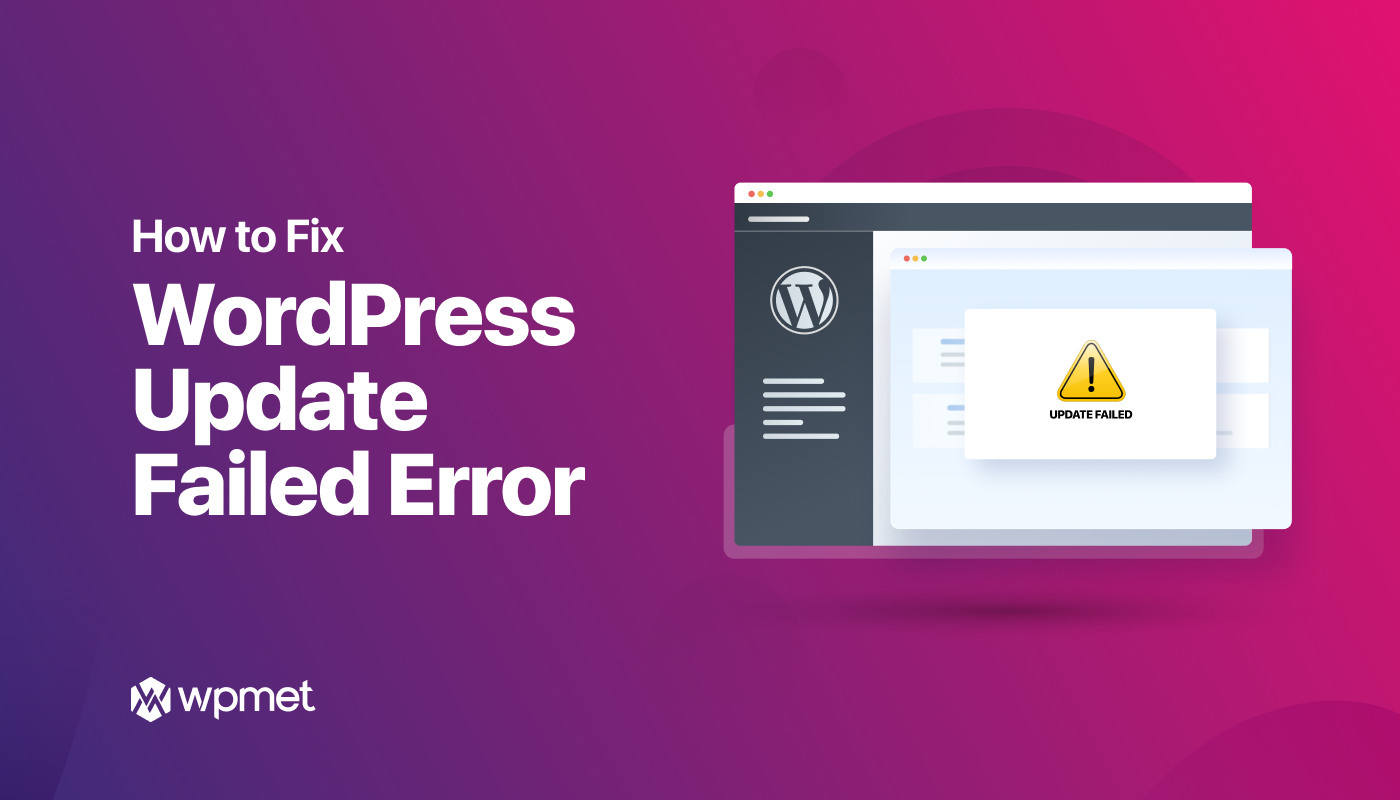
Lämna ett svar