Sei stanco di vedere WordPress darti messaggi di "aggiornamento non riuscito" o "pubblicazione non riuscita" ogni volta che provi ad aggiornare il sistema o apportare una modifica all'interno del CMS? Bene, può essere problematico per i visitatori perché questo tipo di messaggio potrebbe impedire loro di accedere ai contenuti della pagina.
Per un principiante, potrebbe lasciarti all'oscuro di cosa è andato storto, poiché questo messaggio di errore non dice molto più del messaggio stesso.
In questo blog affronteremo i problemi e le possibili soluzioni agli aggiornamenti non riusciti. Inoltre, parleremo dell’importanza di aggiornare il tuo sito Web WordPress. Immergiamoci!
Comprendere l'importanza degli aggiornamenti di WordPress
Per qualsiasi tipo di software, gli aggiornamenti sono una sorta di necessità. Vengono come versioni migliorate del software, direttamente dagli sviluppatori. Lo stesso vale anche per WordPress.
Un aggiornamento garantisce miglioramenti della sicurezza del sito Web, con protezione da molte vulnerabilità, risolve e corregge bug nelle build precedenti e crea anche compatibilità per i plugin e i temi più recenti.
Ecco perché ti consigliamo di mantenere sempre WordPress aggiornato con l'ultima versione. Tuttavia, molte volte riceviamo lamentele del tipo “L’aggiornamento di WordPress ha danneggiato il mio sito!” o domande del tipo “Perché i miei aggiornamenti continuano a fallire?”
A volte, durante l'aggiornamento del sito Web, ti imbatterai in questo messaggio di errore "Aggiornamento WordPress non riuscito" e non saprai cosa è appena successo. Diamo un'occhiata al problema "aggiornamento WordPress non riuscito".
Cosa causa l'errore "Aggiornamento WordPress non riuscito"?
Ci sono alcuni motivi fondamentali da affrontare quando vedi messaggi di errore come Aggiornamento di WordPress non riuscito. Alcuni motivi includono, ma non sono limitati a:
- Problemi relativi al server
- Conflitti di plugin o temi
- Permessi di file e directory
- Problemi di connettività Internet
1. Problemi relativi al server
Un problema comune è l'insufficienza delle risorse del server, per cui l'ambiente di hosting web non dispone della memoria o della potenza di elaborazione necessarie per supportare il processo di aggiornamento. Ciò può comportare aggiornamenti di timeout di WordPress o aggiornamenti incompleti.
Additionally, compatibility issues with the PHP version can hinder the update, as WordPress relies on specific PHP functions. We recommend that your host support PHP 7.4 o versione successiva per eseguire WordPress.
2. Conflitti di plugin o temi
Plugin e temi sono i punti fondamentali di un sito Web WordPress. Questi sono ciò che rendono WordPress uno dei migliori e più versatili sistemi di gestione dei contenuti al mondo. Tuttavia, a volte l'installazione di un nuovo tema o plug-in su WordPress può influire sul processo di aggiornamento.
È del tutto possibile che il plugin o il tema installato sia incompatibile con la nuova versione di WordPress, ed è per questo motivo che l'aggiornamento potrebbe non riuscire.
3. Autorizzazioni per file e directory
Un altro motivo per l'errore "Aggiornamento WordPress non riuscito" può essere la difficoltà del server nel creare un file temporaneo necessario durante l'aggiornamento nel /aggiornamento/directory. Per creare questo file, il server deve avere l'autorizzazione per scrivere su quella cartella.
4. Problemi di connettività Internet
Poiché WordPress è basato sul Web, per il suo funzionamento è necessaria una connessione Internet stabile. Come abbiamo visto, la maggior parte delle volte ricevi l'errore di pubblicazione non riuscita su WordPress a causa della mancanza di connettività. Se la tua connessione Internet è debole o interrotta, potresti non riuscire a pubblicare o modificare un post/una pagina.
How to fix WordPress update failed error (In 7 Steps)
Ecco 6 passaggi fondamentali che puoi seguire per evitare che l'aggiornamento di WordPress fallisca o la pubblicazione fallisca.
Passaggio 1: controlla la connettività Internet e l'URL del sito
La perdita del WiFi o di Internet è il problema più comune che provoca aggiornamenti non riusciti. Assicurati che la tua connessione sia stabile durante il processo di aggiornamento.
La prossima cosa da controllare sono le impostazioni dell’URL del sito WordPress. Dalla dashboard, vai semplicemente su Impostazioni ⇒ Generale. Assicurarsi che 'Indirizzo del sito' E 'Indirizzo WordPress' sono dati correttamente. Nella maggior parte dei casi entrambe le caselle dovrebbero avere gli stessi URL.
Passaggio 2: utilizza l'integrità del sito WordPress per verificare lo stato dell'API REST
Sin dal Editor dei blocchi è stato lanciato, è sorto il problema comune di "Pubblicazione non riuscita" perché il file API REST è stato bloccato e disabilitato. Ogni volta che vedi questo errore, controllare lo stato dell'API REST sarebbe un ottimo punto di partenza per la risoluzione dei problemi.
Fortunatamente, WordPress ha un file integrato strumento per l'integrità del sito, che mostra informazioni vitali sulla sicurezza e sulle prestazioni del sito. Basta navigare verso Strumenti ⇒ Salute del sito. Controlla la scheda Stato e verifica se l'API REST è disponibile su prova superata.
Se l'API REST è disabilitata, esistono modi per riabilitarla. Questi sono:
- Controlla se Cloudflare sta bloccando l'API REST controllando il file insieme di regole.
- Autenticare il sito con l'API REST tramite il *.htaccess file.
- Assicurati che gli errori siano legati al server. Modifica il web.config se necessario.
Passaggio 3: disabilita tutti i plugin installati
A volte i plugin installati causano problemi di “aggiornamento non riuscito” per vari motivi. Se ritieni che sul tuo sito siano installati alcuni plugin difettosi, questo potrebbe essere il motivo del messaggio "Aggiornamento WordPress non riuscito". La soluzione migliore sarebbe disabilitare tutti i plugin e provare ad aggiornare WordPress.
Il processo è piuttosto semplice. Vai e basta Plugin e seleziona Plugin installati. Basta selezionare la casella per selezionare tutti i plugin. Disattivali tutti contemporaneamente utilizzando il file Azioni in blocco menu a discesa.
Successivamente, controlla se l'errore di aggiornamento o pubblicazione persiste ancora. In caso contrario, puoi star certo che si trattava dei plugin. Quale, ora che dovresti scoprirlo?
Passaggio 4: controlla i servizi firewall del tuo sito web
Utilizzando un servizio firewall come Cloudflare O Sucuri potrebbe bloccare le richieste API REST. Se l'indirizzo IP del tuo sito web sembra sospetto al firewall, proverà a filtrarlo e potrebbe anche bloccare l'API REST.
Se altri metodi falliscono, puoi provare a disabilitare temporaneamente il firewall e vedere se si verifica l'errore di aggiornamento WordPress non riuscito. Normalmente puoi disabilitarlo dalla sezione dominio della dashboard del servizio di hosting.
Ad esempio, se stai utilizzando BlueHost, lo puoi trovare sotto il I miei siti ⇒ Maneggio ⇒ Prestazione scheda.
Passaggio 5: installa e attiva temporaneamente il plug-in Editor classico
Se l'errore "Pubblicazione WordPress non riuscita" persiste, un passaggio per la risoluzione del problema sarebbe tornare all'editor classico. Sto affrontando questo metodo perché è il vecchio editor di WordPress che non si basa sull'API REST.
Basta installare e attivare il Plug-in dell'editor classico per abilitare questa modalità. Si spera che non vedrai più il messaggio di errore.
Passaggio 6: attiva la modalità di debug ed esamina i log degli errori PHP
Fortunatamente, WordPress tiene sotto controllo tutti gli errori in un registro. Anche se non memorizza API REST errori, puoi comunque verificare la presenza di altri problemi in questa modalità.
Ora dovrai accedere al tuo FTP o File Manager. Assicurati di avere a portata di mano i dati di accesso. FTP ti aiuta a raggiungere i file del tuo sito web sul server di hosting, permettendoti di apportare modifiche a livello di server.
Accedi al tuo server tramite FTP e individua una cartella denominata "WordPress". All'interno di questa cartella, trova il file wp-config.php file. Utilizza un editor di testo per aprire il file wp-config.php. Aggiungi semplicemente le seguenti righe a quel file:
// Cambia WP_DEBUG in vero
define('WP_DEBUG', vero);
// Mantieni un registro degli errori di WordPress
define('WP_DEBUG_LOG', vero);
Salva le modifiche e carica nuovamente il file sul server. Ora prova a ricreare l'aggiornamento o pubblica l'errore.
Successivamente, vai all'account di hosting tramite il file Cliente FTP e vai al /wp-content/cartella. Da qui è sufficiente scaricare il file debug.log file sul tuo computer.
Aprilo e controlla gli errori. Consulta gli esperti con i suggerimenti.
Step 7: Clear Cache Data
The web caching method stores specific website elements or entire page components. It helps the browser quickly load the page on repetitive visits. That doesn’t mean browsers don’t show updates to the web page. On some occasions, technical glitches can occur that still show old versions and cause website code conflicts.
After updating the WordPress software to a new version, you should clear all device and browser cache files. Doing this will help you to fix the WordPress update failed error.
Non riesci ancora ad aggiornare? Controlla l'hosting e chiedi aiuto
Se tutti i passaggi falliscono, potresti voler consultare il servizio di hosting, poiché il problema potrebbe risiedere lì. Sarà meglio contattare i servizi di hosting e risolvere i problemi. Assicurati di inviare loro i registri e di dire loro cosa hai fatto per risolvere il problema.
Puoi anche cercare supporto sui forum di WordPress, in particolare per i plugin che hanno un supporto utente debole o assente. Alcuni plugin gratuiti tendono a non avere supporto e il forum di supporto di WordPress è un ottimo posto per ottenere aiuto.
Prevenire futuri errori di aggiornamento di WordPress
Per evitare aggiornamenti non riusciti in futuro, prova sempre a seguire queste regole. Queste sono alcune procedure e misure standard che spesso vengono trascurate. Assicurati di ricordare quanto segue:
- Manutenzione regolare del sito web
- Mantenere aggiornati plugin, temi e core di WordPress
- Testare gli aggiornamenti su un sito di staging
Parole finali
Ti abbiamo mostrato i passaggi fondamentali per correggere l'errore di aggiornamento non riuscito di WordPress e l'errore di pubblicazione non riuscita. Oltre a ciò, abbiamo fatto luce sulle probabili ragioni di questi problemi.
Ci auguriamo che i problemi vengano risolti con questi sei passaggi. Ti invitiamo a essere sempre proattivo nell'affrontare questi problemi e a parlare sui forum di supporto di WordPress. Inoltre, ricorda i vantaggi di un sito Web WordPress sano e ben mantenuto con plug-in e core aggiornati.
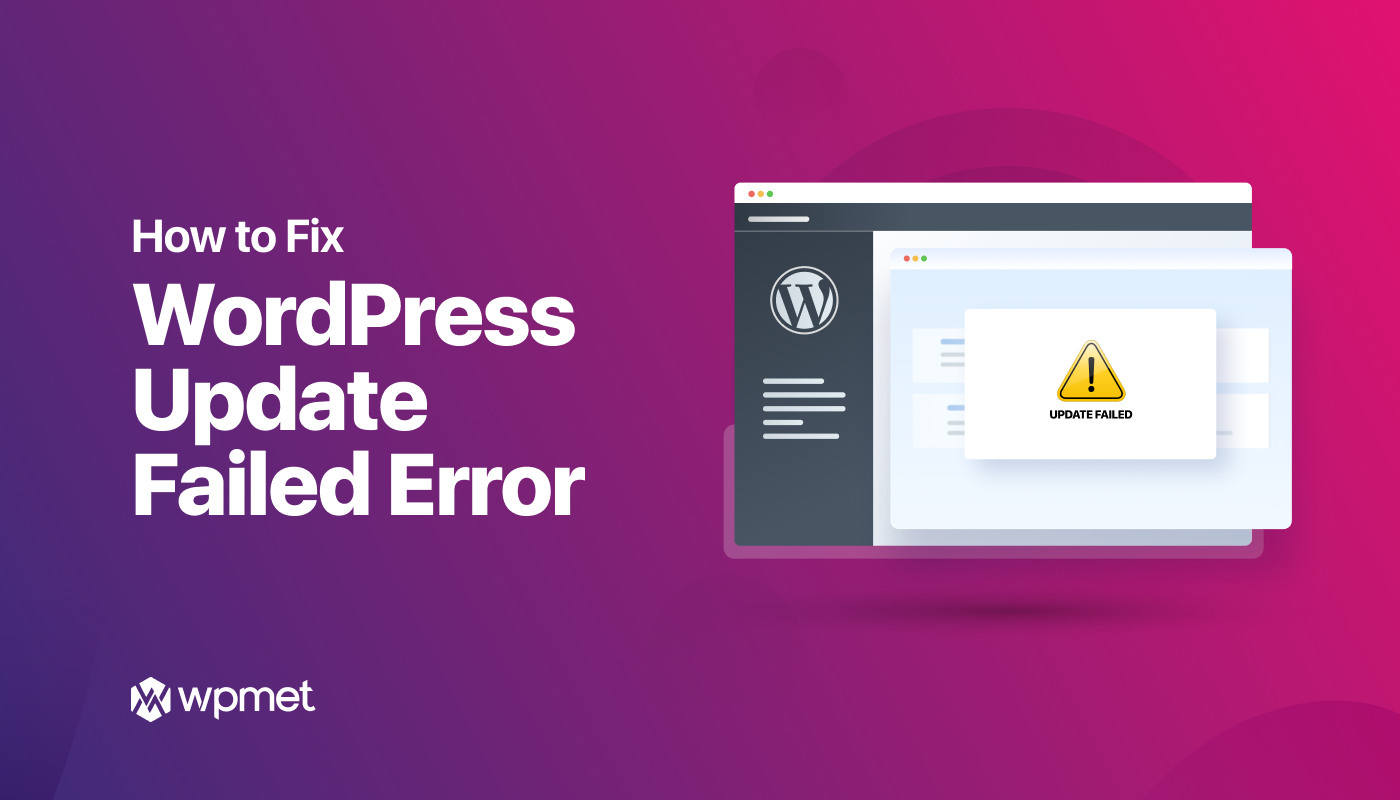
Lascia un commento