Er du træt af at se WordPress give dig beskeder om "opdatering mislykkedes" eller "udgivelse mislykkedes", når du forsøger at opdatere systemet eller foretage en ændring i CMS? Nå, det kan være problematisk for de besøgende, fordi denne form for besked kan forhindre dem i at få adgang til indholdet på siden.
For en nybegynder kan det efterlade dig anelse om, hvad der gik galt, da denne fejlmeddelelse ikke siger meget mere end selve beskeden.
Igennem denne blog vil vi behandle problemerne og mulige løsninger på de mislykkede opdateringer. Vi vil også tale om vigtigheden af at opdatere din WordPress hjemmeside. Lad os dykke ned i det!
Forstå vigtigheden af WordPress-opdateringer
For enhver form for software er opdateringer en slags nødvendighed. De kommer som forbedrede versioner af softwaren, direkte fra udviklerne. Det samme gælder for WordPress.
En opdatering sikrer sikkerhedsforbedringer til webstedet med beskyttelse mod mange sårbarheder, adresser og rettelser af fejl i de tidligere builds, og skaber også kompatibilitet for de nyeste plugins og temaer.
Derfor anbefaler vi, at du altid holder WordPress opdateret med den nyeste version. Men mange gange ser vi klager som "WordPress-opdatering ødelagde mit websted!" eller spørgsmål som "Hvorfor bliver mine opdateringer ved med at fejle?"
Nogle gange, når du opdaterer webstedet, vil du støde på denne "WordPress-opdatering mislykkedes" fejlmeddelelse og blive uvidende om, hvad der lige skete. Lad os se problemet med 'opdatering mislykkedes WordPress'.
Hvad forårsager fejlen "WordPress update failed"?
Der er nogle grundlæggende grunde til at tage fat på, når du ser fejlmeddelelser som WordPress-opdatering mislykkedes. Nogle årsager omfatter, men er ikke begrænset til:
- Server-relaterede problemer
- Plugin- eller temakonflikter
- Fil- og mappetilladelser
- Internetforbindelsesproblemer
1. Server-relaterede problemer
Et almindeligt problem er utilstrækkelige serverressourcer, hvor dit webhostingmiljø mangler den nødvendige hukommelse eller processorkraft til at imødekomme opdateringsprocessen. Dette kan resultere i WordPress timeout-opdateringer eller ufuldstændige opdateringer.
Additionally, compatibility issues with the PHP version can hinder the update, as WordPress relies on specific PHP functions. We recommend that your host support PHP 7.4 eller højere for at køre WordPress.
2. Plugin- eller temakonflikter
Plugins og temaer er basiselementerne på et WordPress-websted. Det er disse, der gør WordPress til et af de bedste og mest alsidige Content Management Systemer i verden. Men nogle gange kan installation af et nyt tema eller plugin på WordPress påvirke opdateringsprocessen.
Det er fuldstændig muligt, at det installerede plugin eller tema er inkompatibelt med den nye version af WordPress, og det er derfor, opdateringen kan mislykkes.
3. Fil- og mappetilladelser
En anden årsag til fejlen "WordPress Update Failed" kan være serverens kamp for at lave en midlertidig fil, der er nødvendig under opdateringen i /opgradering/mappe. For at lave denne fil skal serveren have tilladelse til at skrive til den pågældende mappe.
4. Internetforbindelsesproblemer
Da WordPress er baseret på nettet, kræves der en stabil internetforbindelse til driften. Som vi har set, får du det meste af tiden fejlen udgivelsesfejl på WordPress på grund af manglende tilslutning. Hvis din internetforbindelse er svag eller mistet, kan du muligvis undlade at udgive eller redigere et indlæg/side.
How to fix WordPress update failed error (In 7 Steps)
Her er 6 grundlæggende trin, du kan følge for at forhindre, at WordPress-opdatering mislykkedes eller udgivelsesfejl.
Trin 1: Tjek internetforbindelse og websteds-URL
At miste WiFi eller internettet er det mest almindelige problem, der resulterer i mislykkede opdateringer. Sørg for, at din forbindelse er stabil under opdateringsprocessen.
Den næste ting at tjekke er WordPress-webstedets URL-indstillinger. Fra dashboardet skal du blot gå til Indstillinger ⇒ Generelt. Sikre at 'Webstedets adresse'og'WordPress adresse' er givet korrekt. Begge felter bør have de samme URL'er i de fleste tilfælde.
Trin 2: Brug WordPress Site-sundhed til at kontrollere REST API-status
Lige siden Bloker editor blev lanceret, opstod det almindelige problem med "Publishing Failed" fordi REST API blev blokeret og deaktiveret. Når du ser denne fejl, vil kontrol af REST API-status være et godt sted at starte fejlfinding.
Heldigvis har WordPress en indbygget webstedssundhedsværktøj, der viser dig vitale oplysninger om webstedets sikkerhed og ydeevne. Du skal blot navigere til Værktøjer ⇒ Site Health. Tjek statusfanen og se, om REST API er tilgængelig på bestået prøve.
Hvis REST API er deaktiveret, er der måder at genaktivere det på. Disse er:
- Tjek evt Cloudflare blokerer REST API ved at inspicere regelsæt.
- Godkend webstedet med REST API via *.htaccess fil.
- Sørg for, om fejlene er serverrelaterede. Rediger web.config Hvis det er nødvendigt.
Trin 3: Deaktiver alle de installerede plugins
Nogle gange forårsager de installerede plugins "opdatering mislykkedes" problemer på grund af forskellige årsager. Hvis du føler, at du har nogle buggy-plugins installeret på dit websted, så kan det være årsagen til meddelelsen "WordPress-opdatering mislykkedes". Dit bedste bud ville være at deaktivere alle plugins og prøve at opdatere WordPress.
Processen er ret ligetil. Bare gå til Plugins og vælg Installerede plugins. Du skal blot markere afkrydsningsfeltet for at vælge alle plugins. Deaktiver dem alle på én gang ved hjælp af Massehandlinger Drop down menu.
Derefter skal du kontrollere, om opdaterings- eller udgivelsesfejlen stadig fortsætter. Hvis ikke, kan du være sikker på, at det var plugins. Hvilken, nu hvor du burde finde ud af det?
Trin 4: Tjek firewall-tjenesterne på dit websted
Brug af en firewall-tjeneste som Cloudflare eller Sucuri kan blokere REST API-anmodninger. Hvis din hjemmesides IP-adresse virker mistænkelig over for firewallen, vil den forsøge at filtrere den fra og muligvis også blokere REST API.
Hvis andre metoder mislykkes, kan du prøve at deaktivere firewall'en midlertidigt og se, om fejlen i wordpress-opdateringen mislykkedes. Du kan normalt deaktivere det fra domæneafsnittet på hostingtjenestens dashboard.
For eksempel, hvis du bruger BlueHost, kan du finde den under Mine websteder ⇒ Styre ⇒ Ydeevne fanen.
Trin 5: Installer og aktiver midlertidigt Classic Editor-pluginnet
Hvis fejlen "WordPress-udgivelse mislykkedes" fortsætter, ville et fejlfindingstrin være at skifte tilbage til den klassiske editor. Jeg adresserer denne metode, fordi det er den gamle WordPress-editor, der ikke er afhængig af REST API.
Du skal blot installere og aktivere Classic Editor Plugin for at aktivere denne tilstand. Forhåbentlig vil du ikke se fejlmeddelelsen længere.
Trin 6: Aktiver fejlfindingstilstand og gennemse PHP-fejllogfilerne
Heldigvis holder WordPress styr på alle fejlene i en log. Selvom den ikke gemmer REST API fejl, kan du stadig tjekke for andre problemer i denne tilstand.
Nu skal du ind i din FTP eller filhåndtering. Sørg for at have loginoplysningerne klar. FTP hjælper dig med at nå dit websteds filer på hostingserveren, så du kan foretage ændringer på serverniveau.
Få adgang til din server via FTP, og find en mappe med navnet "WordPress". Find i denne mappe wp-config.php fil. Brug en teksteditor til at åbne wp-config.php fil. Du skal blot tilføje følgende linjer til den fil:
// Skift WP_DEBUG til sand
define('WP_DEBUG', sand);
// Før en log over WordPress-fejl
define('WP_DEBUG_LOG', sand);
Gem ændringerne og upload filen tilbage til serveren. Prøv nu at genskabe opdateringen eller udgivelsesfejlen.
Gå derefter til hosting-kontoen via FTP klient og gå til /wp-indhold/mappe. Herfra skal du blot downloade debug.log fil til din computer.
Åbn den og tjek fejlene. Rådfør dig med eksperterne med rådene.
Step 7: Clear Cache Data
The web caching method stores specific website elements or entire page components. It helps the browser quickly load the page on repetitive visits. That doesn’t mean browsers don’t show updates to the web page. On some occasions, technical glitches can occur that still show old versions and cause website code conflicts.
After updating the WordPress software to a new version, you should clear all device and browser cache files. Doing this will help you to fix the WordPress update failed error.
Kan du stadig ikke opdatere? Tjek hostingen og bed om hjælp
Hvis alle trin ikke lykkes, vil du måske se på hostingtjenesten, da problemet kan ligge der. Det vil være bedst at kontakte hostingtjenesterne og løse problemerne. Sørg for at sende dem logfiler og fortælle dem, hvad du gjorde for at løse problemet.
Du kan også søge support på WordPress-fora, især for plugins, der har svag eller ingen brugersupport. Nogle gratis plugins har en tendens til at mangle support, og WordPress supportforum er et godt sted at få hjælp.
Forebyggelse af fremtidige WordPress-opdateringsfejl
For at forhindre mislykkede opdateringer i fremtiden, prøv altid at følge disse regler. Det er nogle standardprocedurer og foranstaltninger, som ofte bliver overset. Husk at huske følgende:
- Regelmæssig vedligeholdelse af hjemmesiden
- Holder plugins, temaer og WordPress-kernen opdateret
- Test af opdateringer på et iscenesættelsessted
Afsluttende ord
Vi har vist dig de grundlæggende trin til at rette WordPress Update Failed Error og Publishing Failed Error. Samtidig har vi belyst de sandsynlige årsager til disse problemer.
Vi håber, at problemerne bliver løst med disse seks trin. Vi opfordrer dig til altid at være proaktiv i forhold til at løse disse problemer og tale på WordPress supportfora. Husk også fordelene ved en sund og velholdt WordPress hjemmeside med opdaterede plugins og kerne.


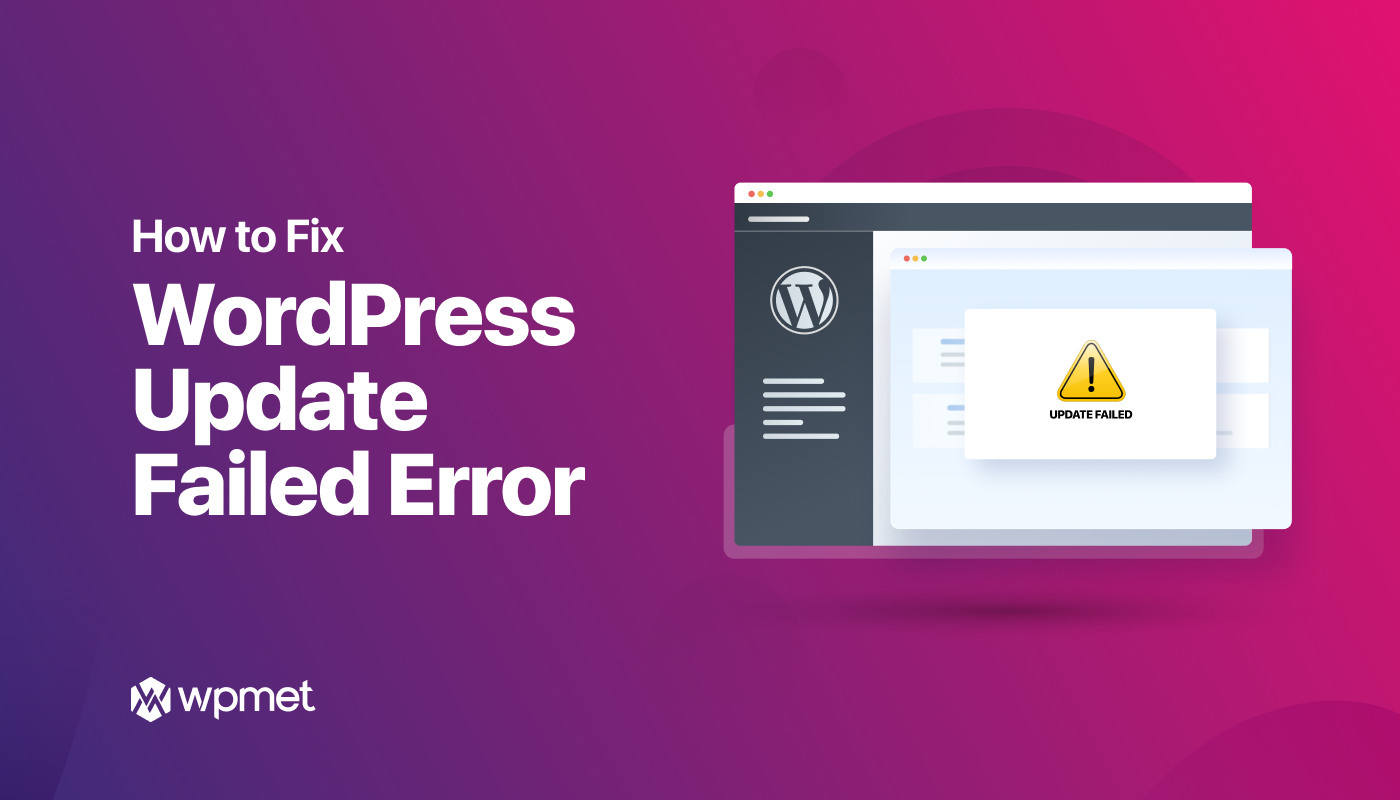
Skriv et svar