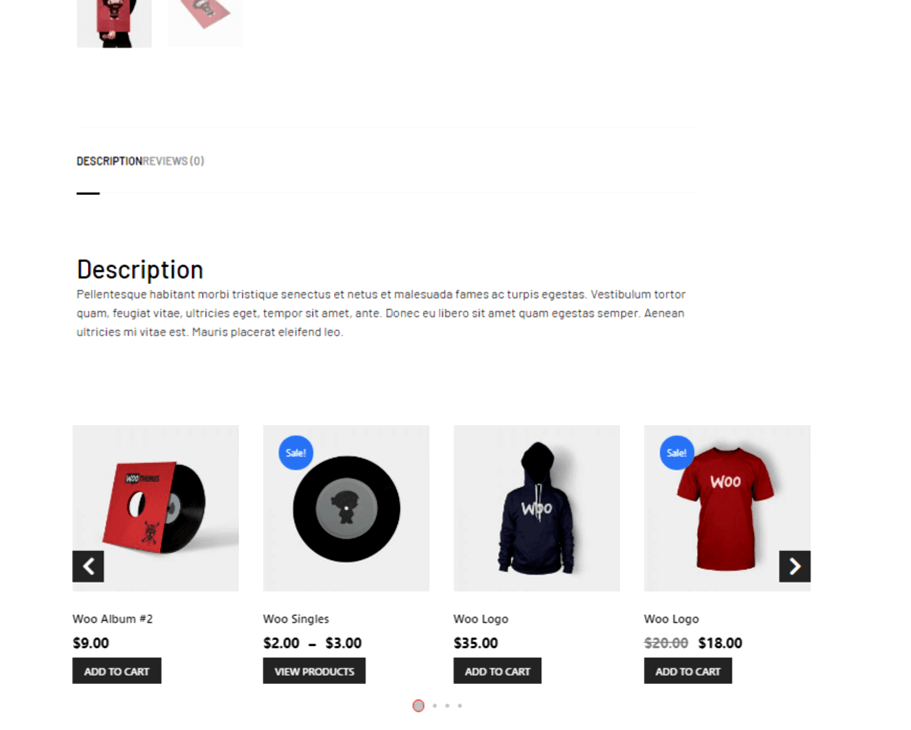Les produits de vente incitative offrent à vos clients davantage d’options parmi lesquelles choisir. La vente incitative encourage les clients à acheter des produits complémentaires et à mettre à niveau leurs commandes et peut ainsi augmenter vos ventes. Vous pouvez utiliser ce widget sur le modèle de page produit unique.
Avant de commencer les étapes, assurez-vous d'avoir créé un modèle de page unique et avoir produits de vente incitative ajoutés sur les produits pour lesquels vous souhaitez afficher l’option de vente incitative.
Apprenons comment vous pouvez utiliser les widgets de vente incitative sur votre site wooCommerce :
Étape 1 : Activer le widget #
Pour activer le widget,
- Aller à ShopEngine > Widgets > Vente incitative
- Activer la vente incitative sous une seule section
- Sauvegarder changements
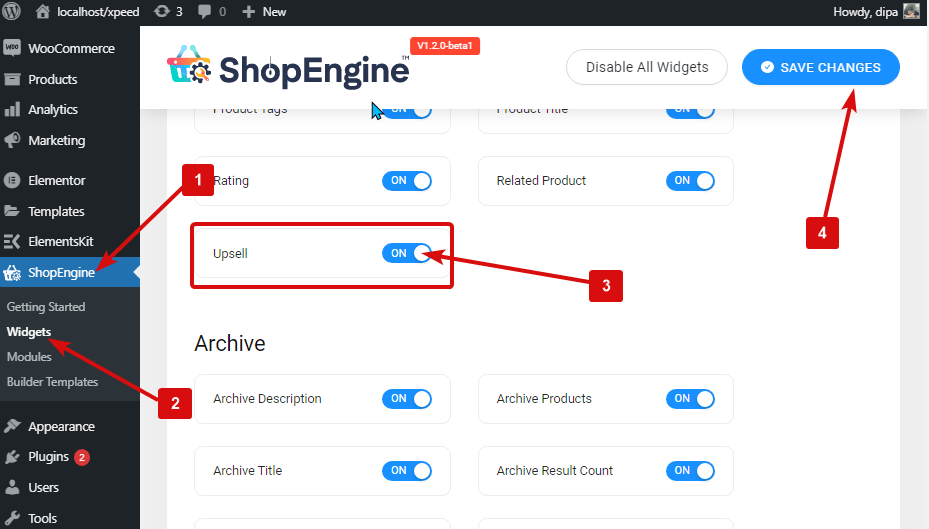
Note: Vous pouvez également activer la vente incitative avec un paramètre global qui active tous les widgets de ShopEngine. Cliquez ici pour consulter le processus.
Étape 2 : Ajouter un widget de vente incitative #
Ajouter Widget de vente incitative :
- Accédez à ShopEngine > Modèles > Modèle de page unique
- Cliquer sur Modifier avec Elementor

- Recherche pour une vente incitative sur la barre de recherche Elementor > Elements
- Glisser déposer le widget où vous souhaitez que la vente incitative apparaisse
- Cliquer sur Mise à jour pour enregistrer les modifications.
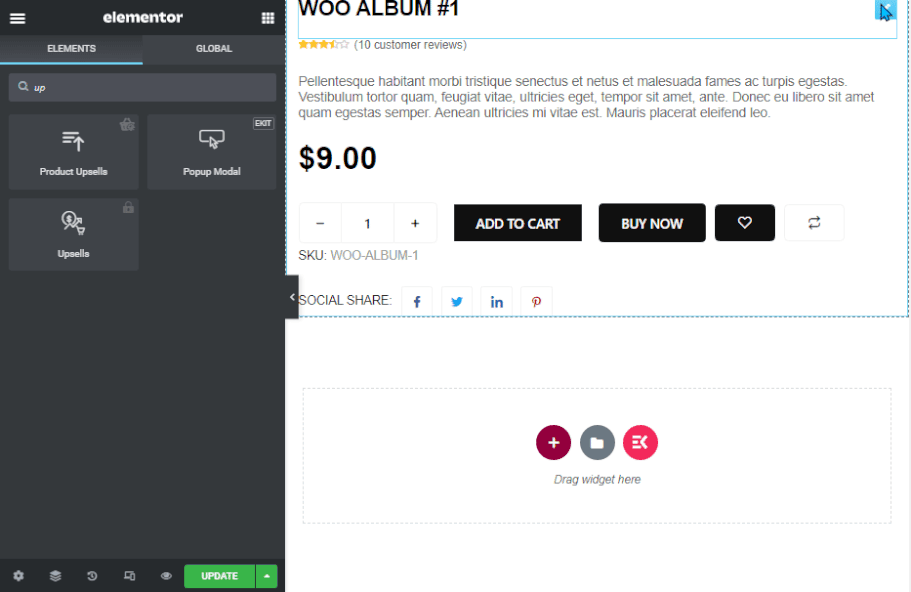
Note: Vous devez ajouter manuellement des produits de vente incitative à chaque produit pour lequel vous souhaitez que la vente incitative apparaisse. Le widget affichera uniquement les produits de vente incitative
Étape 3 : Ajouter des produits de vente incitative #
Pour ajouter des produits de vente incitative à l'un de vos produits existants, depuis le tableau de bord aller aux produits ⇒ Tous les produits et cliquez sur l'option d'édition du produit vous souhaitez ajouter une vente incitative.
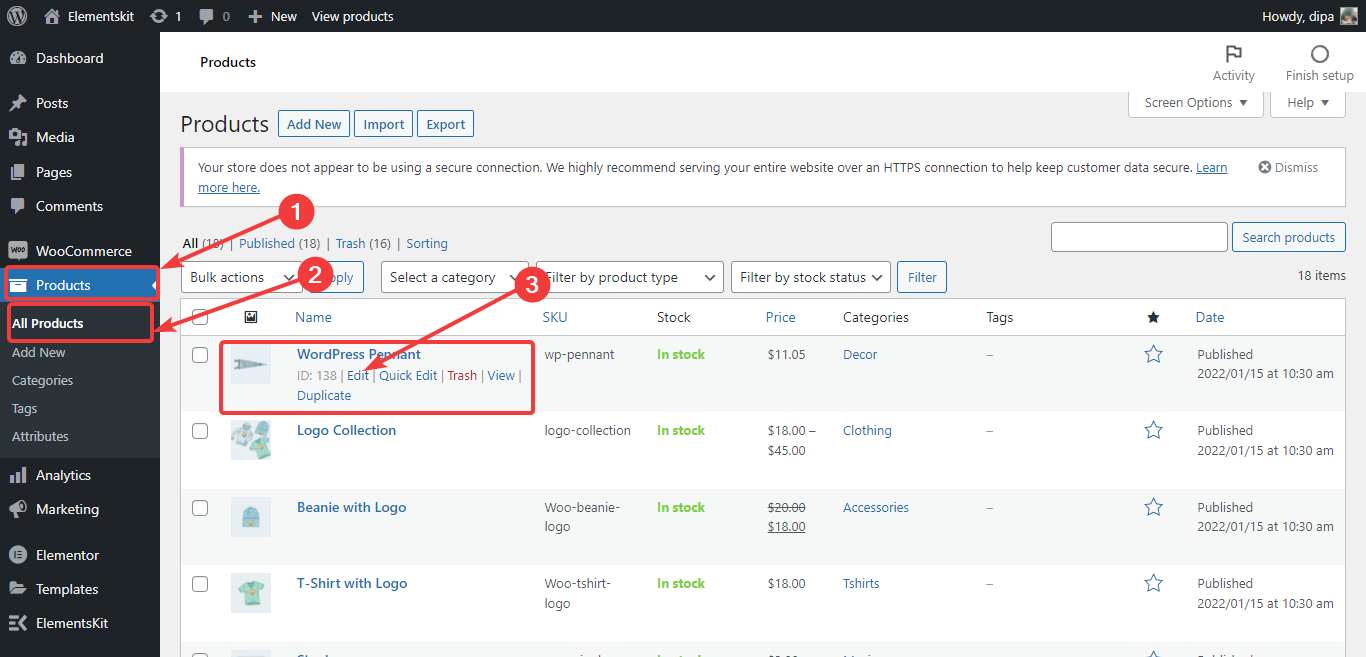
Une fois les paramètres du produit affichés, Accédez aux produits liés. Ensuite, pour la vente incitative, tapez l'orthographe initiale des produits pour rechercher les produits que vous souhaitez ajouter. Une liste apparaîtra. Choisissez des produits dans la liste et répétez tout le processus si vous souhaitez ajouter plusieurs produits de vente incitative. Enfin, cliquez sur mettre à jour pour enregistrer les paramètres de vente incitative du produit.
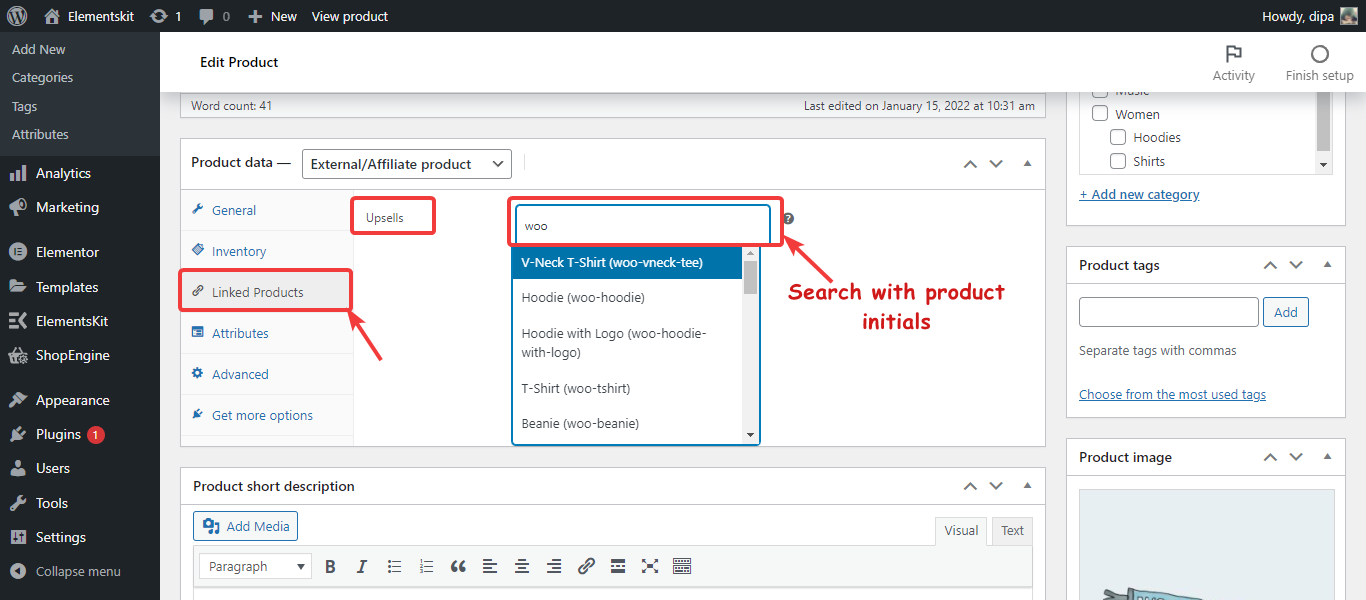
Étape 4 : Configurer les paramètres du widget de vente incitative #
Pour personnaliser, cliquez sur l'option d'édition du widget et accédez à Contenu > Contenu pour personnaliser les paramètres suivants :
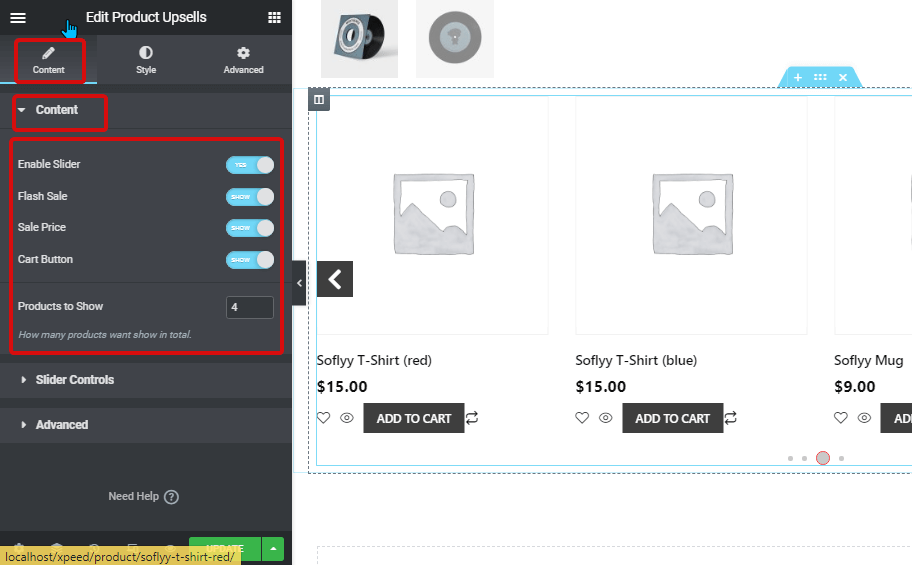
- Activer le curseur : Activez celui-ci pour afficher les produits de vente incitative dans un curseur.
- Vente flash: Activez cette option si vous souhaitez que les produits en vente affichent le badge de vente.
- Prix de vente: Activez-le si vous souhaitez également afficher le prix de vente ainsi que le prix normal.
- Bouton du panier : Activez cette option pour que les utilisateurs puissent ajouter les produits de vente incitative à leur panier.
- Produits à montrer : Définissez le nombre total de produits de vente incitative que vous souhaitez afficher sur la page produit.
Cliquer sur Contrôles de curseur pour ouvrir les options
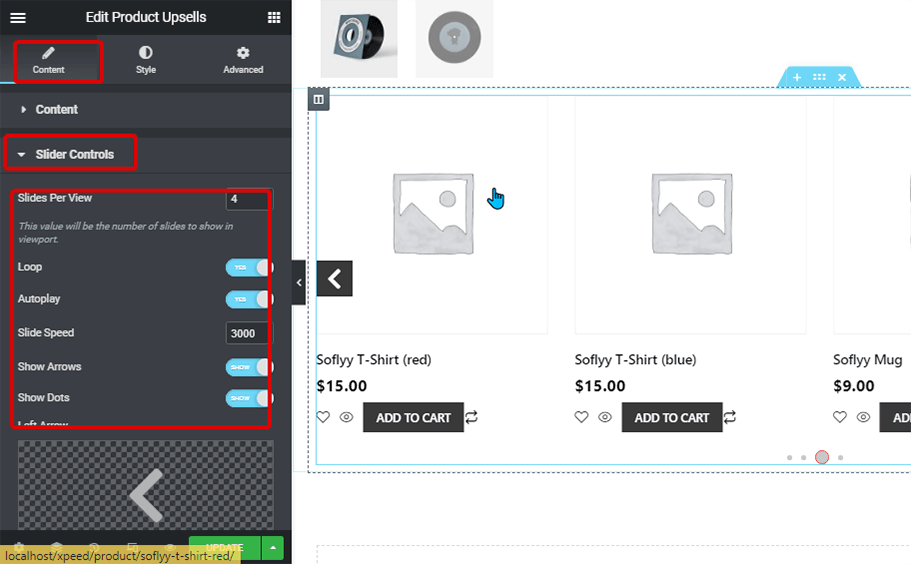
- Diapositives Par spectacle : Sélectionnez le nombre de produits que vous souhaitez afficher par diapositive.
- Boucle: Activez cette option pour que les diapositives continuent de s'afficher en boucle.
- Lecture automatique: Activez-le pour permettre la lecture automatique du curseur.
- Vitesse de glissement : Entrez la valeur de la vitesse de glissement.
- Flèches coulissantes : Activez-le pour que les utilisateurs puissent modifier le curseur à l'aide de la flèche.
- Afficher les points : Vous pouvez activer l’option point pour que les utilisateurs puissent naviguer entre les diapositives.
- Flèche gauche: Choisissez n’importe quelle icône ou image SVG pour la flèche gauche.
- Flèche droite: Choisissez n’importe quelle icône ou image SVG pour la flèche droite.
- Taille du point : Entrez la taille des points du curseur en pixels.
- Taille du point actif : Entrez la taille des points actifs en pixels.
Clique sur le Option avancée
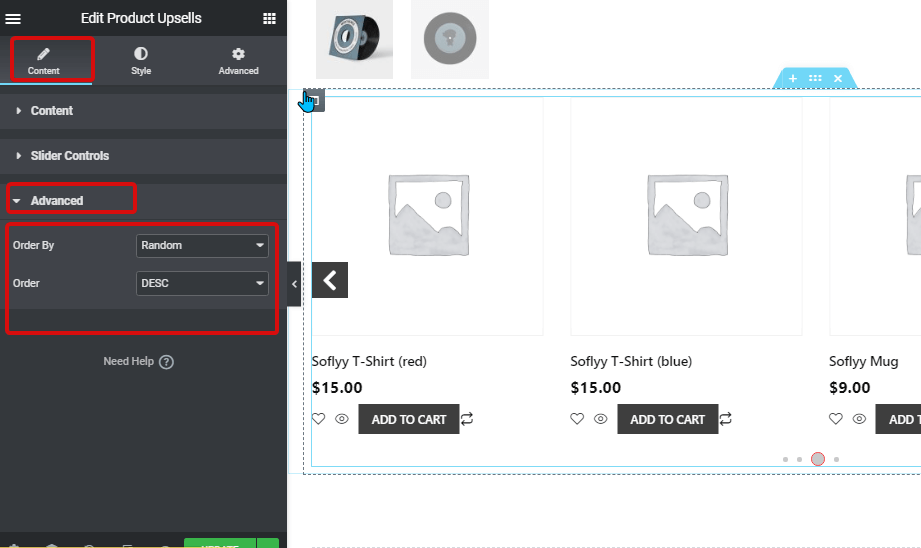
- Commandé par: Définissez l’ordre des produits de vente incitative. Vous pouvez choisir parmi la date, le titre, le prix, la popularité, la note, l'aléatoire, l'ordre du menu et la date de modification.
- Commande: Choisir DESC pour descendre et ASC pour monter.
Après tous les réglages, cliquez sur Mise à jour pour enregistrer les modifications.
Étape 5 : Paramètres de style du widget de vente incitative #
Vous pouvez modifier le style des éléments de produits de vente incitative suivants :
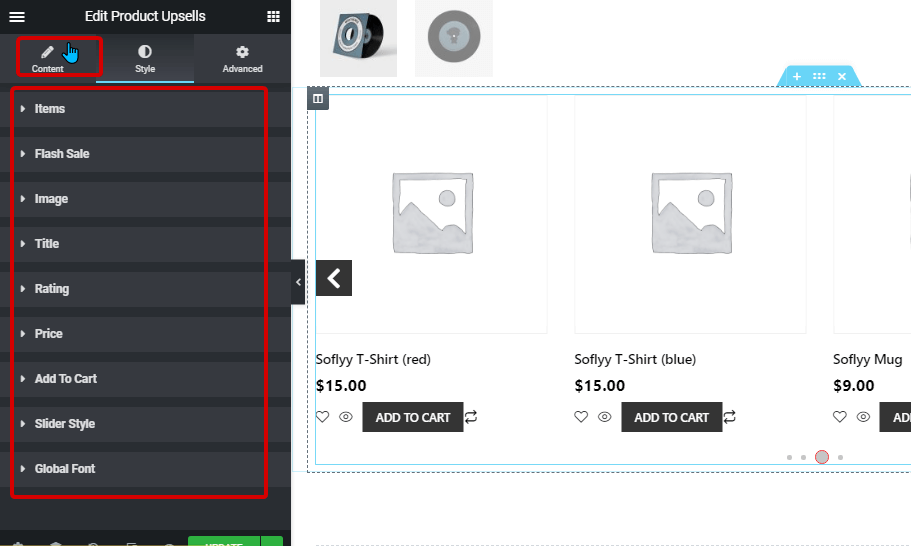
- Articles: Vous pouvez modifier l'alignement du texte pour chacun des éléments du produit. Vous pouvez également ajuster l'espace des colonnes entre chaque produit et l'espace entre les boutons.
- Vente flash: Ici, vous pouvez modifier la couleur du badge de vente, l'arrière-plan, la typographie, le remplissage, la position horizontale et verticale, et bien d'autres encore.
- Image: Vous pouvez modifier l'arrière-plan de l'image du produit, la hauteur de l'image, le régler pour un ajustement automatique et également définir le remplissage autour de chaque image du produit.
- Titre: Vous pouvez modifier la couleur, la typographie du titre du produit et également définir le remplissage autour du titre.
- Notation: Vous pouvez définir la couleur de la note. Taille de l'étoile et définit également la marge inférieure.
- Prix: Choisissez la couleur pour les prix réguliers et les prix de vente. Vous pouvez également personnaliser la typographie et le remplissage.
- Ajouter au panier: Modifiez la position Ajouter au panier, la typographie, la couleur d’arrière-plan, le rayon de la bordure, la bordure, la marge et le remplissage.
- Style de curseur : Modifiez la taille de la flèche, la taille de l'icône, la couleur, la couleur d'arrière-plan et le rayon de la bordure du type de bordure pour l'icône. Vous pouvez également définir la couleur des points, la couleur des points actifs et la marge de retour à la ligne.
- Police globale : Vous pouvez modifier la famille de polices de l'ensemble du widget à partir d'ici.
Après avoir modifié les options de style, cliquez sur mise à jour sauver.
Vous devriez maintenant voir les produits de vente incitative sur la page du produit unique avec tous les paramètres de personnalisation et de style de votre choix. Voici l’aperçu de la vente incitative.