Lors de différents événements, les magasins proposent souvent des ventes flash. Cela pourrait augmenter vos ventes pour des événements. Pour proposer des produits en vente flash, vous devez intégrer la fonctionnalité pour votre boutique WooCommerce.
Comment ajouter des produits en vente flash ? #
Il est facile d'ajouter une offre de produits de vente flash dans votre boutique WooCommerce en utilisant uniquement le widget « Produits de vente flash ». Pour ajouter des produits de vente flash, suivez les étapes simples suivantes :
Étape 1 : Activer le module de compte à rebours des ventes flash #
Pour afficher les produits en vente flash, activez d'abord le module Vente Flash comme indiqué ici.
Étape 2 : Choisissez la page pour ajouter des produits de vente flash #
Maintenant, choisissez la page sur laquelle vous souhaitez ajouter le widget de produits de vente flash. Par exemple, vous pouvez sélectionner la page de la boutique ou la page d'un seul produit pour afficher les produits de la vente flash.
Étape 3 : Ajouter un widget de produits de vente flash #
Vous arriverez maintenant sur la page Boutique par défaut. Dans la barre des widgets, recherchez « Produits en vente flash ». Vous verrez le widget dans la liste. Faites glisser et déposez le widget sur la page.
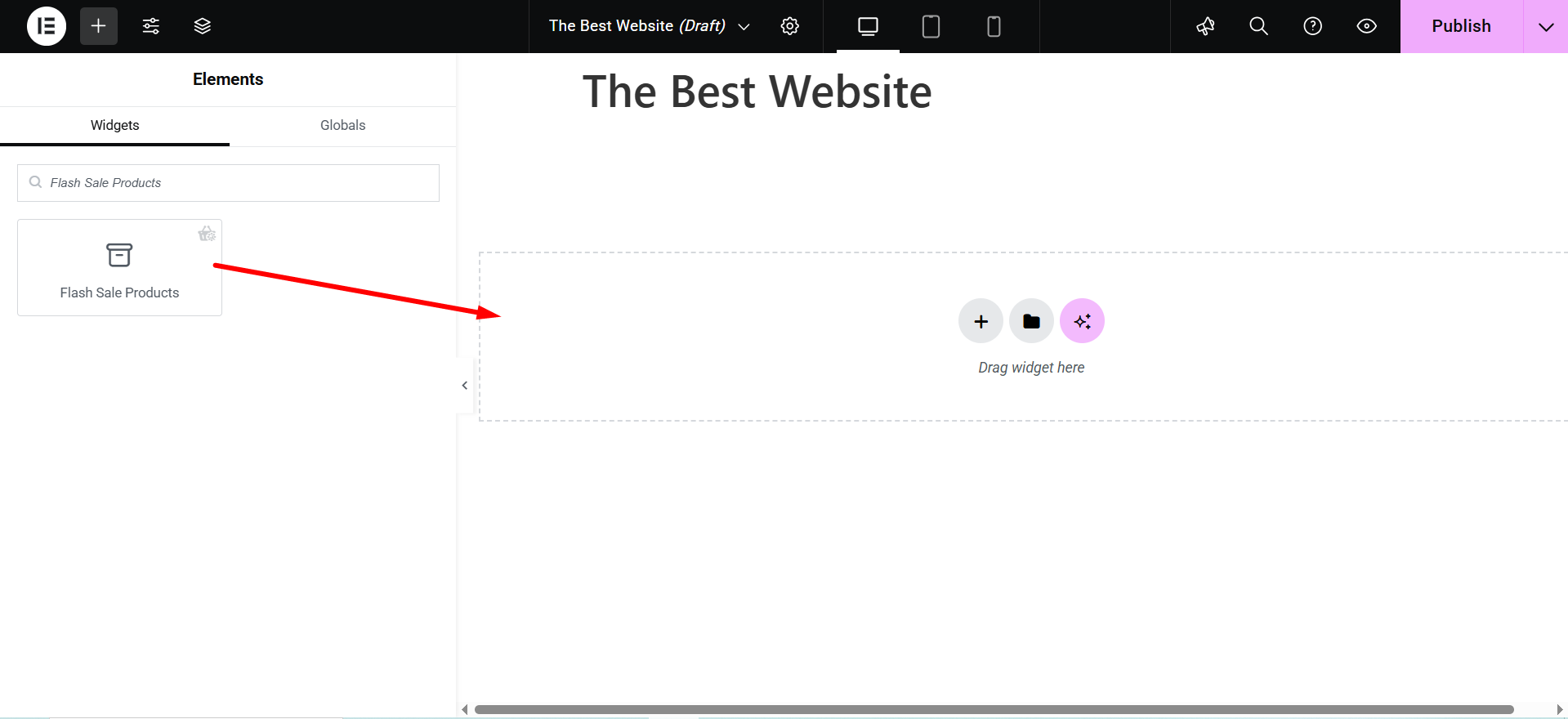
Vous verrez maintenant la liste des campagnes dans le panneau d'options du widget. Choisir la Campagne du vendredi noir comme nous l'avons sélectionné dans le Compte à rebours des ventes flash module.
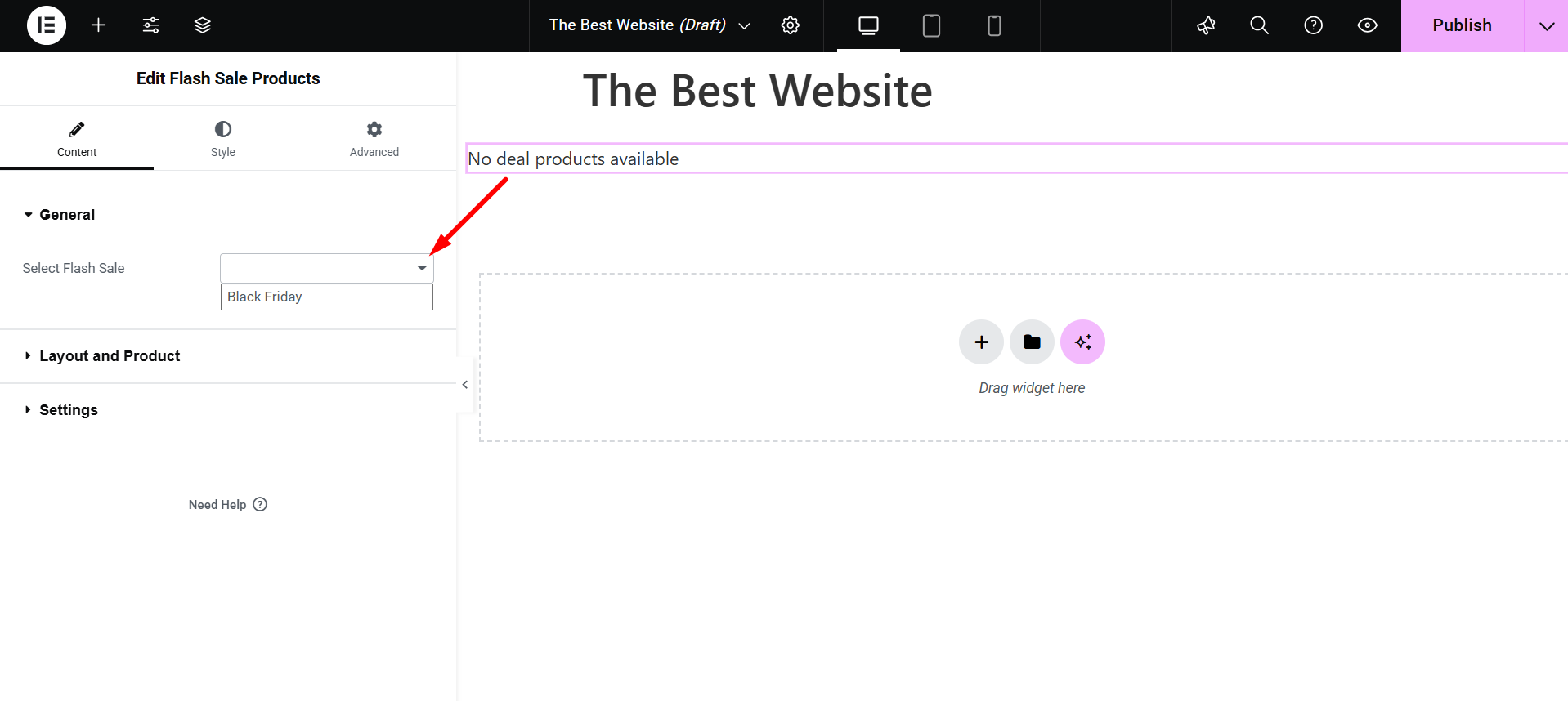
Une fois que vous avez sélectionné la campagne, elle affichera tous les produits disponibles pour la vente flash.
Étape 4 : Personnaliser la disposition du widget #
Maintenant vous pouvez personnaliser la mise en page des produits de la vente flash. Clique sur le icône de modification en haut à droite.
Vous verrez le panneau d’options.
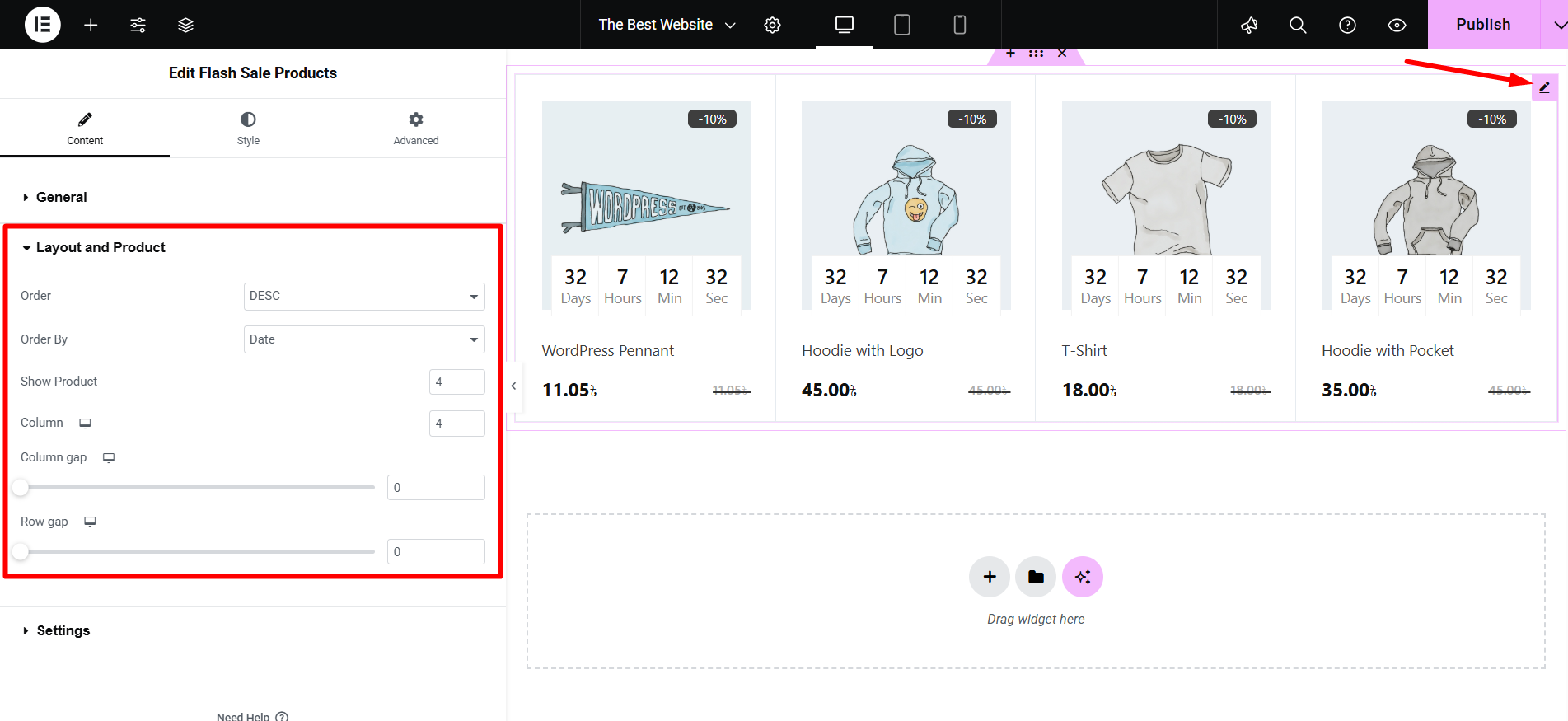
- Commande: Vous pouvez sélectionner l'ordre croissant ou décroissant pour les produits
- Commandé par: Sélectionnez la commande de produits en fonction de la date, de l'ID du produit, du titre, du nom et de la popularité.
- Afficher le produit : Choisissez combien de produits vous souhaitez afficher
- Colonne: Sélectionnez le nombre de colonnes pour les produits
- Écart de colonne : Personnalisez l'espacement des colonnes à partir d'ici
- Écart entre les rangées : Personnalisez l'espacement des lignes à partir d'ici
Étape 5 : Personnaliser les paramètres du widget #
Vous pouvez également modifier les paramètres du widget à partir de l'option Paramètres du widget. Cliquez sur les paramètres onglet du widget. Vous verrez la liste des options pour personnaliser les paramètres du widget.
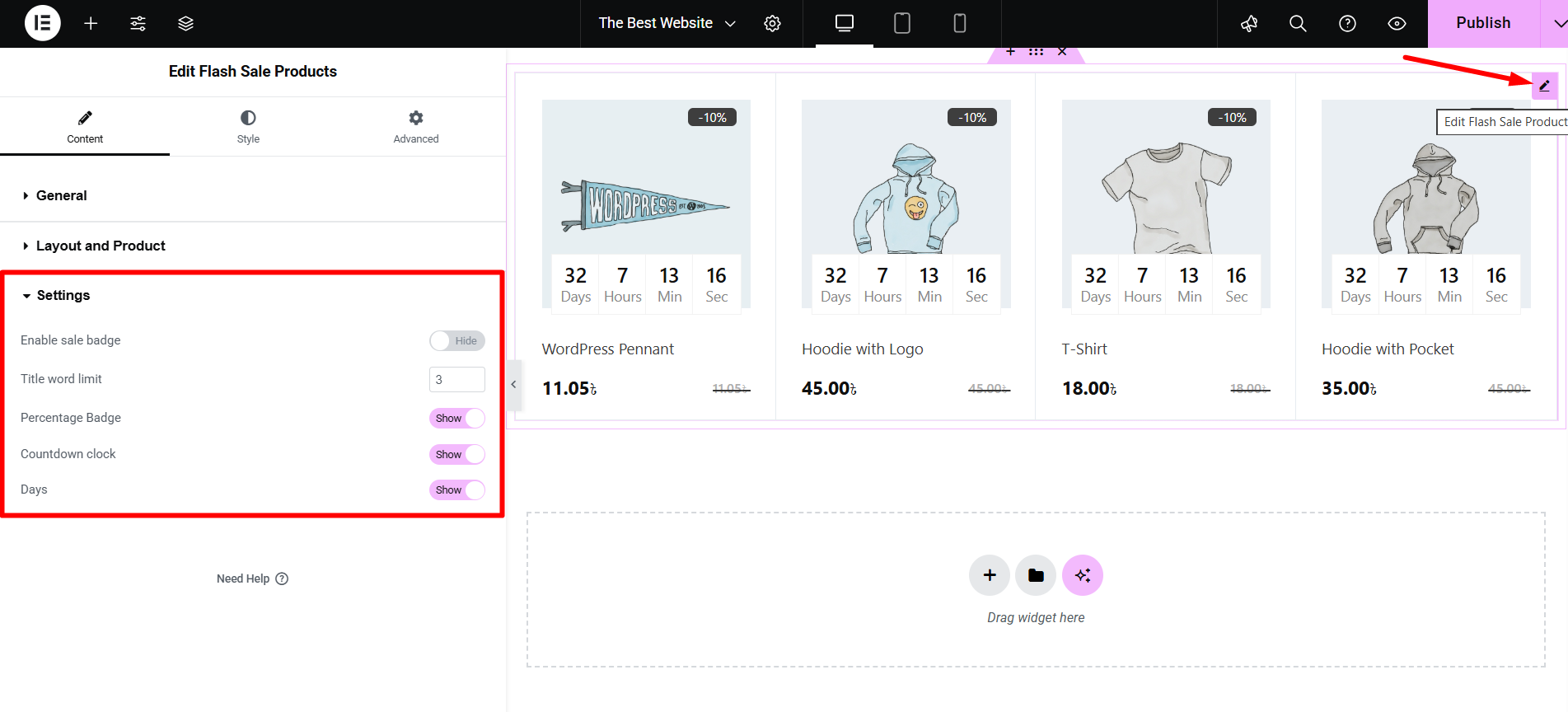
- Activer le badge de vente : Activer ou désactiver le badge de vente
- Limite de mots dans le titre : Personnalisez le numéro du mot du titre
- Insigne de pourcentage : Masquer ou afficher le badge de pourcentage
- Compte à rebours : Afficher ou masquer le compte à rebours
- Jours: Afficher ou masquer le nombre de jours
A chaque changement, la mise en page de la page boutique aura un aspect différent.
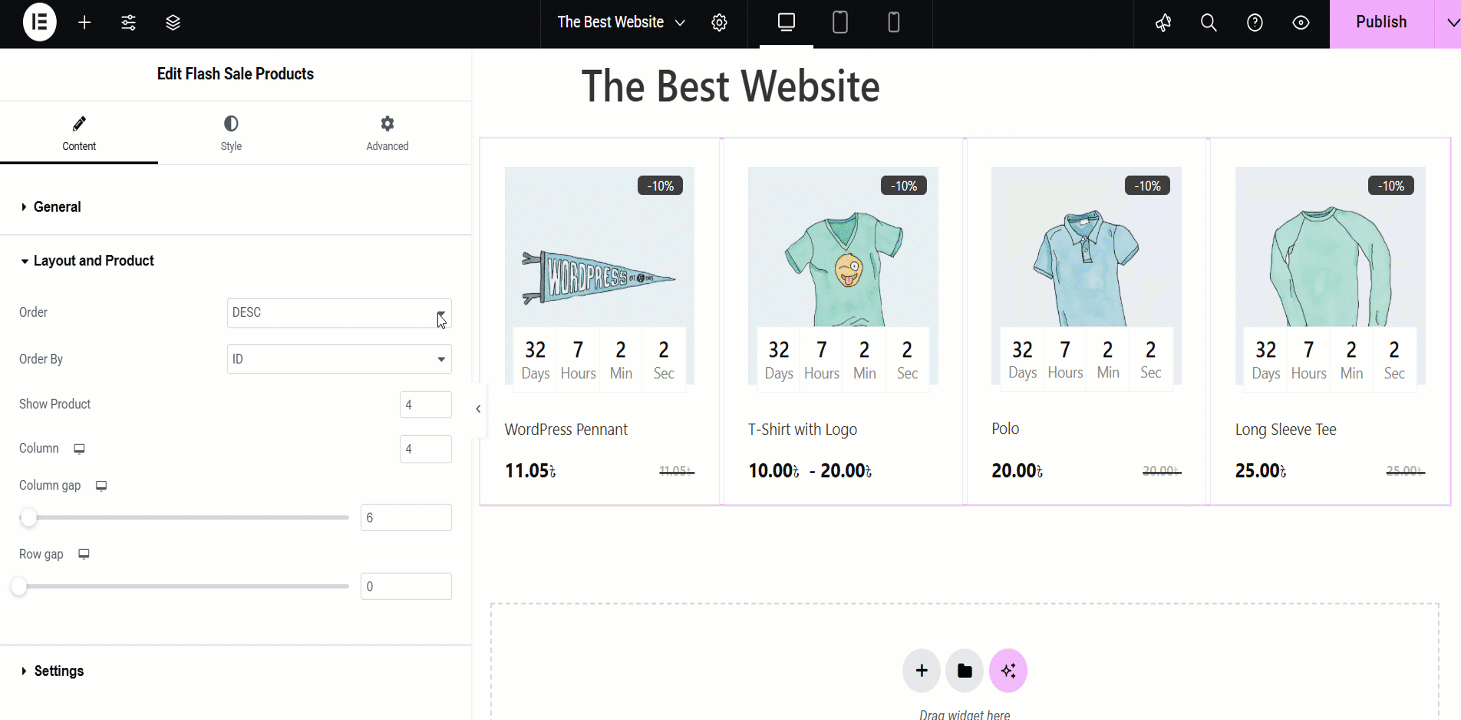
Step 6: Style the Widget Settings #
Product wrapper: Here, you can adjust the overall product box with options for Rembourrage, Couleur de l'arrière plan, Largeur de la bordure, et Couleur de la bordure.
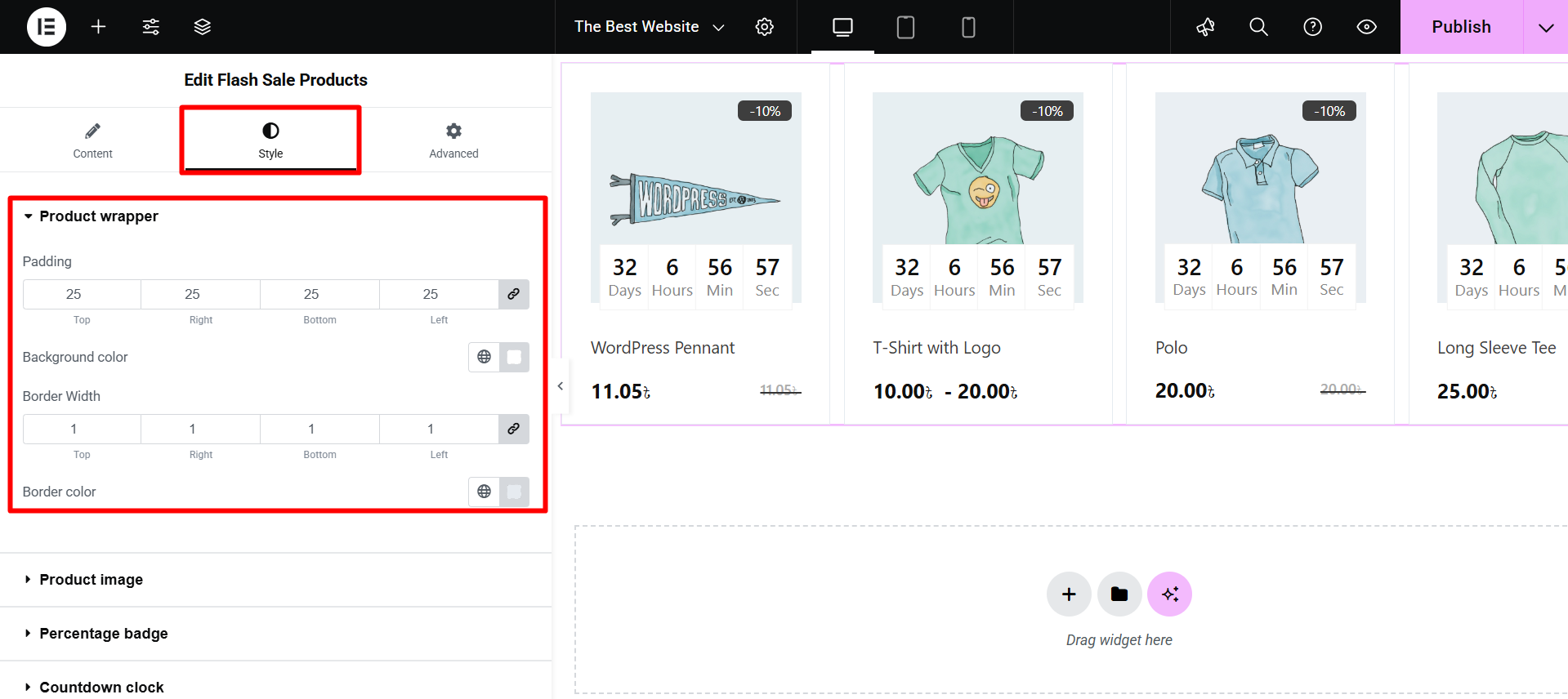
Product Image: Lets you set the Hauteur et Taille of the product images displayed in the grid.
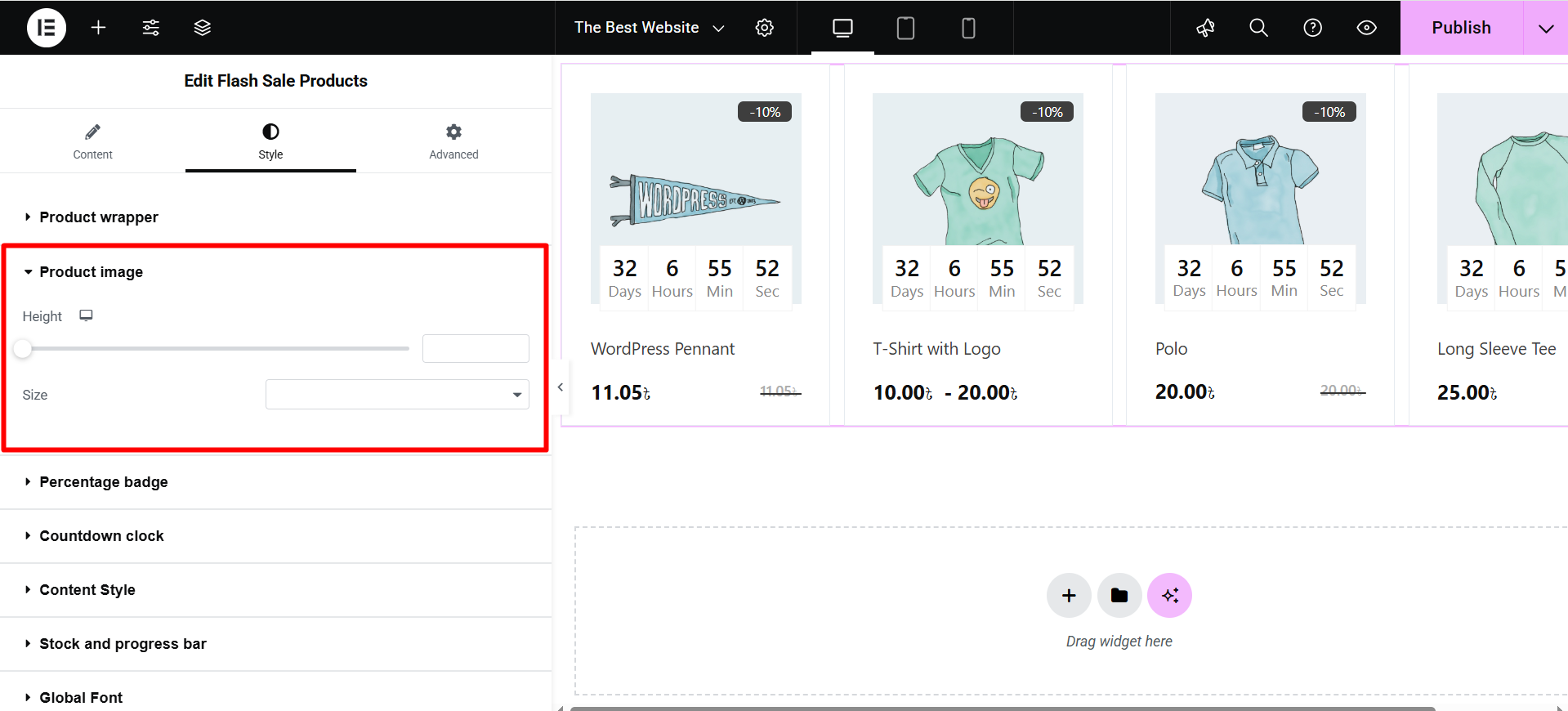
Insigne de pourcentage : Customizes the discount badge (e.g., “-10%”) with settings for Rembourrage, Rayon de frontière, Position (top/left), Couleur, Arrière-plan, et Typographie.
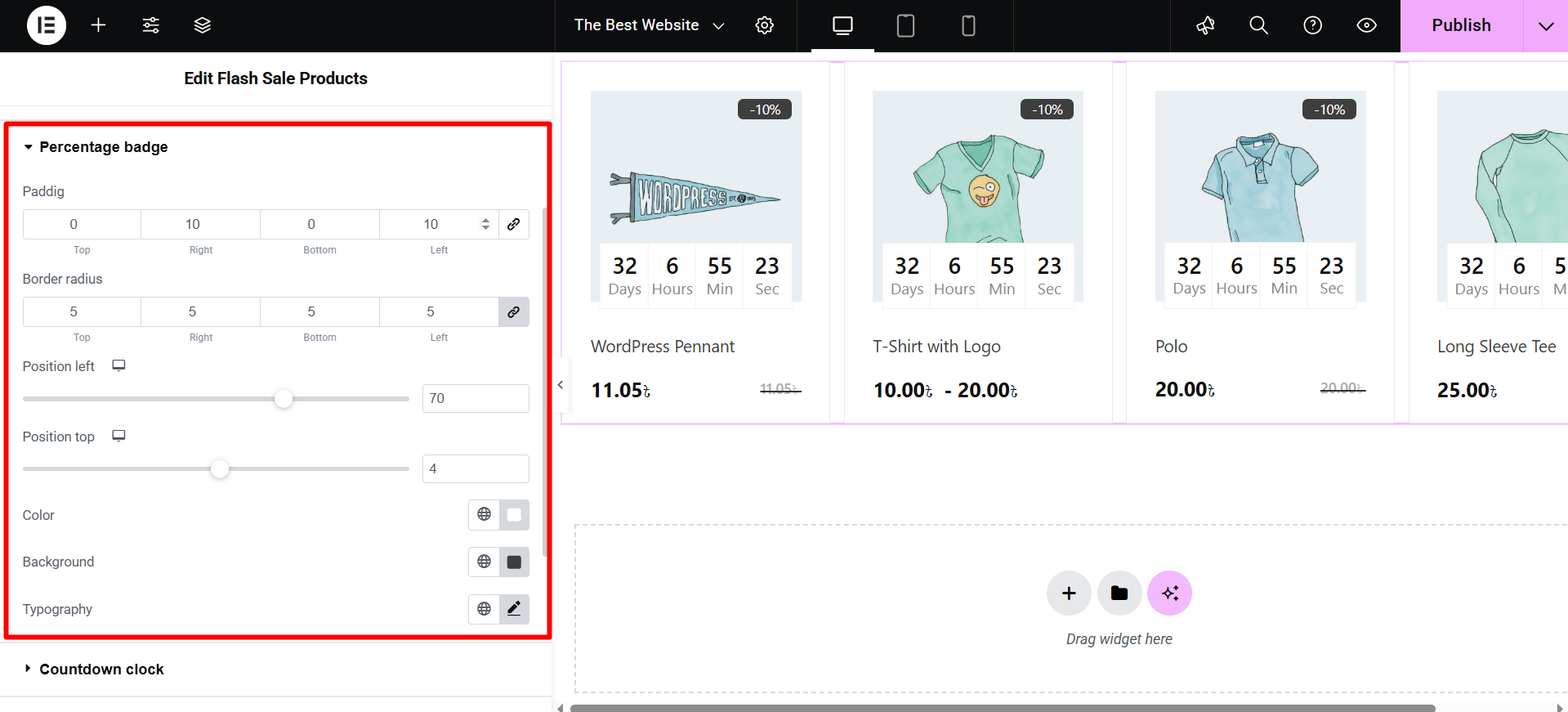
Compte à rebours : You can style the timer with options for Number/Label Color, Typographie, Arrière-plan, Frontière, Rembourrage, and wrapper Largeur.
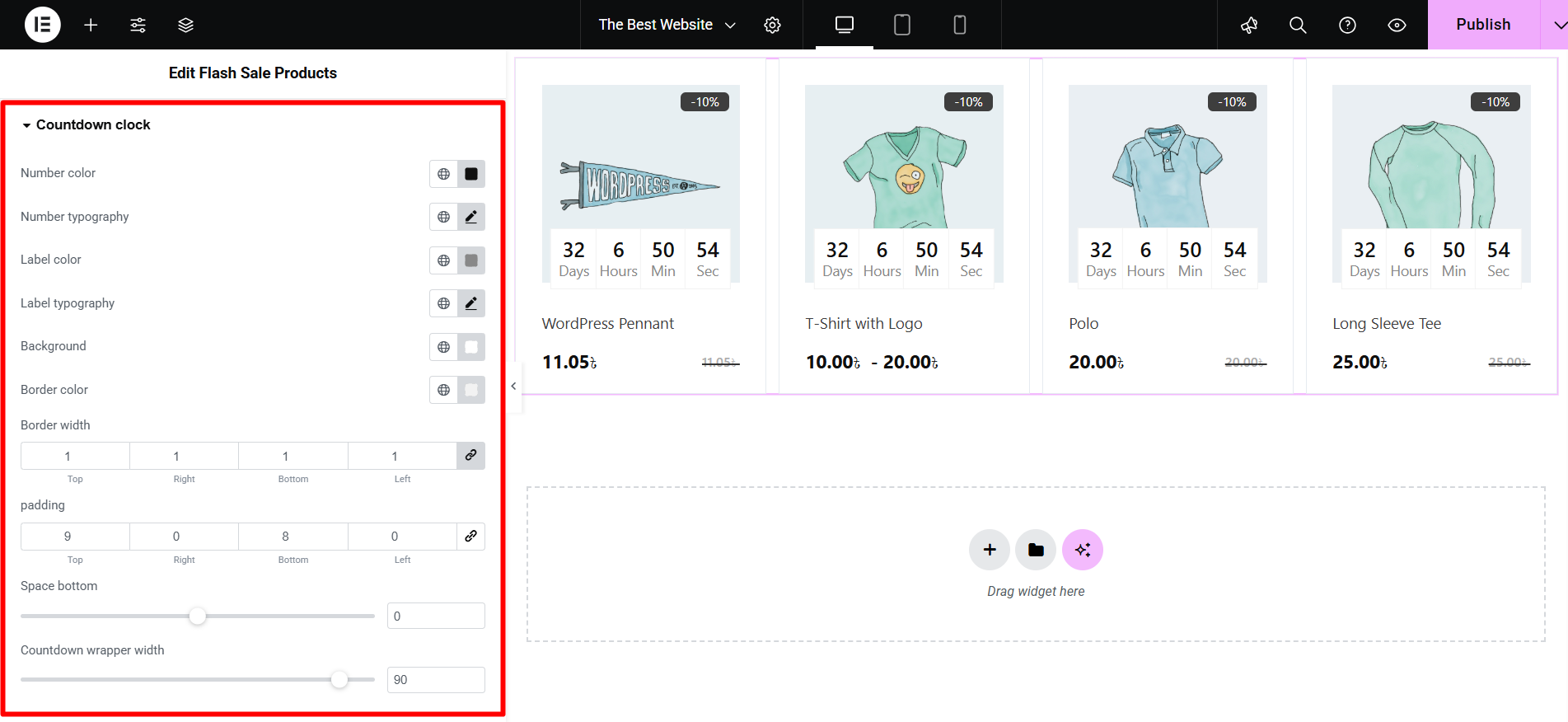
Style de contenu : Controls the appearance of text and pricing, including Couleur du titre et Typographie, and separate settings for Régulier et Sale Price Color/Typography.
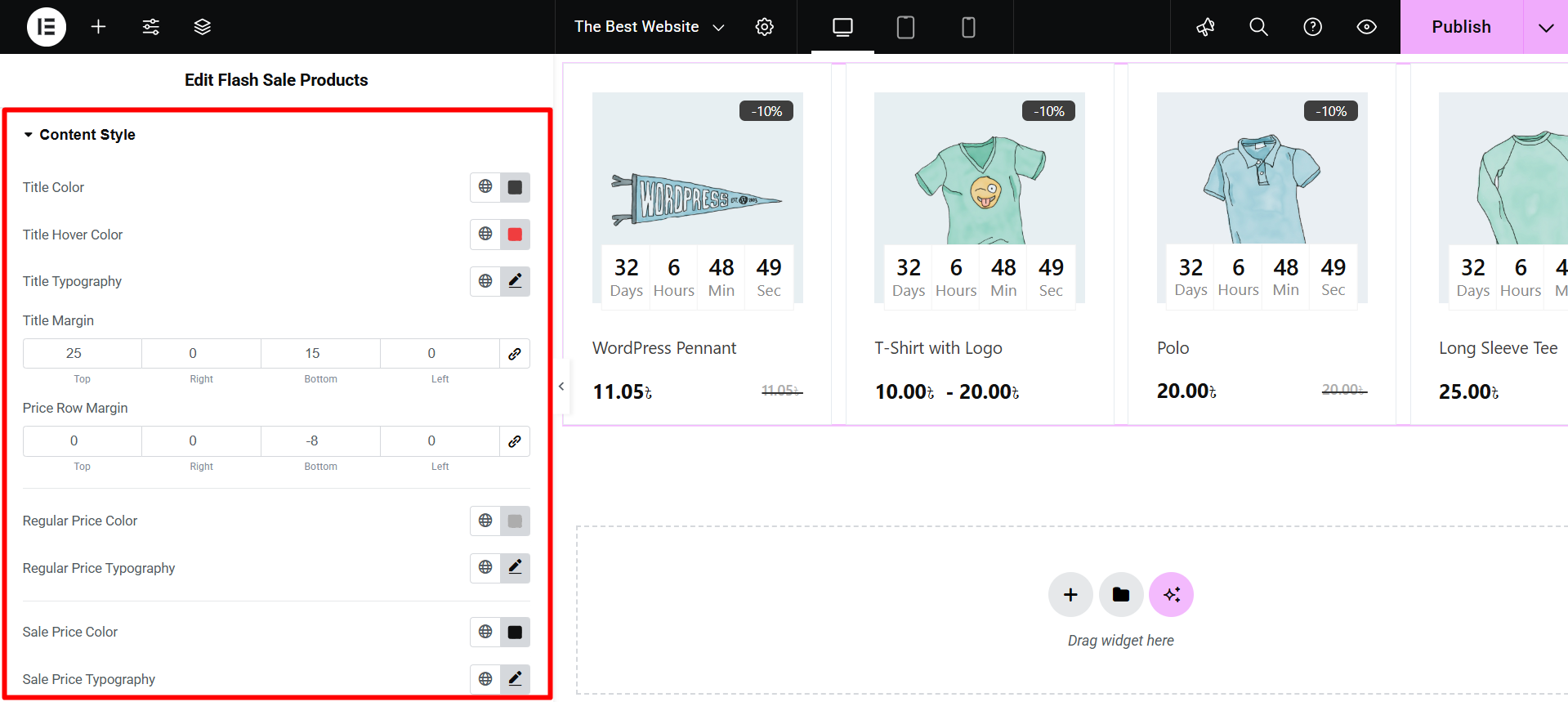
Stock and Progress Bar: Styles the inventory status display using Text Color/Typography, line cap style, and specific Color/Height pour les deux Normale et Actif progress lines.
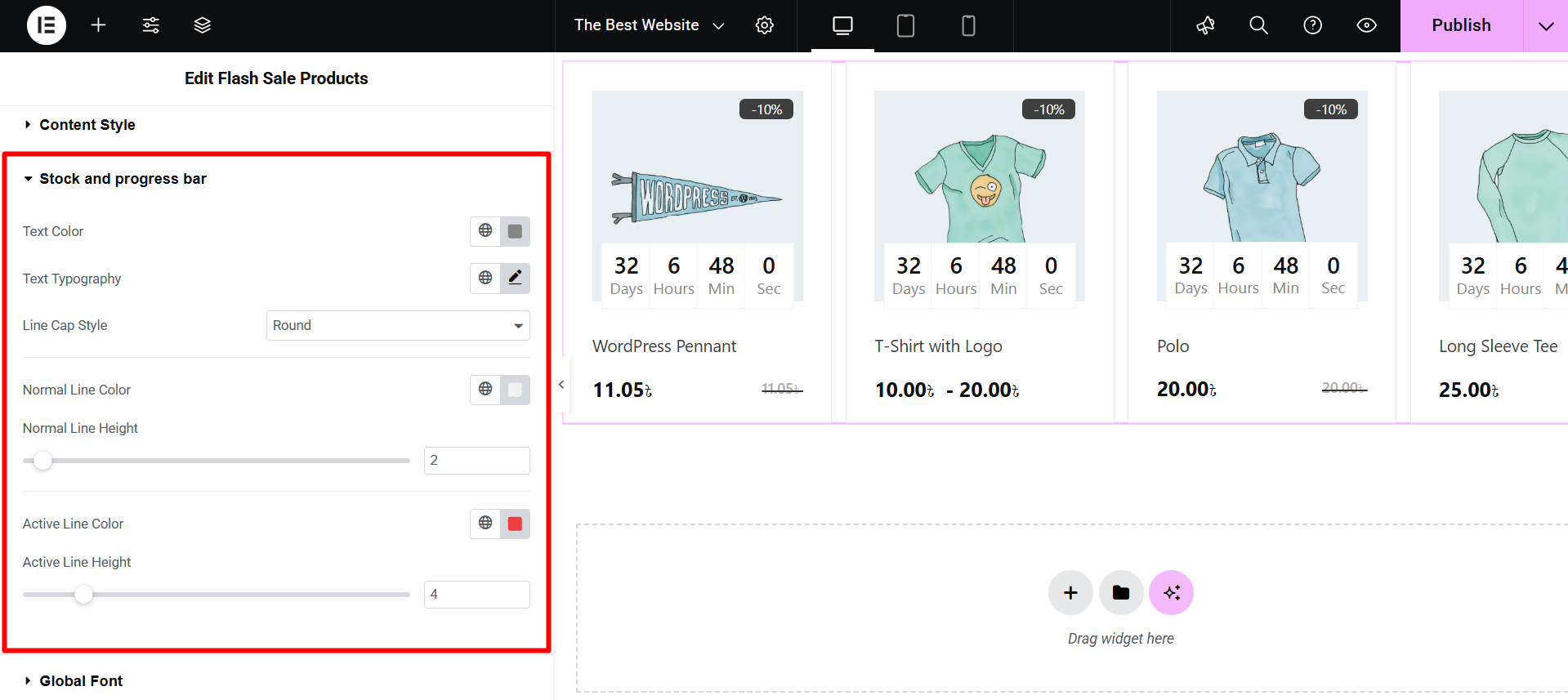
Police globale : Allows you to select a specific Famille de polices (e.g., Arial, Verdana) to apply to the entire widget.
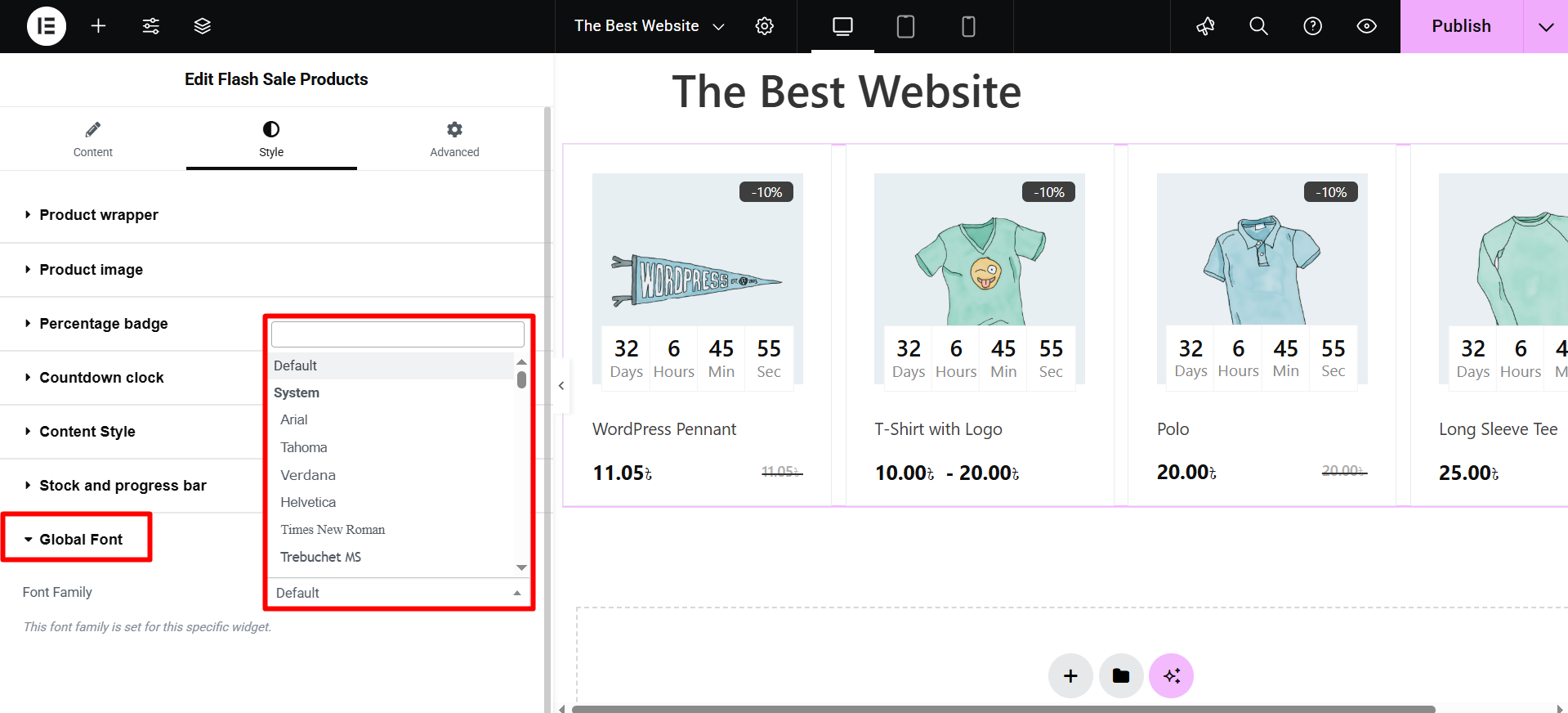
Une fois la personnalisation du widget, vérifiez l'aperçu et mettez à jour la page.



