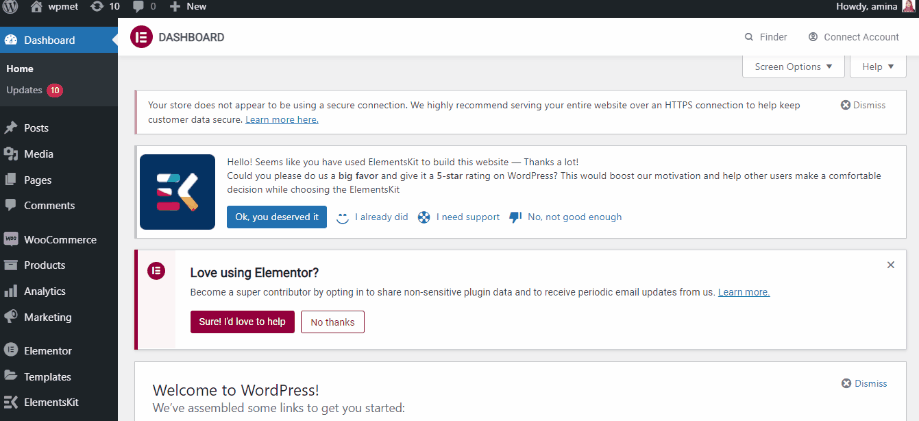ShopEngine offers many modules and WooCommerce preorder is one of them. You can easily enable and use this module. But, before setting up let’s find out about this module.
Quick Overview
ShopEngine is one of the WooCommerce preorder plugin that lets you add preorder without coding. You can configure preorder function to your WooCommerce products in minutes using this plugin.
Tools Used: Elementor (free), WooCommerce (free), ShopEngine (free & pro)
After installing these plugins, navigate to your WordPress dashboard and enable preorder function. After the setup of preorder module, follow the following steps to add preoder to WooCommerce products:
- Go to products tab.
- Configure inventory for preorder setup.
- Update preorder products.
Qu'est-ce que le module de précommande de ShopEngine ? #
Le module de précommande permettra à vos clients de commander un produit qui n'est pas encore sorti. Vous pouvez prendre les commandes de vos clients à l'avance grâce à ce module. En conséquence, vous constaterez des bénéfices supplémentaires dans votre entreprise.
Le module de précommande ShopEngine vous permettra de définir :
- Prix de précommande.
- Date disponible.
- Compte à rebours par défaut.
- Commande maximale de produits.
- Message de précommande.
Pourquoi avez-vous besoin d'un module de précommande ? #
Vous aurez besoin de ce module car il apportera un succès supplémentaire à votre entreprise. Voici les avantages de l’utilisation de ce module :
- Cela augmentera vos ventes.
- Vous pouvez prédire la demande pour votre produit. Ainsi, vous saurez quelle quantité de produits vous devez commander.
- Le fabricant peut avoir une idée du montant de la production.
- La production sera plus précise.
Comment activer et utiliser ce module ? #
Enabling and using the Pré-commander module of ShopEngine is super easy. Follow the following steps to enable and use this module:
Step 1: Enable the WooCommerce preorder module. #
Tout d’abord, accédez à votre tableau de bord d’administration, puis sélectionnez les modules sous ShopEngine.
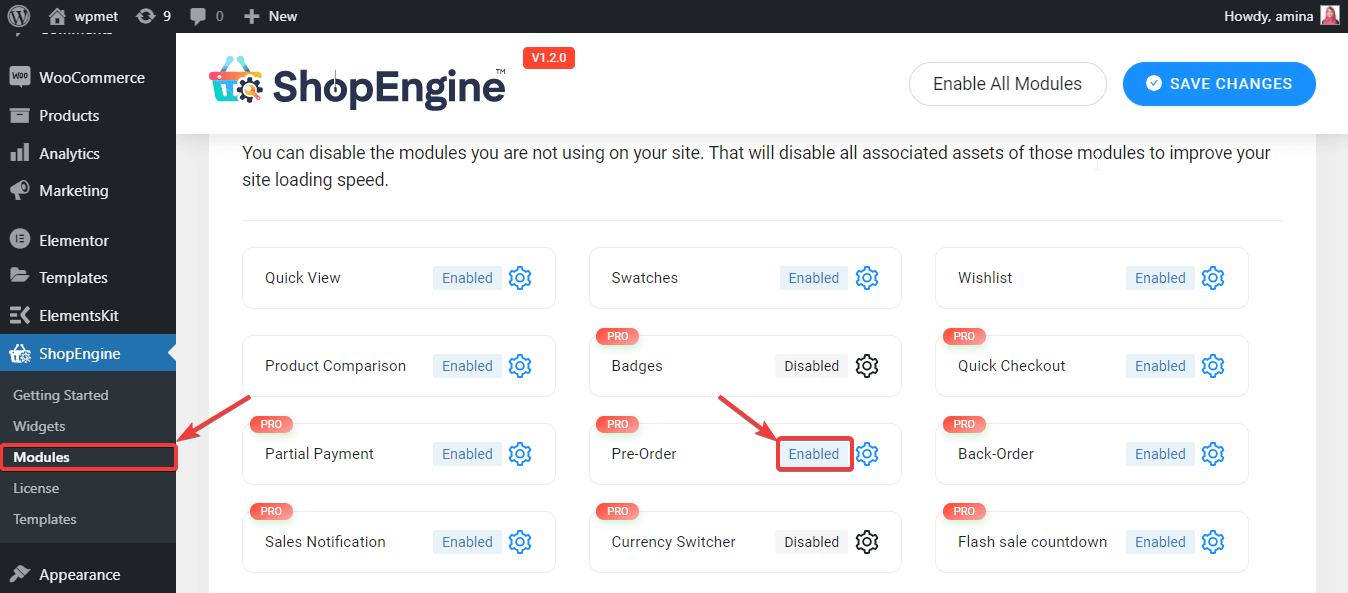
Maintenant, activez le module et remplissez les lacunes comme l'image suivante. Après cela, appuyez sur le bouton Enregistrer les modifications.
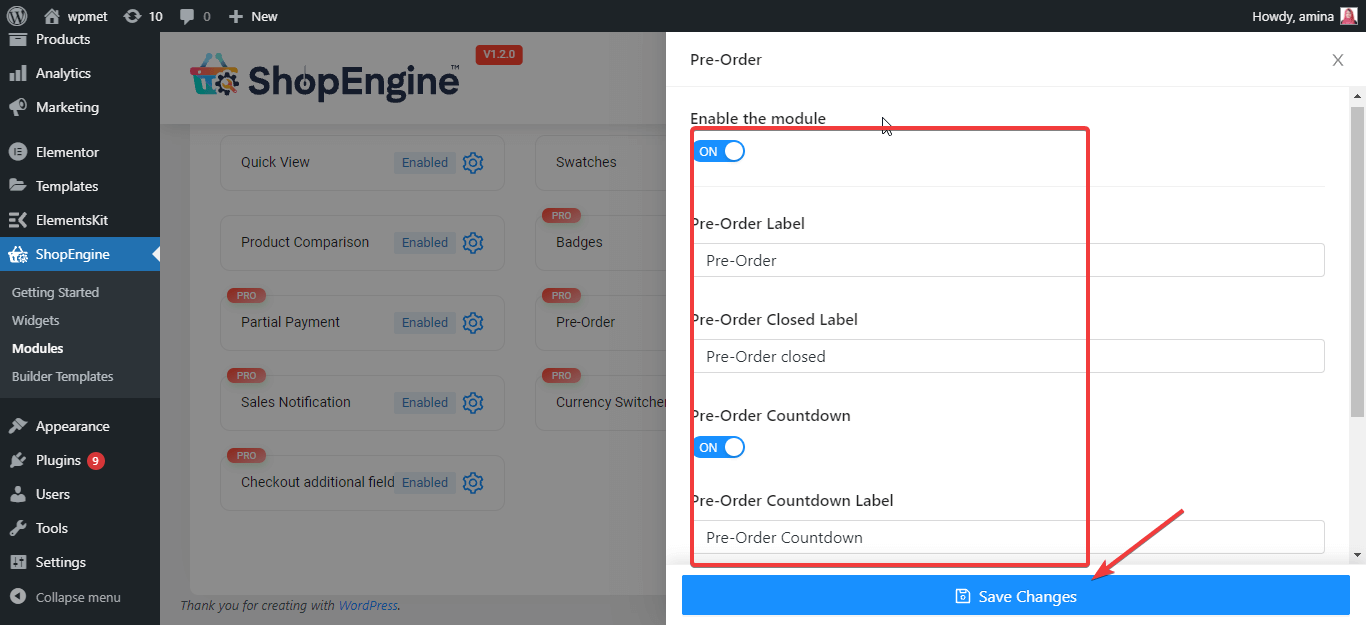
Étape 2 : Définissez l'option de précommande pour votre produit. #
Dans cette étape, accédez à tous les produits et sélectionnez le produit que vous souhaitez définir en précommande.
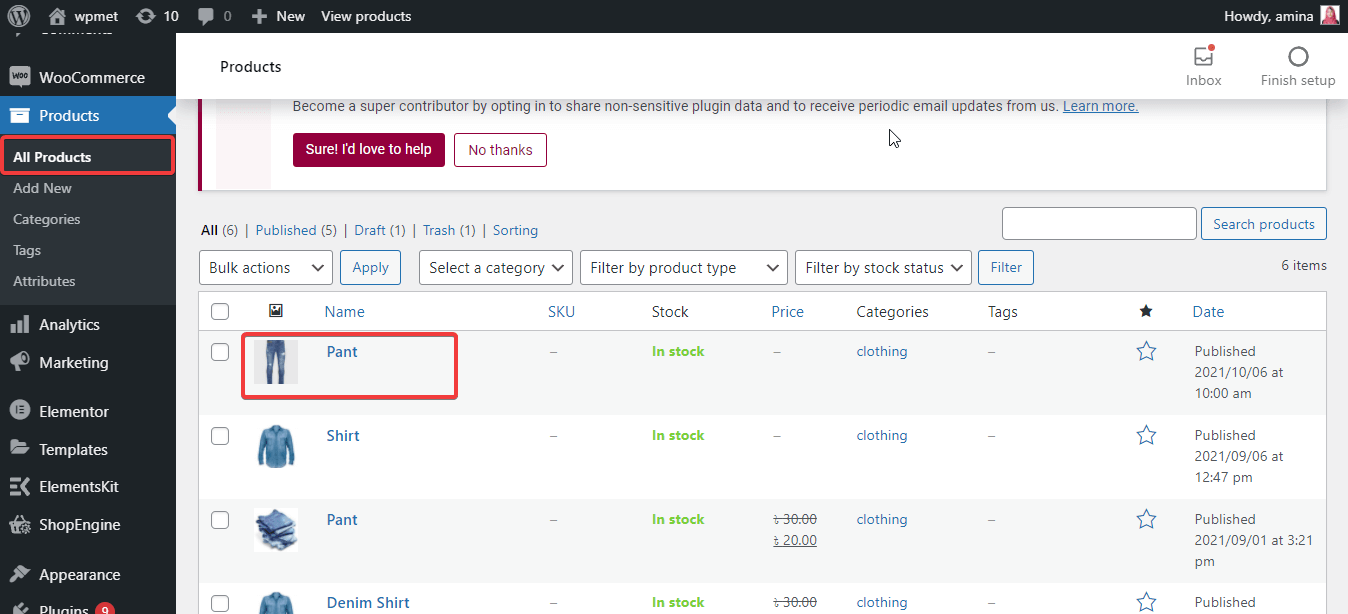
Maintenant, cliquez sur inventaire et définissez la précommande comme état du stock. Ensuite, saisissez :
- Commande maximale.
- Date disponible en précommande.
- Prix de précommande.
- Message.
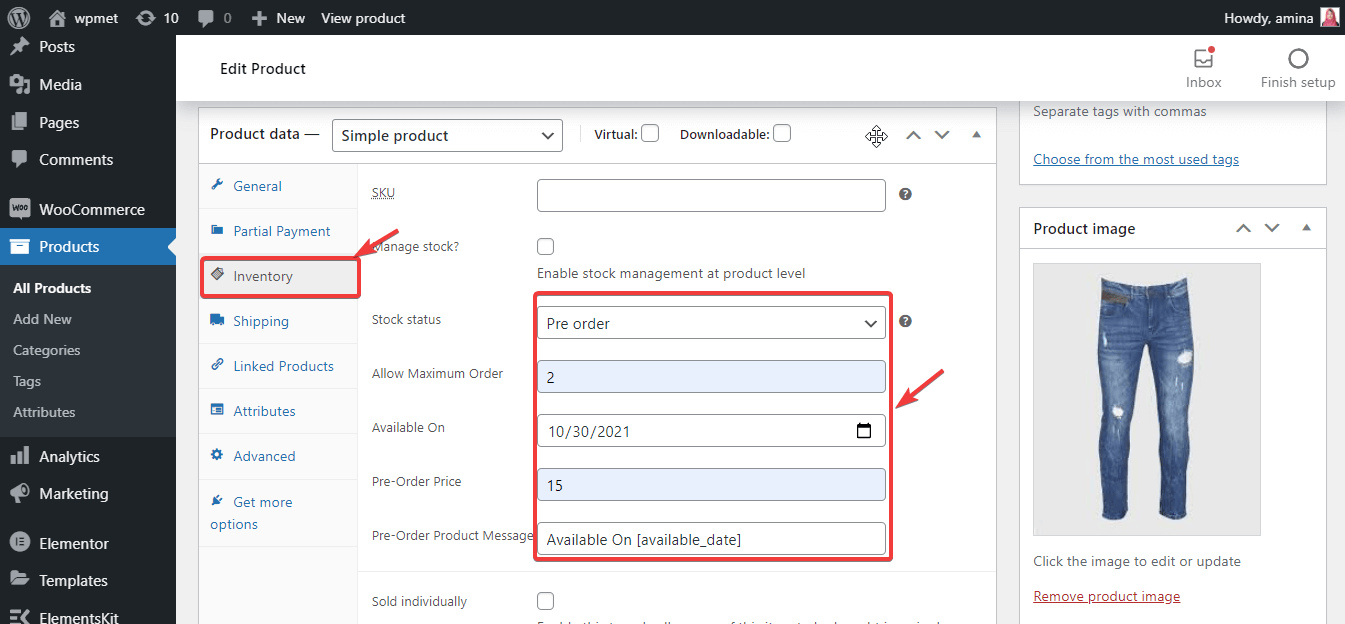
Après avoir entré les détails de la précommande comme ci-dessus, appuyez maintenant sur le bouton de mise à jour.
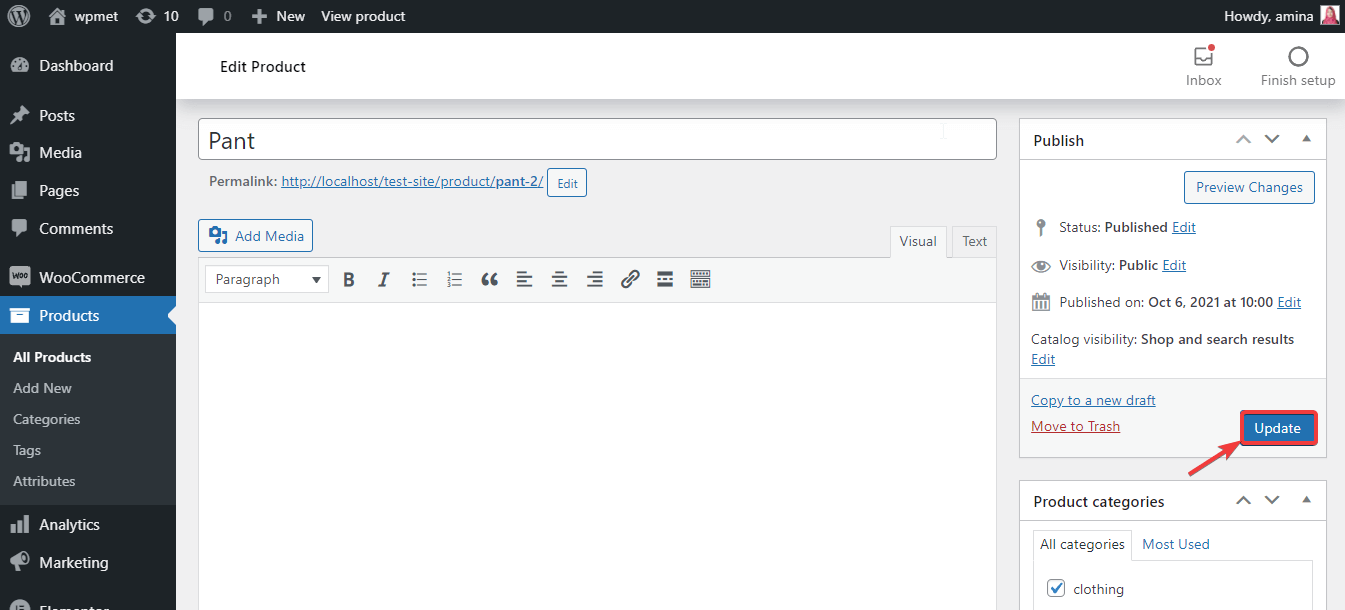
L'aspect final de votre configuration de précommande #
Here is the final look of your preorder function added with ShopEngine, the best preorder plugin for WooCommerce: