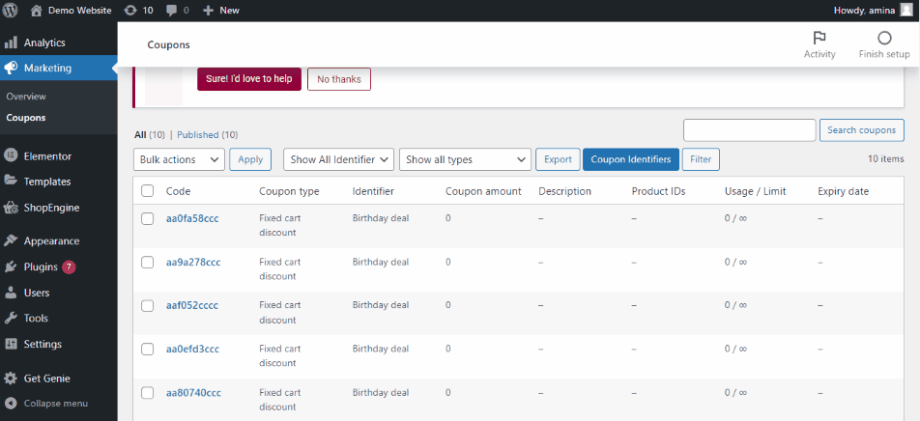Avec le module de coupons ShopEngine Advanced, vous pouvez configurer des coupons qui seront applicable uniquement à des états spécifiques d’un pays fixé par vous. Cette adresse de livraison sera prise en compte pour ces coupons avancés.
Pour appliquer ce coupon conditionnel, vous disposerez de deux nouvelles options (pays et état) lors de la création d'un coupon sur votre site WooCommerce. Vous pouvez définir le/les pays pour lesquels ce coupon sera applicable.
Note: Cliquez sur ici pour en savoir plus sur les coupons WooCommerce.
Quick Overview
This Advanced Coupon module allows you to set single or bulk coupon for your WooCommerce products. You won’t need to code for this integration as ShopEngine is a drag-and-drop WooCommerce solution.
Plugins required: Elementor (free), WooCommerce (free), ShopEngine (free & pro).
After plugins setup, you need to enable the Advanced coupon module from the ShopEngine’s module tab and follow below methods:
Conditional coupon: First set up discount coupon and integrate user restriction to your created coupon. Finally, publish advanced coupon with ShopEngine.
Bulk coupon: You can also set bulk coupon by enabling Bulk Coupon from the Coupon tab under Marketing. Then, configure and live bulk coupon with ShopEngine.
Comment utiliser le module de coupon avancé ShopEngine #
Learn how to use ShopEngine Coupon avancé Module in just 4 simple steps.
Étape 1 : Activer le module de coupon avancé ShopEngine #
Tout d'abord, vous devez allumer le module. Pour ce faire, accédez à ShopEngine ⇒ Modules ⇒Coupon avancé. Alors, cliquez sur l'icône Paramètresn. Une fois la fenêtre contextuelle des paramètres ouverte, activez le bouton bascule de l’option Activer le module.
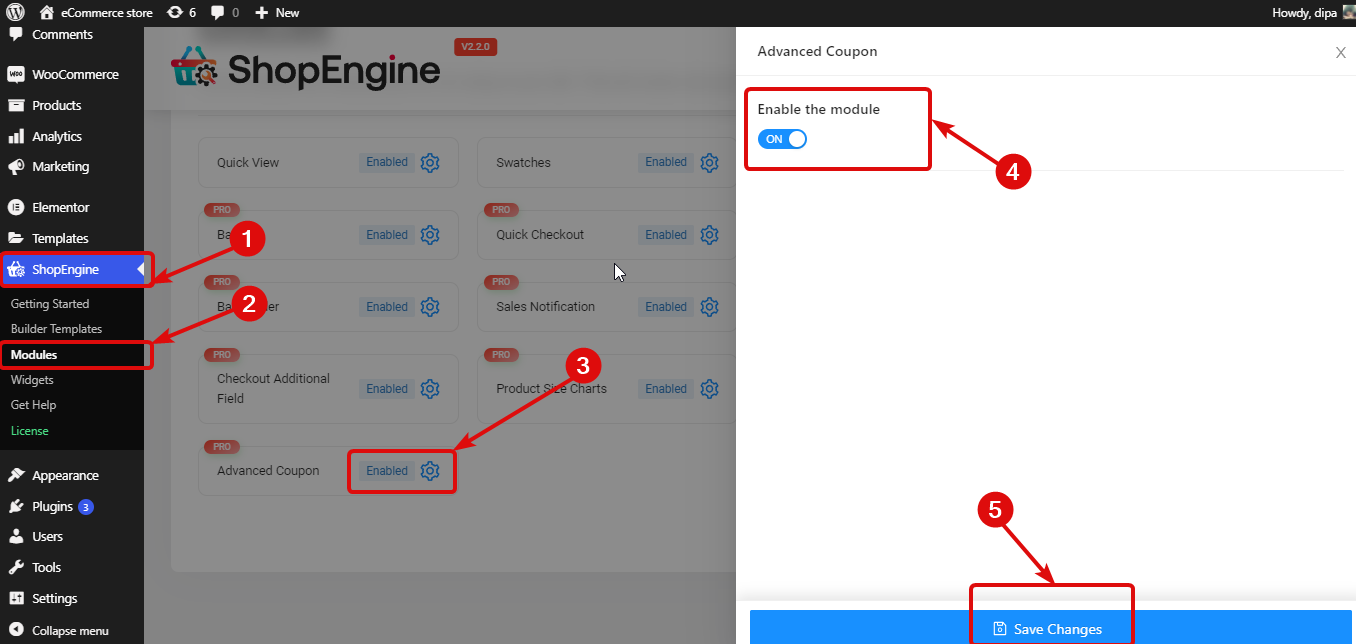
Étape 2 : Créez un coupon de réduction #
To create a WooCommerce Advanced Coupon, from the WordPress dashboard, go to Commercialisation ⇒ Coupons. Alors cliquez sur Ajouter un coupon.
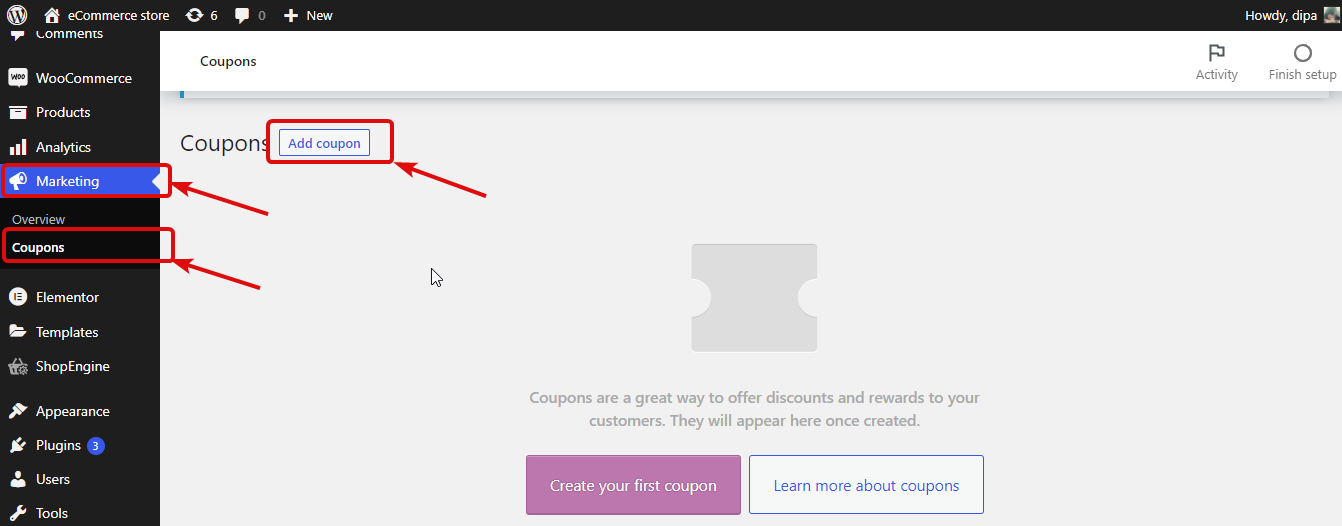
Maintenant, fournissez un nom et une description (facultatif). Ensuite, sous l'onglet Général Données du coupon, choisissez le type de remise, le montant du coupon. Cochez l'option Autoriser la livraison gratuite si vous souhaitez que vos clients bénéficient de la livraison gratuite avec ce coupon. Enfin, définissez la date d'expiration du coupon.
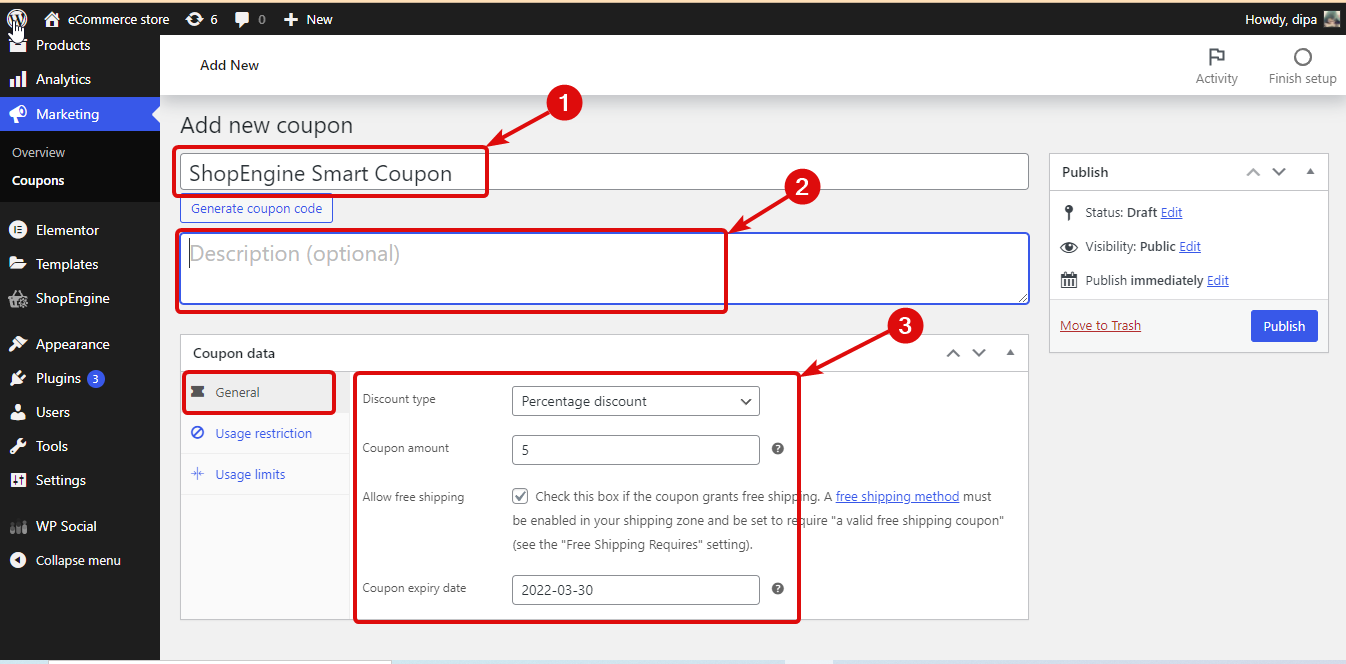
Étape 3 : Configurer les paramètres avancés du coupon #
Il est maintenant temps d'ajouter des fonctionnalités avancées à votre coupon. Pour ajouter cela, passez au Onglet Restrictions utilisateur. Faites défiler vers le bas et vous trouverez deux nouvelles options ajoutées aux paramètres de restrictions utilisateur du coupon WooCommerce par défaut. Ici tu peux
- Autorisé – Pays/Région (facultatif) : Sélectionnez le pays pour lequel vous souhaitez que le coupon soit disponible.
- Autorisé – État/Pays (facultatif) : Ici, vous pouvez spécifier différents états d'un pays, uniquement pour lesquels le coupon sera applicable. Vous pouvez sélectionner plusieurs états. S'il n'y a pas d'option pour ajouter des états pour un pays spécifique, le coupon sera applicable à l'ensemble du pays.
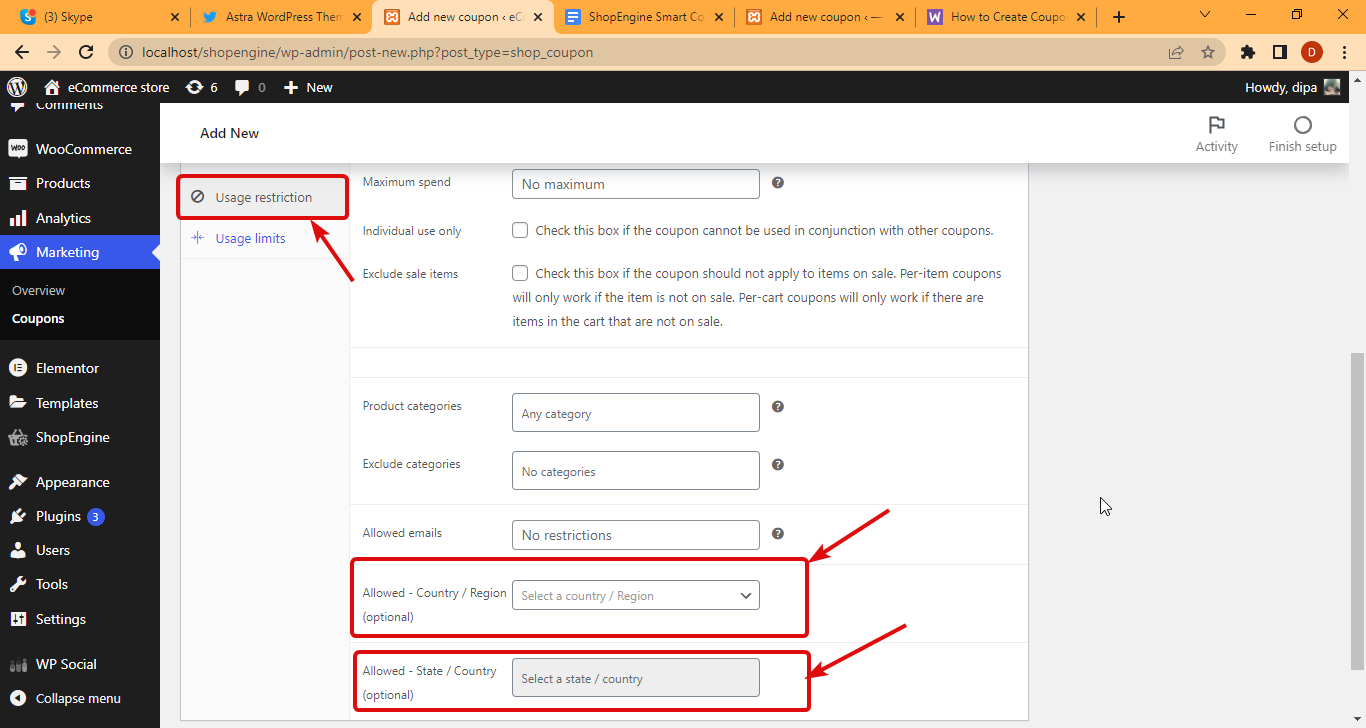
Note: Le comté et l'état de votre commande l'adresse de livraison sera prise en compte pour un coupon si votre l'adresse de livraison est différente de votre adresse de facturation.
Étape 4 : Publier pour activer le coupon avancé par ShopEngine #
Une fois que vous avez toutes les informations, faites défiler vers le haut et cliquez sur publier pour enregistrer et rendre le coupon disponible pour les utilisateurs.
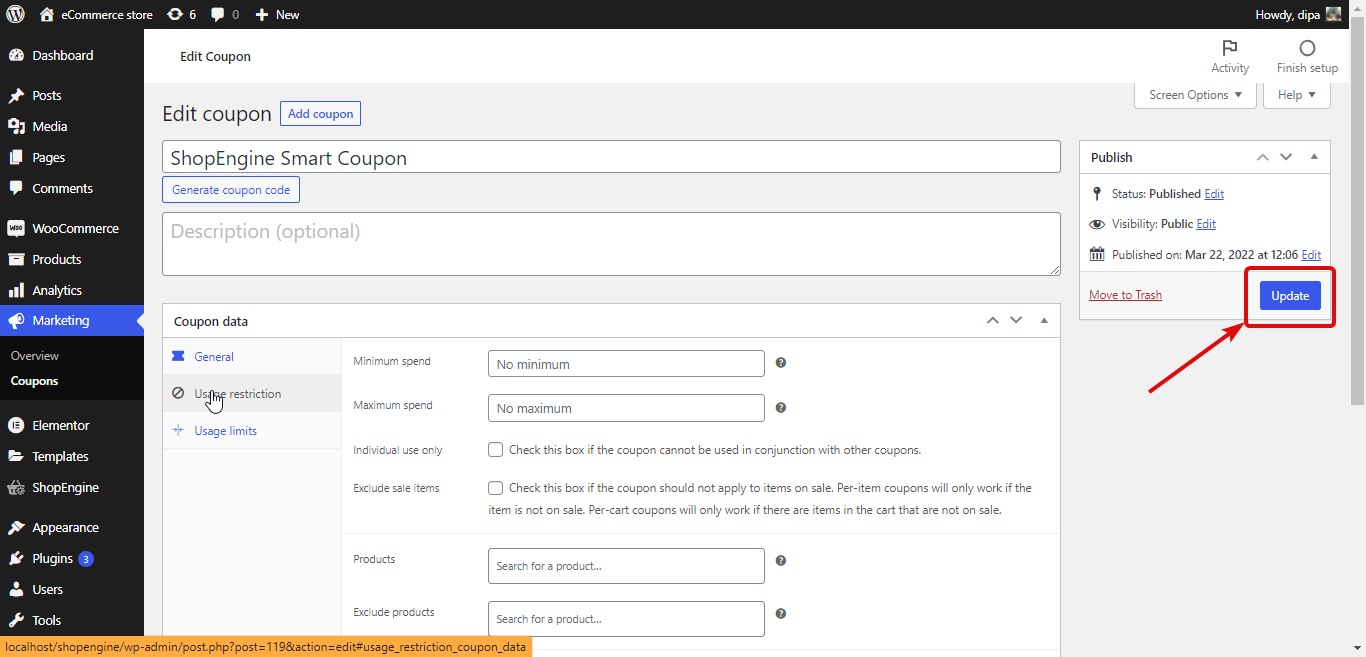
Aperçu final du coupon ShopEngine Advanced #
Now, from the front end, if you try to apply the WooCommerce coupon code with a shipping address that is not allowed in the settings, the system will show up a notice.
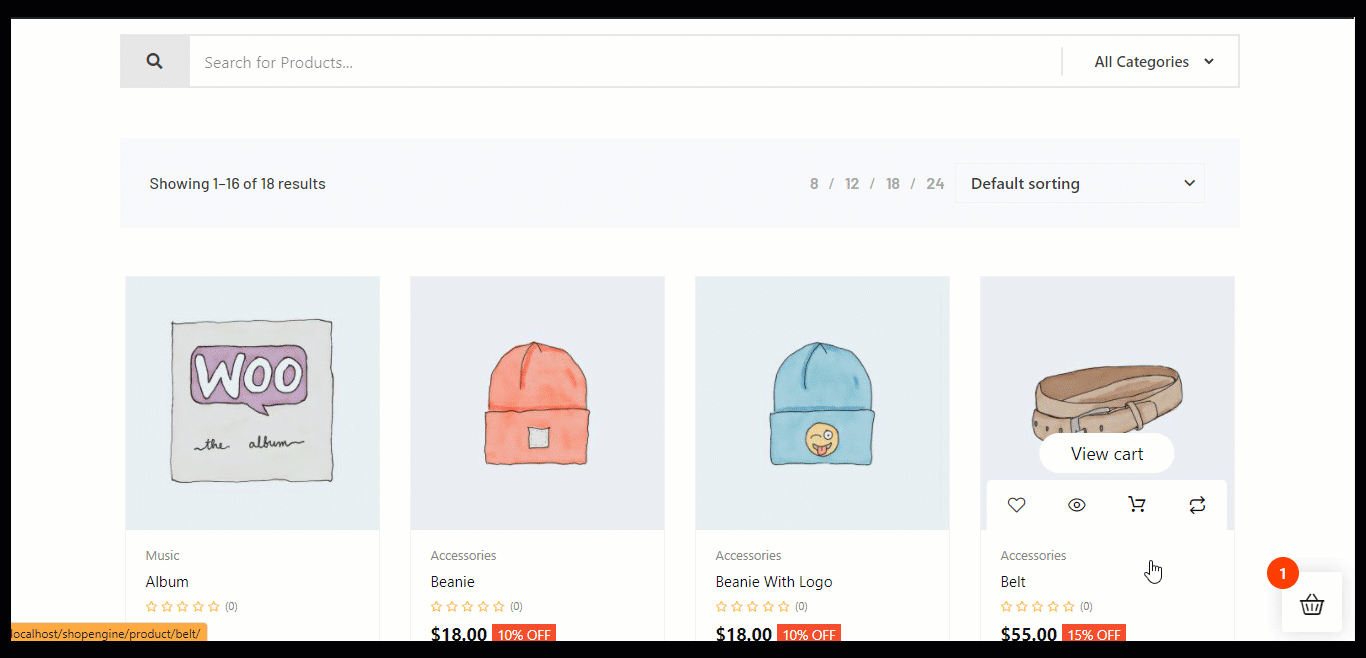
Comment ajouter des coupons en masse à l'aide du module de coupons avancés #
A Bulk coupon allows you to create multiple numbers of coupons at once to fulfill marketing goals efficiently and effectively. You can apply these created coupons to your potential customers. There are some benefits of using a Bulk coupon such as your time will be saved as you don’t need to create WooCommerce coupon codes individually. Now with ShopEngine, you can create a massive number of coupons just within a few seconds. So, let’s see how this WooCommerce coupon generator works:
Première étape : activez le module de coupon avancé. #
Tout d'abord, pour ajouter des coupons groupés, vous devez activer le coupon avancé module de ShopEngine. Après cela, vous pourrez profiter de l’option de coupon groupé de ShopEngine.
Deuxième étape : ajoutez plusieurs coupons à l'aide de la fonctionnalité de coupons en masse de ShopEngine. #
Après avoir activé le module Avancé, vous devez créer plusieurs coupons. Pour ce faire, allez sur Mmarketing>> Coupons et cliquez sur le "Ajouter un coupon" bouton.
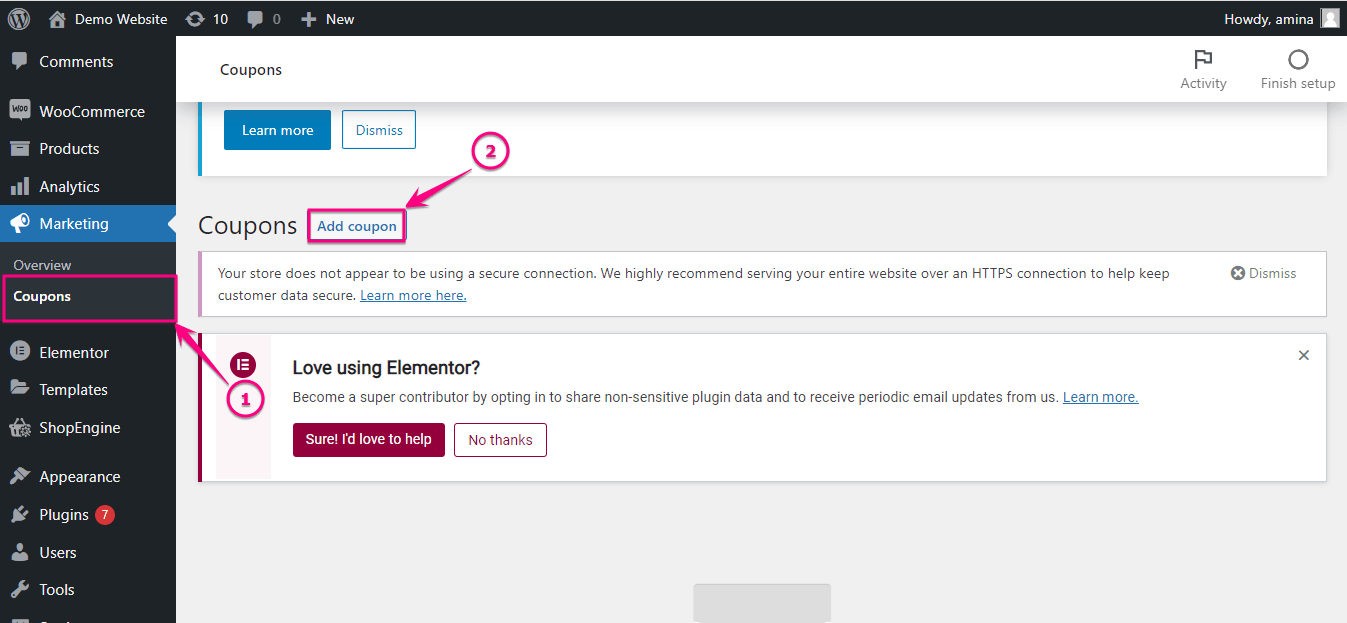
Après cela, activer le coupon groupé.
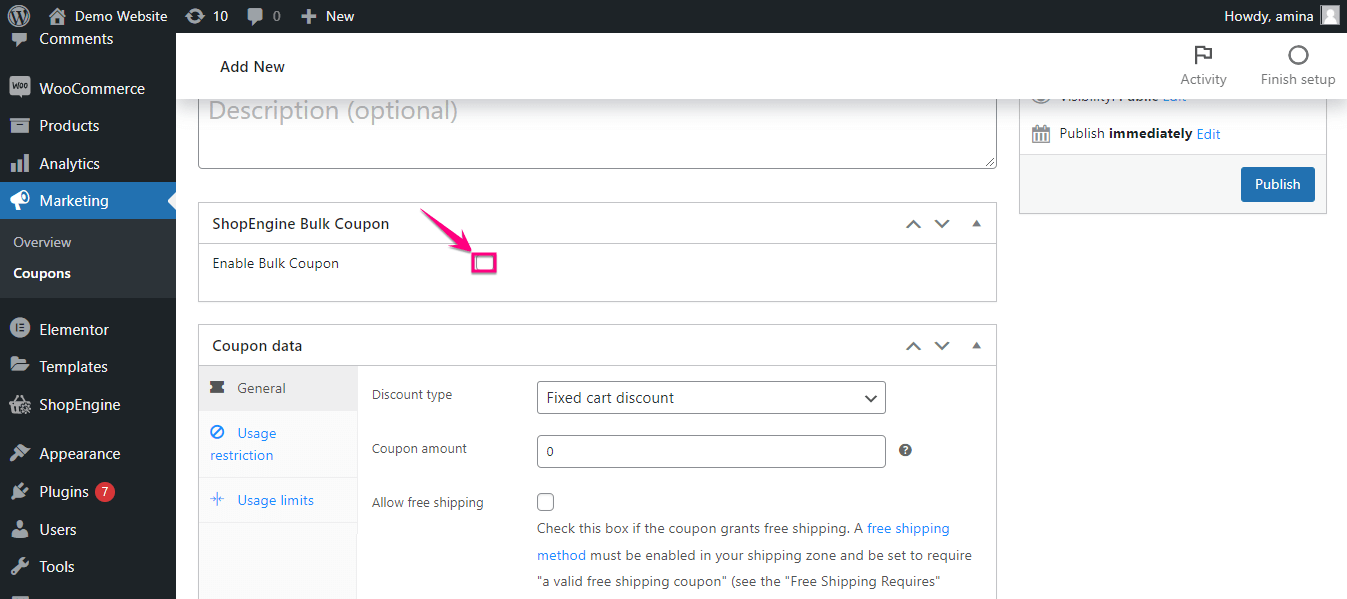
Maintenant, vous devez remplir les champs suivants pour créer plusieurs coupons :
- Nombre de coupons : Entrez le nombre de coupons que vous souhaitez créer avec la fonctionnalité de coupons en masse de ShopEngine.
- Durée du coupon : Ajoutez la longueur de votre coupon.
- Préfixe: Tapez le préfixe de votre coupon.
- Suffixe: Comme Prefix, vous devez ajouter Suffix. Mais une chose à noter est que La longueur du préfixe + la longueur du suffixe est égale ou inférieure à X (X désigne la longueur du coupon-5). Par exemple, si vous sélectionnez une longueur de coupon de 10, la longueur de votre préfixe et de votre suffixe ne doit pas être supérieure à 5.
- Nom de l'identifiant du coupon : Donnez un nom ici. En faisant cela, tous vos coupons créés seront sous ce groupe.
Après cela, cliquez sur le bouton de publication.
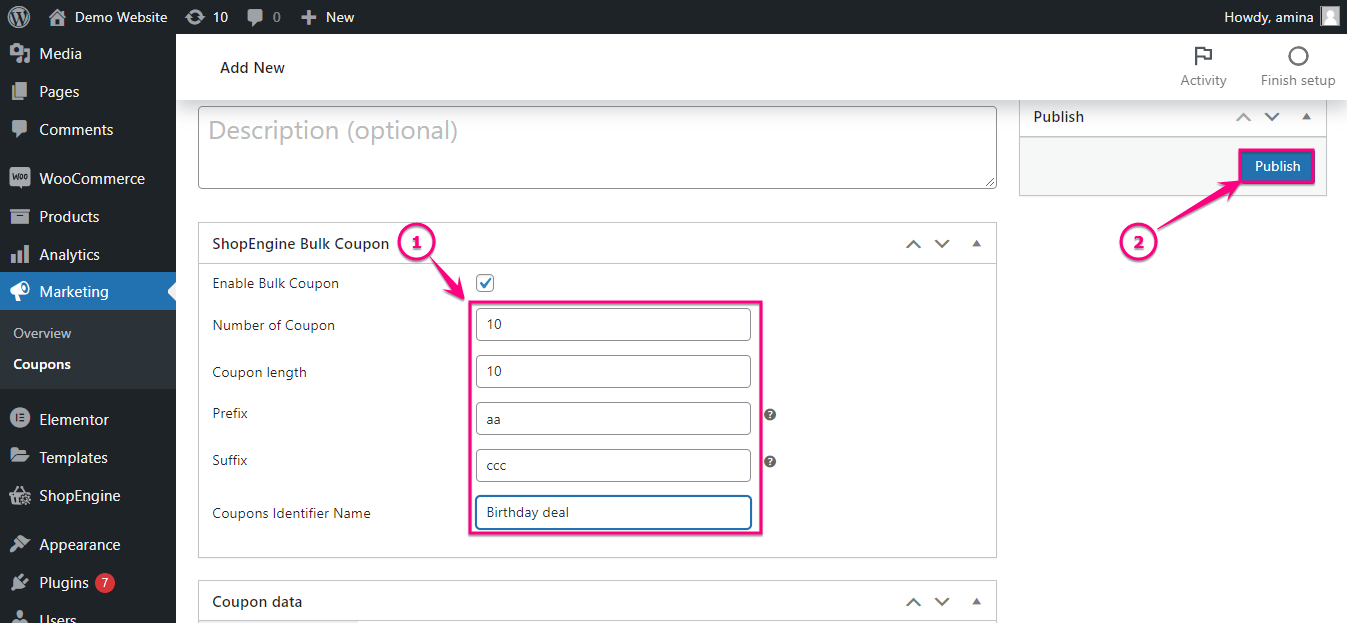
Voici vos multiples coupons créés. À partir de là, vous pouvez modifier les coupons en cliquant sur l'option d'édition et vous pouvez également exporter tous les coupons en cliquant sur le bouton exporter après avoir sélectionné la catégorie.