Une fois qu'un client passe une commande dans votre boutique WooCommerce, vous devez confirmer la commande avec des remerciements. Notre « Merci de commande » vous facilite la tâche. Sans aucun codage, vous pouvez intégrer la page de commande.
Comment ajouter un remerciement de commande dans la boutique WooCommerce #
Suivez les étapes simples que nous avons décrites pour ajouter une commande, merci.
Étape 1 : Ajouter une page de commande avec un modèle #
Créez une page de commande en tant que décrit ici.
Étape 2 : Ajouter un widget de remerciement pour la commande #
Il vous redirigera vers la page du modèle. Dans la bibliothèque de widgets, recherchez « Commande Merci ». Vous le verrez dans la liste des widgets.
Glisser déposer le widget sur la page.
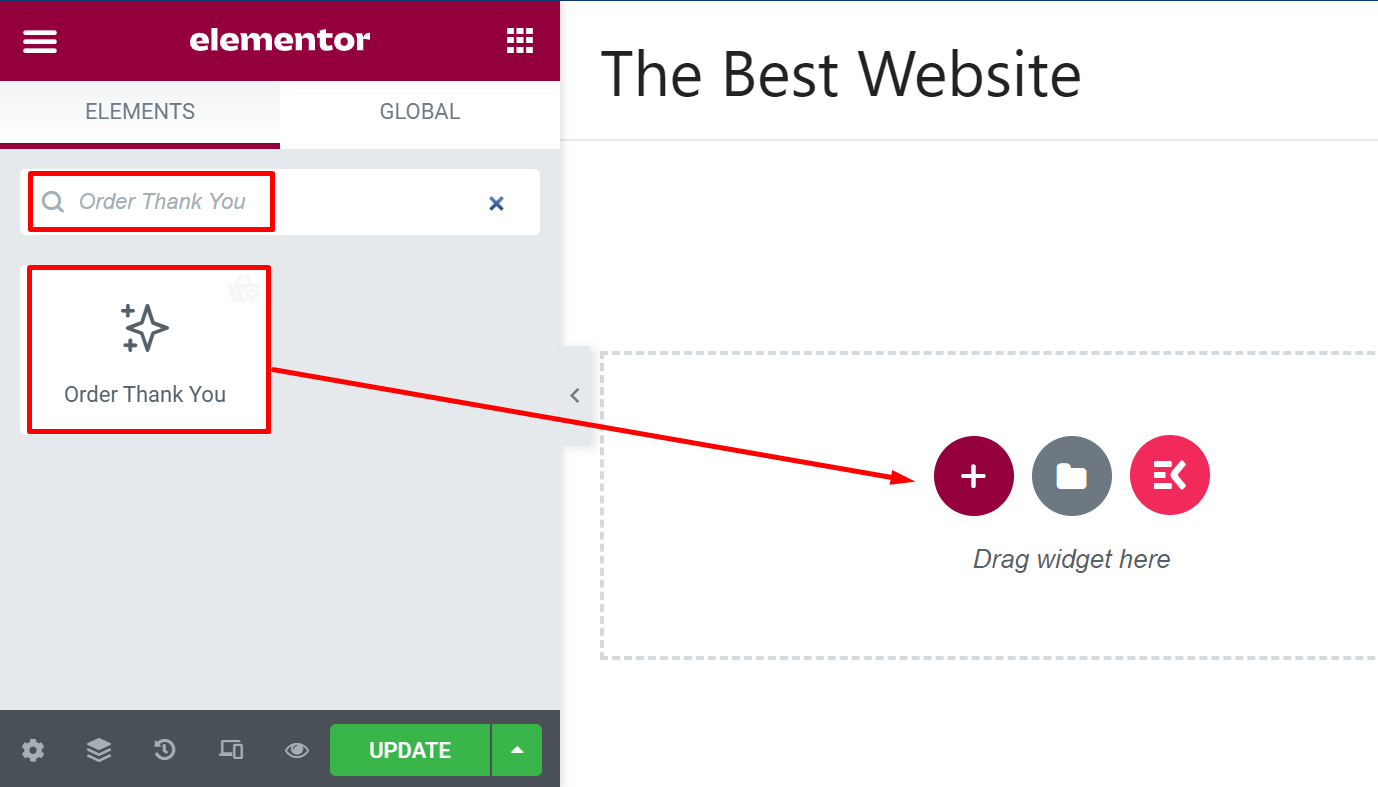
Par défaut, il aura une disposition comme indiqué dans l'image.
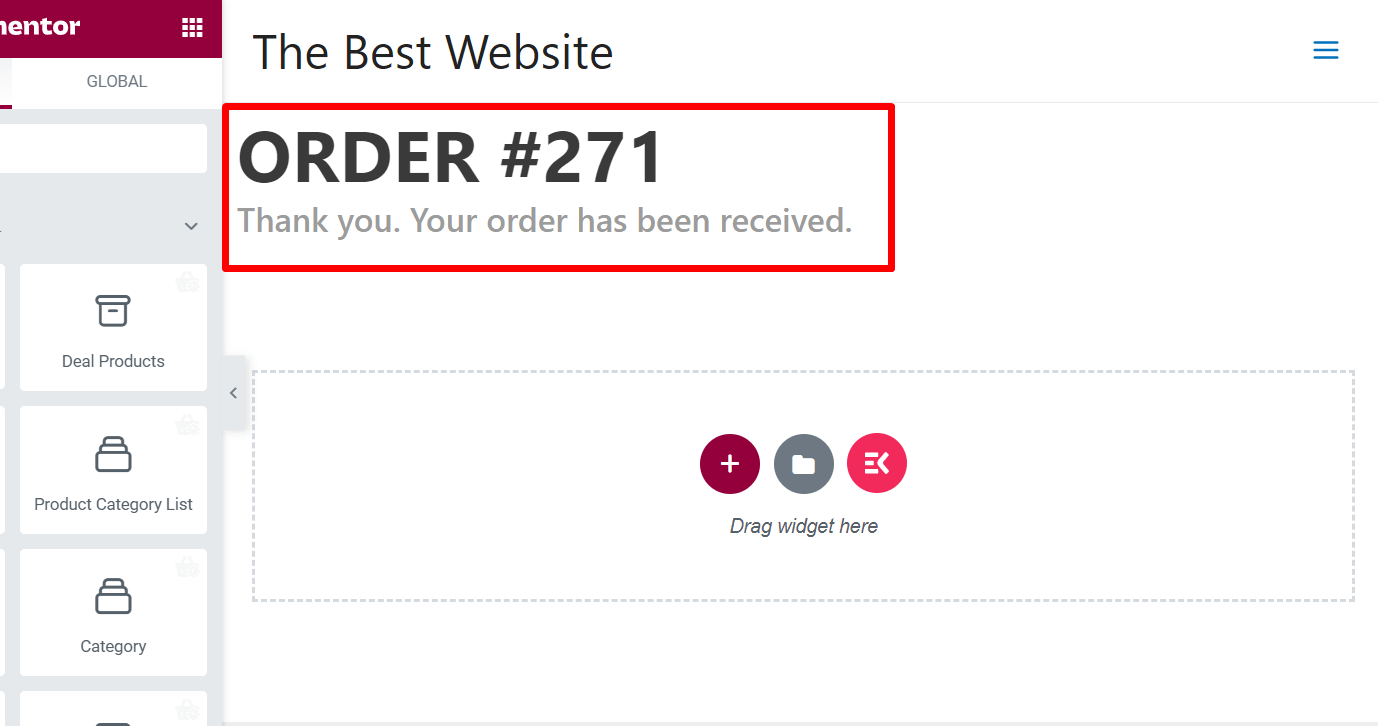
Comme vous le voyez, il affichera le numéro de commande et un message de remerciement pour les clients.
Étape 3 : Personnaliser le widget de remerciement de la commande #
Tu peux personnalisez le widget à partir du panneau d’options.
Cliquez sur l'icône d'édition en haut à droite du widget. Vous verrez les options sur le côté gauche. Personnalisez maintenant les paramètres comme vous le souhaitez.
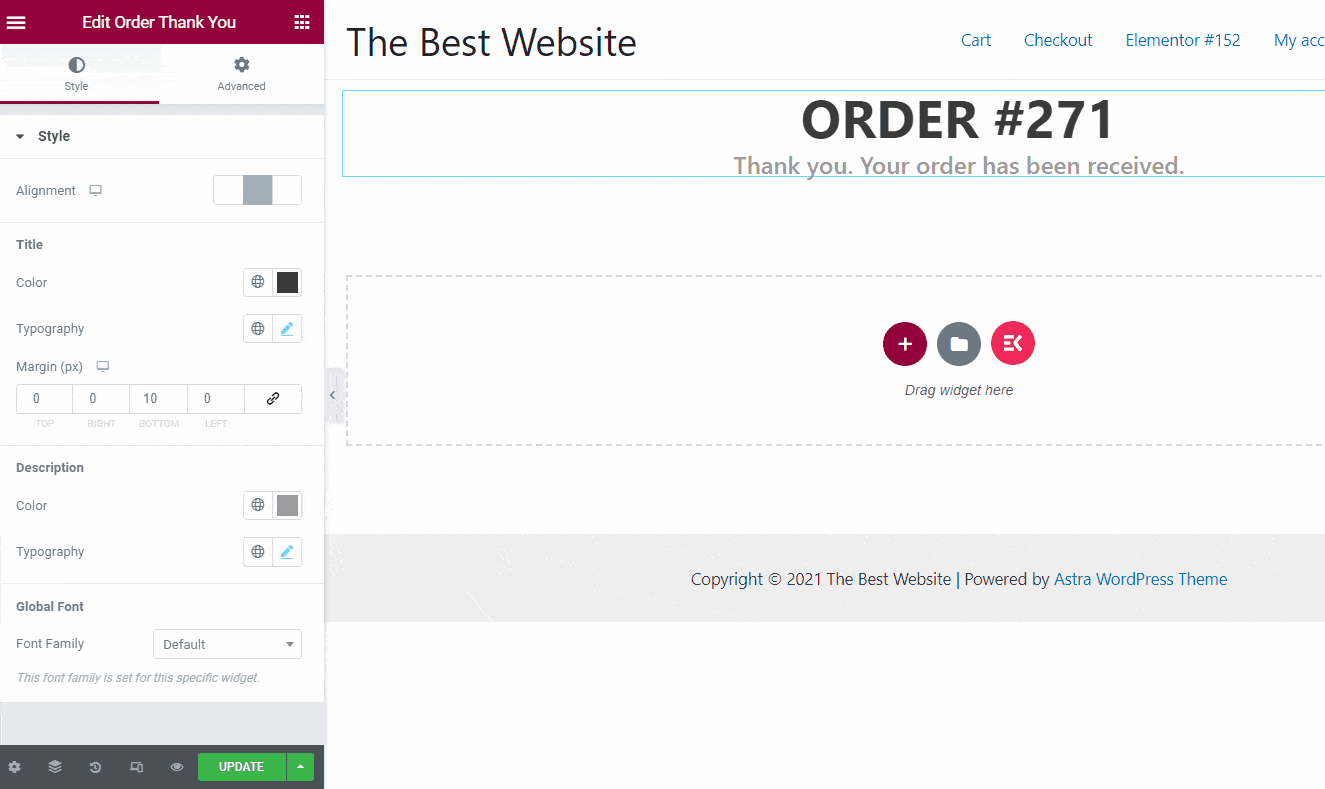
Étape 4 : mettre à jour la page de commande #
Une fois la personnalisation terminée, prévisualisez la page. Si tout semble parfait, mettez à jour la page.



