Beim Erstellen einer WordPress-Site müssen Sie alle Aspekte nutzen, um eine großartige Website zu erstellen. Die Elementor-Bildmaskierung ist eine der praktischsten Funktionen, um Ihrer WordPress-Site Einzigartigkeit und Ästhetik zu verleihen. Denn so können Sie das Gesamtbildbild in wenigen Sekunden ändern.
Leider finden Sie in Elementor keine Standardeinstellungen zum Hinzufügen einer Bildmaskierung. Sie können diese Möglichkeit jedoch nutzen, indem Sie andere Elementor-Add-ons wie ElementsKit verwenden, die eine Bildmaskierungsfunktion bieten.
Dennoch könnte es beim Hinzufügen von Bildmasken in Elementor zu Verwirrung kommen, ohne die richtigen Richtlinien zu befolgen.
Aus diesem Grund haben wir das gezeigt Bester Prozess zum Maskieren von Fotos in Elementor in diesem Blogbeitrag mit dem besten Elementor-Addon –ElementsKit!
Was ist Bildmaskierung in Elementor?
Bildmaskierung ist eine hervorragende Technik Zu Verschönern Sie Ihre WordPress-Bilder. Es kann Ihren Elementor-Bildern einzigartige Formen verleihen und sie ansprechender machen. In WordPress erhalten Sie ein eigenes Element zur Bildmaskierung. Damit können Sie Bilder ohne technische Kenntnisse oder Fähigkeiten maskieren. Darüber hinaus können Sie Bearbeiten Sie WordPress-Bilder innerhalb weniger Sekunden.
Abgesehen davon, dass Sie Ihre WordPress-Bilder attraktiv machen, bietet die Elementor-Bildmaskierung noch weitere Vorteile. Sie fragen sich, was sie sind? Stöbern Sie weiter, um alle Vorteile des Bildmaskierungsmoduls zu entdecken.
Warum sollten Sie Bildmaskierung in WordPress verwenden?
Die Elementor-Bildmaskierung eignet sich nicht nur zum Erstellen einzigartiger Bilder, sondern behebt auch einige Probleme im Zusammenhang mit Ihren Bildern. Sie möchten beispielsweise nicht das vollständige Bild auf Ihrer Website anzeigen oder die Anzeige des vollständigen Bildes passt nicht zu Ihrer Marke. In solchen Fällen können Sie einige Abschnitte ausblenden Ihres Bildes und zeigen Sie genau den Teil an, den Sie teilen möchten.
Darüber hinaus ist die Bildmaskierung auch aus folgenden Gründen hilfreich:
- Es kann Ihre gewöhnliche und langweilige Website in eine umwandeln ansprechende Seite das ist in der Lage, Ihre zu behalten Konkurrenten hinter sich.
- Aufgrund des erhöhten Engagements Auch der Umsatz wird steigen.
- Eine Bildmaskierungsfunktion kann einen großen Qualitätsunterschied bewirken. Dies kann die erhöhen Gesamtqualität Ihrer WordPress-Bilder.
- Du kannst Produkte schön bewerben auf Ihrer Website.
Wenn Sie diese hervorragende Funktion nutzen möchten, können Sie bis zum Ende weitermachen. Dies wird Ihnen helfen, Fotos online ohne technisches Fachwissen zu maskieren. Machen Sie sich also weiterhin mit dem gesamten Prozess des Maskierens von WordPress-Bildern vertraut.

Schritte zum Hinzufügen einer Bildmaskierung in WordPress
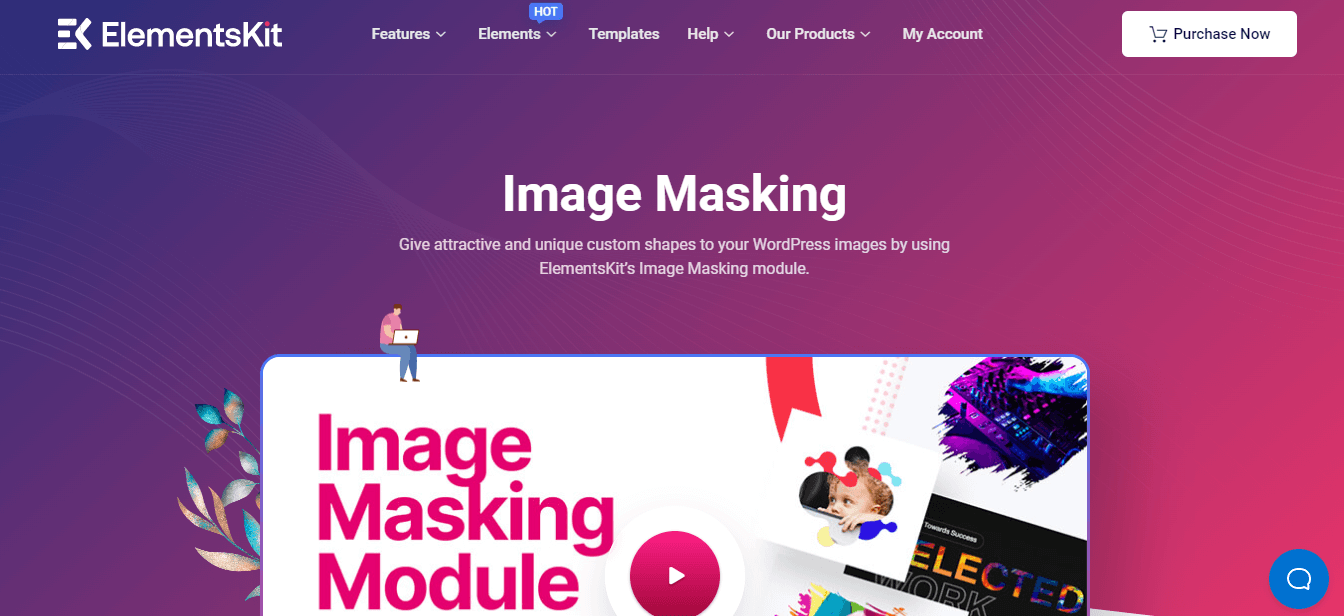
Sie finden zahlreiche WordPress-Plugins, die über eine Bildmaskierungsfunktion verfügen. Wie zum Beispiel ElementsKit, ein All-in-One-Elementor-Add-on, verfügt neben über 84 anderen Elementen über eine Bildmaskierungsfunktion. Da ElementsKit ein Elementor-kompatibles Plugin ist, können Sie alle Funktionen per Drag & Drop nutzen, einschließlich der Bildmaskierung.
Daher müssen Sie sich als Anfänger keine großen Sorgen machen. Sie müssen lediglich die folgenden Schritte ausführen und Ihren Bildern wird eine benutzerdefinierte Elementor-Maske hinzugefügt:
Schritt 1: Installieren Sie Elementor und ElementsKit.
Im ersten Schritt müssen Sie Folgendes tun installieren und aktivieren zwei Plugins auf Ihrer Website. Einer ist Elementor und das andere ist ElementsKit. Da es sich außerdem um eine Pro-Funktion von ElementsKit handelt, benötigen Sie die Pro-Version. Gehen Sie nun nach der Installation und Aktivierung der Plugins zum zweiten Schritt.
Schritt 2: Aktivieren Sie das Bildmaskierungsmodul.
Es ist Zeit, das Maskierungsmodul von ElementsKit zu aktivieren. Besuchen Sie zunächst Ihr Administrationsmenü Und Klicken Sie auf (1.) ElementsKit. Dann geh zum (2.) Registerkarte „Module“. Und Aktivieren Sie die (3.) Maskierung Modul. Endlich, Klicken Sie auf (4.) Änderungen speichern Taste.

Schritt 3: Elementor-Maskierung hinzufügen.
Nachdem Sie das Maskierungsmodul aktiviert haben, fügen Sie eine neue Seite hinzu Klicken Sie auf (1.) Neu hinzufügen Option unter der Registerkarte „Seiten“. Drücken Sie dann die Taste (2.) Mit Elementor bearbeiten Klicken Sie auf die Schaltfläche, um eine benutzerdefinierte Maske hinzuzufügen.
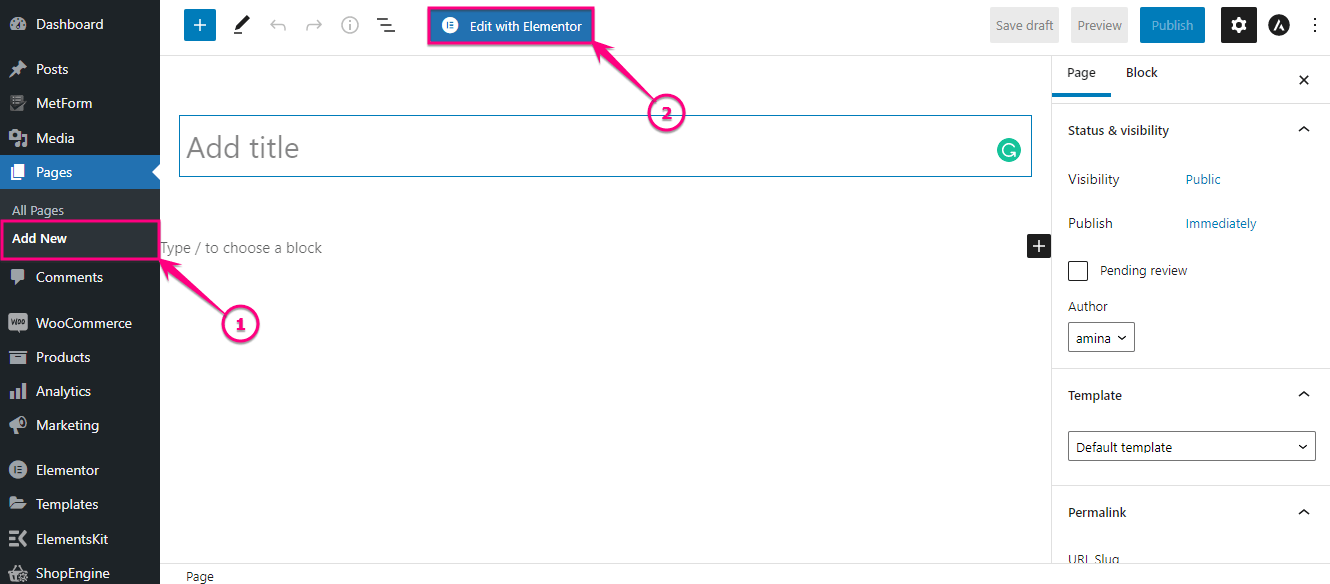
Jetzt Suchen Sie nach dem Bild-Widget im Suchfeld und nachdem Sie das Widget gefunden haben, Ziehen Sie es per Drag & Drop auf das Plus-Symbol.
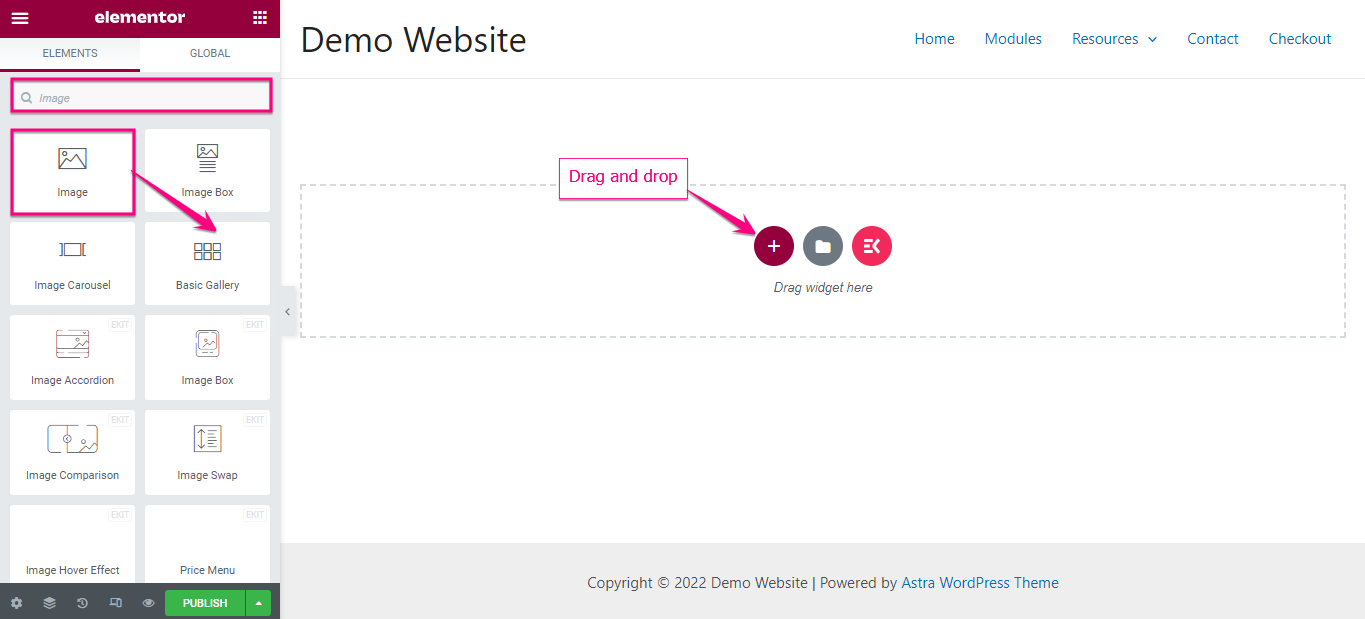
Hier müssen Sie ein benutzerdefiniertes Bild hinzufügen, indem Sie die folgenden Bereiche anpassen:
- Bild auswählen: Wählen Sie ein Bild aus Ihrer Medienbibliothek aus oder laden Sie hier Dateien hoch.
- Bildgröße: Wählen Sie eine geeignete Größe für Ihr Bild.
- Ausrichtung: Wählen Sie die Ausrichtung Ihres Bildes.
- Untertitel: Hier können Sie eine Beschriftung für Ihr Bild hinzufügen.
- Verknüpfung: Sie können hier einen Link zum Bild hinzufügen.

Nachdem Sie das Bild eingefügt und bearbeitet haben, Klicken Sie auf die ElementsKit-Maskierung Registerkarte und Aktivieren Sie die „Maskierung“ Möglichkeit. Bearbeiten Sie dann die folgenden Bereiche:
- Formtyp: Wählen Sie den Formtyp für Ihr Bild aus.
- Form wählen: Hier finden Sie verschiedene Formen für Ihr hochgeladenes Bild. Klicken Sie auf die Form, in der Sie Ihr WordPress-Bild sehen möchten.
- Position: Wählen Sie hier die Position aus.
- Wiederholen: Mit dieser Option können Sie Wiederholungen zu Ihrer erstellten Elementor-Bildmaske hinzufügen.
- Größe: Wählen Sie aus dieser Option eine Größe für Ihr Bild aus.

Schritt 4: Veröffentlichen Sie das Maskierungsbild.
Hier kommt der letzte Schritt – Klicken Sie auf „Veröffentlichen“. Klicken Sie auf die Schaltfläche, um Ihre Elementor-Bildmaskierung zum Leben zu erwecken!
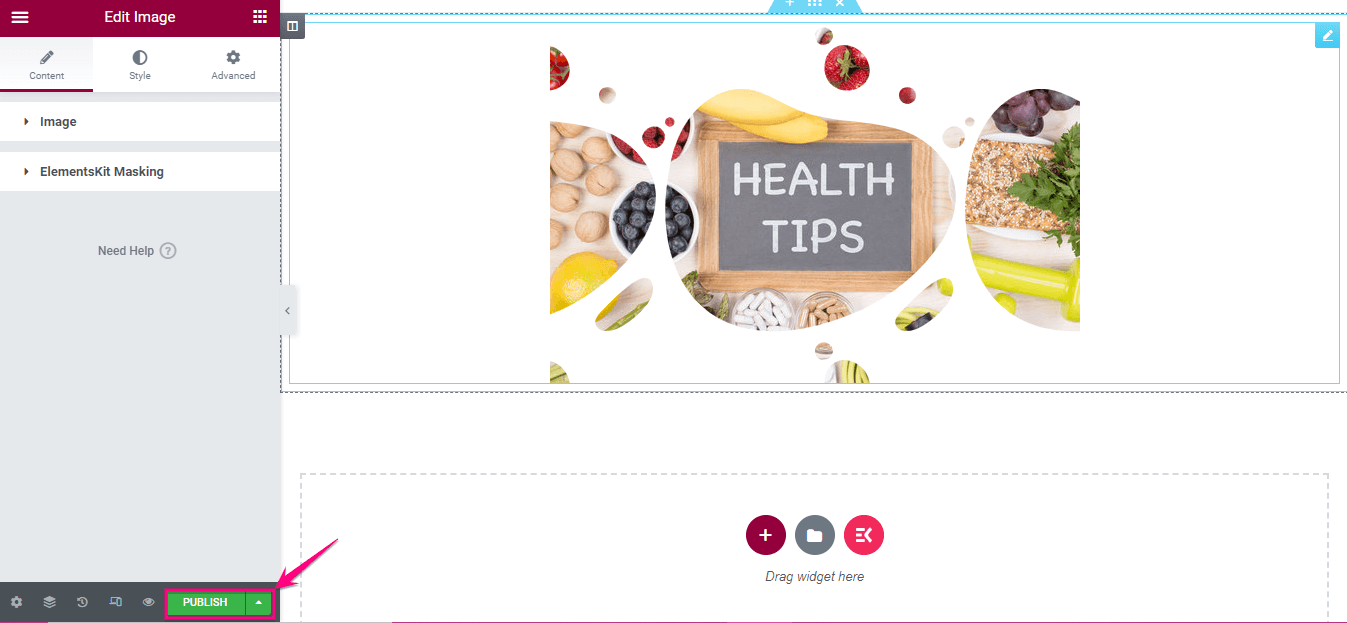
Sehen Sie sich nun das maskierte WordPress-Bild in der Vorschau an. Hier ist das endgültige Erscheinungsbild Ihres Maskierungsbildes:

So können Sie die Formen von WordPress-Bildern mithilfe der Bildmaskierungsfunktion von ElementsKit anpassen. Dieser gesamte Vorgang dauert nicht länger als ein paar Minuten. Sie können sich auch das folgende Tutorial-Video ansehen, um Bildmaskierung in Elementor hinzuzufügen:
Maskieren Sie Ihre WordPress-Bilder
Ob für geschäftliche Zwecke oder für den persönlichen Gebrauch, heutzutage hat jeder eine Website. Es bestehen also immer noch bessere Möglichkeiten, eine allgemeine Website zu erstellen, die keine Aufmerksamkeit erregen kann. Aber jetzt ändern sich die Dinge aufgrund der zunehmenden Möglichkeiten. Bildmaskierung ist eine der einzigartigen Funktionen, mit denen Sie Ihre WordPress-Bilder schöner und verlockender machen können.
Sie haben bereits gelernt, wie Sie diese hervorragende Funktion auf einfachste und kürzeste Weise nutzen können. Befolgen Sie einfach die genannten Schritte nacheinander und erstellen Sie ein elegantes maskiertes Bild für Ihre Website. ElementsKit bietet auch andere hervorragende Funktionen wie Bild-Hotspot, WPML-Kompatibilität, Zoom-Meeting, Countdown-Timer, Modales Popup, Flipbox-Overlays und Hoverusw. Mit diesen Funktionen können Sie ohne technische Kenntnisse eine wettbewerbsfähige und konvertierende Website erstellen.


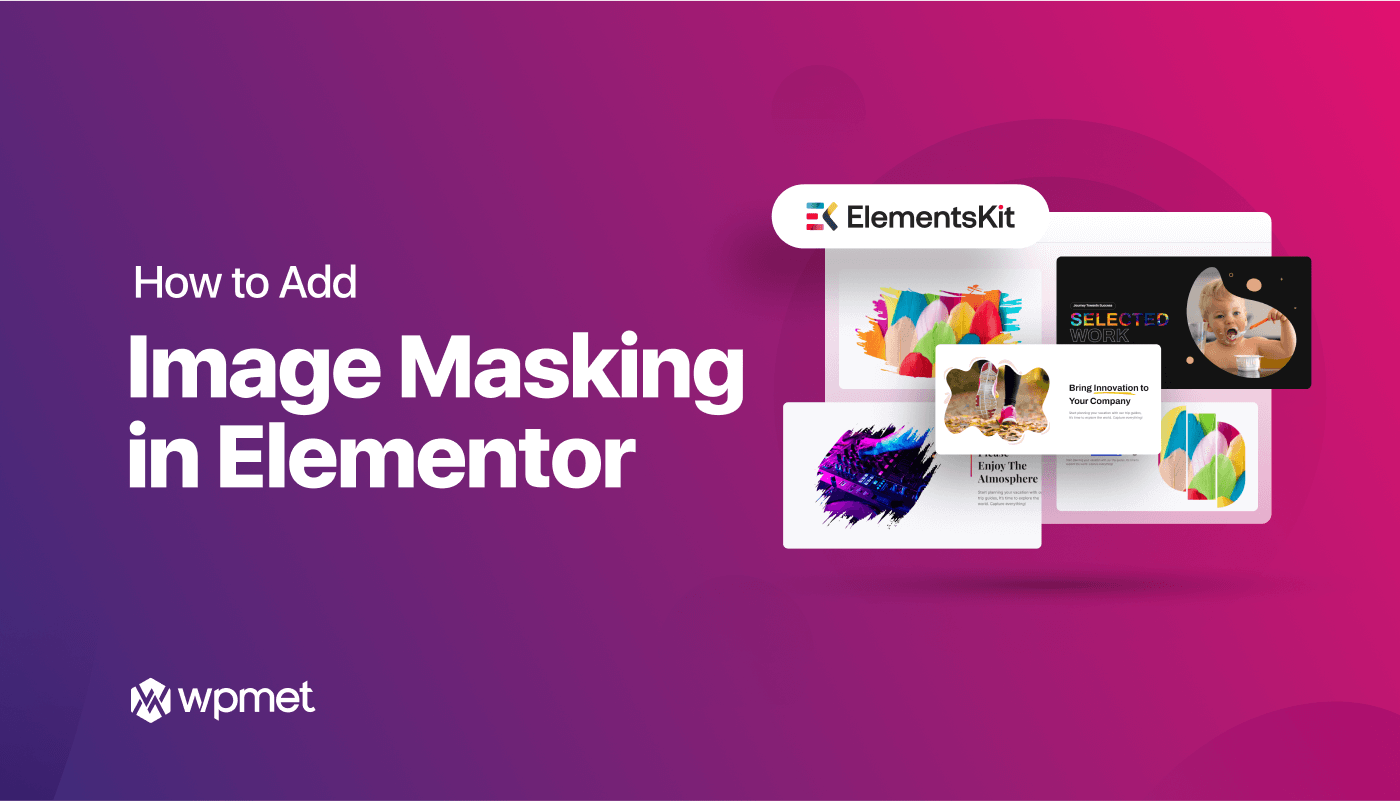
Schreibe einen Kommentar