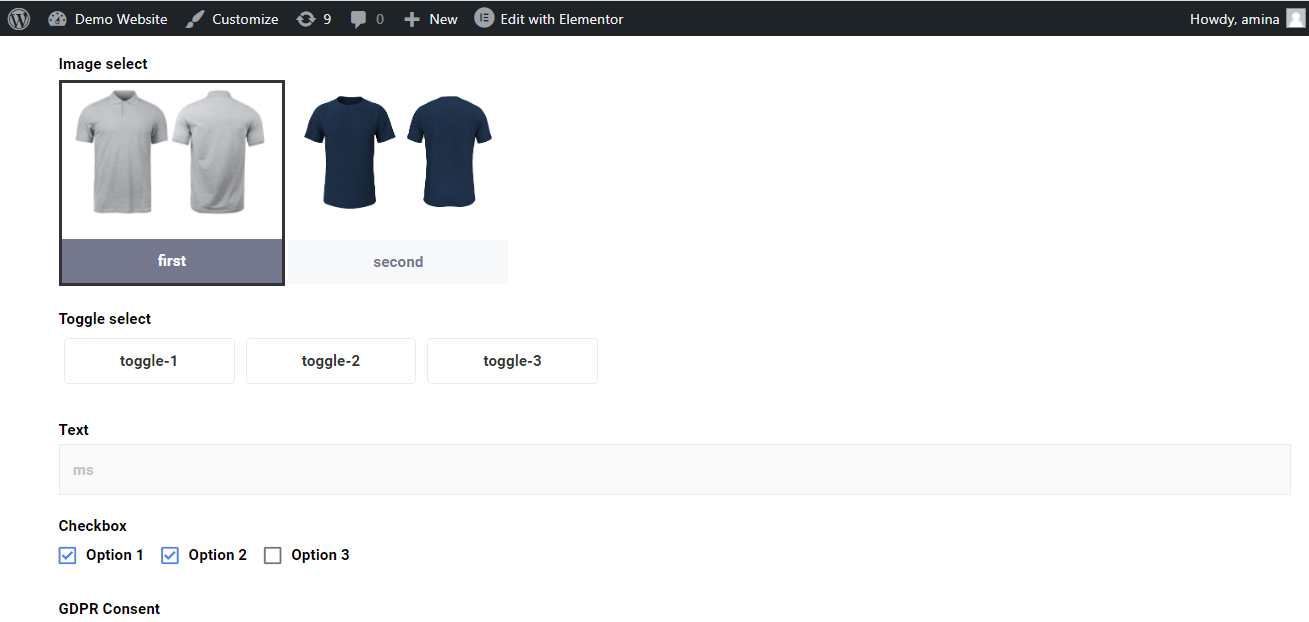Das automatische Ausfüllen von Feldern ist eine Premiumfunktion von MetForm, mit der Sie Standardeinstellungen für Ihre Felder in einem Formular festlegen können. Wenn Sie beispielsweise einen Schalter zu Ihrem Formular hinzufügen möchten, können Sie ihn Ihren Besuchern oder Kunden im aktivierten Zustand anzeigen. Mit dieser neu hinzugefügten Funktion von MetForm können Sie Standardwerte für die Felder hinzufügen, indem Sie die URL ändern.
So verwenden Sie das Feld „Automatisch ausfüllen“. #
Das Hinzufügen von Standardwerten zu den Feldern ist mit der Funktion zum automatischen Ausfüllen von Feldern von MetForm ganz einfach. Um diese erweiterte Funktion nutzen zu können, müssen Sie lediglich die folgenden Schritte ausführen:
Verwenden Sie zum Wechseln das Feld „Automatisch ausfüllen“. #
Um dem Schalterfeld Ihres Formulars ein automatisch ausgefülltes Feld hinzuzufügen, müssen Sie Folgendes tun Klicken Sie auf den Schalter Feld. Gehen Sie danach zu Einstellungen und schalten Sie das ein „Wert aus URL abrufen“ Möglichkeit.
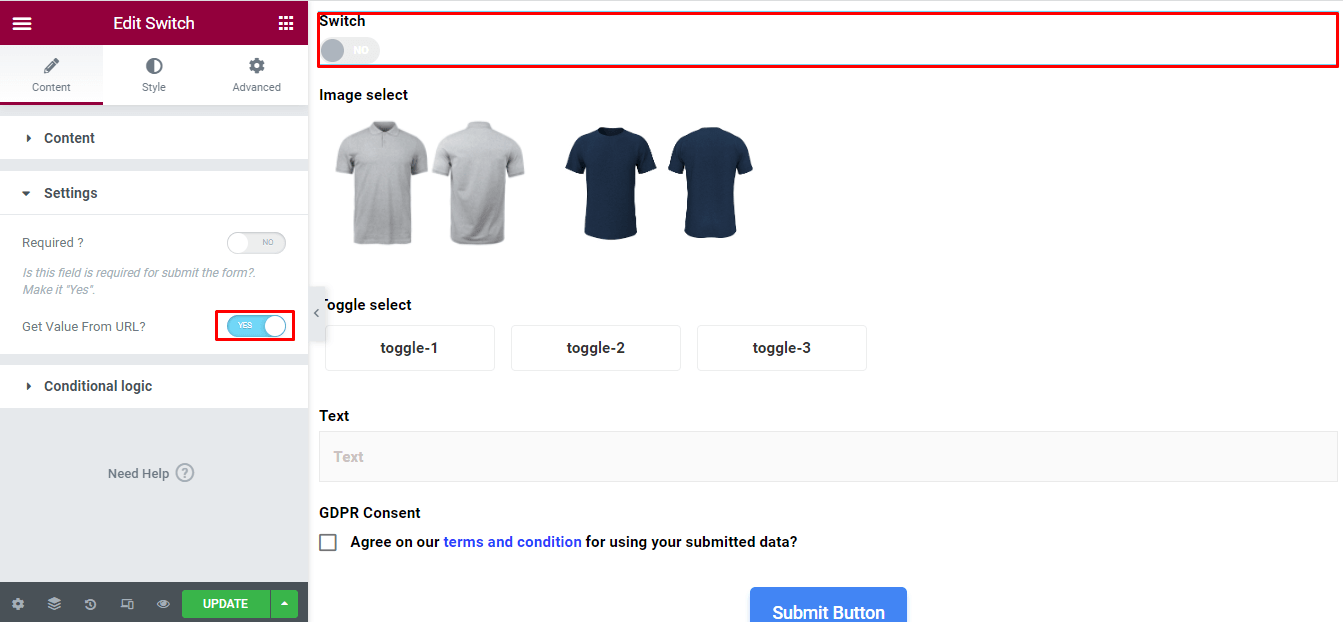
Geben Sie dann die ein Name Und aktiver Text für das Schaltfeld. Klicken Sie anschließend auf aktualisieren Taste.
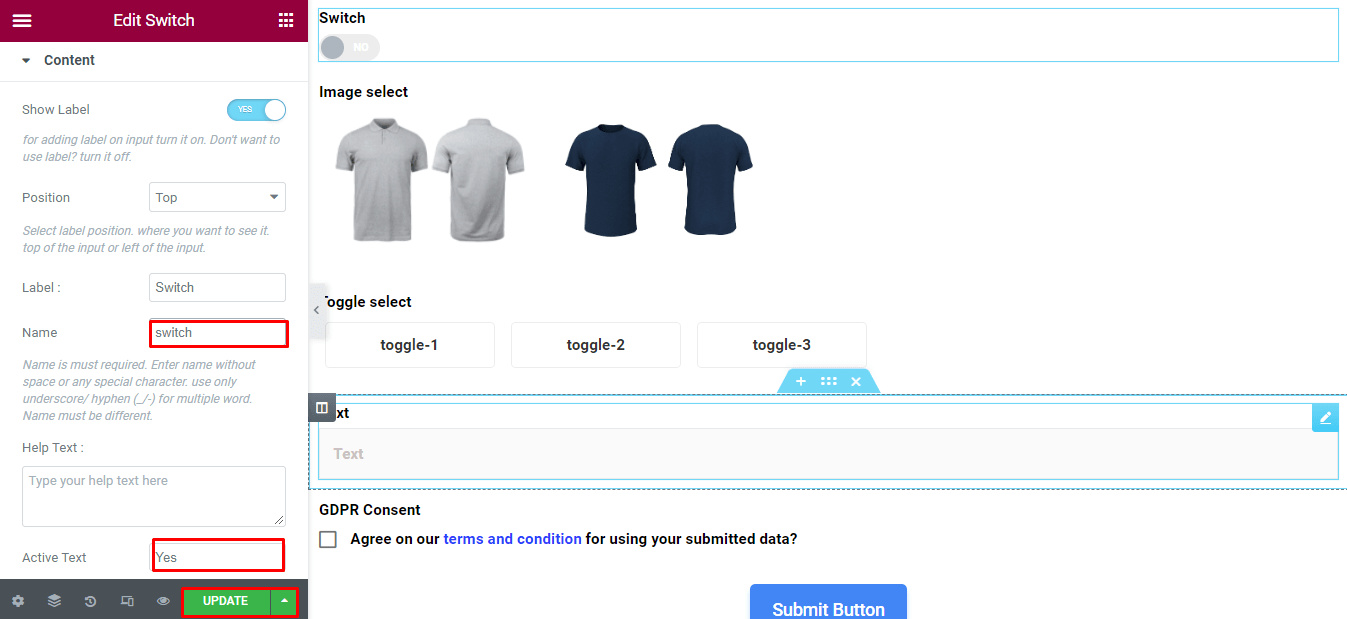
Jetzt müssen Sie einige Änderungen an Ihrer URL vornehmen, die sehr sorgfältig durchgeführt werden sollten. Ergänzen Sie die „?Schaltername=aktiver Text“ Abschnitt bis zum Ende der URL. Hier wird ein Abschnitt hinzugefügt „?switch=yes“ für die über dem Schaltfeld.
Wenn Sie einen anderen Namen und aktiven Text eingegeben haben, müssen Sie dies entsprechend anpassen. Nachdem Sie diesen Abschnitt am Ende der URL hinzugefügt haben, Drücken Sie die Eingabetaste Taste.
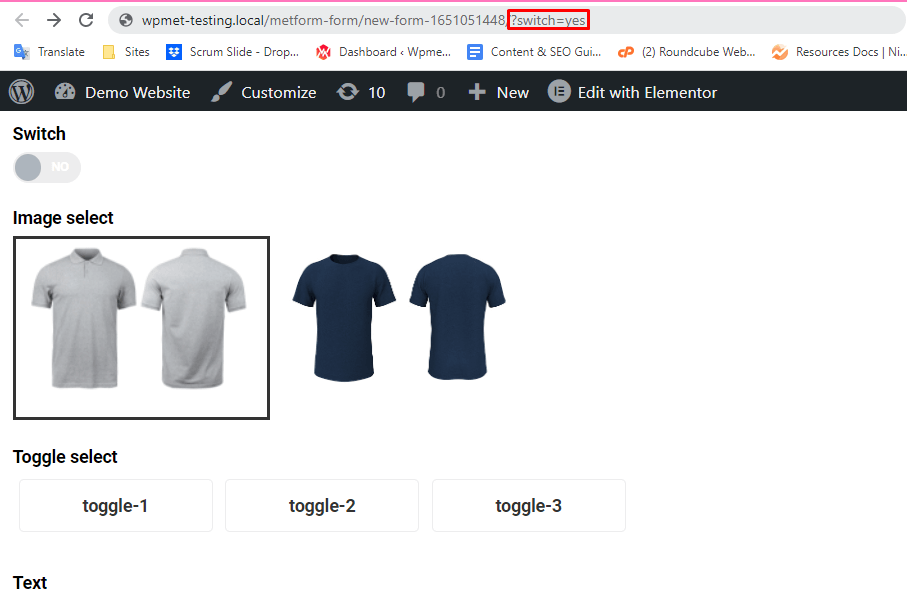
Die Person, die das Formular ausfüllt, wird das Schalterfeld in einem aktivierten Zustand wie unten vorfinden:
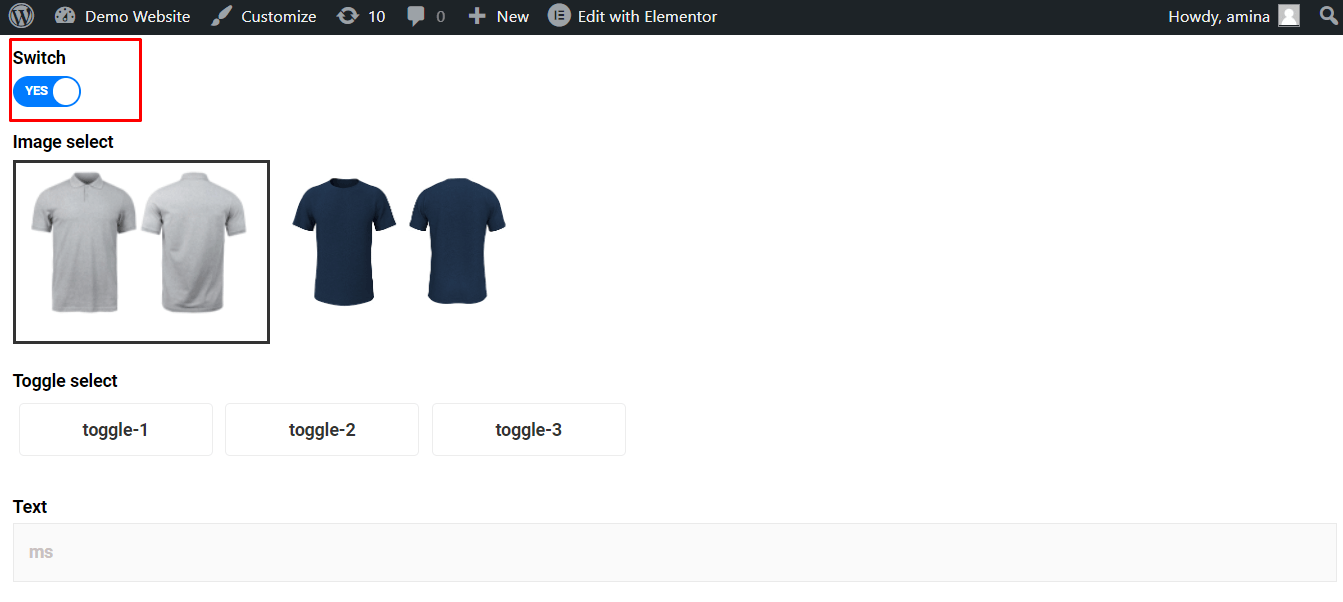
Wichtiger Hinweis:
Wenn Sie die Funktion zum automatischen Ausfüllen zu mehr als einem Feld hinzufügen möchten, müssen Sie „&“ in der URL verwenden. Wenn Sie beispielsweise die Funktion zum automatischen Ausfüllen zum Umschalten und zur Bildauswahl hinzufügen möchten, sieht der hinzugefügte Abschnitt am Ende der URL wie folgt aus: „switch=yes&image=2“.
Mach dir keine Sorge. Wenn Sie es nicht verstehen, wird es im nächsten Abschnitt klarer.
Feld automatisch ausfüllen, um Bild auszuwählen #
Wie der Schalter eingereicht wurde, müssen Sie dies tun Klicken Sie auf das Bild und wählen Sie es aus Feld und schalten Sie das ein „Erhalten Sie Wert aus der URL“.
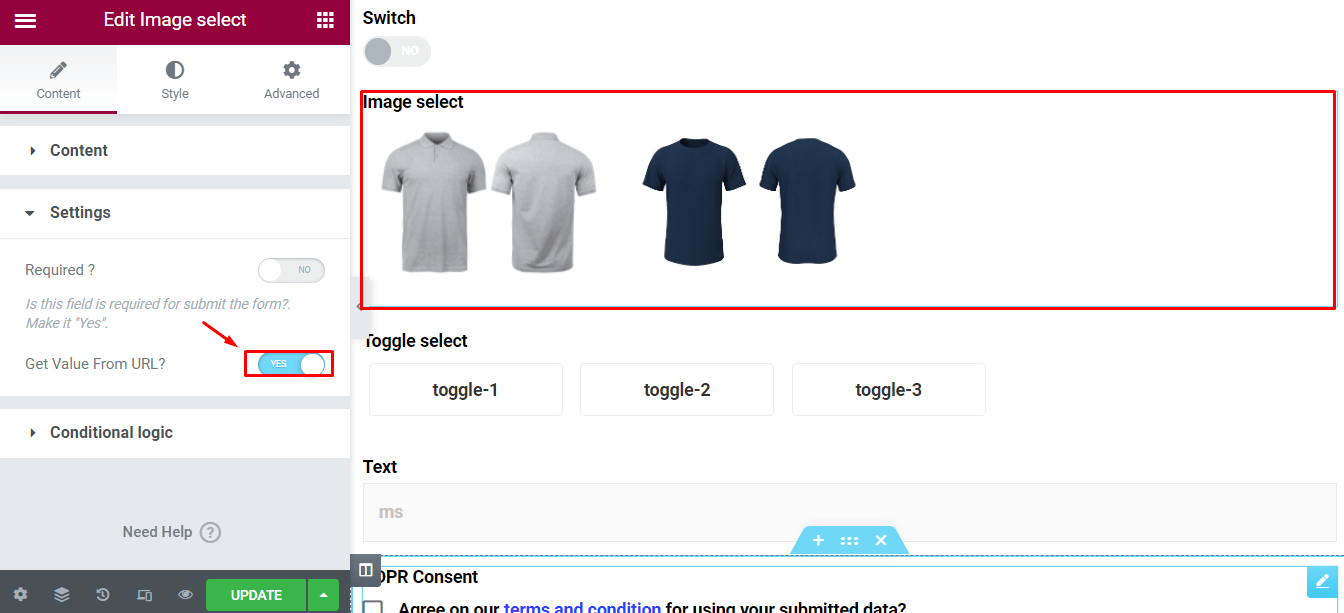
Danach müssen Sie das eingeben Name und Optionswert für jedes Bild. Drücken Sie dann die Taste aktualisieren Taste.
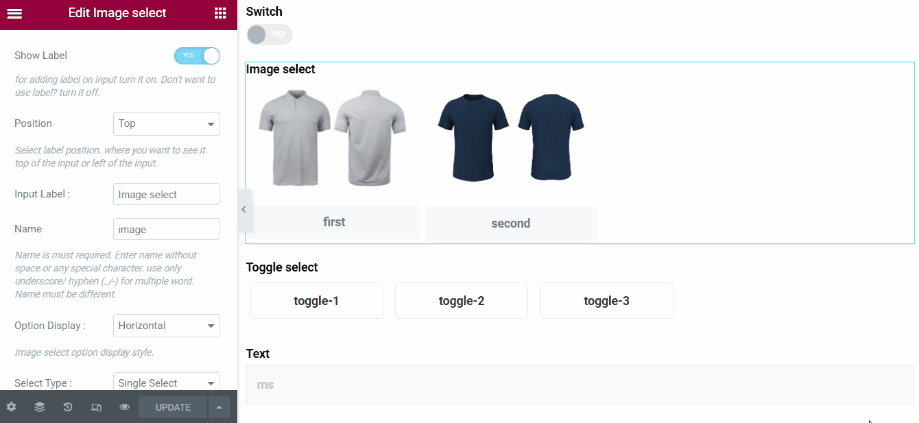
Genau wie beim Schalterfeld müssen Sie Folgendes hinzufügen „&Bildfeldname=Optionswert“ am Ende der URL. Ein Unterschied, der Ihnen vielleicht auffällt, besteht darin, dass Sie dieses Mal „&“ am Anfang des hinzugefügten Abschnitts hinzufügen müssen. Der Grund dafür ist, dass Sie am Anfang des Abschnitts „&“ hinzufügen müssen, wenn Sie mit der Funktion zum automatischen Ausfüllen mehr als einen Standardwert hinzufügen möchten.
Nach dem Hinzufügen dieses Abschnitts „&image=2“, nur für den oben genannten Fall. Sie variiert je nach eingegebenem Namen und Optionswert. Endlich, Drücken Sie die Eingabetaste Taste.
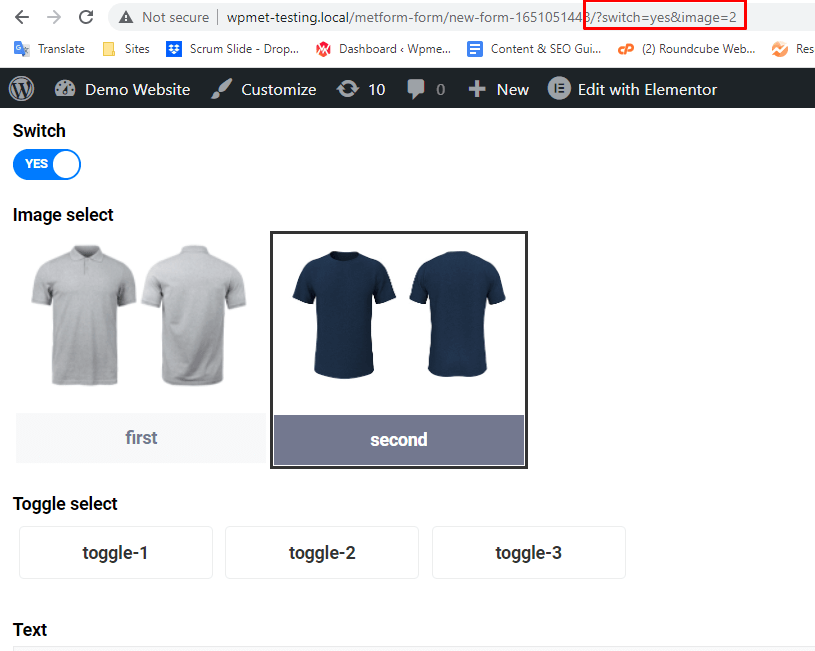
Ihre Einstellungen werden wie im folgenden Bild angezeigt:
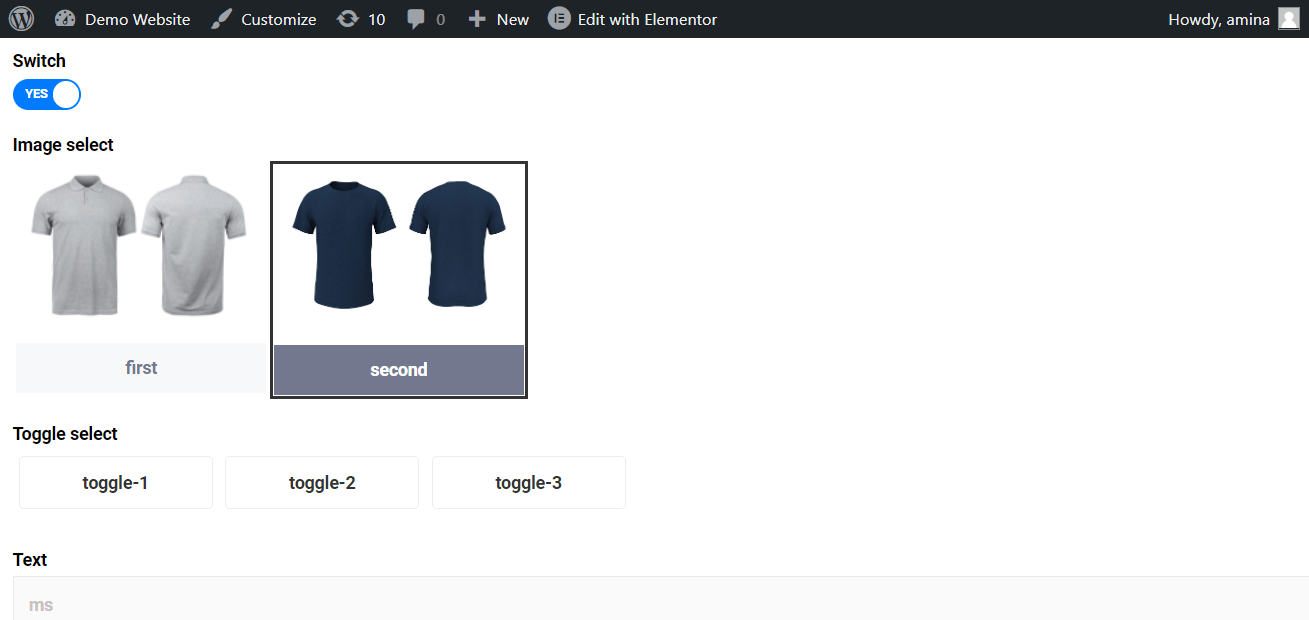
Verwenden Sie die Funktion zum automatischen Ausfüllen, um der DSGVO zuzustimmen #
Sie können der DSGVO-Einwilligung und der Option in den Listenfeldern eine Funktion zum automatischen Ausfüllen von Feldern hinzufügen. Der Vorgang ist derselbe wie zuvor. Aber dieses Mal müssen Sie nur a hinzufügen Name und aktivieren Sie die „Wert aus URL abrufen“ Option für dieses Feld. Sie müssen für diese Felder keine Optionswerte hinzufügen.
Hier sieht Ihr hinzugefügter Abschnitt am Ende der URL so aus „&name=on“. Im folgenden Fall lautet „agree=on“, wenn Sie mit der rechten Maustaste darauf klicken.
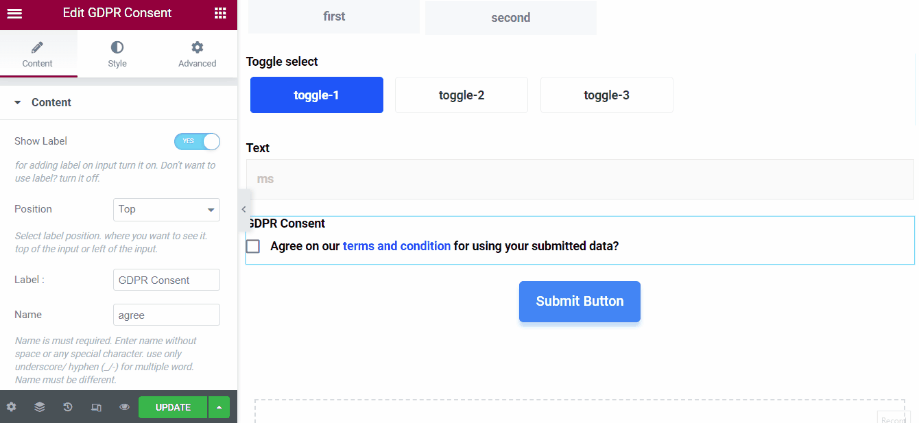
So sieht es nach Eingabe der URL aus:
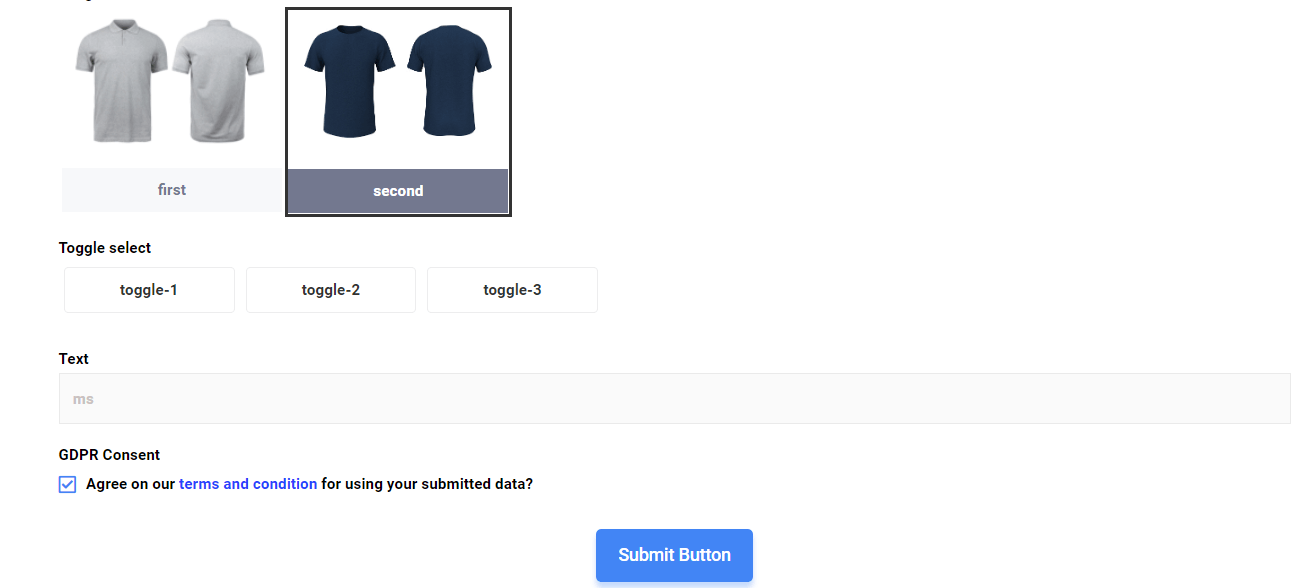
Fügen Sie einem Kontrollkästchen ein Feld zum automatischen Ausfüllen hinzu #
Mit MetForm können Sie auch das Feld zum automatischen Ausfüllen für das Kontrollkästchen verwenden. Sie können beispielsweise mehrere Optionen für ein Kontrollkästchen standardmäßig festlegen. Dazu müssen Sie es tun Klicken Sie auf das Kontrollkästchen und aktivieren Sie die „Wert aus URL abrufen“ Möglichkeit.
Besuchen Sie anschließend die Registerkarte „Inhalt“ und einen Namen hinzufügen für das Kontrollkästchen. Dann fügen Sie die hinzu Optionswert für jede Kontrollkästchenoption. Endlich, Drücken Sie die Aktualisierung Taste.
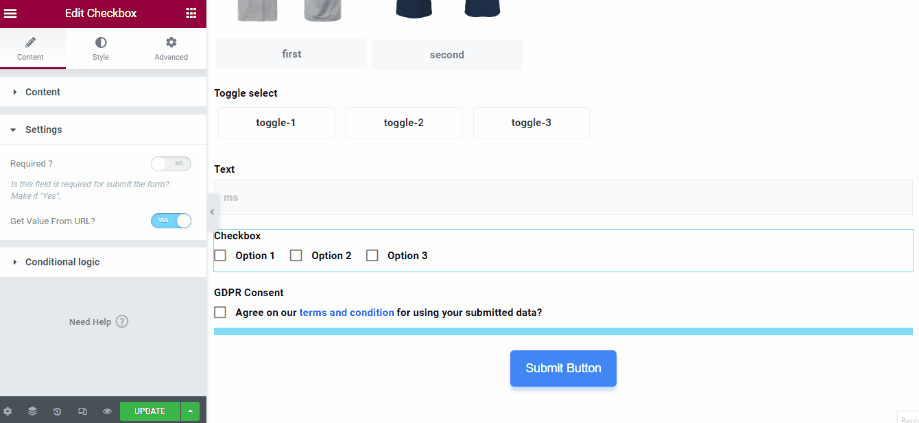
Um nun die Optionen eins und zwei der Checkbox standardmäßig zu aktivieren, Fügen Sie diesen zusätzlichen Abschnitt hinzu (Kontrollkästchen=Wert-1,Wert-2) am Ende Ihrer URL.
Notiz:
Um einem Feld mehrere Standardwerte hinzuzufügen, müssen Sie „“, zwischen zwei Standardwerten verwenden. Um beispielsweise Standardwerte zu einem Kontrollkästchenfeld hinzuzufügen, müssen Sie „“ verwenden, und Ihr hinzugefügter Abschnitt am Ende der URL sieht so aus: „checkbox=value-1,value-2“.
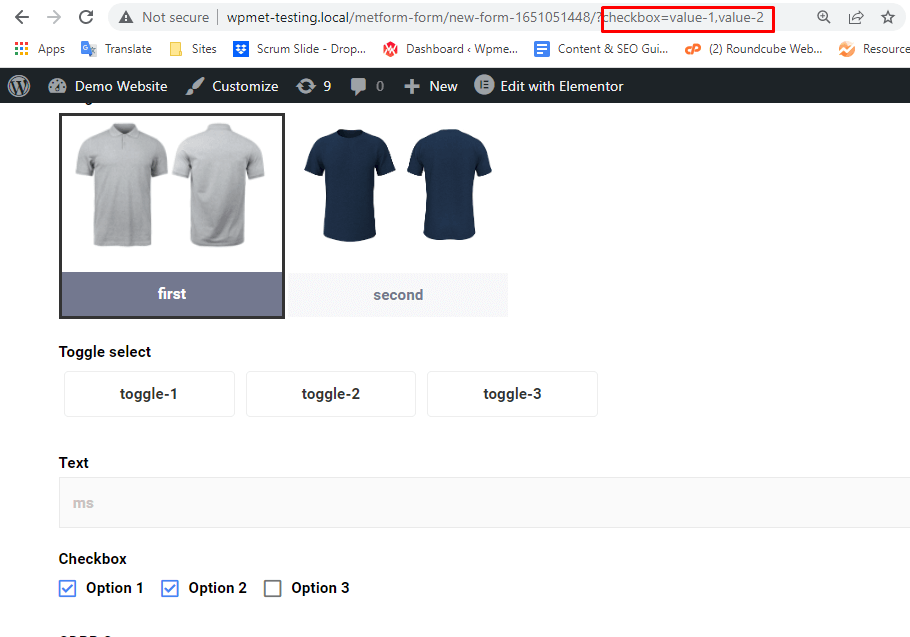
Endlich, Drücken Sie die Eingabetaste Klicken Sie auf die Schaltfläche, und Ihr hinzugefügtes Kontrollkästchen sieht standardmäßig so aus.