Website owners often struggle to add search bar to their WordPress websites. Some of them adopt complex methods to add a search bar to their WP websites while others remain entirely clueless about which method to take up.
What’s crucial in this case is to find a way to add a search bar to your WordPress website smoothly and effortlessly. If you are sick of trying inefficient ways to inject a search bar into your WordPress website, you have landed on the right piece.
No matter whether you newly built a WP website or you have an old WP website, you will find this post informative and instructive.
Search Bar- A Quick and Efficient Way to Source Info:
A website contains loads of information through the homepage, product pages, blog pages, and pricing page. Just consider yourself a website visitor. When you visit a website, many times you tend to source data from different web pages.
In that case, how are you going to find these pieces of data? Are you going to find them visiting those pages individually? Surely, you wouldn’t like to do so.
Not that you won’t find your required info in this way. But it’s time-consuming and sickening as well. This is where adding a search bar to your WordPress site will come into play.
As per a survey of Search Engine Journal, More than 40% visitors say a search box is the most important feature on a website
Why Add a Search Bar to your Site?
Suppose, you don’t have a search bar on your site. In that case, when the visitors will visit your site, they will struggle to find their required information. As a result, they will leave your site and your whole purpose of getting them into the website will go in vain.
Let me present some of the major benefits you can notch up by adding a search bar to your site below-
- Eases your customers’ effort to find information
- Streamlines user experience
- Boosts engagement
- Reduces bounce rate
- Displays the necessary items or information with a few keywords
Can you Add Search Bar on the Website Menu with WordPress Default Search Widget:
Is it possible to add a menu search bar with the WordPress default search widget? No, you can’t. Because WordPress lets you add a search bar only in widget-ready areas.
If you wanna add a search bar on the menu, you have to leverage other plugins or widgets in different areas of your website including the header and footer.
That’s why I would walk you through 3 different methods of adding a search bar on your WordPress site in this tutorial.
Now, let’s take a look at the way you can add a search bar to your website through the WordPress default widget.
Add Search Bar with WordPress Default Search Widget:
The easiest and most convenient way of injecting a search bar into your WordPress website is through your WordPress dashboard. How to do that? Let’s check it out-
At the outset, go to the dashboard of your admin panel and find Appearance. Navigate and click Widgets from a list of items under Appearance.
Dashboard > Appearance > Widgets
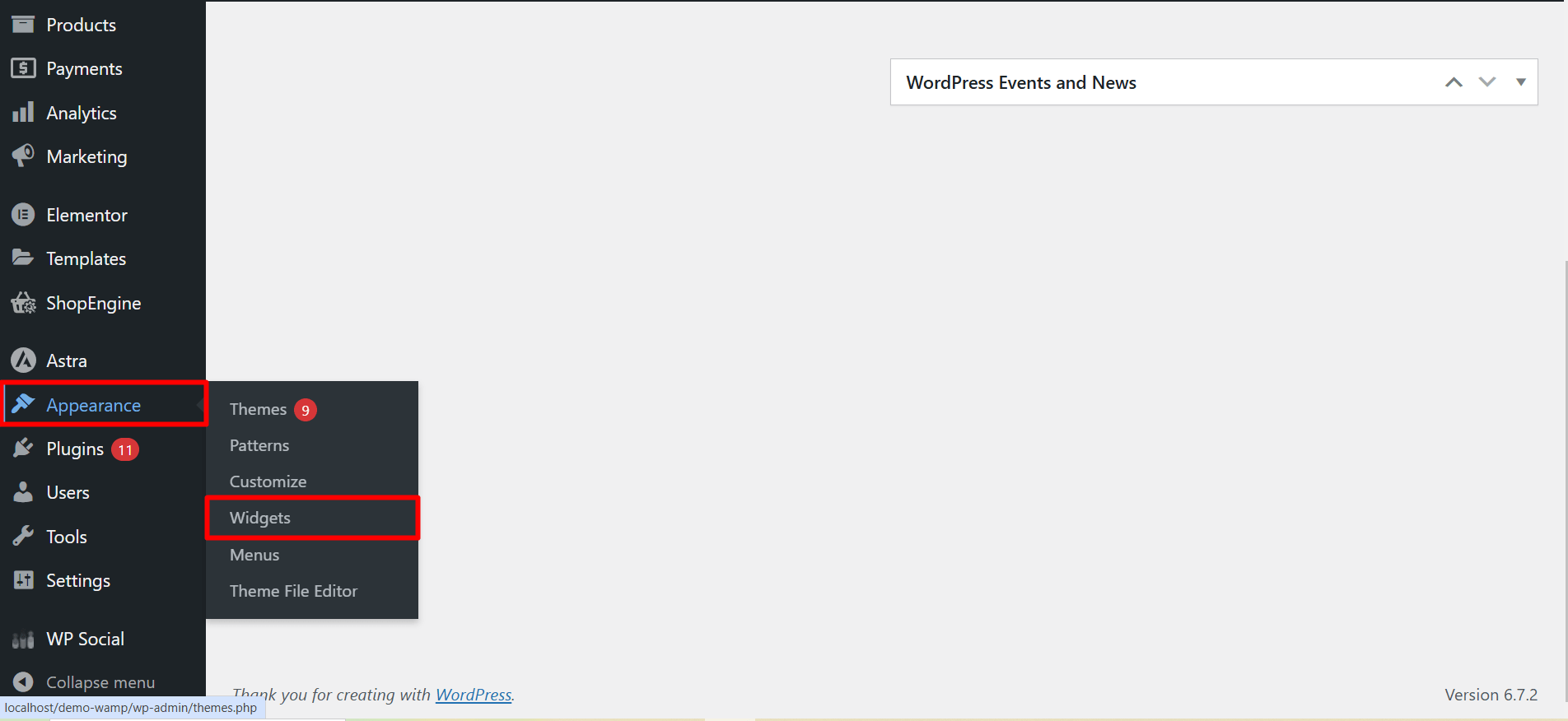
Add the Search Widget from the Available Widgets:
This will take you to a new page appearing with different page sections. Now, hit the “Add block” button (Appears with a + sign) to view all the existing widgets.
Scroll down to find the search widget or you can write “Search” on the search field to find the search widget.
Click the section you want the search bar to show up and then hit the search widget. Alternatively, you can also drag and drop the search widget to your desired section.
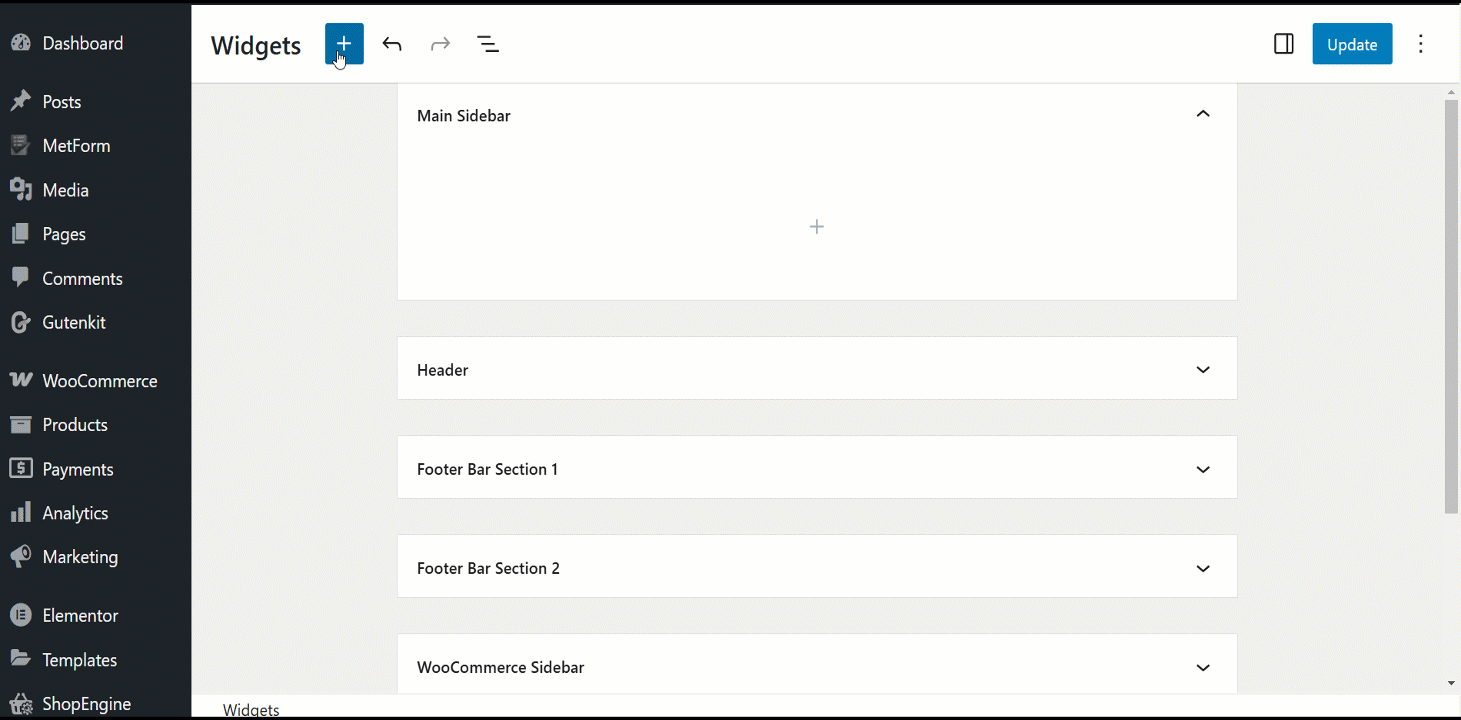
Make the Necessary Tweaks:
The search bar will show up now under the selected section. You can make the required changes to different elements like the search bar alignment, button position, text color, and so on.
You can also add a custom label to the search bar as per your requirements. Finally, click the Update button.
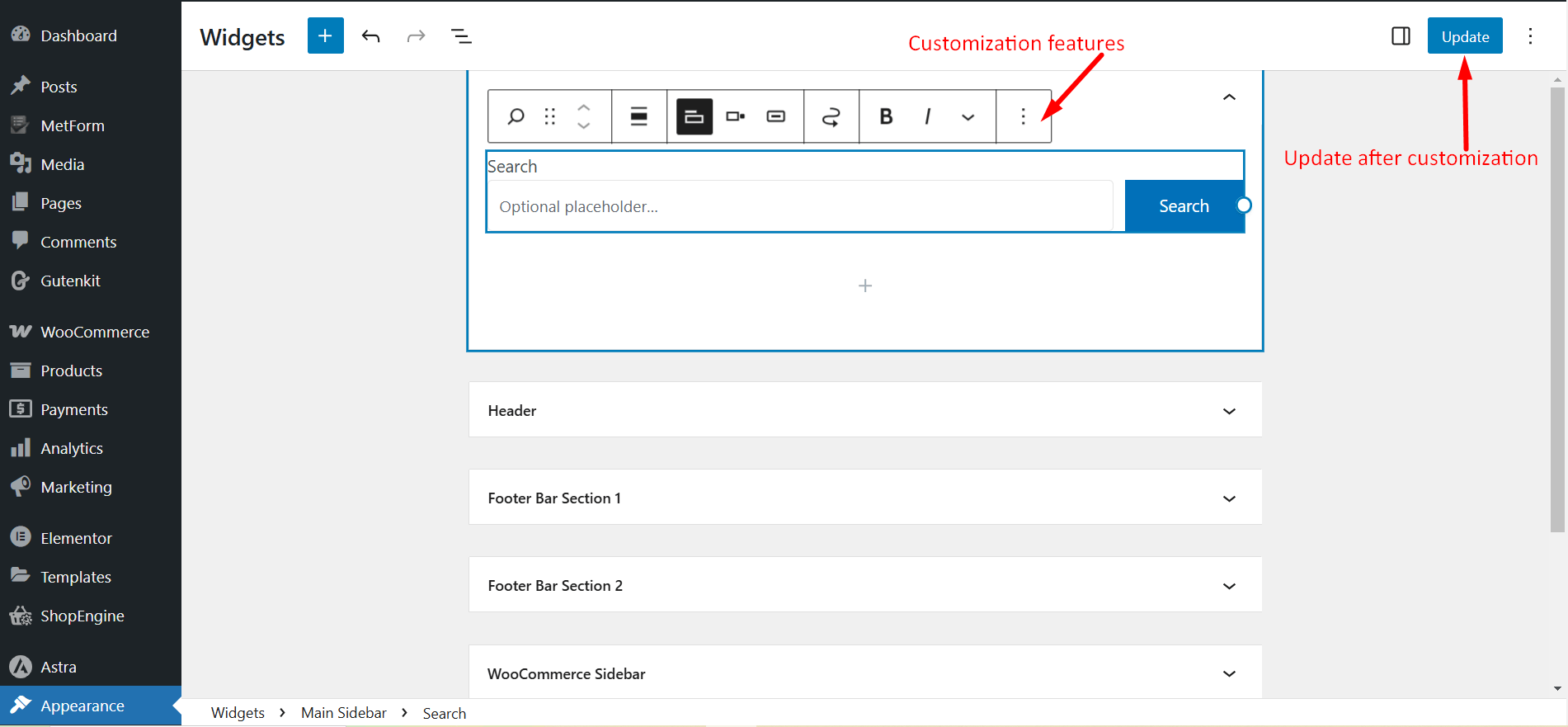
View the Search Bar on your Page:
Now, if you visit any of your published pages or posts, you can notice the search bar or search box showing up on the main sidebar.
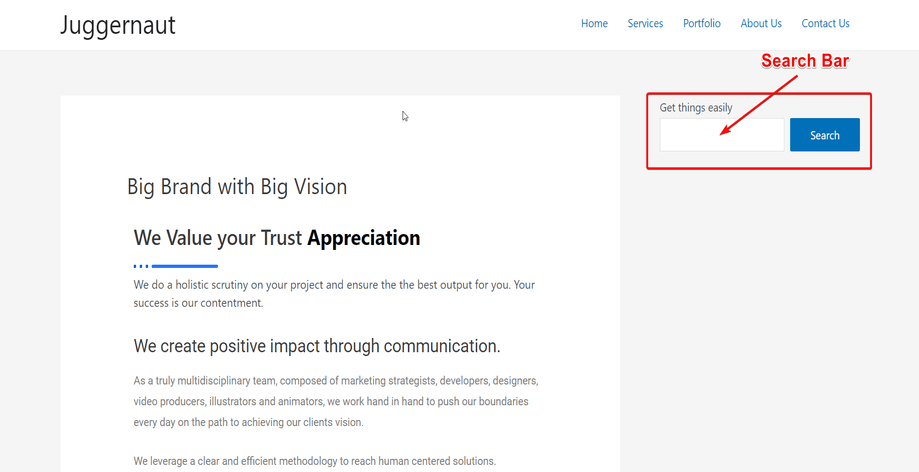
Add Search Bar with ElementsKit Search Widget:
Now, I will walk you through another easy-peasy way to add WordPress search bar to your site. And that’s through ElementsKit’s Header Search widget. It’s super simple to add a search box through ElementsKit.
As a matter of fact, ElementsKit is an Elementor addon. In that sense, adding a search bar with ElementsKit can be termed an Elementor search bar as well, right?
Without further ado, let’s check out how to add search bar with the ElementsKit search widget–
First of all, go to the dashboard and find posts or pages. Here, I will show how the ElementsKit widget works with a post named “Hello World!”
Go to “Posts” and then select “All Posts” to let all your posts show up. From there, you can choose the post where you want to add a search bar. In case you don’t have any existing post or a page, you have to add a new post or page.
Dashboard > 1. Posts > 2. All Posts > 3. Click on Edit with Elementor from your chosen our Post
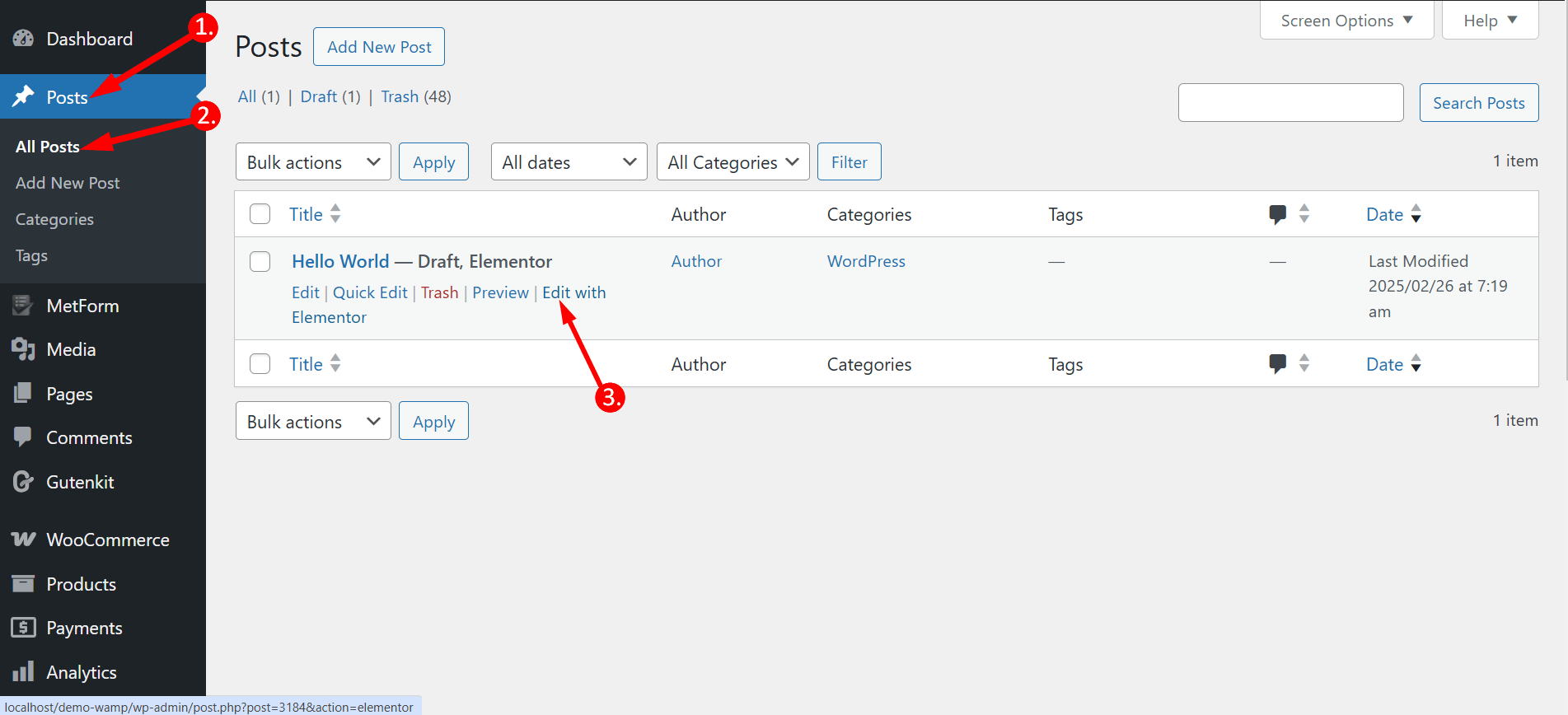
(OR) Click on the post name & Switch to the Elementor Window:
Now, click “Edit with Elementor” located in the top-middle. This will take you to the Elementor window.
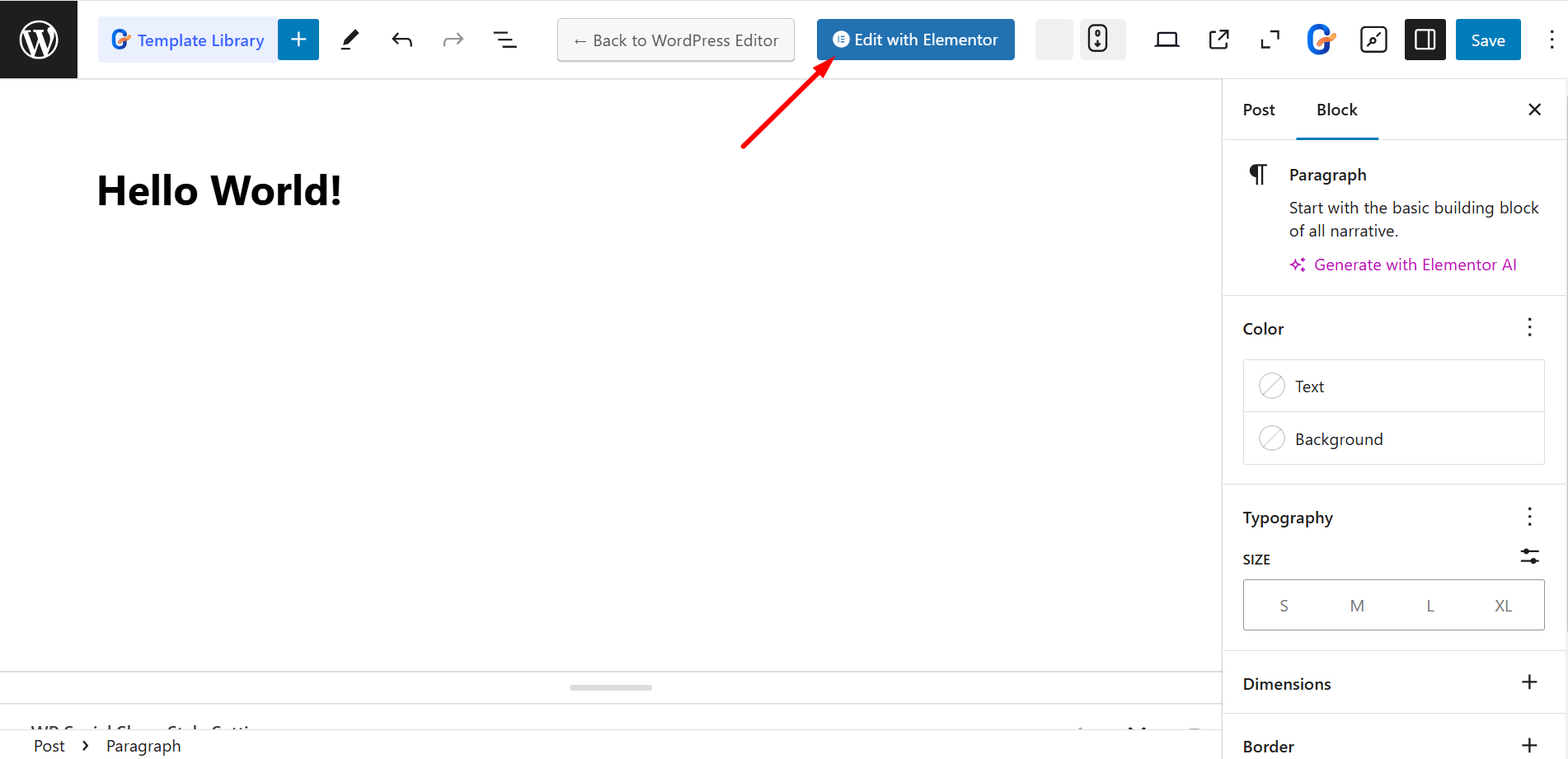
Drag and drop the Header Search Widget:
In the Elementor window, you will get access to tons of widgets. Type the “Header Search” widget on the search field to find the widget. Alternatively, you can scroll down and find the widget as well.
Once you track down the widget, drag and drop it to the designated area to let the search bar show up. Don’t forget to add the section above the text of your post as it’s a header search bar.
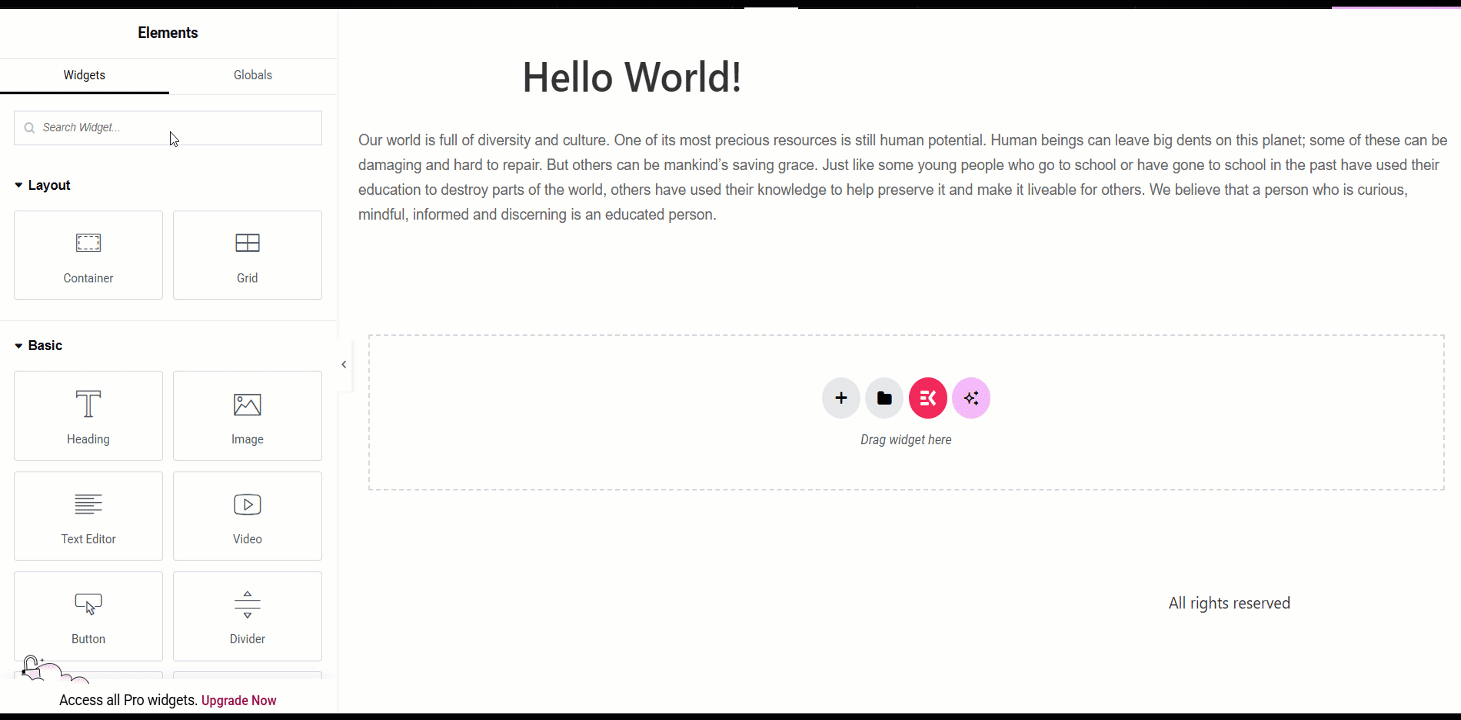
Set the Parameters of the Search Bar:
Once the search bar appears on the page, it’s time to set the parameters of the bar as per your preference. Under the Content tab, you will have a Header Search section where you put a placeholder text, select a search icon, and adjust the font size.
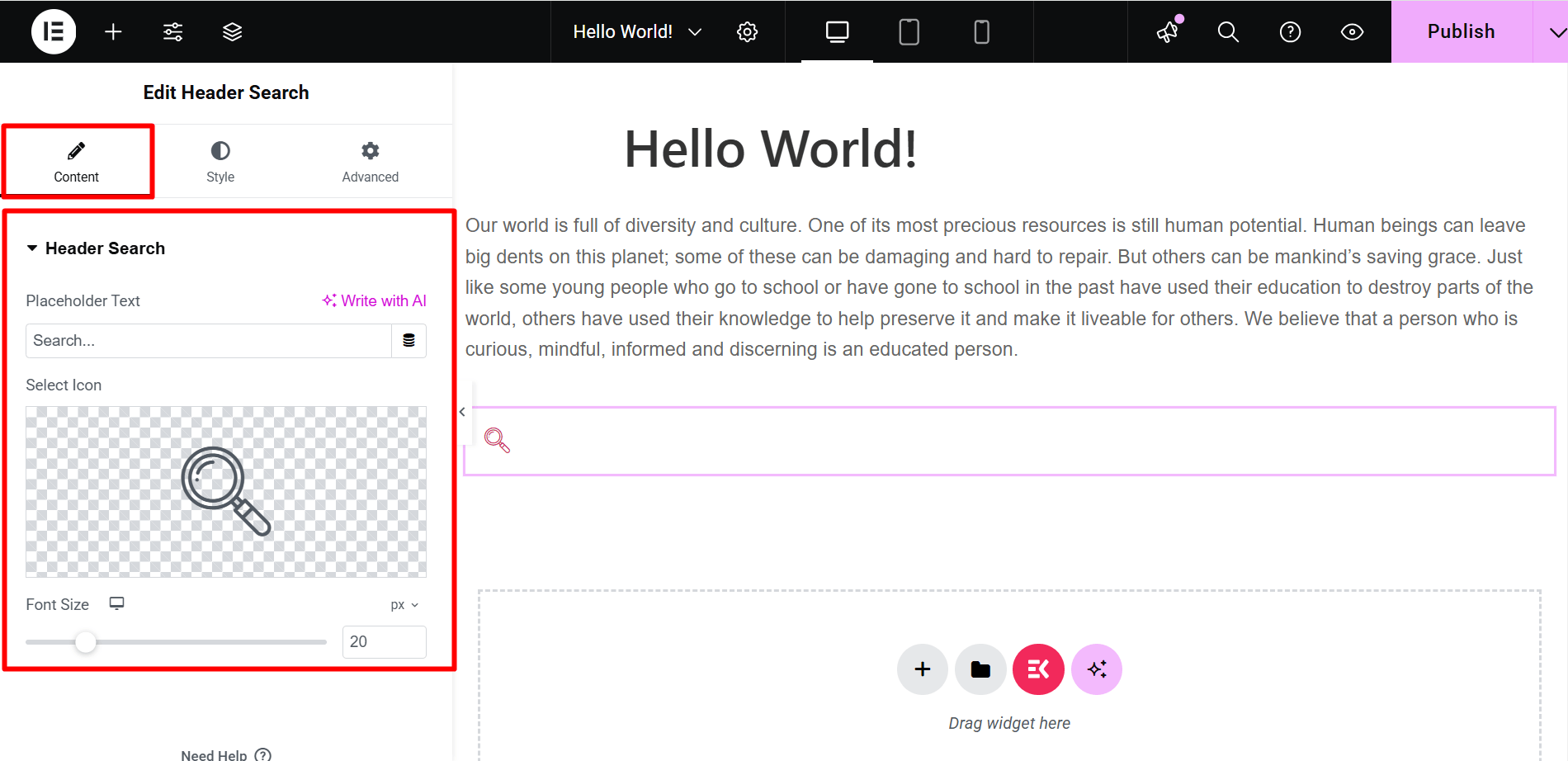
Under the Style tab, you will have 3 sections- Header Search, Search Container and Close Button. From the Header Search section, you can adjust the parameters like background color, border type, search box shadow, margin, etc. of the search bar.
From the Search Container section, you can select the background type, color, border type, height, weight and more.
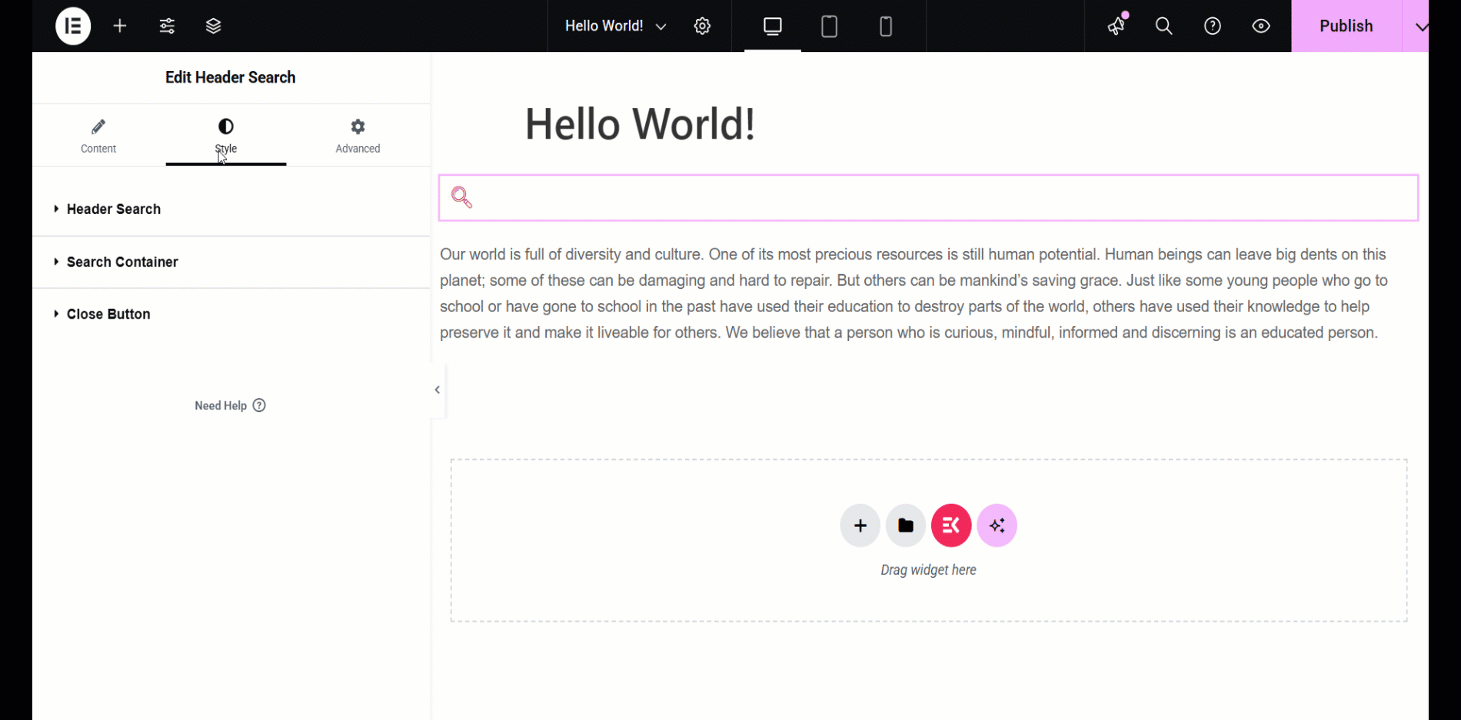
The “Button Close” option allows you to adjust border radius, size, color, etc.
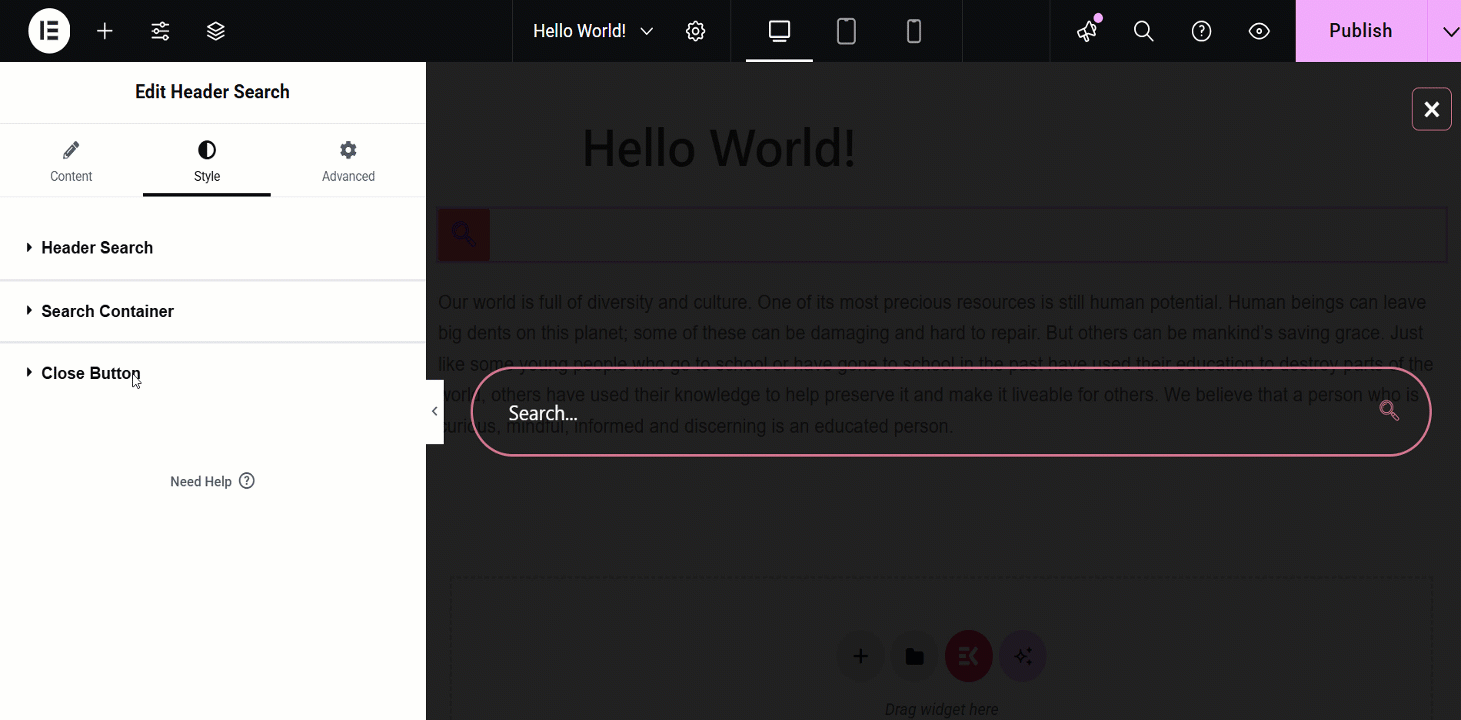
Finally, You are Good to Go!
After you have finalized your settings, you are all set to check and view the search bar on the front end of your post. If you aren’t happy with the c look, you are free to modify it from the admin panel again.
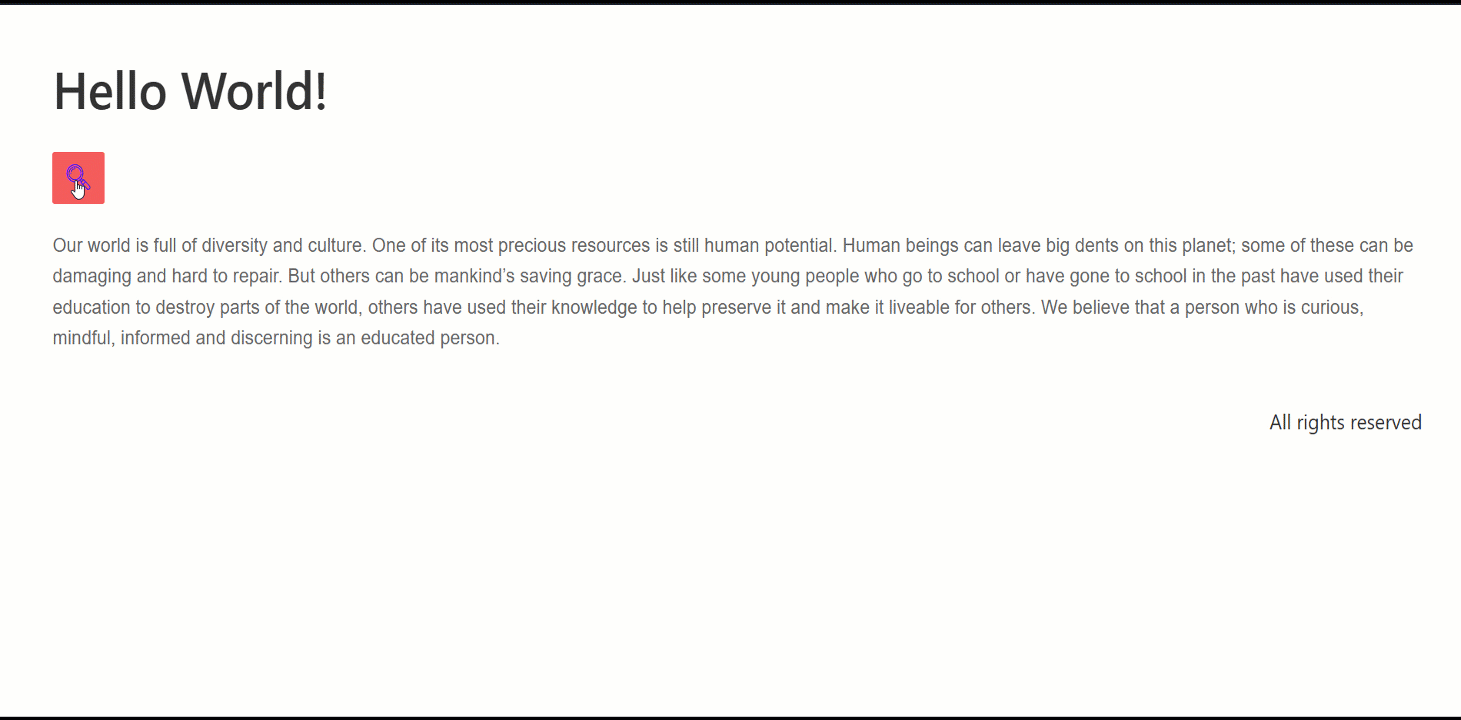
It’s a piece of cake to add search to WordPress sites with ElementsKit, isn’t it? On top of that, you will get scores of benefits by adding a search bar to your WordPress site which I listed above. So, why not give ElementsKit a shot?
ElementsKit is an all-in-one addon for Elementor page builder including powerful modules, widgets, megamenu, and header & footer.
Add Search Box with CSS Code:
There is one more way you can use to add a search bar to your site and that’s using CSS code. Although you need a bit of technical knowledge to do that, it’s not rocket science. I will show you the process here and it will be super easy after that.
Go to the Theme Editor:
First of all, click “Appearance” from the dashboard and navigate to the “Theme Editor”.
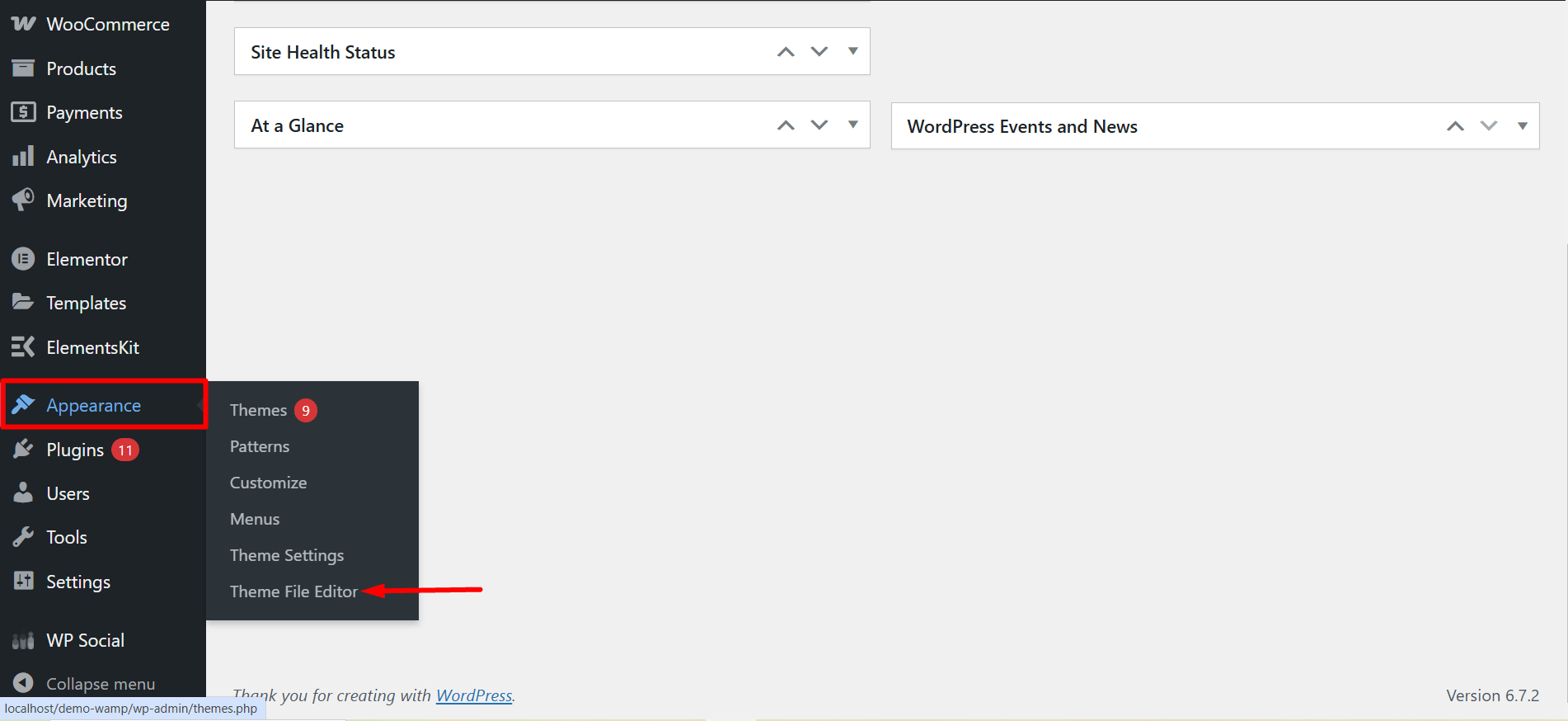
With that, you will move to the style.css file by default. From there, open the header.php or sidebar.php file depending on the position where you want the search bar to show up.
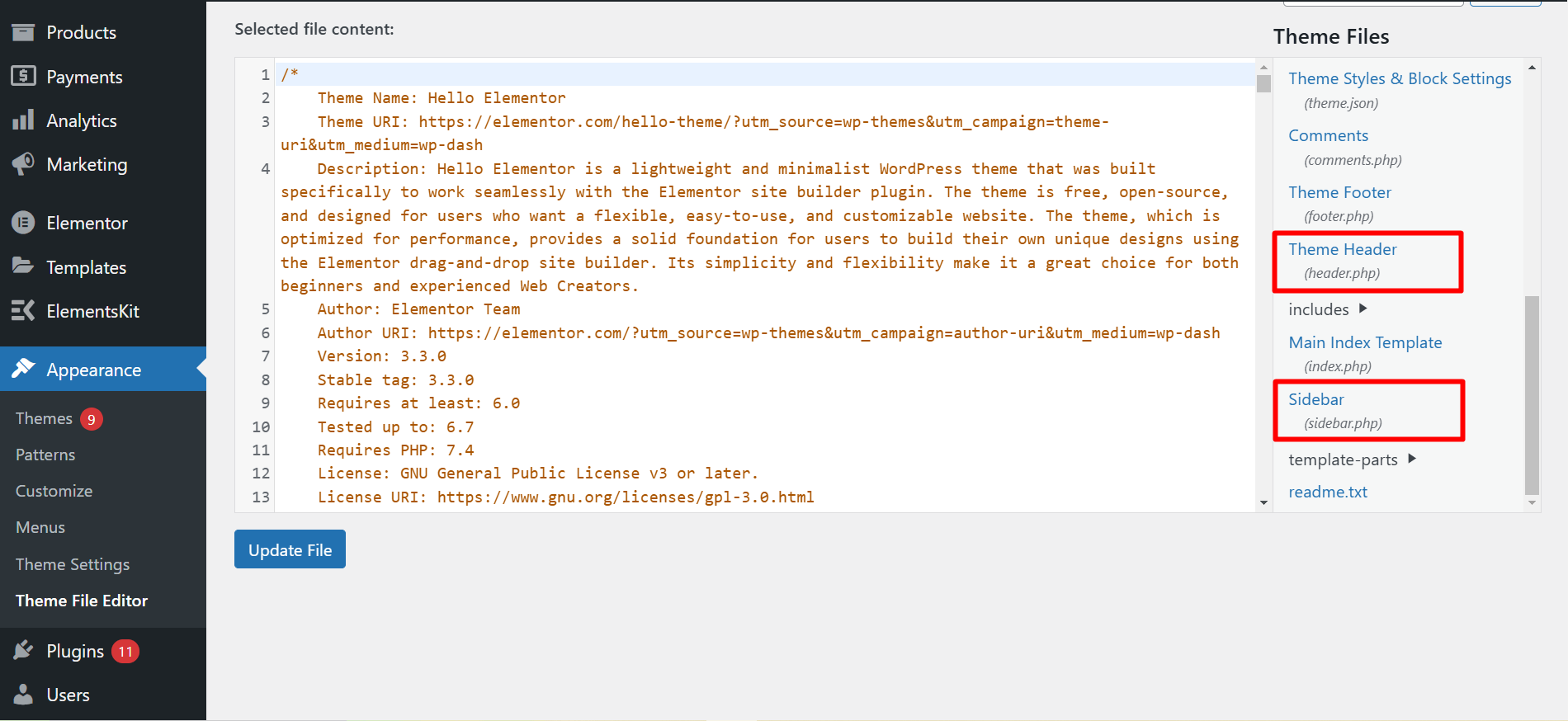
Add Search Bar Function:
Now, add this function <?php get_search_form(); ?> in your header.php or sidebar.php file code. I have added the function in the header.php file code.
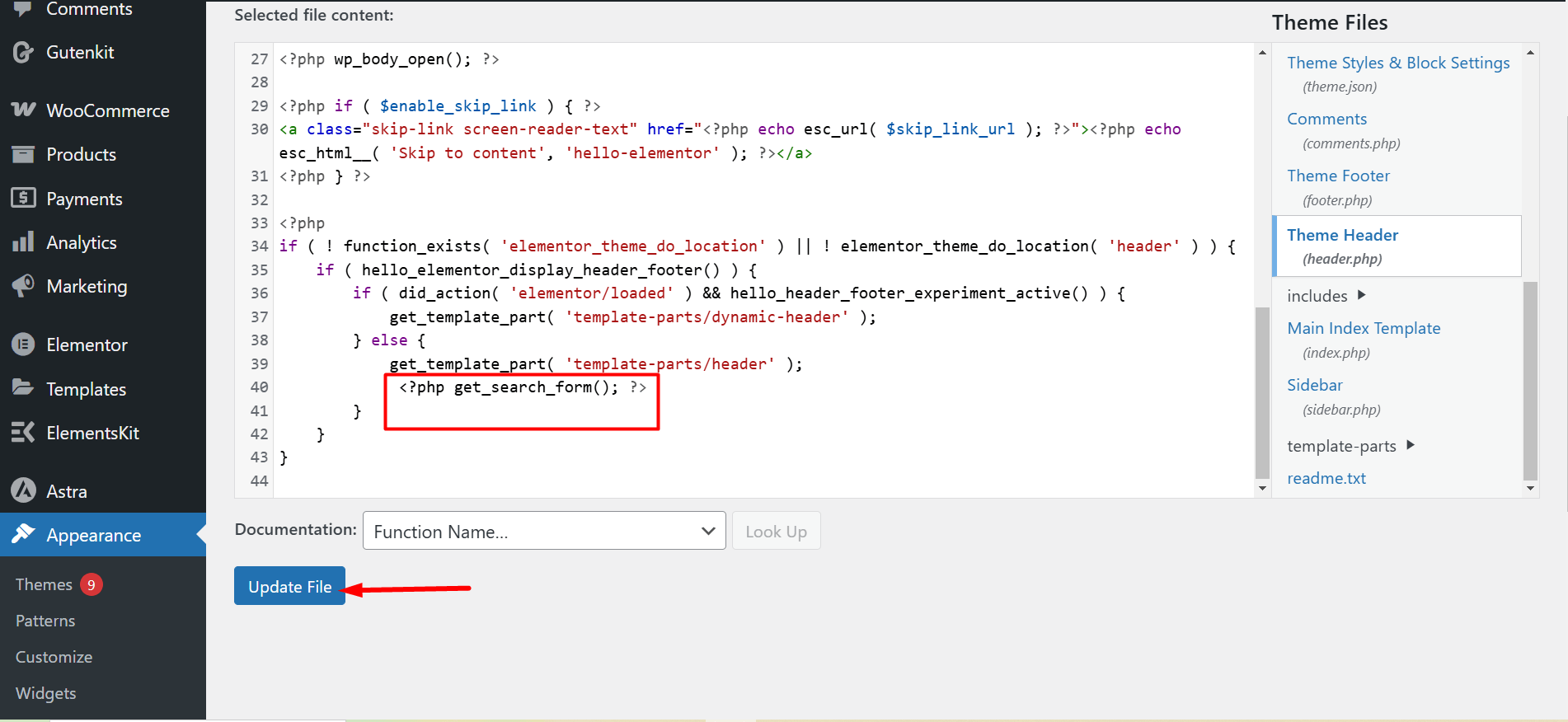
View the Search Bar on your Site:
Finally, open any of your published pages and you’ll notice the search bar appearing on the top. If you added the function in the sidebar.php file, the search bar would appear on the sidebar.
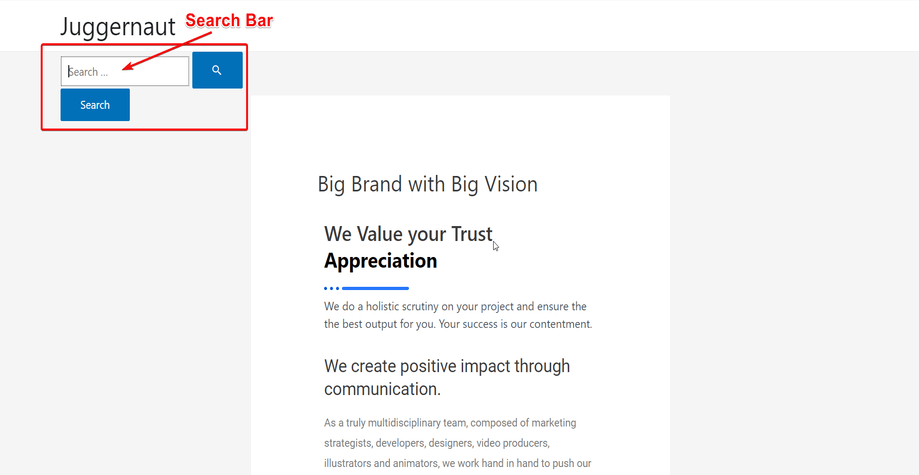
Winding up:
This is it! I have walked you through 3 super easy techniques of adding a search bar to your WordPress website. Depending on your requirements, you can opt for any of them. However, if you add WordPress search bar with ElementsKit’s header search widget, you will get an extra benefit.
What’s that? Bottomless customization options!!! Hence, if you love customization, make use of ElementsKit’s header search widget. With that, you can give your search bar a mesmerizing appearance.

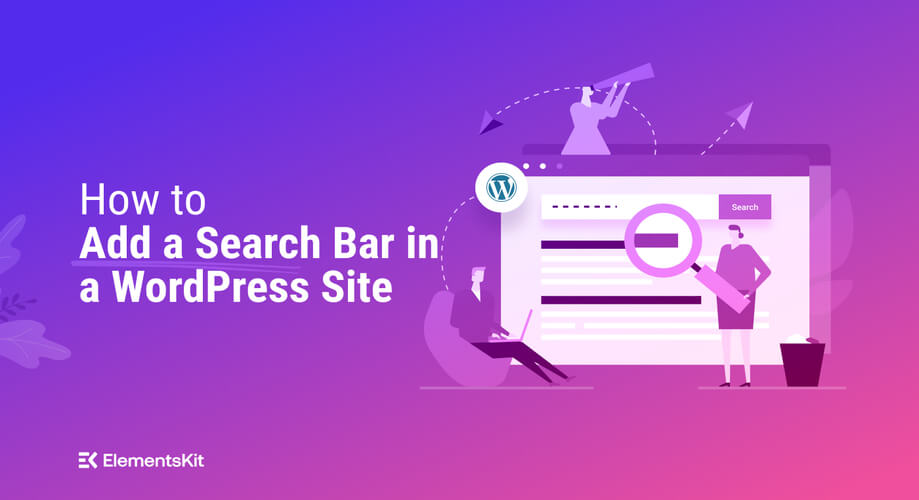
Leave a Reply