Hjemmesideejere kæmper ofte med at tilføje søgelinje til deres WordPress-websteder. Nogle af dem anvender komplekse metoder til at tilføje en søgelinje til deres WP-websteder, mens andre forbliver fuldstændig uvidende om, hvilken metode de skal bruge.
Det, der er afgørende i dette tilfælde, er at finde en måde at tilføje en søgelinje til dit WordPress-websted jævnt og ubesværet. Hvis du er træt af at prøve ineffektive måder at injicere en søgelinje på dit WordPress-websted, er du landet på det rigtige stykke.
Lige meget om du nybyggede et WP-websted, eller du har et gammelt WP-websted, vil du finde dette indlæg informativt og lærerigt.
Søgelinje - En hurtig og effektiv måde at hente information på:
Et websted indeholder masser af information via hjemmesiden, produktsider, blogsider og prisside. Bare betragte dig selv som en besøgende på webstedet. Når du besøger et websted, har du mange gange tendens til at hente data fra forskellige websider.
Hvordan vil du i så fald finde disse data? Vil du finde dem, der besøger disse sider individuelt? Det gider du bestemt ikke.
Ikke at du ikke finder dine nødvendige oplysninger på denne måde. Men det er også tidskrævende og sygt. Det er her, at tilføjelse af en søgelinje til dit WordPress-websted kommer i spil.
Ifølge en undersøgelse af Søgemaskinejournal, Mere end 40% besøgende siger, at et søgefelt er den vigtigste funktion på et websted
Hvorfor tilføje en søgelinje til dit websted?
Antag, at du ikke har en søgelinje på dit websted. I så fald, når de besøgende besøger dit websted, vil de kæmpe for at finde deres nødvendige information. Som et resultat vil de forlade dit websted, og hele dit formål med at få dem ind på webstedet vil gå forgæves.
Lad mig præsentere nogle af de store fordele du kan skære op ved at tilføje en søgelinje til dit websted nedenfor-
- Letter dine kunders indsats for at finde information
- Strømliner brugeroplevelsen
- Øger engagementet
- Reducerer afvisningsprocenten
- Viser de nødvendige elementer eller oplysninger med nogle få nøgleord
Kan du Tilføj søgelinje på webstedsmenuen med WordPress standard søgewidget:
Er det muligt at tilføje en menusøgelinje med WordPress standard søgewidget? Nej, det kan du ikke. Fordi WordPress lader dig tilføje en søgelinje kun i widget-klare områder.
Hvis du vil tilføje en søgelinje i menuen, skal du bruge andre plugins eller widgets i forskellige områder af dit websted, inklusive sidehoved og sidefod.
Det er derfor, jeg vil lede dig gennem 3 forskellige metoder til at tilføje en søgelinje på dit WordPress-websted i denne tutorial.
Lad os nu se på, hvordan du kan tilføje en søgelinje til dit websted via WordPress-standardwidgetten.
Tilføj søgelinje med WordPress standard søgewidget:
Den nemmeste og mest bekvemme måde at indsætte en søgelinje på dit WordPress-websted på er gennem dit WordPress-dashboard. Hvordan gør man det? Lad os tjekke det ud-
I starten skal du gå til dashboardet på dit administrationspanel og finde Udseende. Naviger og klik på Widgets fra en liste over elementer under Udseende.
Dashboard > Udseende > Widgets
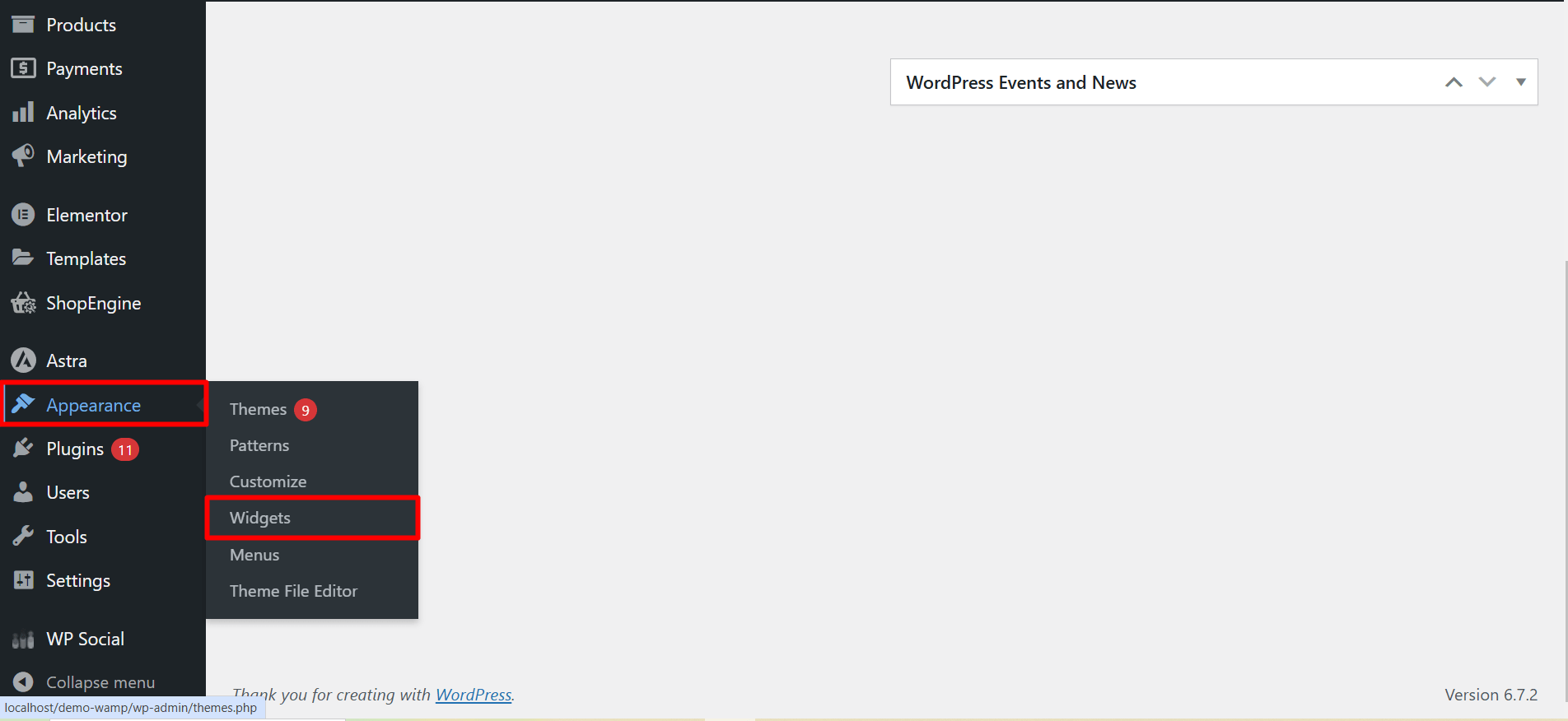
Tilføj søgewidgetten fra de tilgængelige widgets:
Dette fører dig til en ny side, der vises med forskellige sidesektioner. Tryk nu på knappen "Tilføj blok" (Vises med et +-tegn) for at se alle eksisterende widgets.
Rul ned for at finde søgewidgetten, eller du kan skrive "Søg" i søgefeltet for at finde søgewidgetten.
Klik på den sektion, du vil have søgelinjen til at vise, og tryk derefter på søgewidgetten. Alternativt kan du også trække og slippe søgewidgetten til din ønskede sektion.
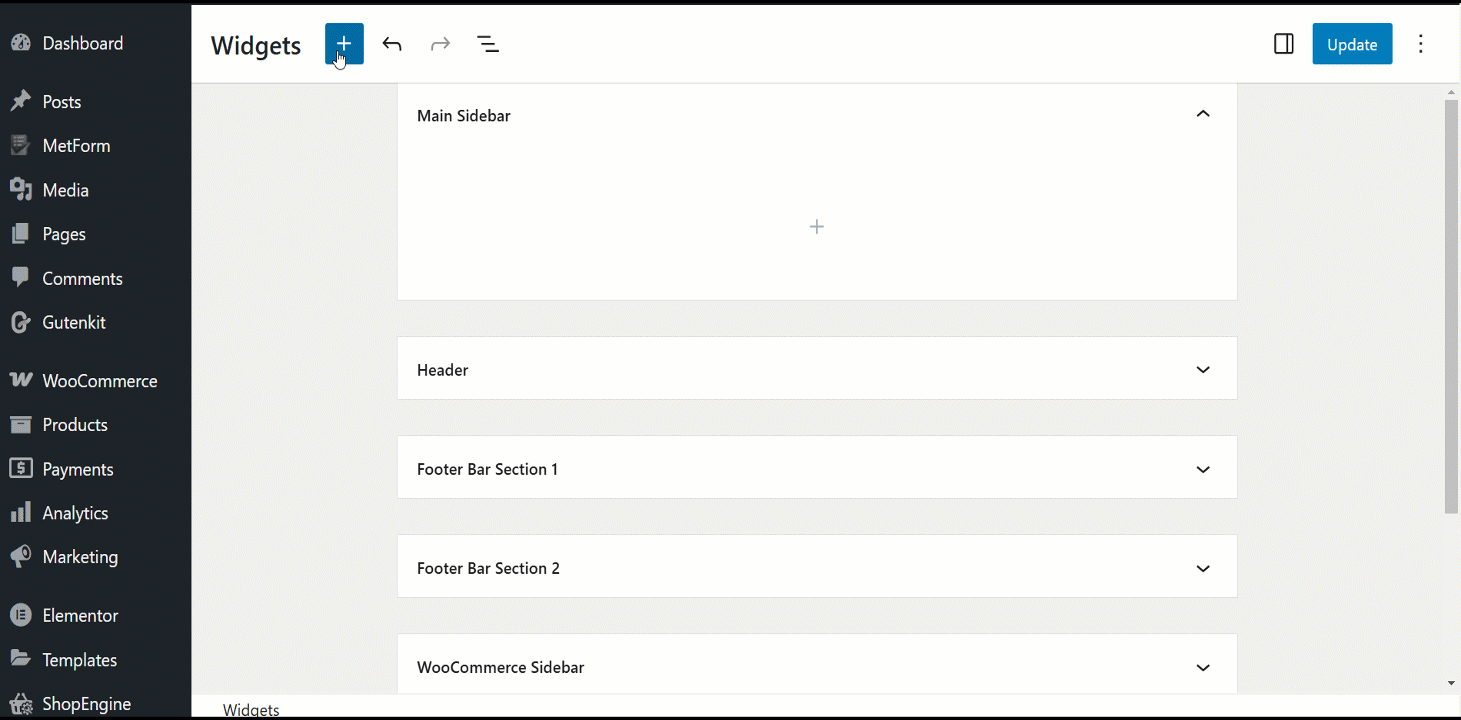
Lav de nødvendige justeringer:
Søgelinjen vises nu under den valgte sektion. Du kan foretage de nødvendige ændringer af forskellige elementer, såsom søgelinjens justering, knapposition, tekstfarve og så videre.
Du kan også tilføje en brugerdefineret etiket til søgelinjen i henhold til dine krav. Klik til sidst på knappen Opdater.
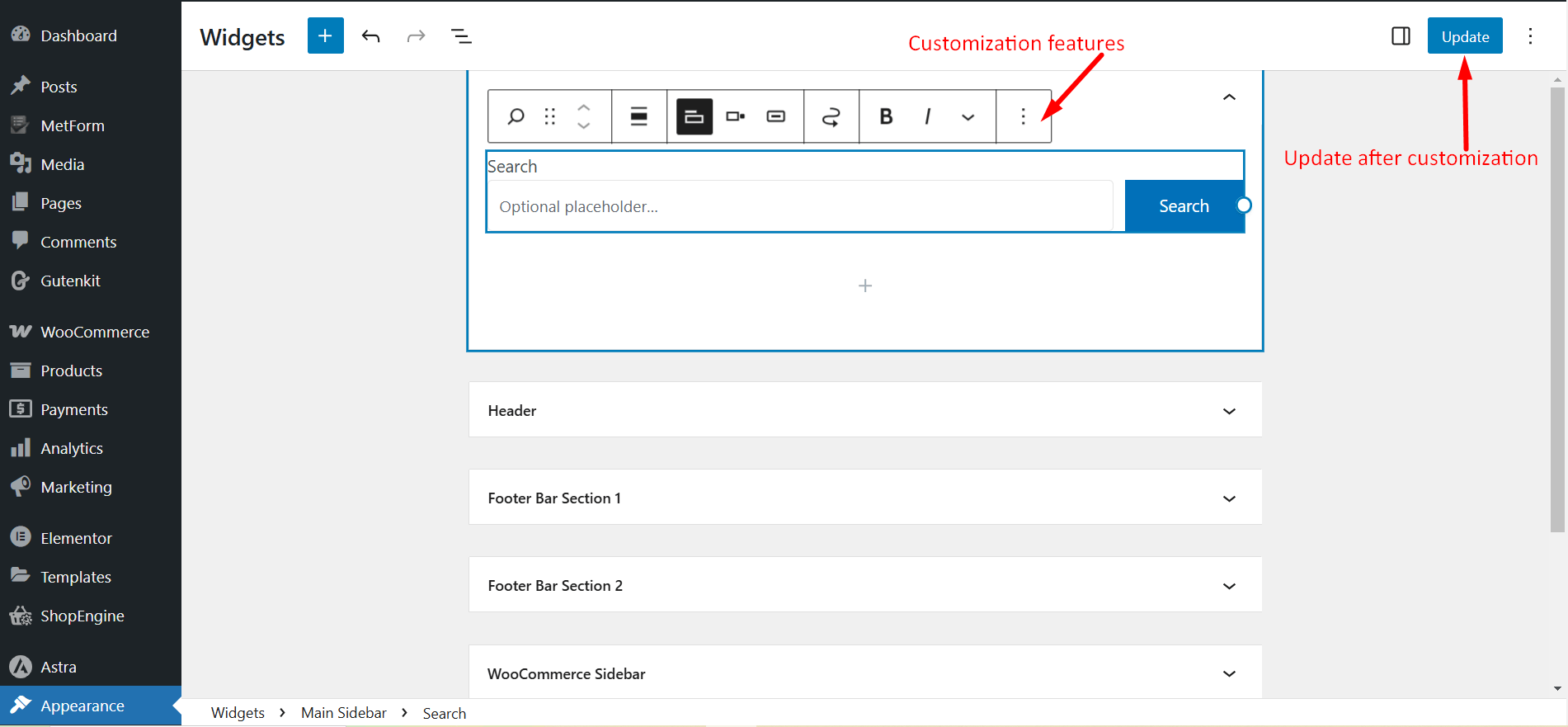
Se søgefeltet på din side:
Nu, hvis du besøger nogen af dine offentliggjorte sider eller indlæg, kan du bemærke, at søgelinjen eller søgefeltet vises på hovedsidebjælken.
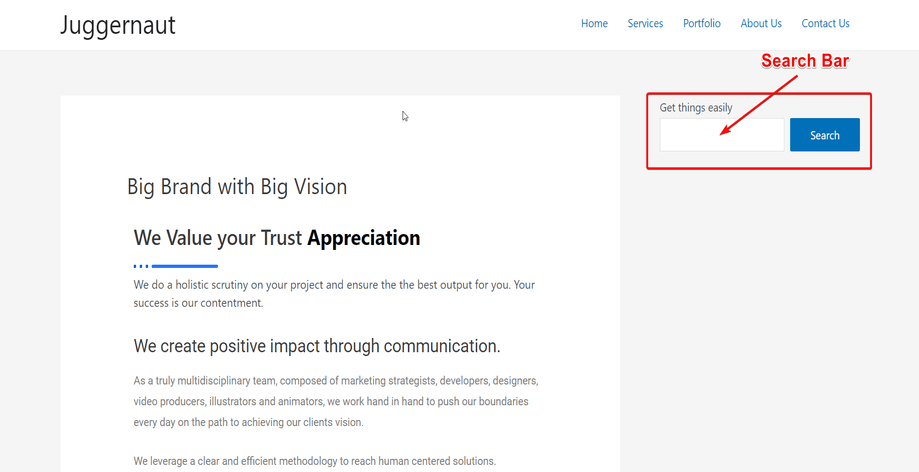
Tilføj søgelinje med ElementsKit Search Widget:
Nu vil jeg lede dig gennem en anden nem måde at tilføje WordPress søgelinje til dit websted. Og det er gennem ElementsKits Header Search-widget. Det er super nemt at tilføje et søgefelt gennem ElementsKit.
Faktisk er ElementsKit en Elementor-tilføjelse. I den forstand kan tilføjelse af en søgelinje med ElementsKit også betegnes som en Elementor-søgelinje, ikke?
Uden videre, lad os tjekke ud hvordan man tilføjer søgelinje med ElementsKit-søgewidgetten–
Først og fremmest skal du gå til dashboardet og finde indlæg eller sider. Her vil jeg vise, hvordan ElementsKit-widgetten fungerer med et indlæg ved navn "Hello World!"
Gå til "Indlæg" og vælg derefter "Alle indlæg" for at lade alle dine indlæg vises. Derfra kan du vælge det indlæg, hvor du vil tilføje en søgelinje. Hvis du ikke har noget eksisterende indlæg eller en side, skal du tilføje et nyt indlæg eller en ny side.
Dashboard > 1. Posts > 2. All Posts > 3. Click on Edit with Elementor from your chosen our Post
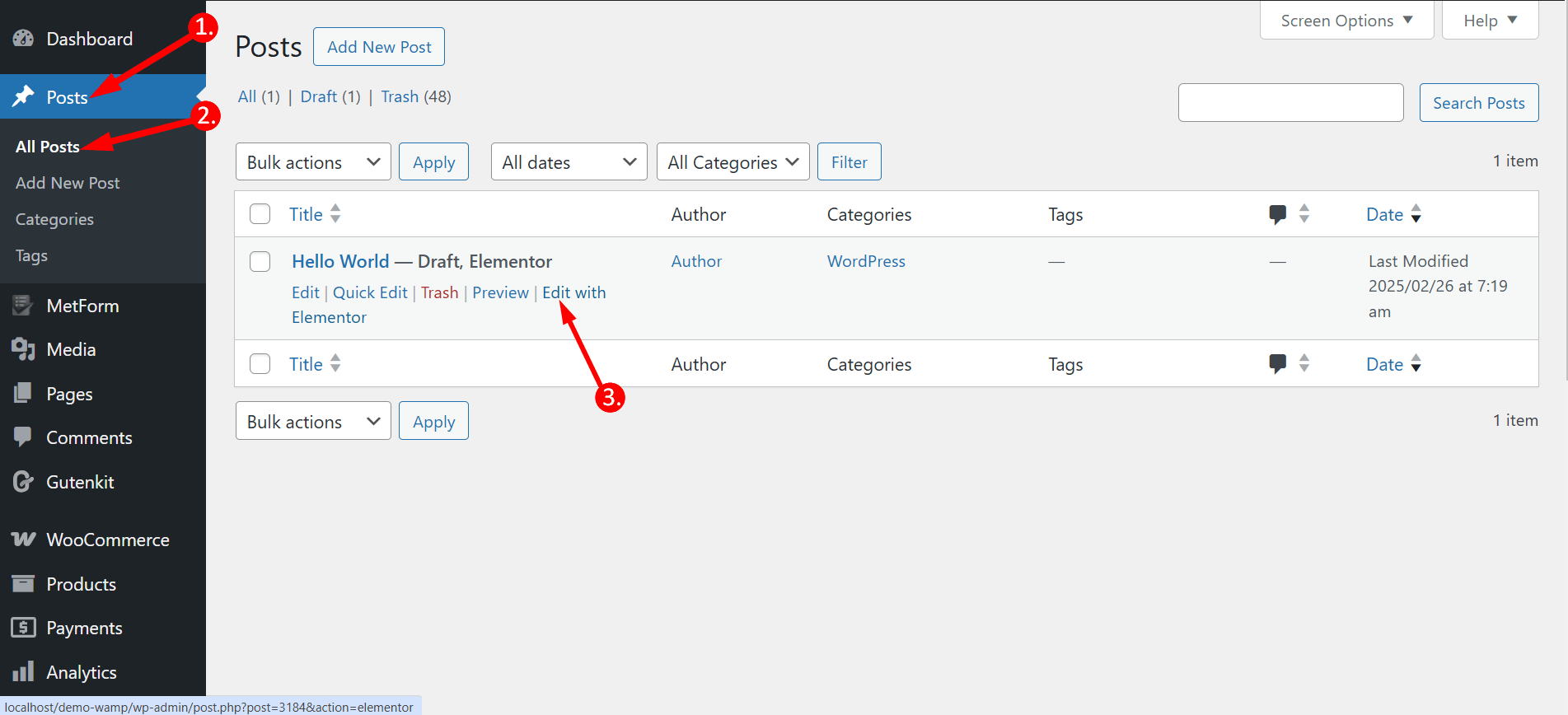
(OR) Click on the post name & Skift til Elementor-vinduet:
Now, click "Rediger med Elementor" located in the top-middle. This will take you to the Elementor window.
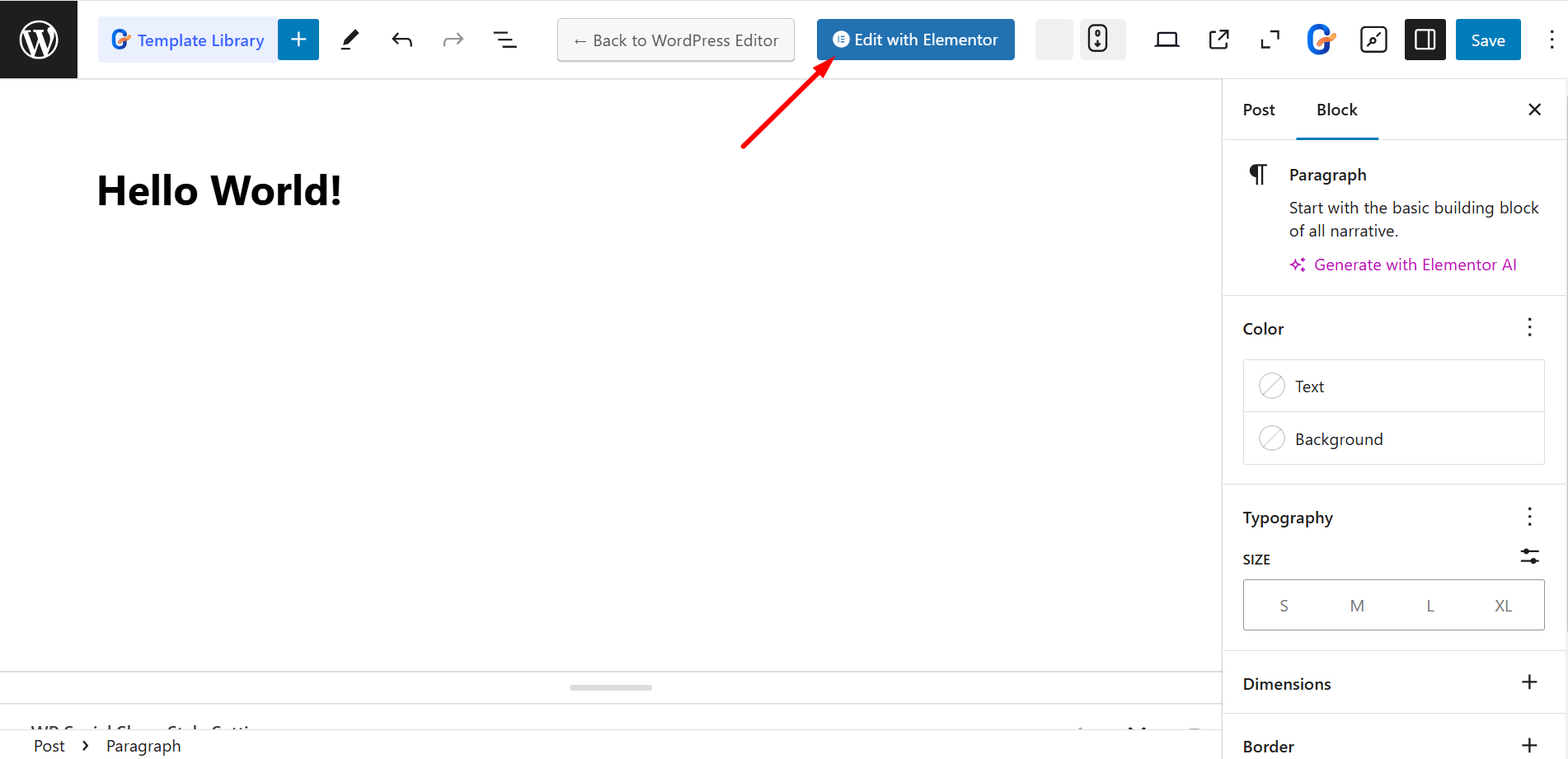
Træk og slip Header Search Widget:
I Elementor-vinduet får du adgang til tonsvis af widgets. Indtast "Header Search"-widgetten i søgefeltet for at finde widgetten. Alternativt kan du scrolle ned og også finde widgetten.
Når du har sporet widgetten, skal du trække og slippe den til det udpegede område for at lade søgelinjen dukke op. Glem ikke at tilføje afsnittet over teksten i dit indlæg, da det er en overskriftssøgelinje.
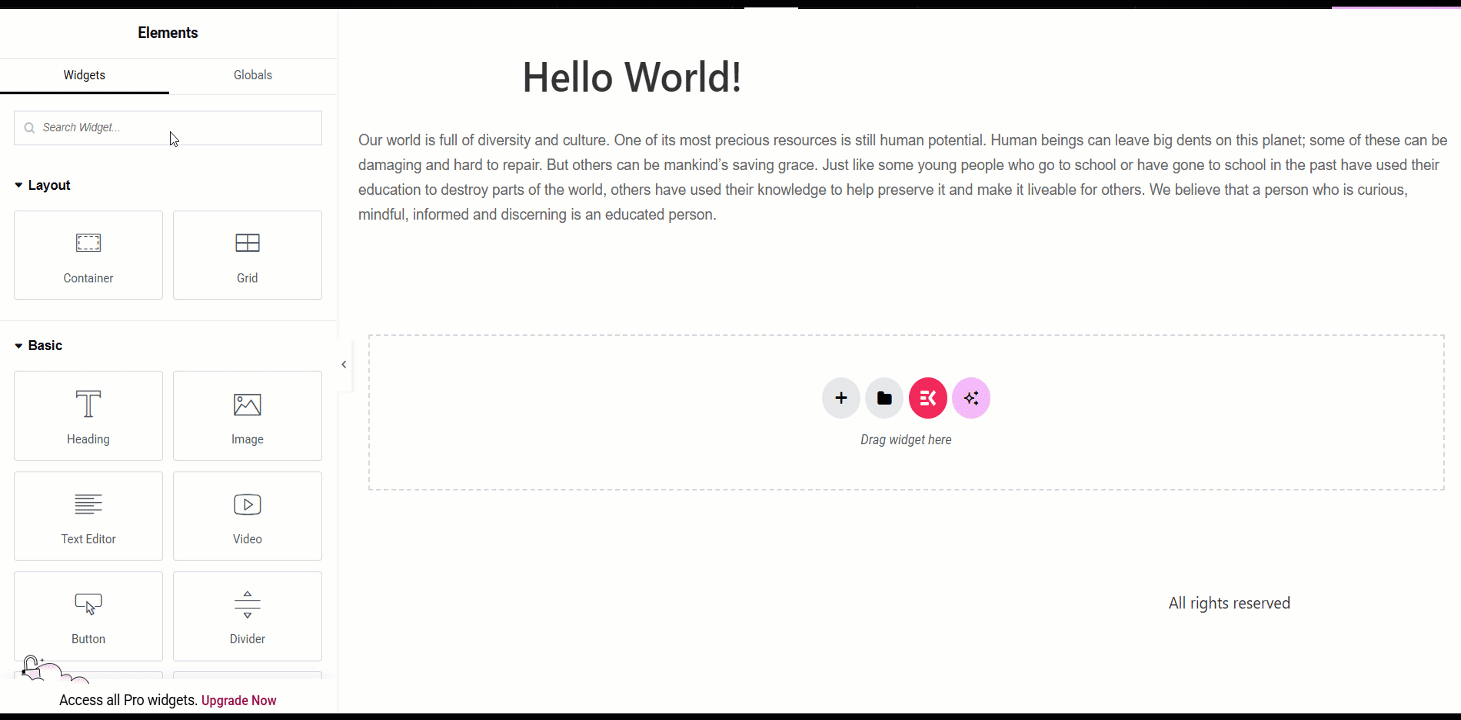
Indstil parametrene for søgelinjen:
Når søgelinjen vises på siden, er det tid til at indstille parametrene for bjælken efter dine præferencer. Under fanen Indhold vil du have en sidehovedsøgningssektion, hvor du indsætter en pladsholdertekst, vælger et søgeikon og justerer skriftstørrelsen.
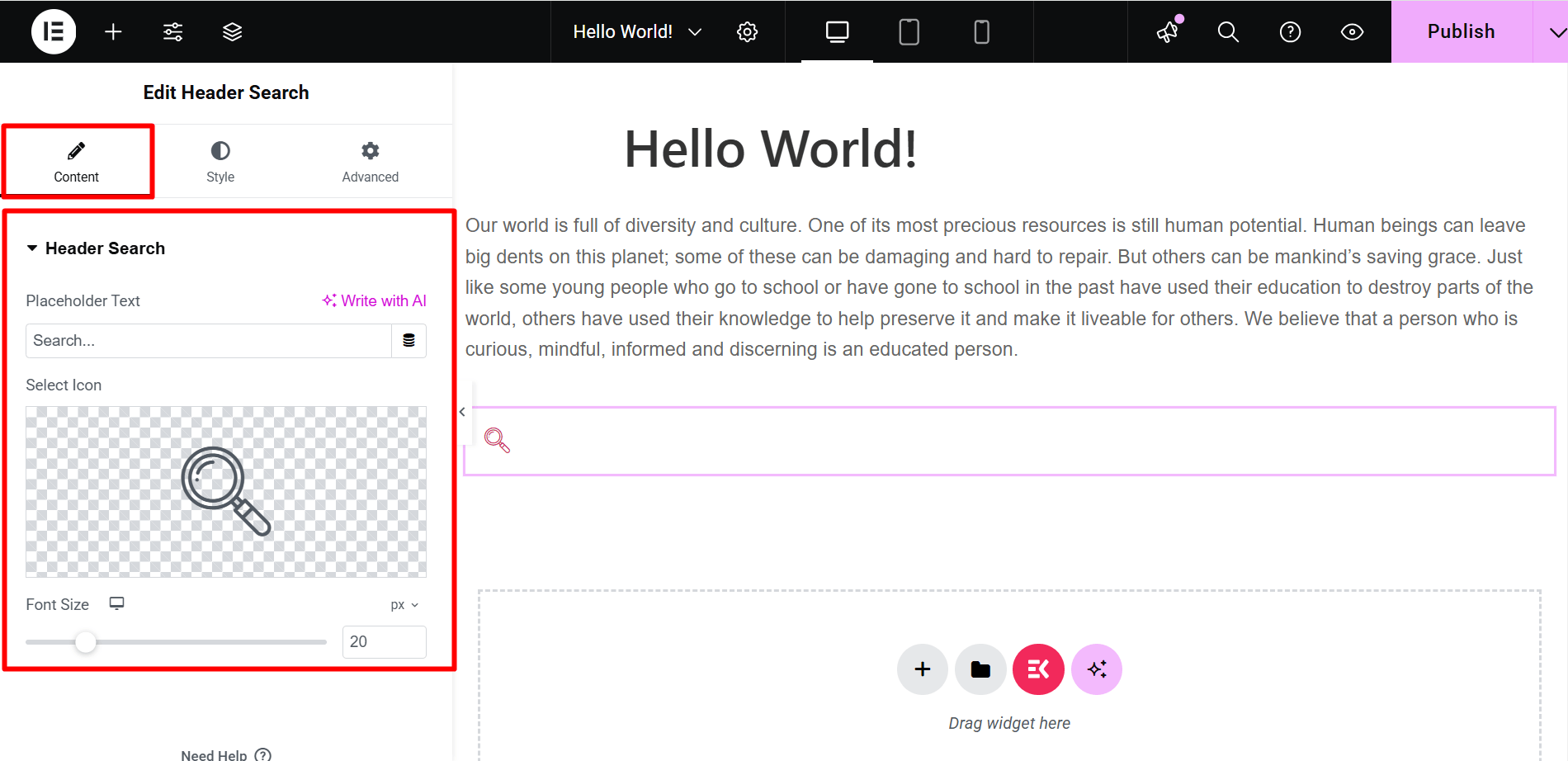
Under fanen Stil, you will have 3 sections- Header Search, Search Container and Close Button. From the Header Search section, you can adjust the parameters like background color, border type, search box shadow, margin, etc. of the search bar.
From the Search Container section, you can select the background type, color, border type, height, weight and more.
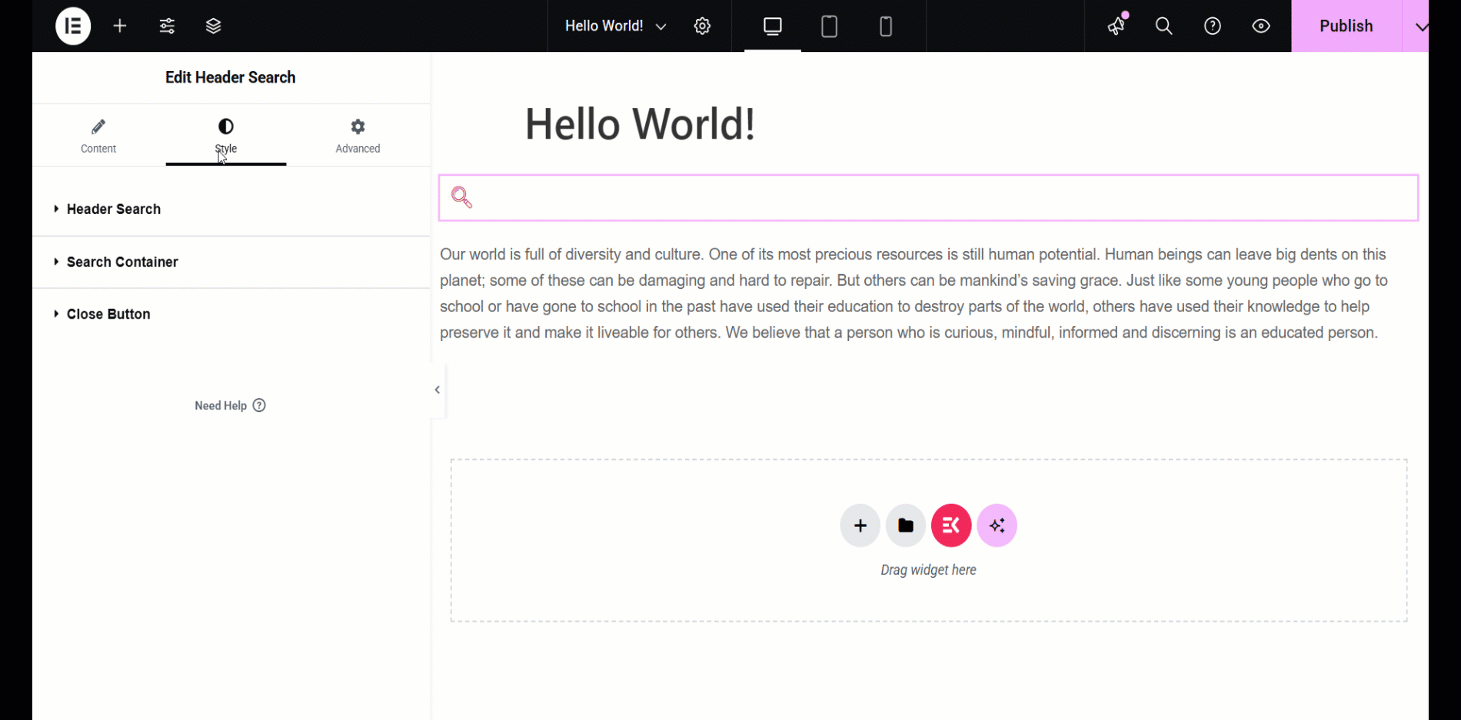
Det “Button Close” option allows you to adjust border radius, size, color, etc.
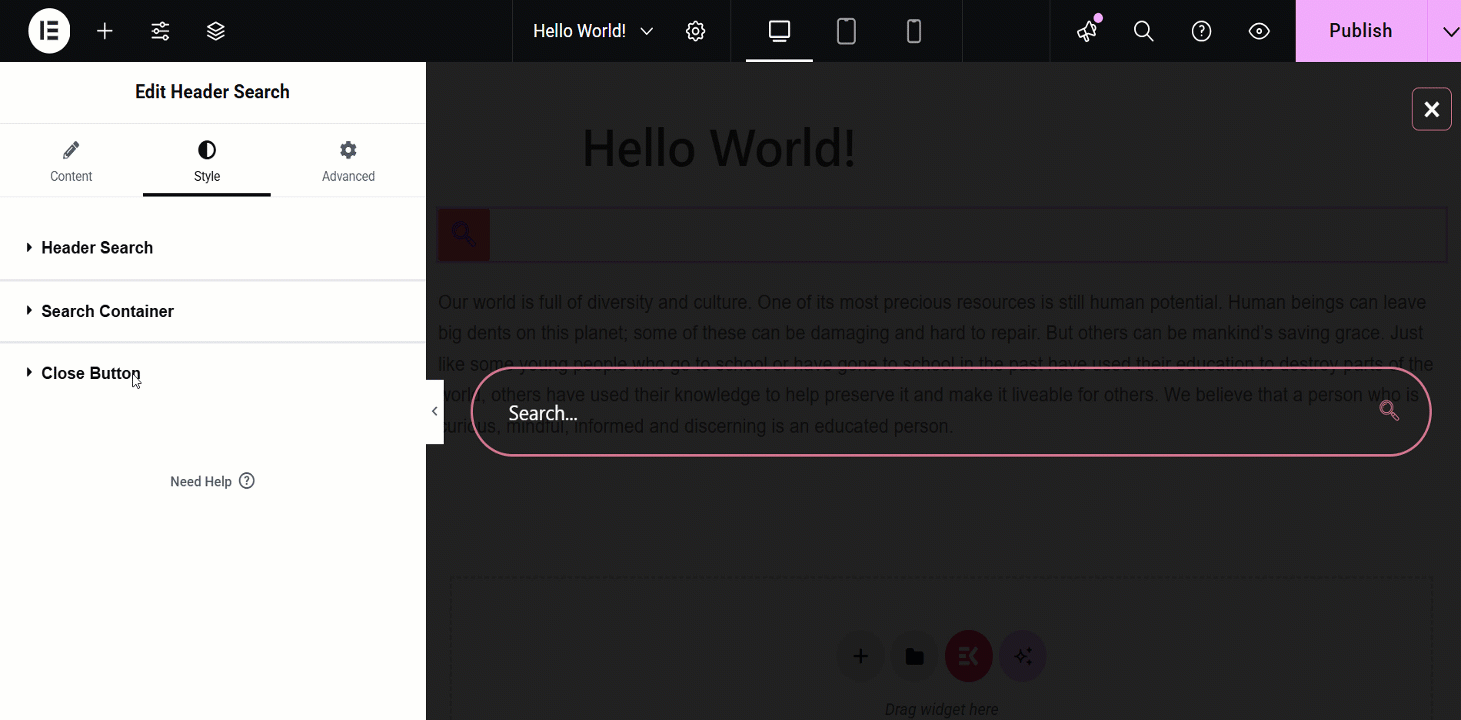
Endelig er du god til at gå!
After you have finalized your settings, you are all set to check and view the search bar on the front end of your post. If you aren’t happy with the c look, you are free to modify it from the admin panel again.
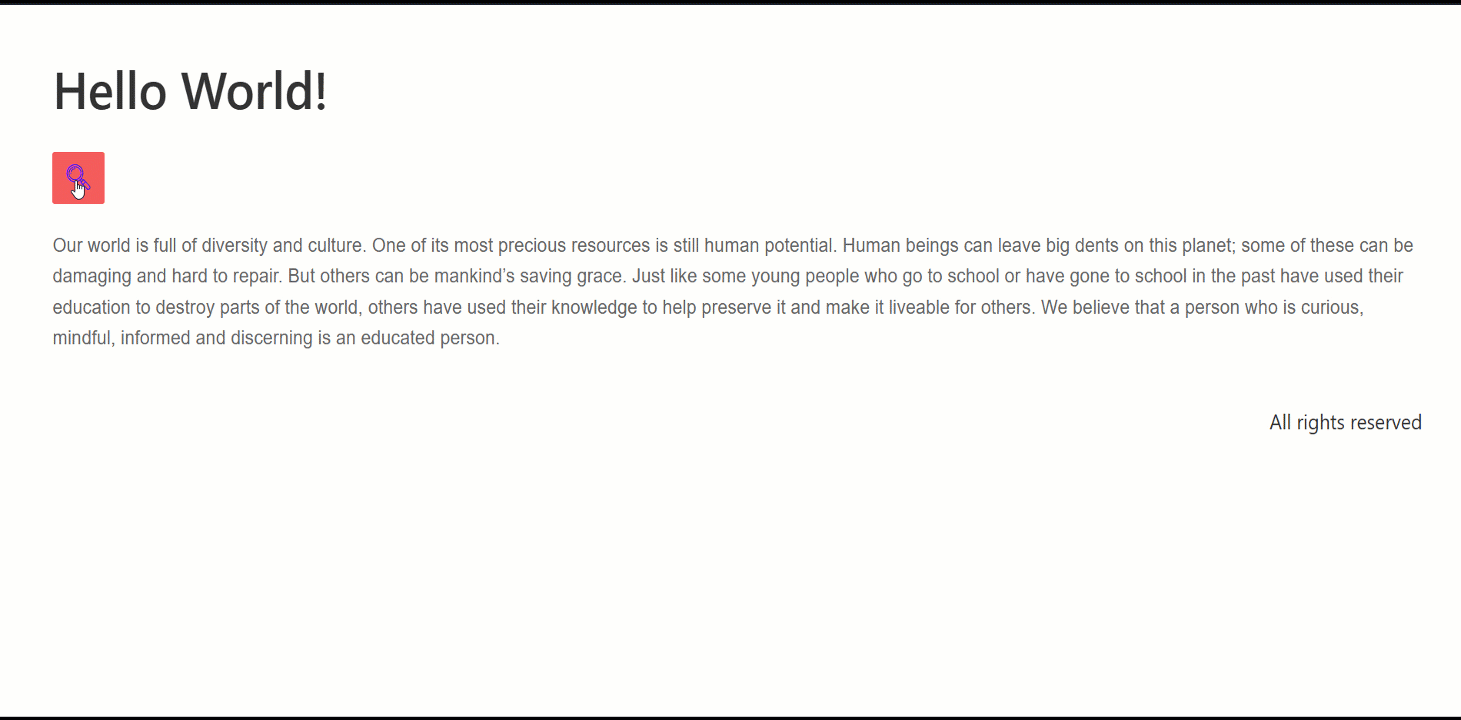
Det er et stykke kage at tilføje søgning til WordPress-websteder med ElementsKit, er det ikke? Oven i det får du masser af fordele ved at tilføje en søgelinje til dit WordPress-websted, som jeg nævnte ovenfor. Så hvorfor ikke give ElementsKit en chance?
ElementsKit er en alt-i-en-tilføjelse til Elementor sidebygger, inklusive kraftfulde moduler, widgets, megamenu, og sidehoved og sidefod.
Tilføj søgefelt med CSS-kode:
Der er endnu en måde, du kan bruge til at tilføje en søgelinje til dit websted, og det er at bruge CSS-kode. Selvom du har brug for en smule teknisk viden for at gøre det, er det ikke raketvidenskab. Jeg vil vise dig processen her, og det vil være super nemt derefter.
Gå til temaeditoren:
Først og fremmest skal du klikke på "Udseende" fra dashboardet og naviger til "Tema redaktør”.
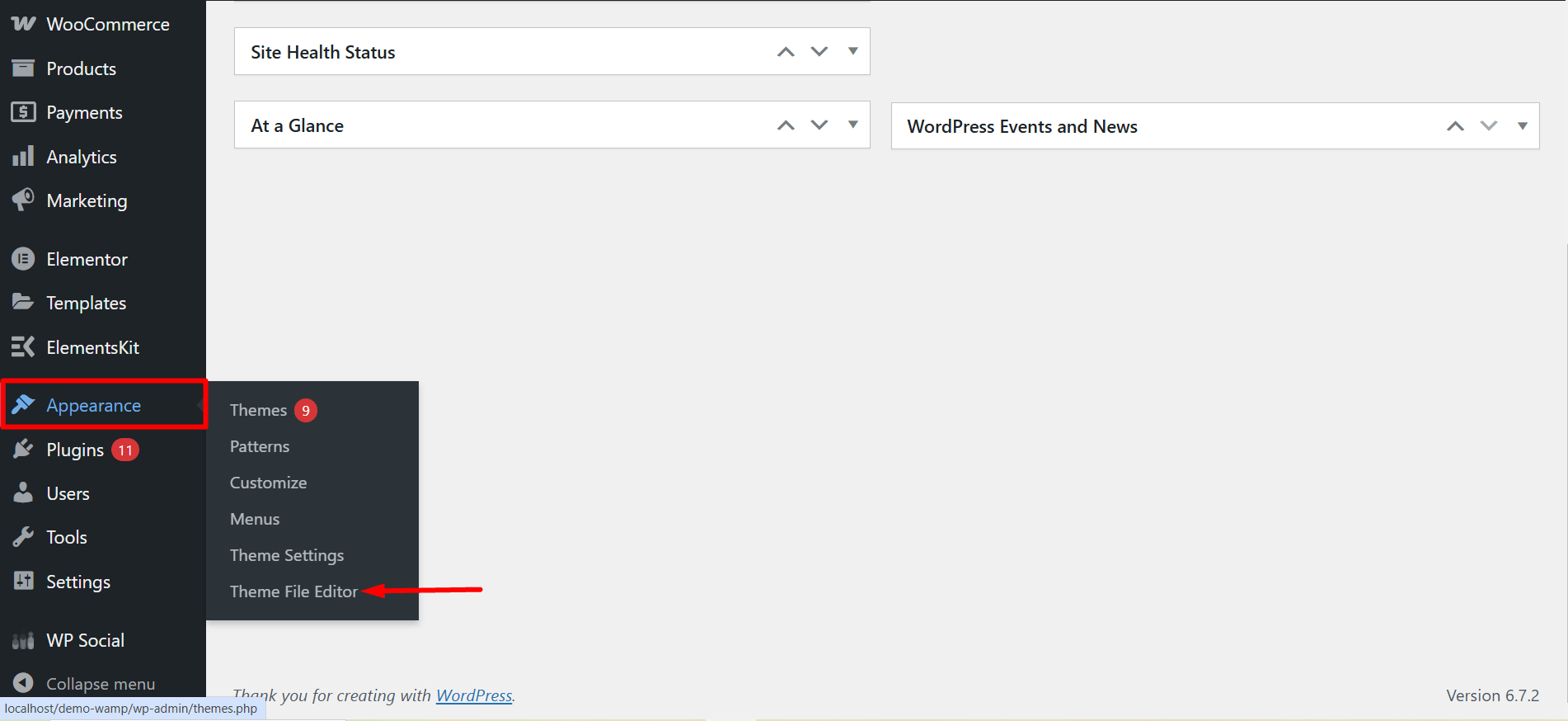
Med det vil du som standard flytte til filen style.css. Derfra åbner du header.php eller sidebar.php fil afhængigt af den position, hvor du ønsker, at søgelinjen skal vises.
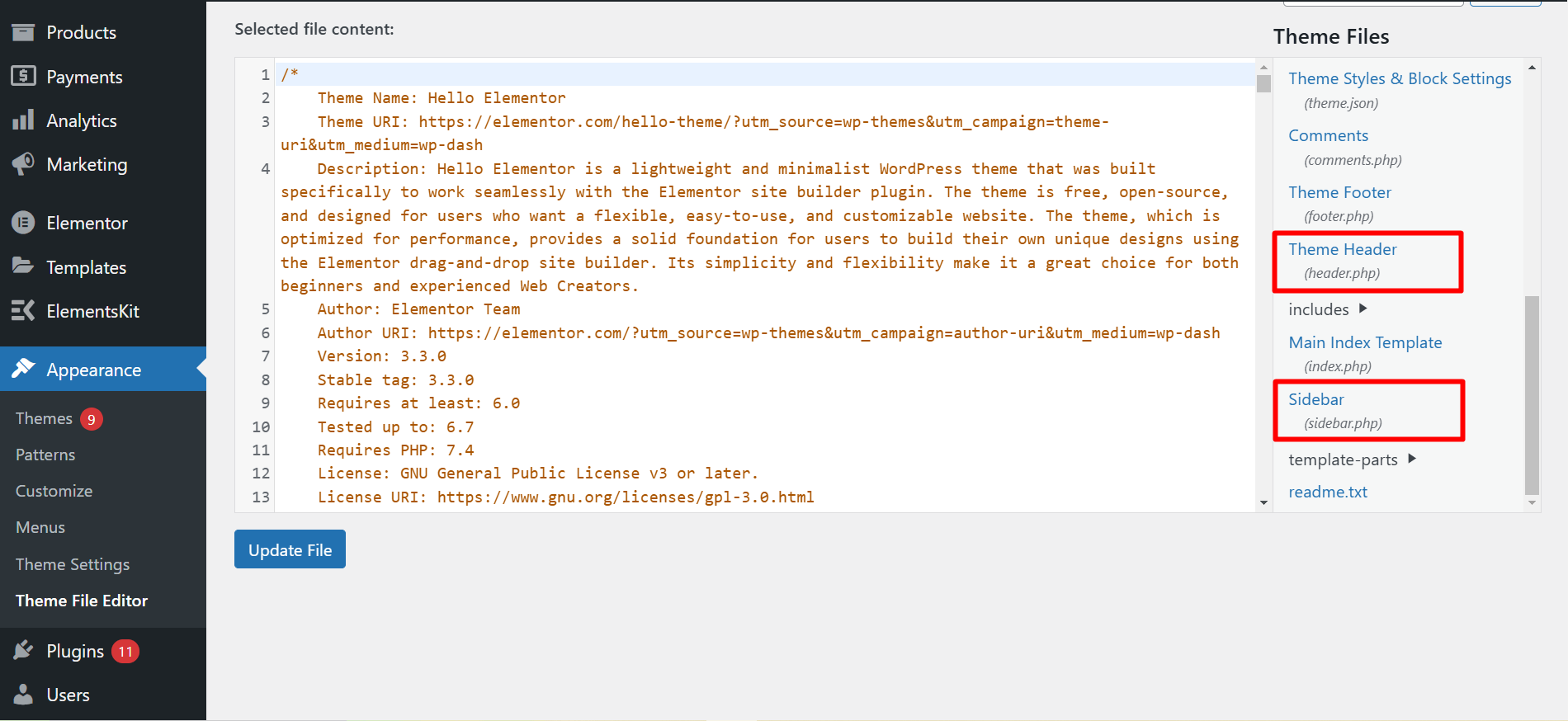
Tilføj søgelinjefunktion:
Tilføj nu denne funktion <?php get_search_form(); ?> i din header.php eller sidebar.php filkode. Jeg har tilføjet funktionen i header.php filkoden.
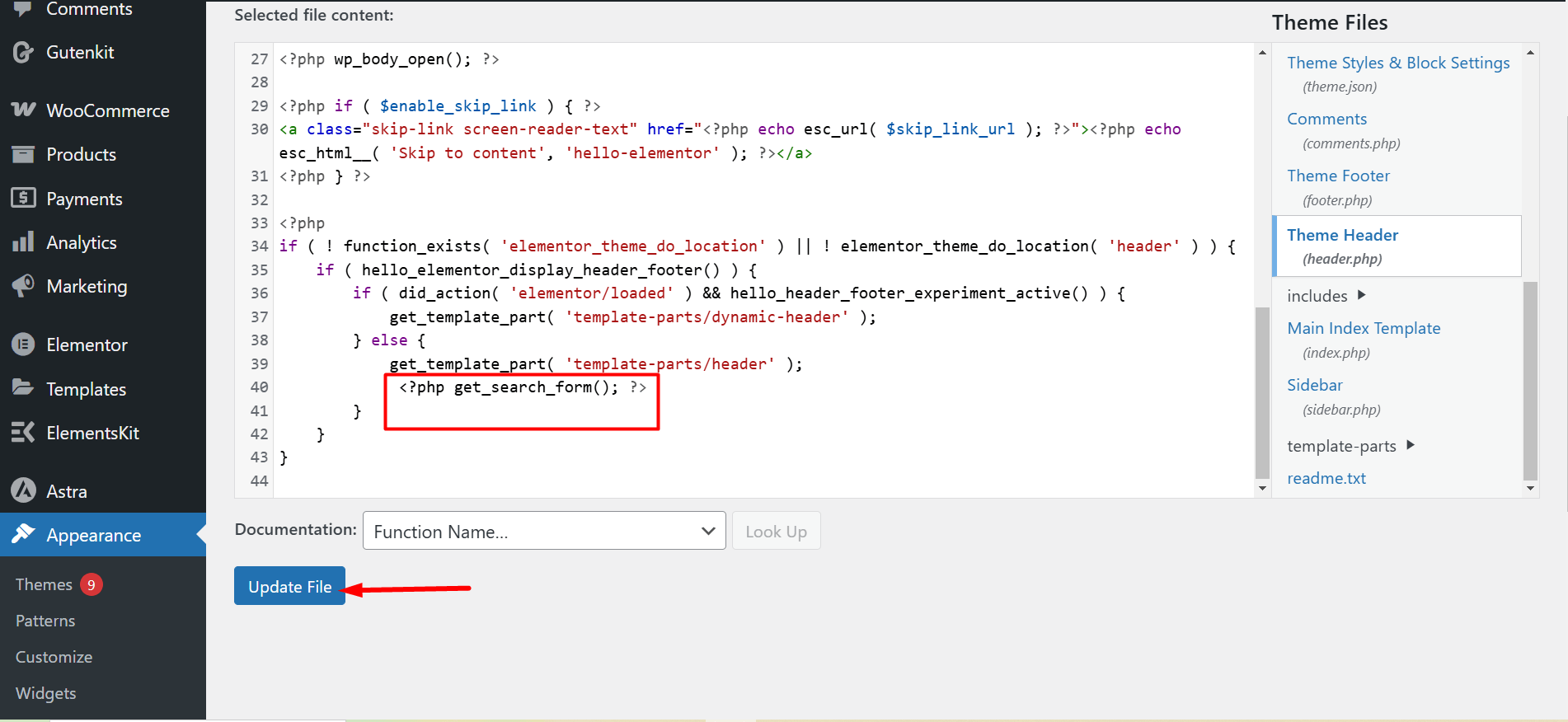
Se søgelinjen på dit websted:
Til sidst skal du åbne en af dine offentliggjorte sider, og du vil bemærke, at søgelinjen vises øverst. Hvis du tilføjede funktionen i sidebar.php-filen, ville søgelinjen blive vist på sidebjælken.
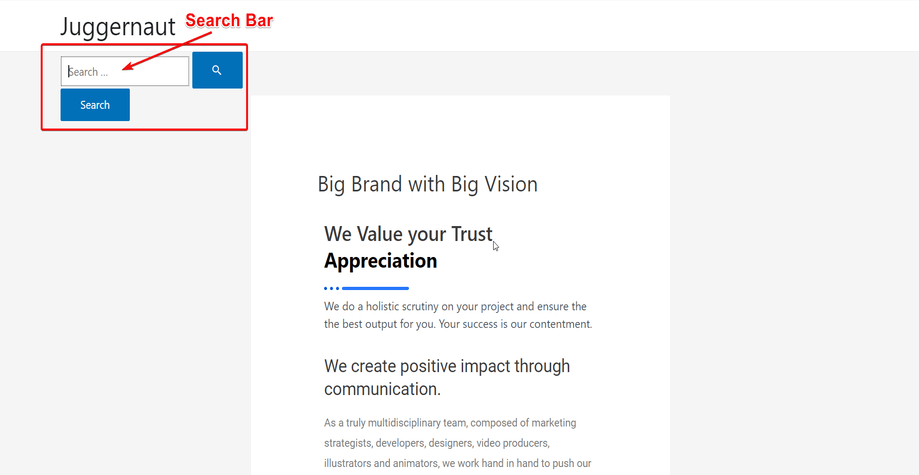
Afvikling:
Dette er det! Jeg har ledt dig igennem 3 super nemme teknikker til at tilføje en søgelinje til din WordPress hjemmeside. Afhængigt af dine krav kan du vælge en af dem. Imidlertid, hvis du tilføjer WordPress søgelinje med ElementsKits header søgewidget, får du en ekstra fordel.
Hvad er det? Bundløse tilpasningsmuligheder!!! Derfor, hvis du elsker tilpasning, skal du bruge ElementsKits header-søgewidget. Med det kan du give din søgelinje et fascinerende udseende.

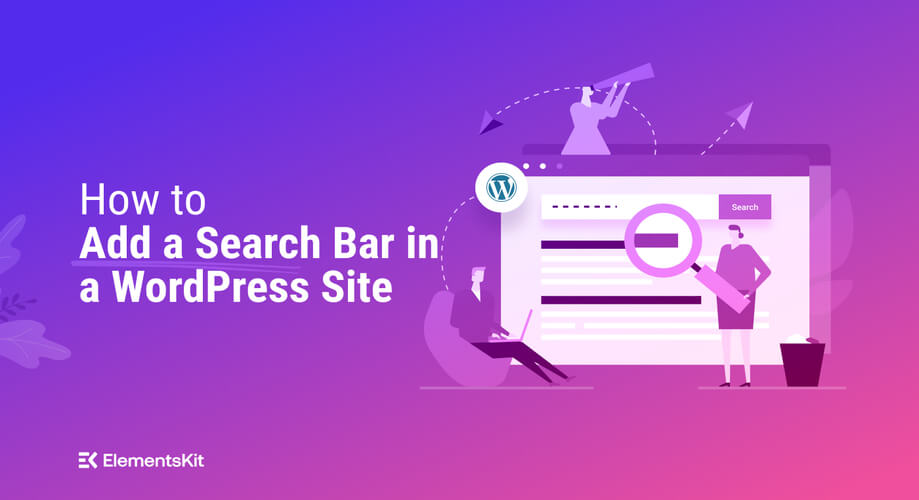
Skriv et svar