Los propietarios de sitios web a menudo tienen dificultades para agregar una barra de búsqueda a sus sitios web de WordPress. Algunos de ellos adoptan métodos complejos para agregar una barra de búsqueda a sus sitios web de WP, mientras que otros no tienen ni idea de qué método utilizar.
Lo crucial en este caso es encontrar una manera de agregar una barra de búsqueda a su sitio web de WordPress sin problemas y sin esfuerzo. Si está cansado de probar formas ineficientes de insertar una barra de búsqueda en su sitio web de WordPress, ha llegado a la pieza correcta.
No importa si ha creado un sitio web de WP recientemente o si tiene un sitio web de WP antiguo, esta publicación le resultará informativa e instructiva.
Barra de búsqueda: una forma rápida y eficiente de obtener información:
Un sitio web contiene mucha información a través de la página de inicio, las páginas de productos, las páginas del blog y la página de precios. Simplemente considérate un visitante del sitio web. Cuando visitas un sitio web, muchas veces tiendes a obtener datos de diferentes páginas web.
En ese caso, ¿cómo vas a encontrar estos datos? ¿Los encontrarás visitando esas páginas individualmente? Seguramente no te gustaría hacerlo.
No es que no encuentre la información requerida de esta manera. Pero también lleva mucho tiempo y es repugnante. Aquí es donde entrará en juego agregar una barra de búsqueda a su sitio de WordPress.
Según una encuesta de Diario del motor de búsqueda, Más que 40% Los visitantes dicen que un cuadro de búsqueda es la característica más importante de un sitio web.
¿Por qué agregar una barra de búsqueda a su sitio?
Supongamos que no tiene una barra de búsqueda en su sitio. En ese caso, cuando los visitantes visiten su sitio, tendrán dificultades para encontrar la información requerida. Como resultado, abandonarán su sitio y todo su propósito de introducirlos en el sitio web será en vano.
Déjame presentar algunos de los principales beneficios puede mejorar agregando una barra de búsqueda a su sitio a continuación:
- Facilita el esfuerzo de sus clientes por encontrar información
- Agiliza la experiencia del usuario
- Aumenta el compromiso
- Reduce la tasa de rebote
- Muestra los elementos o la información necesarios con unas pocas palabras clave.
Puede Agregue la barra de búsqueda en el menú del sitio web con el widget de búsqueda predeterminado de WordPress:
¿Es posible agregar una barra de búsqueda de menú con el widget de búsqueda predeterminado de WordPress? No, no puedes. Porque WordPress te permite agregar una barra de búsqueda solo en áreas listas para widgets.
Si desea agregar una barra de búsqueda en el menú, debe aprovechar otros complementos o widgets en diferentes áreas de su sitio web, incluido el encabezado y pié de página.
Es por eso que en este tutorial te guiaré a través de 3 métodos diferentes para agregar una barra de búsqueda en tu sitio de WordPress.
Ahora, echemos un vistazo a la forma en que puede agregar una barra de búsqueda a su sitio web a través del widget predeterminado de WordPress.
Agregar barra de búsqueda con el widget de búsqueda predeterminado de WordPress:
La forma más fácil y conveniente de insertar una barra de búsqueda en su sitio web de WordPress es a través de su panel de WordPress. ¿Como hacer eso? Vamos a ver-
Al principio, vaya al panel de administración y busque Apariencia. Navegue y haga clic en Widgets de una lista de elementos en Apariencia.
Panel de control > Apariencia > Widgets
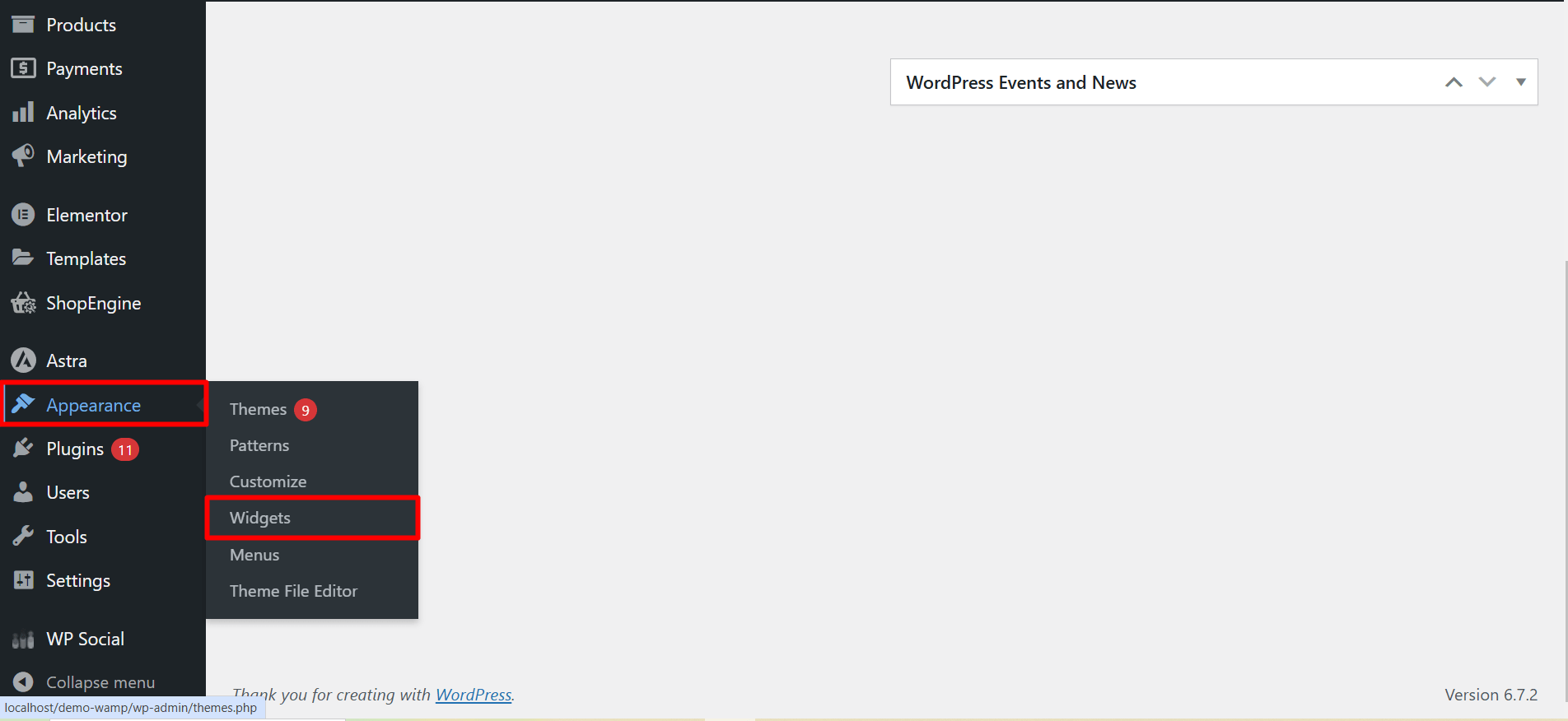
Agregue el widget de búsqueda entre los widgets disponibles:
Esto lo llevará a una nueva página que aparece con diferentes secciones de página. Ahora, presione el botón "Agregar bloque" (aparece con un signo +) para ver todos los widgets existentes.
Desplácese hacia abajo para encontrar el widget de búsqueda o puede escribir "Buscar" en el campo de búsqueda para encontrar el widget de búsqueda.
Haga clic en la sección en la que desea que aparezca la barra de búsqueda y luego presione el widget de búsqueda. Alternativamente, también puedes arrastrar y soltar el widget de búsqueda en la sección que desees.
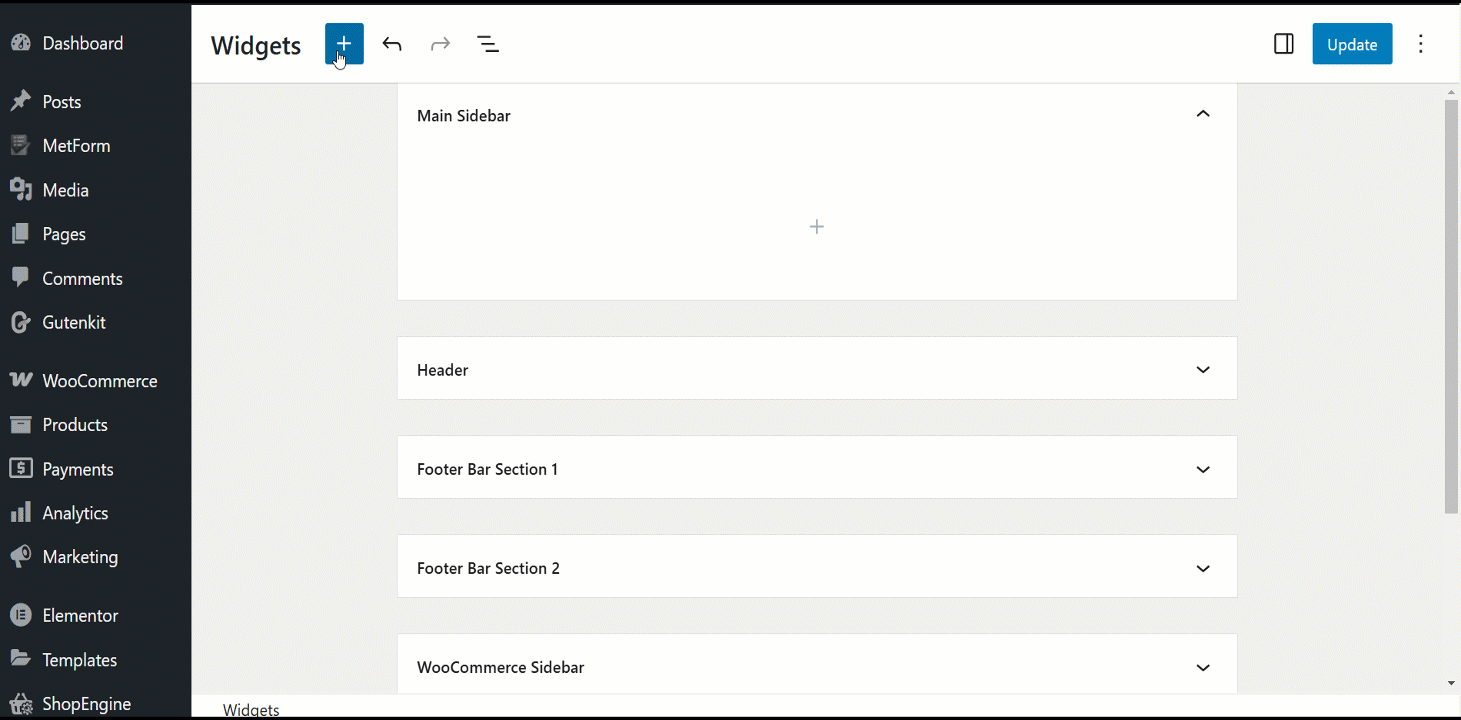
Haga los ajustes necesarios:
La barra de búsqueda aparecerá ahora debajo de la sección seleccionada. Puede realizar los cambios necesarios en diferentes elementos, como la alineación de la barra de búsqueda, la posición del botón, el color del texto, etc.
También puede agregar una etiqueta personalizada a la barra de búsqueda según sus requisitos. Finalmente, haga clic en el botón Actualizar.
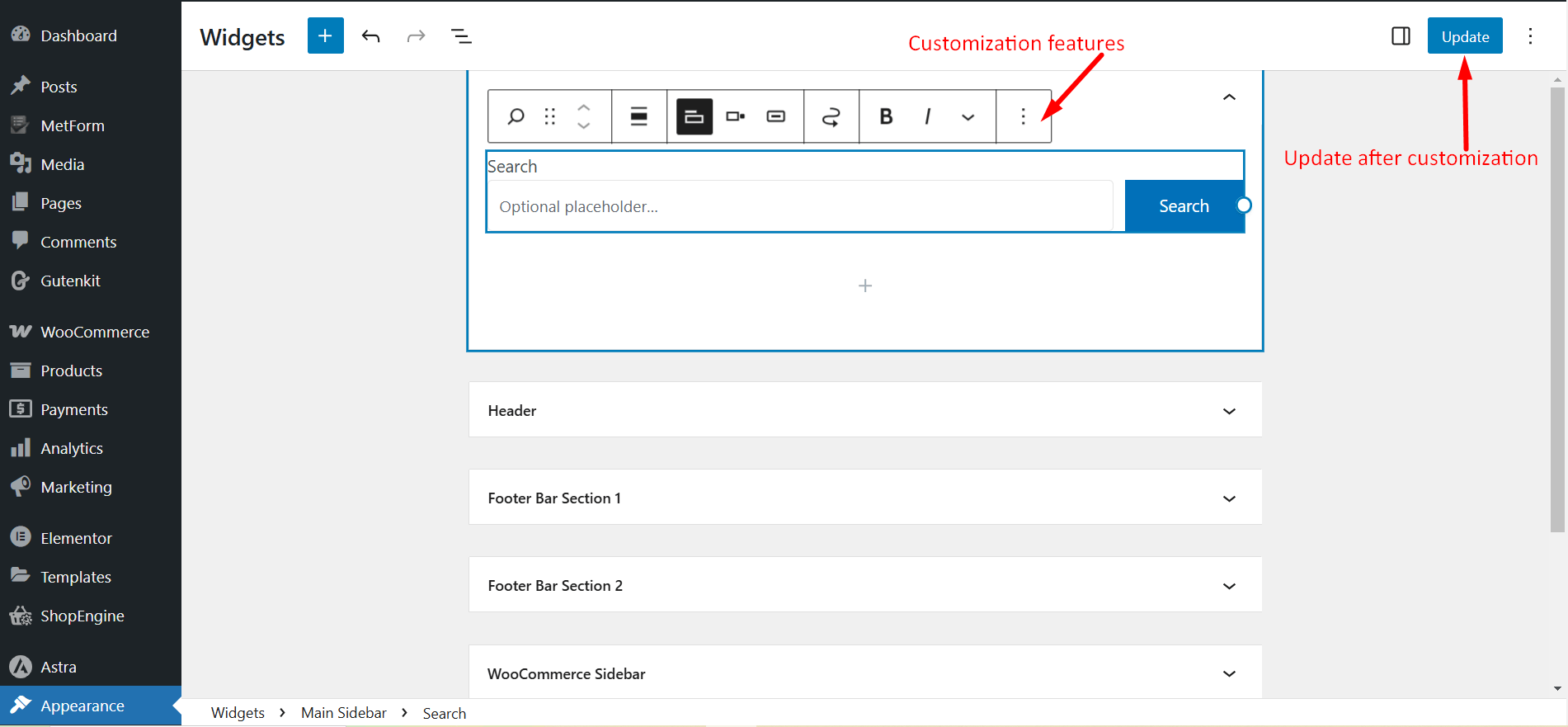
Vea la barra de búsqueda en su página:
Ahora, si visita alguna de sus páginas o publicaciones publicadas, podrá notar que la barra de búsqueda o el cuadro de búsqueda aparecen en la barra lateral principal.
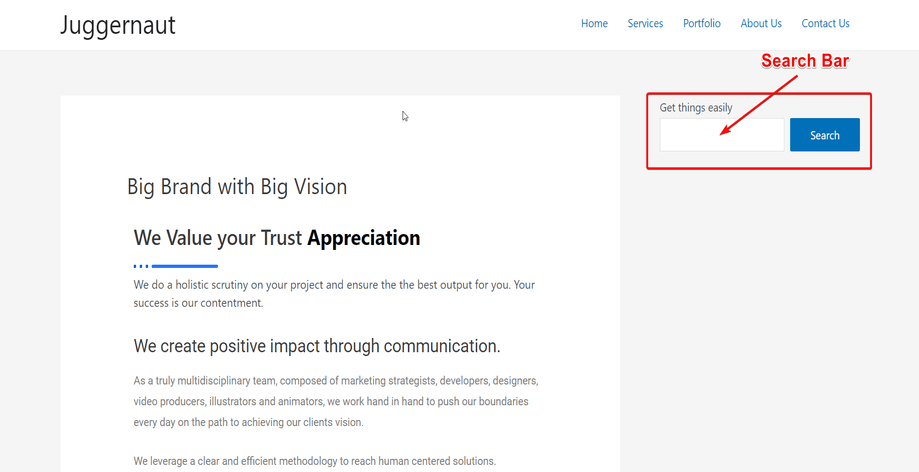
Agregar barra de búsqueda con el widget de búsqueda de ElementsKit:
Ahora te guiaré a través de otro Manera sencilla de agregar la barra de búsqueda de WordPress a su sitio.. Y eso es a través del widget de búsqueda de encabezado de ElementsKit. Es muy sencillo agregar un cuadro de búsqueda a través de ElementsKit.
De hecho, ElementsKit es un complemento de Elementor. En ese sentido, agregar una barra de búsqueda con ElementsKit también se puede denominar barra de búsqueda de Elementor, ¿verdad?
Sin más preámbulos, veamos cómo agregar una barra de búsqueda con el widget de búsqueda de ElementsKit–
En primer lugar, vaya al panel y busque publicaciones o páginas. Aquí, mostraré cómo funciona el widget ElementsKit con una publicación llamada "¡Hola mundo!"
Vaya a "Publicaciones" y luego seleccione "Todas las publicaciones" para permitir que se muestren todas sus publicaciones. Desde allí, puedes elegir la publicación donde deseas agregar una barra de búsqueda. En caso de que no tenga ninguna publicación o página existente, debe agregar una nueva publicación o página.
Dashboard > 1. Posts > 2. All Posts > 3. Click on Edit with Elementor from your chosen our Post
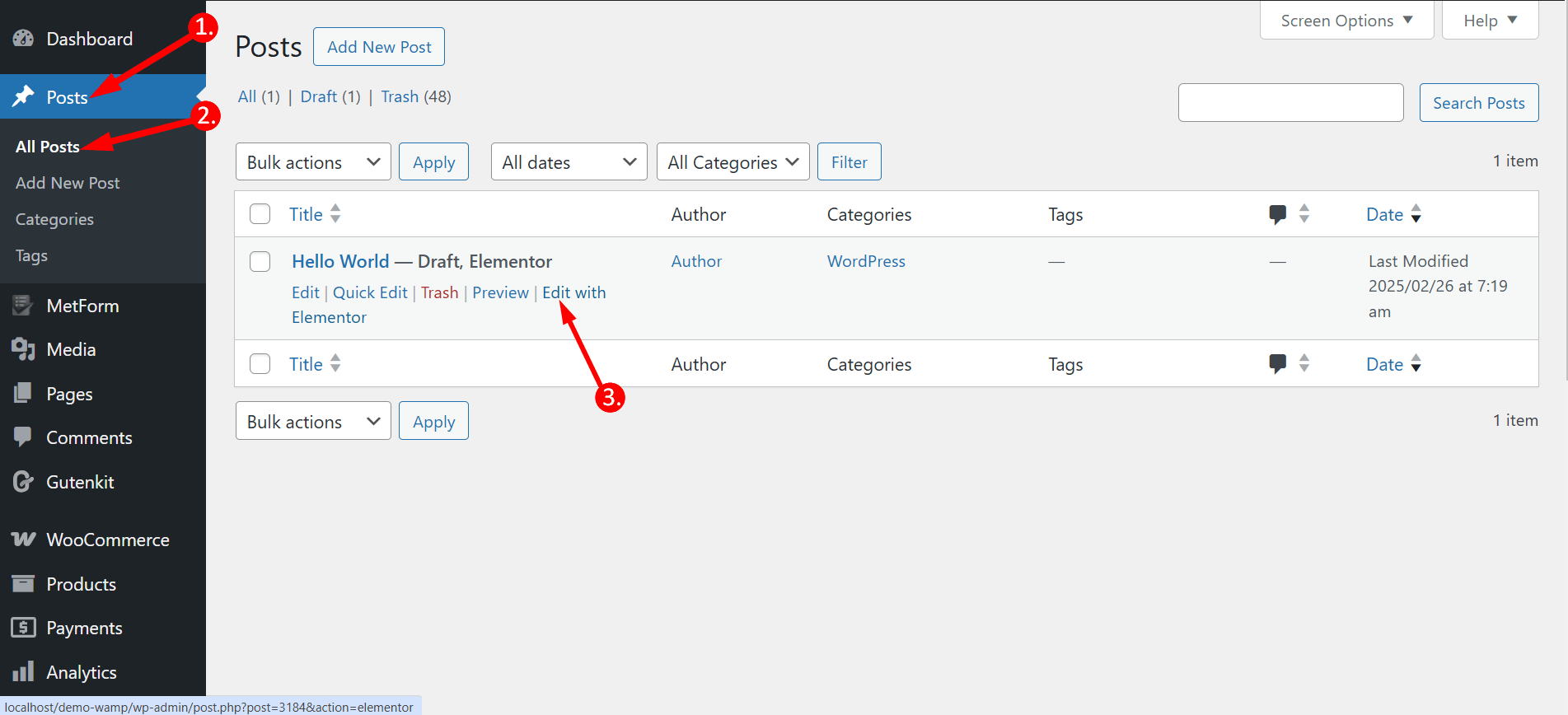
(OR) Click on the post name & Cambie a la ventana de Elementor:
Now, click "Editar con Elementor" located in the top-middle. This will take you to the Elementor window.
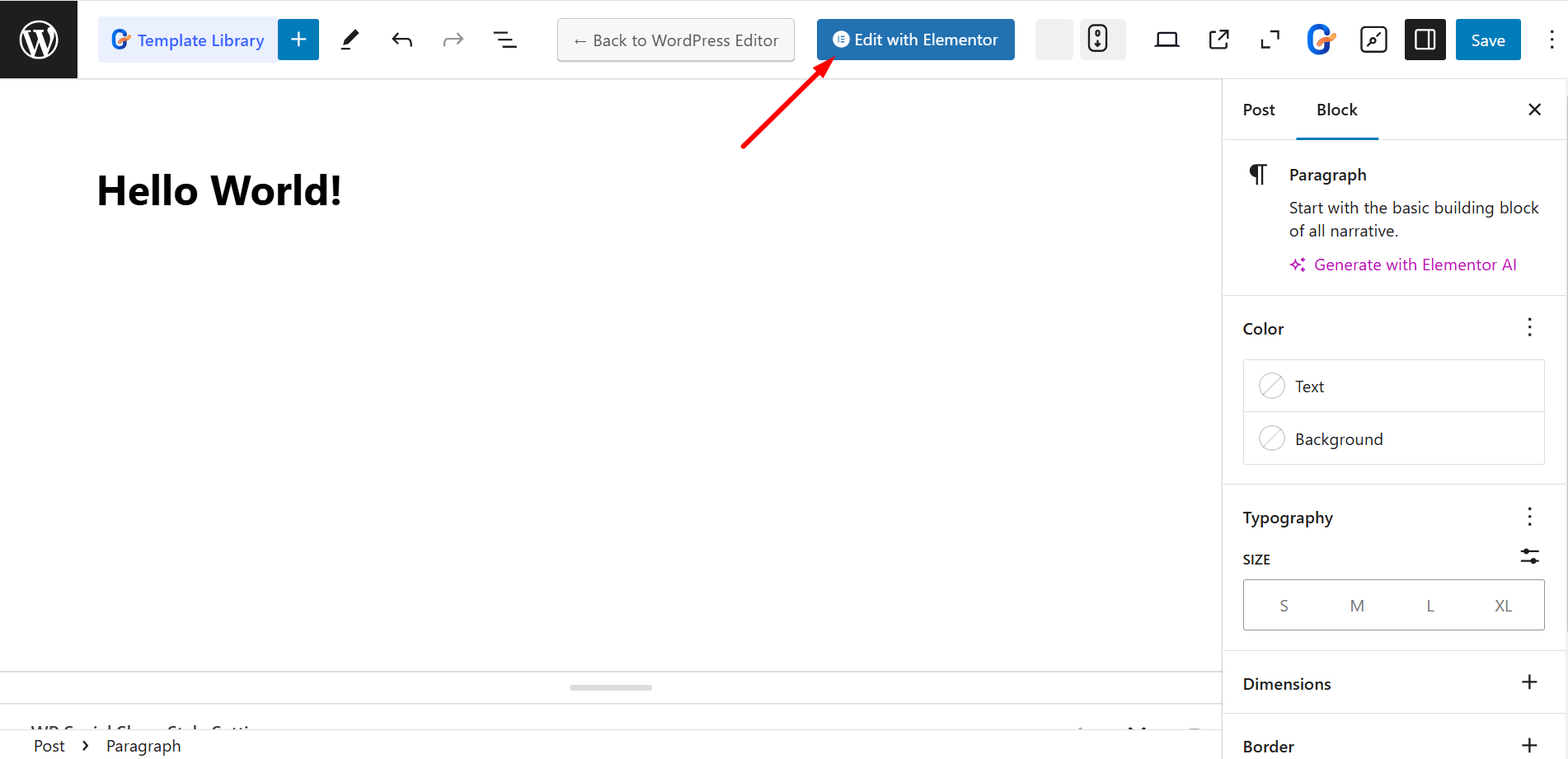
Arrastre y suelte el widget de búsqueda de encabezado:
En la ventana de Elementor, tendrás acceso a toneladas de widgets. Escriba el widget "Búsqueda de encabezado" en el campo de búsqueda para encontrar el widget. Alternativamente, puedes desplazarte hacia abajo y encontrar el widget también.
Una vez que localices el widget, arrástralo y suéltalo en el área designada para que aparezca la barra de búsqueda. No olvides agregar la sección encima del texto de tu publicación, ya que es una barra de búsqueda de encabezado.
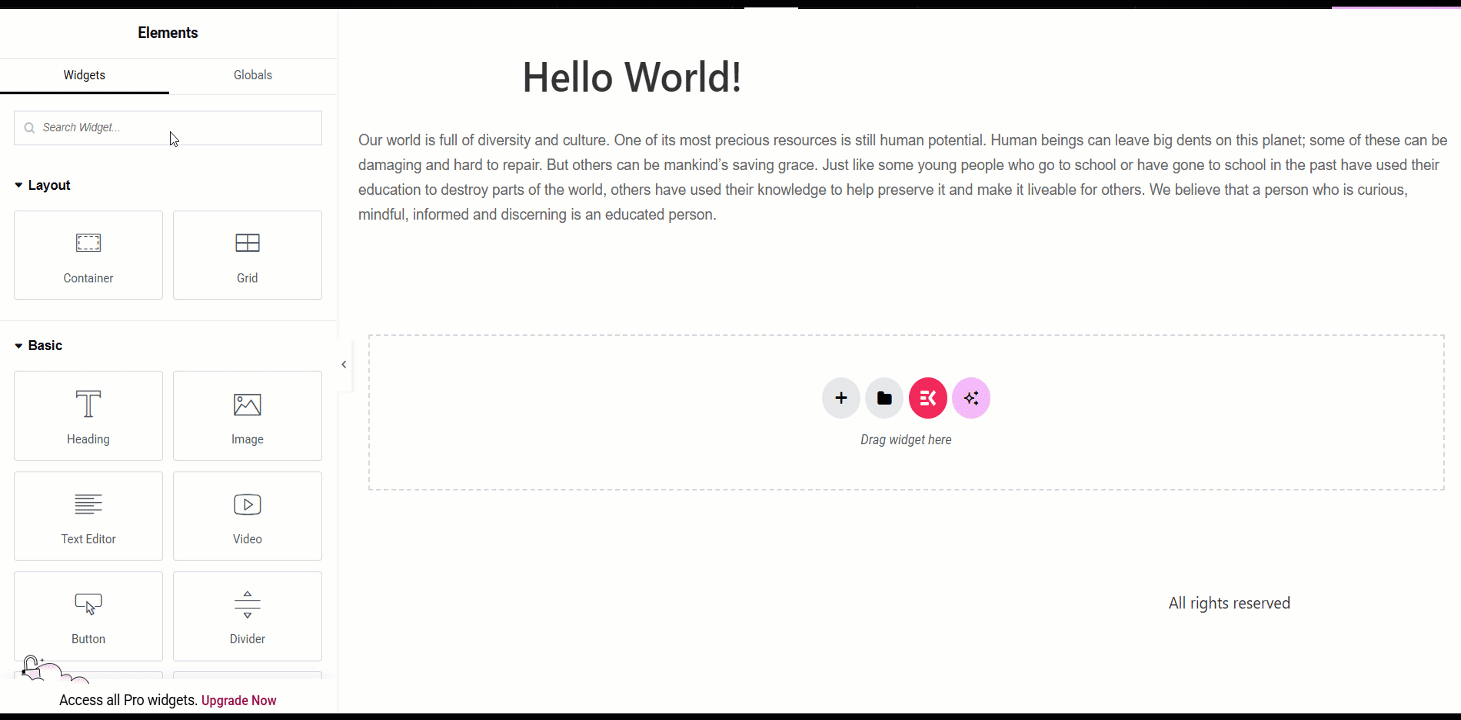
Establezca los parámetros de la barra de búsqueda:
Una vez que la barra de búsqueda aparece en la página, es hora de configurar los parámetros de la barra según sus preferencias. En la pestaña Contenido, tendrá una sección de Búsqueda de encabezado donde colocará un texto de marcador de posición, seleccionará un icono de búsqueda y ajustará el tamaño de fuente.
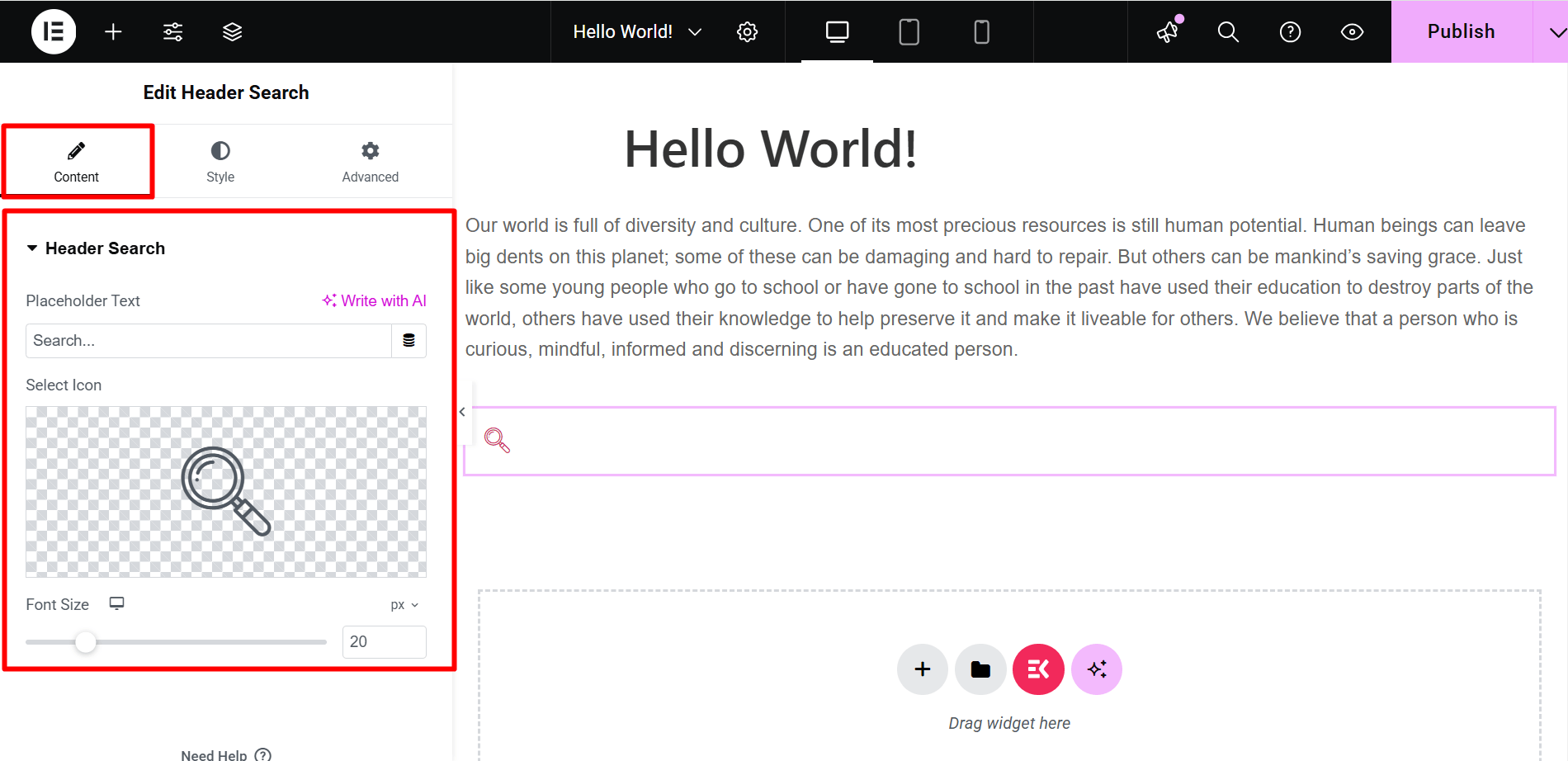
En la pestaña Estilo, you will have 3 sections- Header Search, Search Container and Close Button. From the Header Search section, you can adjust the parameters like background color, border type, search box shadow, margin, etc. of the search bar.
From the Search Container section, you can select the background type, color, border type, height, weight and more.
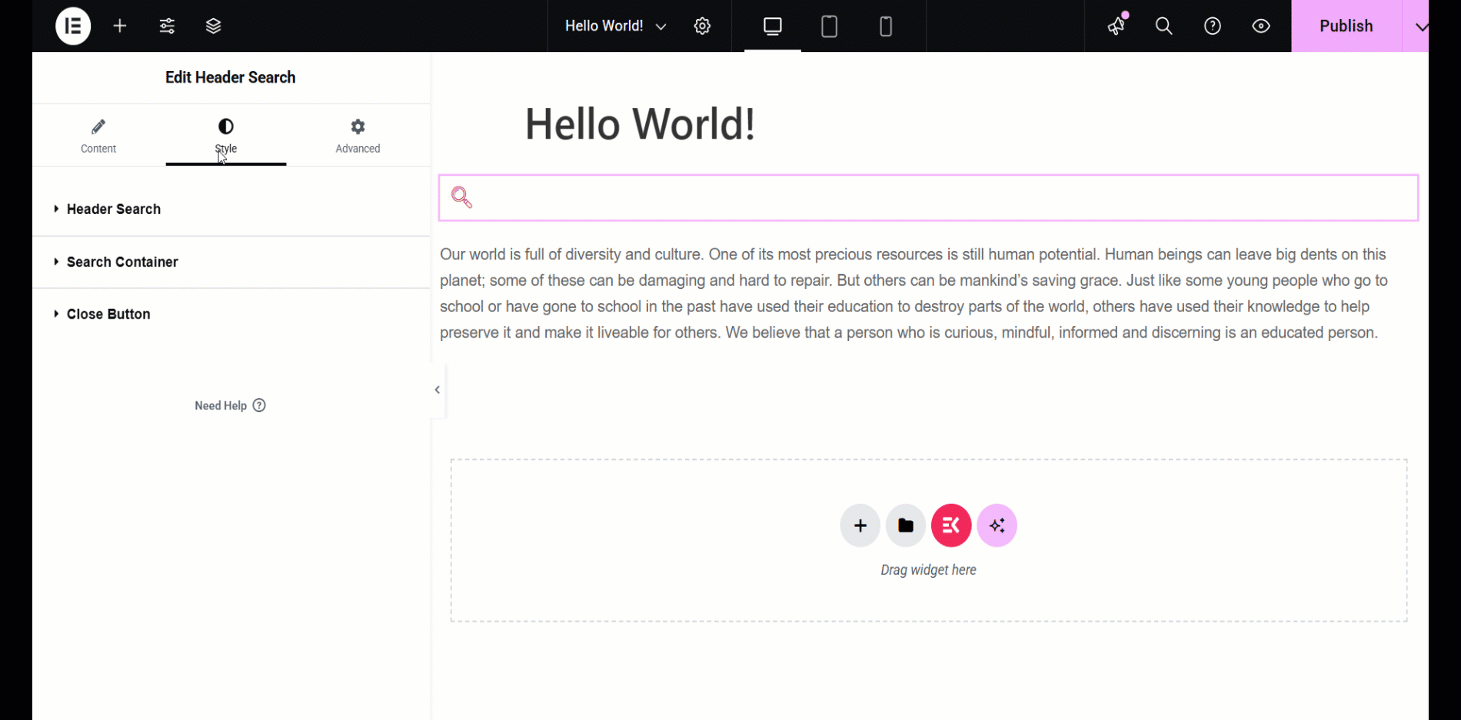
El “Button Close” option allows you to adjust border radius, size, color, etc.
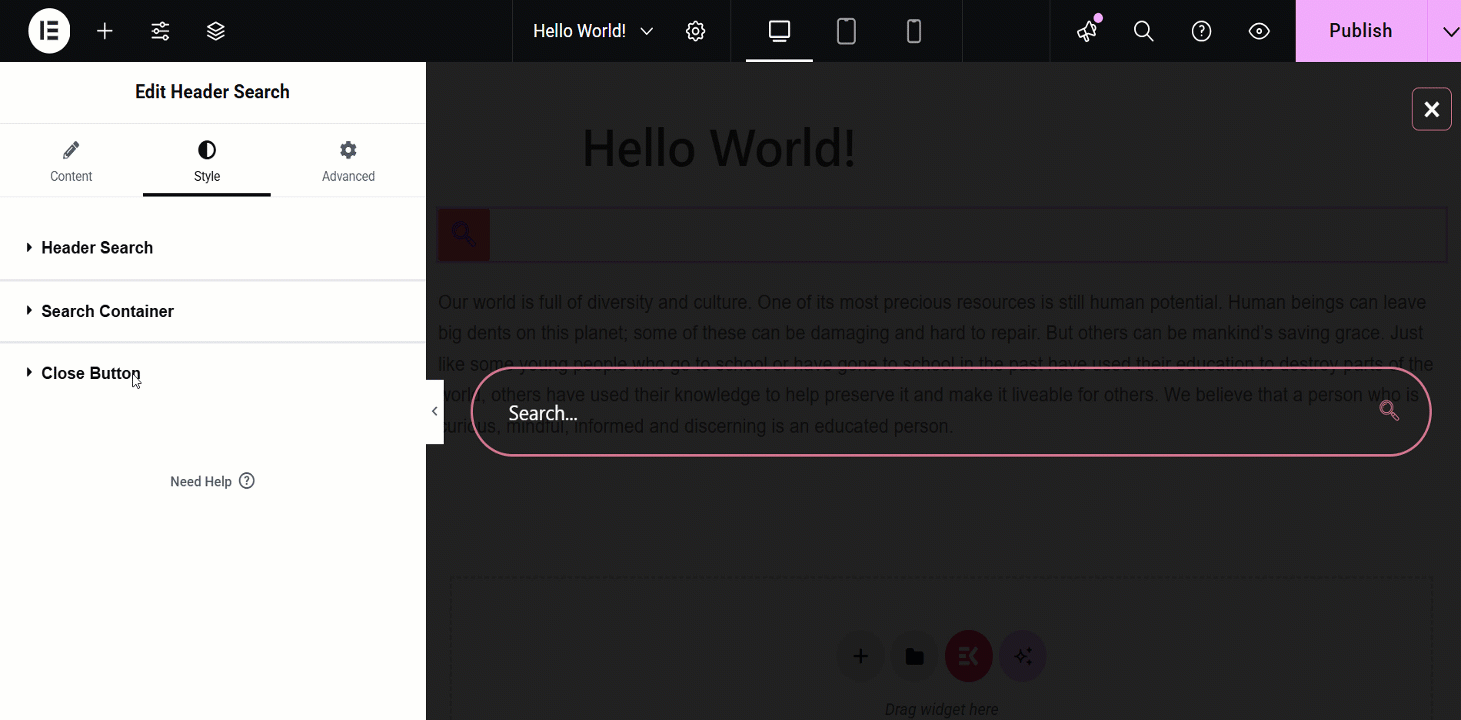
¡Finalmente, estás listo para comenzar!
After you have finalized your settings, you are all set to check and view the search bar on the front end of your post. If you aren’t happy with the c look, you are free to modify it from the admin panel again.
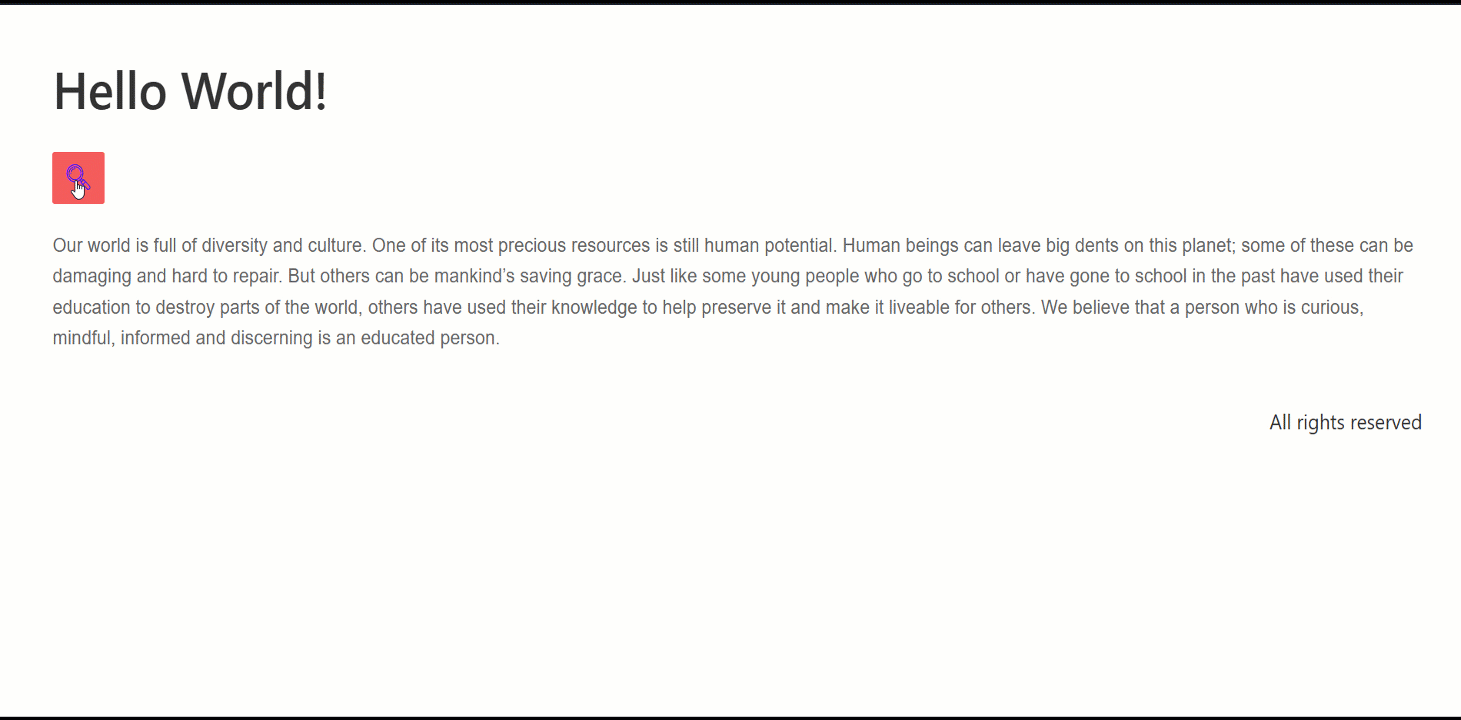
Es muy sencillo agregar búsquedas a sitios de WordPress con ElementsKit, ¿no es así? Además de eso, obtendrá numerosos beneficios al agregar una barra de búsqueda a su sitio de WordPress que mencioné anteriormente. Entonces, ¿por qué no darle una oportunidad a ElementsKit?
ElementsKit es un complemento todo en uno para el creador de páginas Elementor que incluye potentes módulos, widgets, megamenúy encabezado y pie de página.
Agregar cuadro de búsqueda con código CSS:
Hay una forma más que puede utilizar para agregar una barra de búsqueda a su sitio y es utilizar código CSS. Aunque se necesita un poco de conocimiento técnico para hacerlo, no es ciencia espacial. Te mostraré el proceso aquí y será súper fácil después de eso.
Vaya al editor de temas:
En primer lugar, haga clic en "Apariencia”desde el tablero y navegue hasta “Editor de temas”.
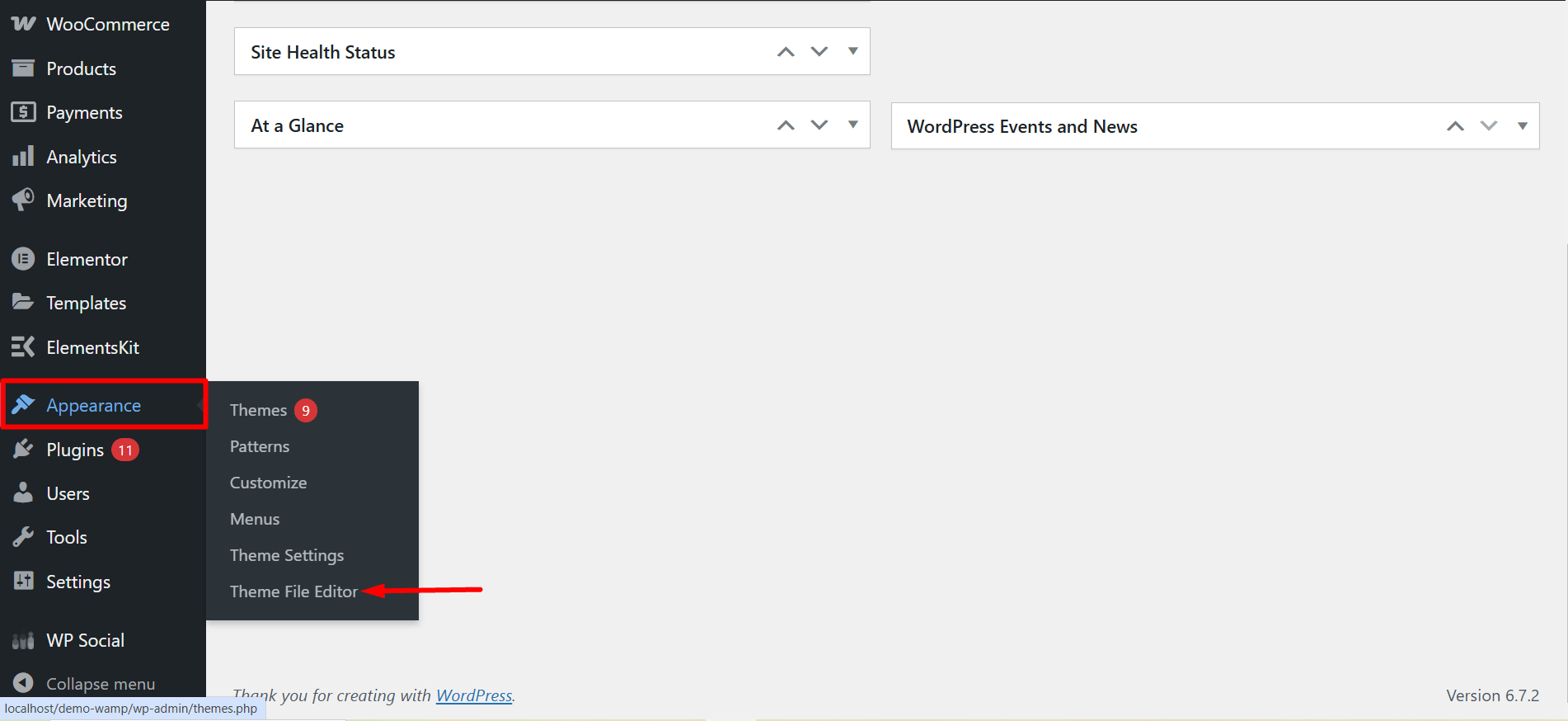
Con eso, pasará al archivo style.css de forma predeterminada. Desde allí, abre el encabezado.php o barra lateral.php archivo dependiendo de la posición donde desea que aparezca la barra de búsqueda.
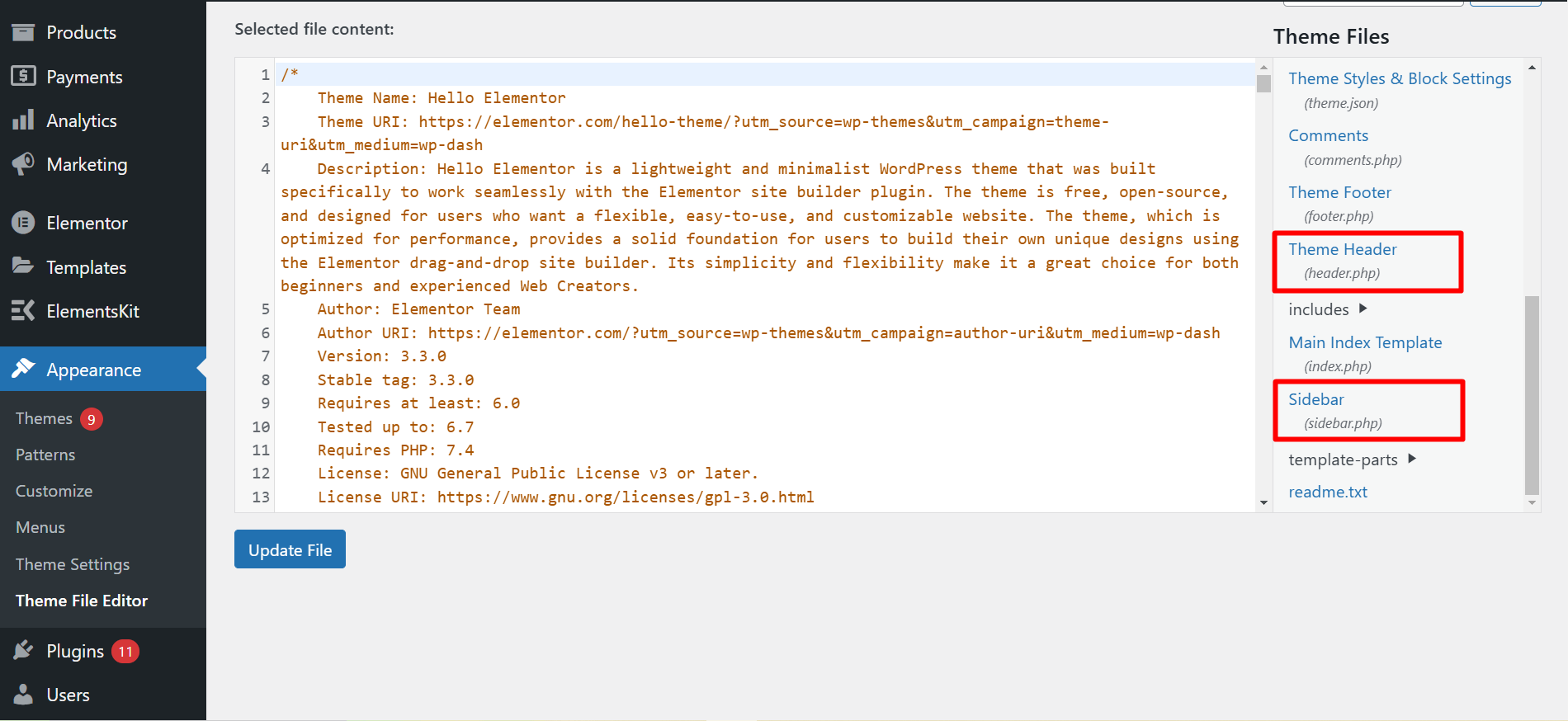
Agregar función de barra de búsqueda:
Ahora, agrega esta función. <?php get_search_form(); ?> en el código del archivo header.php o sidebar.php. Agregué la función en el código del archivo header.php.
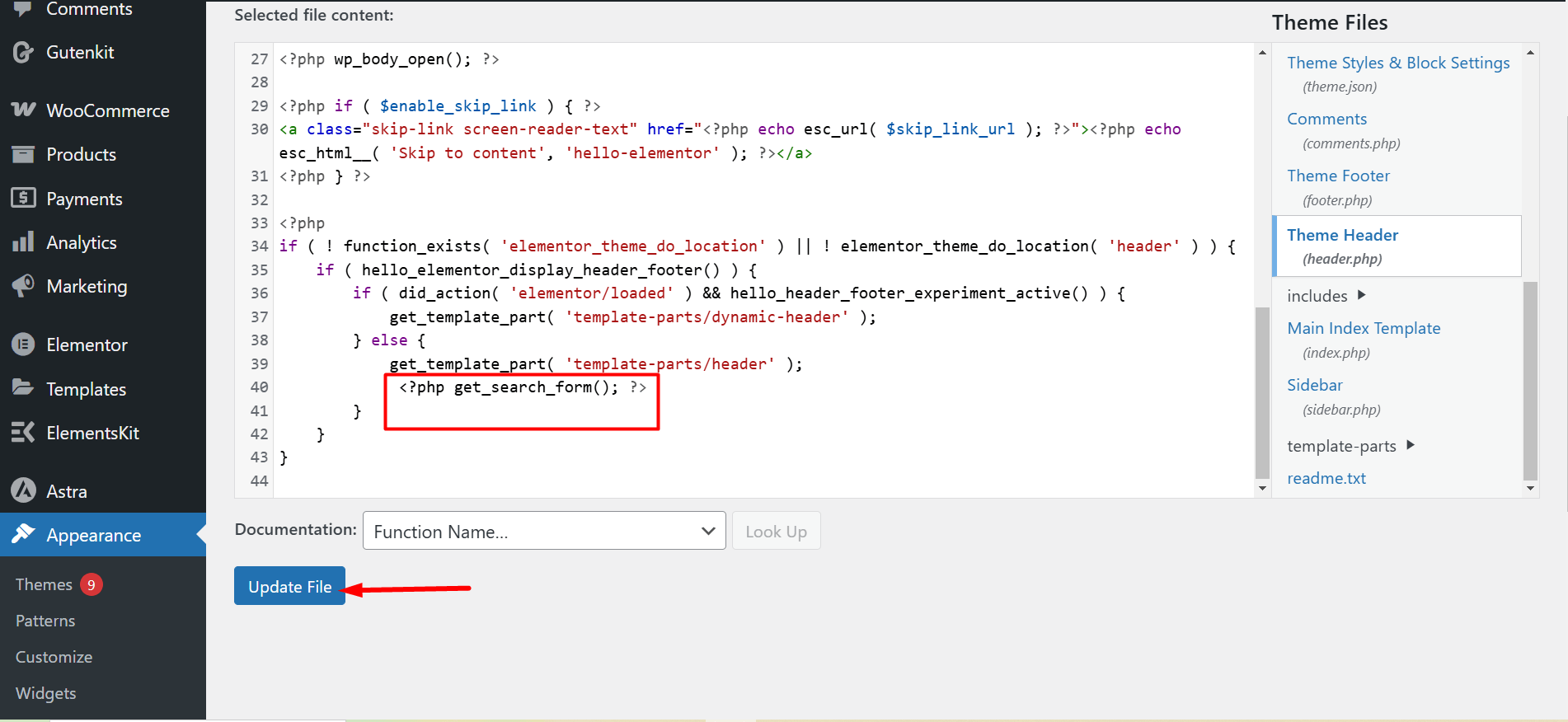
Vea la barra de búsqueda en su sitio:
Finalmente, abra cualquiera de sus páginas publicadas y verá que aparece la barra de búsqueda en la parte superior. Si agregó la función en el archivo sidebar.php, la barra de búsqueda aparecerá en la barra lateral.
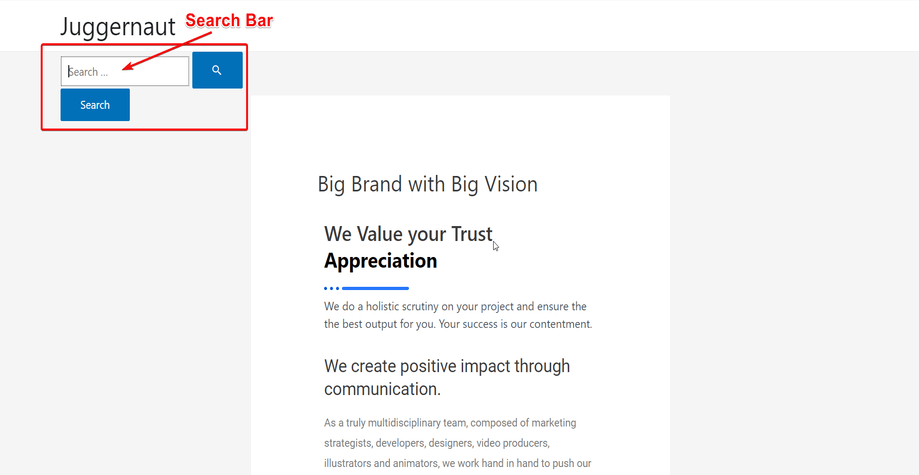
Liquidación:
¡Eso es todo! te he guiado a través 3 técnicas súper sencillas para agregar una barra de búsqueda a su sitio web de WordPress. Dependiendo de tus requerimientos, puedes optar por cualquiera de ellos. Sin embargo, si agrega la barra de búsqueda de WordPress con el widget de búsqueda de encabezado de ElementsKit, obtendrá un beneficio adicional.
¿Qué es eso? ¡¡¡Opciones de personalización sin fondo!!! Por lo tanto, si le encanta la personalización, utilice el widget de búsqueda de encabezado de ElementsKit. Con eso, puedes darle a tu barra de búsqueda una apariencia fascinante.



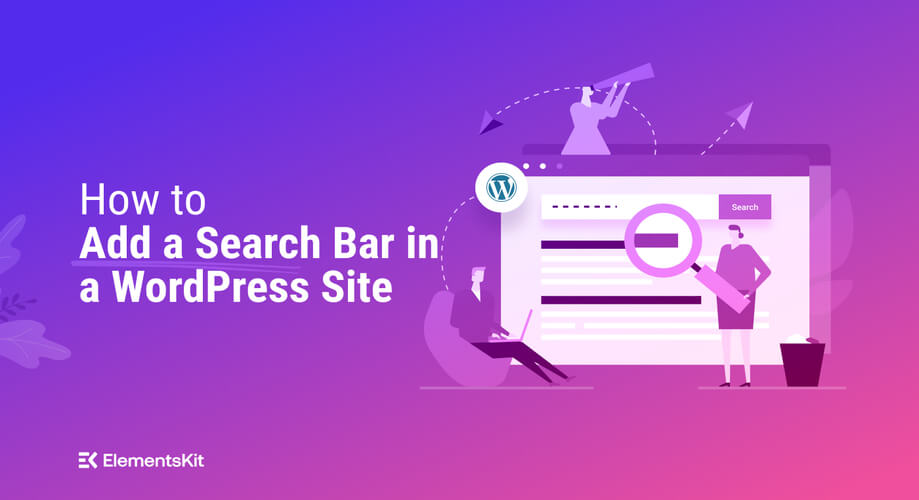
Deja una respuesta