Os proprietários de sites muitas vezes têm dificuldade para adicionar uma barra de pesquisa aos seus sites WordPress. Alguns deles adotam métodos complexos para adicionar uma barra de pesquisa aos seus sites WP, enquanto outros permanecem totalmente ignorantes sobre qual método adotar.
O que é crucial neste caso é encontrar uma maneira de adicionar uma barra de pesquisa ao seu site WordPress de maneira fácil e fácil. Se você está cansado de tentar maneiras ineficientes de injetar uma barra de pesquisa em seu site WordPress, você encontrou a peça certa.
Não importa se você construiu um site WP recentemente ou se tem um site WP antigo, você achará esta postagem informativa e instrutiva.
Barra de pesquisa - uma maneira rápida e eficiente de obter informações:
Um site contém muitas informações por meio da página inicial, páginas de produtos, páginas de blog e página de preços. Considere-se apenas um visitante do site. Quando você visita um site, muitas vezes você tende a obter dados de diferentes páginas da web.
Nesse caso, como você encontrará esses dados? Você vai encontrá-los visitando essas páginas individualmente? Certamente, você não gostaria de fazer isso.
Não que você não encontre as informações necessárias dessa forma. Mas também é demorado e doentio. É aqui que entra em ação a adição de uma barra de pesquisa ao seu site WordPress.
De acordo com uma pesquisa de Diário do mecanismo de pesquisa, Mais do que 40% os visitantes dizem que uma caixa de pesquisa é o recurso mais importante de um site
Por que adicionar uma barra de pesquisa ao seu site?
Suponha que você não tenha uma barra de pesquisa em seu site. Nesse caso, quando os visitantes visitarem o seu site, eles terão dificuldade para encontrar as informações necessárias. Como resultado, eles sairão do seu site e todo o seu propósito de colocá-los no site será em vão.
Deixe-me apresentar alguns dos principais benefícios você pode aumentar adicionando uma barra de pesquisa ao seu site abaixo-
- Facilita o esforço de seus clientes para encontrar informações
- Simplifica a experiência do usuário
- Aumenta o envolvimento
- Reduz a taxa de rejeição
- Exibe os itens ou informações necessárias com algumas palavras-chave
Você pode Adicione a barra de pesquisa no menu do site com o widget de pesquisa padrão do WordPress:
É possível adicionar uma barra de pesquisa de menu com o widget de pesquisa padrão do WordPress? Não, você não pode. Porque o WordPress permite adicionar uma barra de pesquisa apenas em áreas prontas para widgets.
Se quiser adicionar uma barra de pesquisa ao menu, você deve aproveitar outros plug-ins ou widgets em diferentes áreas do seu site, incluindo o cabeçalho e rodapé.
É por isso que eu mostraria três métodos diferentes para adicionar uma barra de pesquisa ao seu site WordPress neste tutorial.
Agora, vamos dar uma olhada em como você pode adicionar uma barra de pesquisa ao seu site por meio do widget padrão do WordPress.
Adicionar barra de pesquisa com widget de pesquisa padrão do WordPress:
A maneira mais fácil e conveniente de injetar uma barra de pesquisa em seu site WordPress é por meio do painel do WordPress. Como fazer isso? Vamos dar uma olhada-
No início, vá até o painel do seu painel de administração e encontre Aparência. Navegue e clique em Widgets em uma lista de itens em Aparência.
Painel > Aparência > Widgets
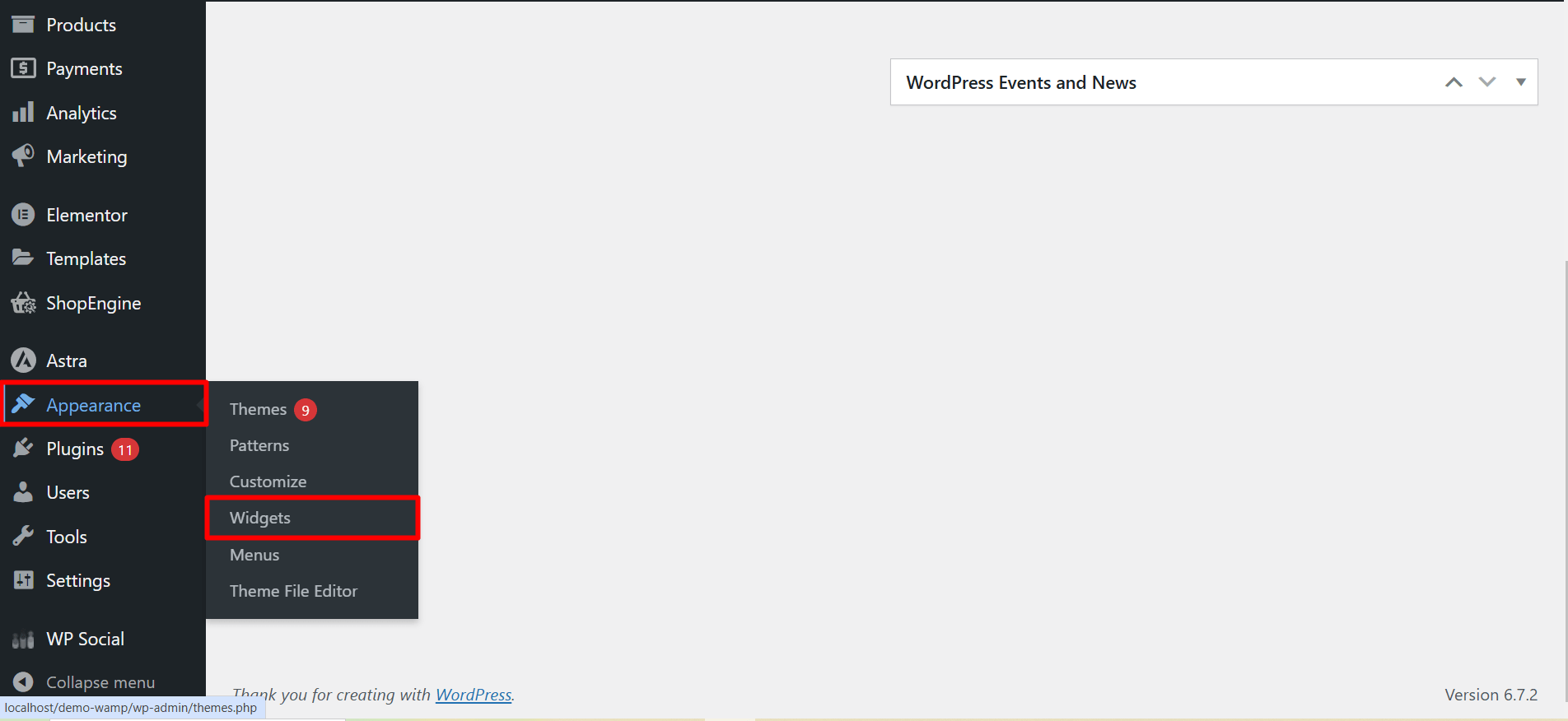
Adicione o widget de pesquisa dos widgets disponíveis:
Isso o levará a uma nova página que aparece com diferentes seções de página. Agora, clique no botão “Adicionar bloco” (aparece com um sinal +) para visualizar todos os widgets existentes.
Role para baixo para encontrar o widget de pesquisa ou você pode escrever “Pesquisar” no campo de pesquisa para encontrar o widget de pesquisa.
Clique na seção onde deseja que a barra de pesquisa apareça e, em seguida, clique no widget de pesquisa. Alternativamente, você também pode arrastar e soltar o widget de pesquisa na seção desejada.
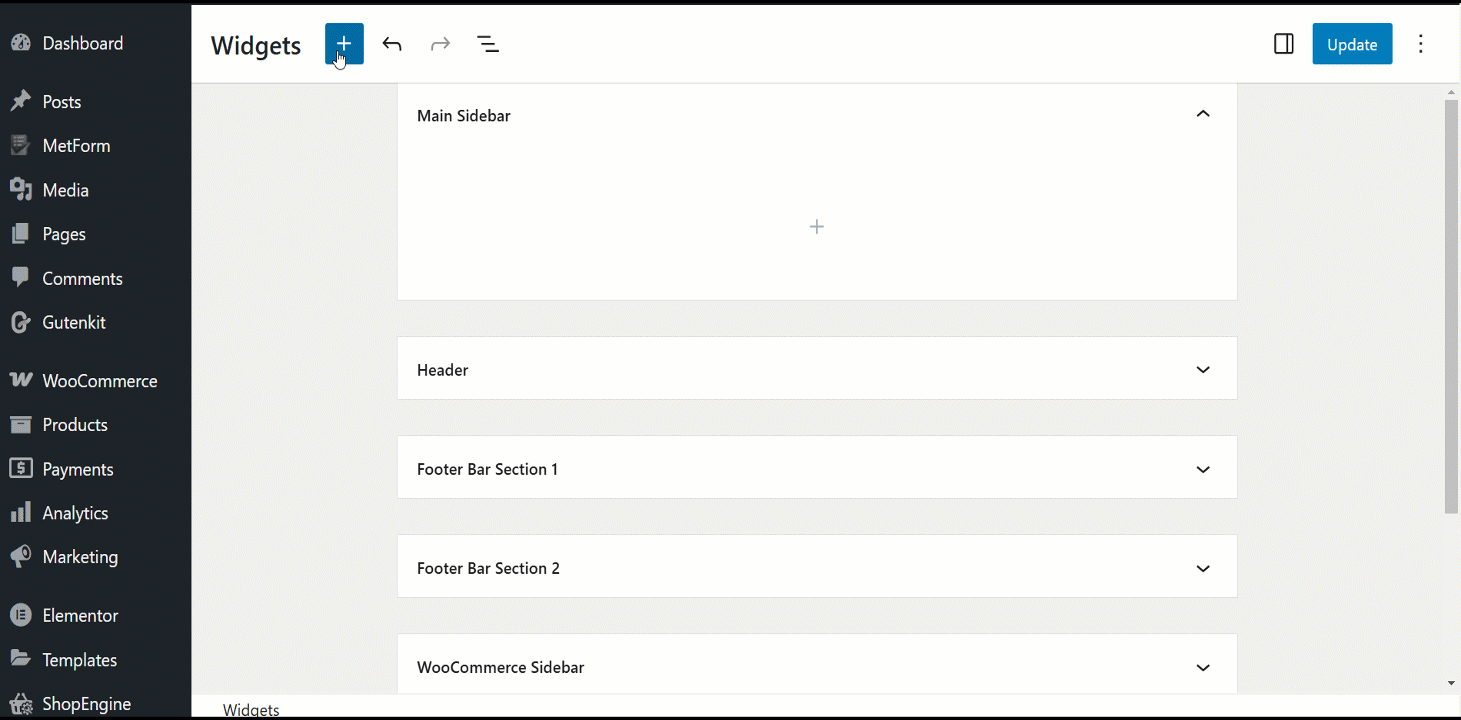
Faça os ajustes necessários:
A barra de pesquisa aparecerá agora na seção selecionada. Você pode fazer as alterações necessárias em diferentes elementos, como alinhamento da barra de pesquisa, posição do botão, cor do texto e assim por diante.
Você também pode adicionar um rótulo personalizado à barra de pesquisa de acordo com suas necessidades. Por fim, clique no botão Atualizar.
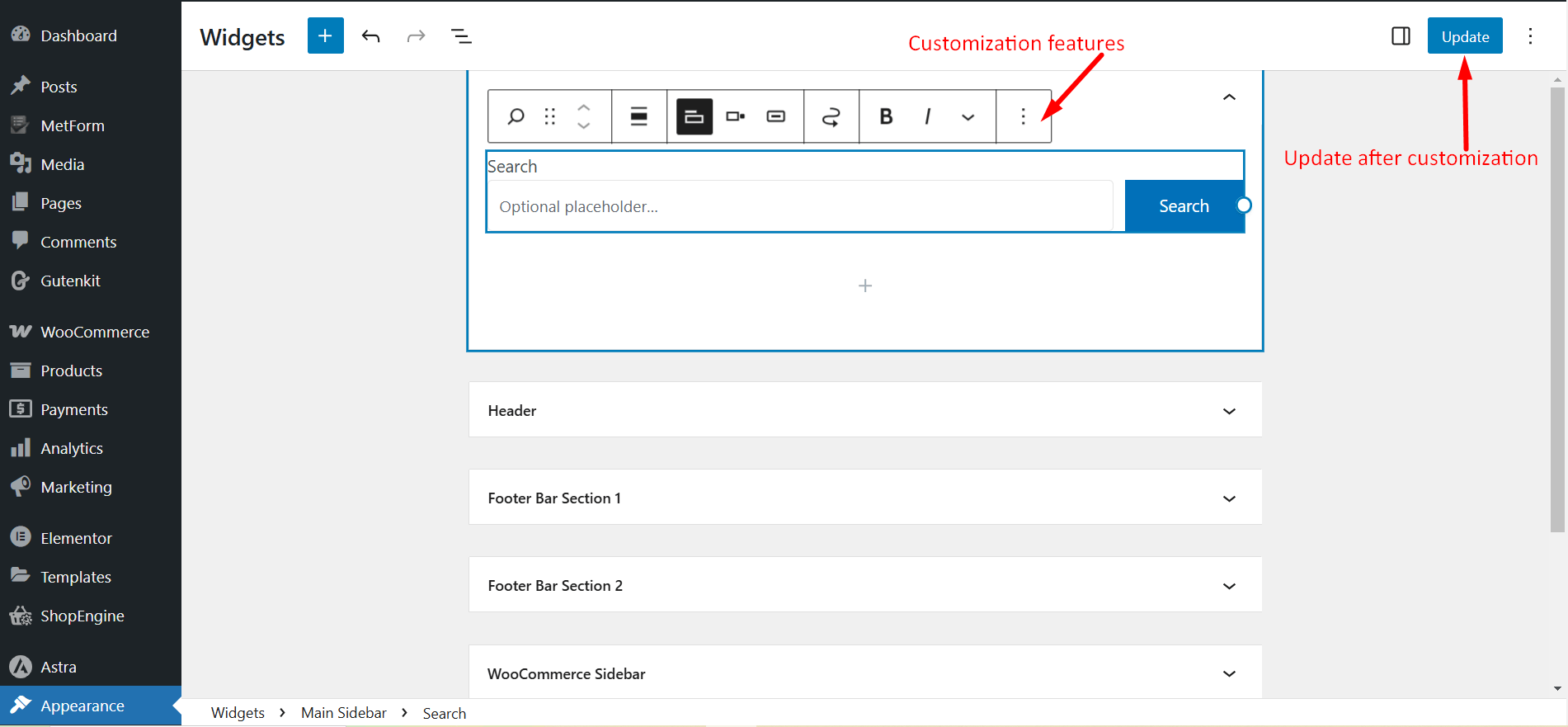
Visualize a barra de pesquisa em sua página:
Agora, se você visitar qualquer uma de suas páginas ou postagens publicadas, poderá notar a barra de pesquisa ou caixa de pesquisa aparecendo na barra lateral principal.
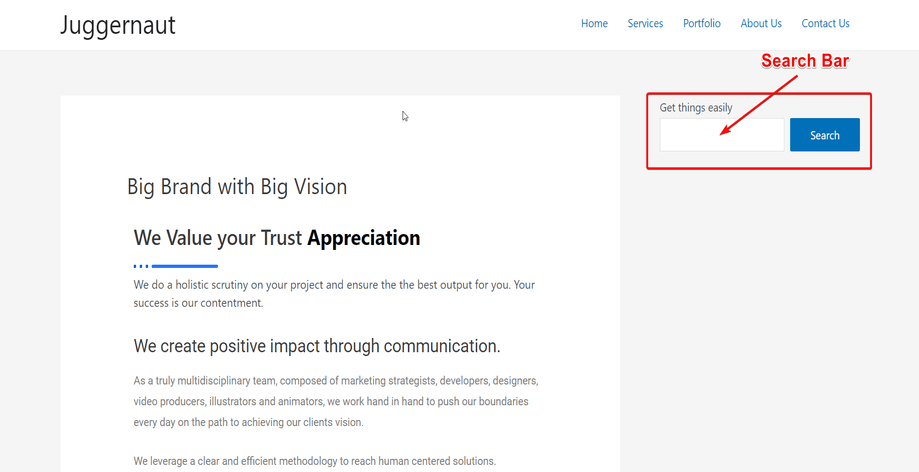
Adicionar barra de pesquisa com o widget de pesquisa ElementsKit:
Agora, vou guiá-lo por outro maneira fácil de adicionar a barra de pesquisa do WordPress ao seu site. E isso é através do widget Header Search do ElementsKit. É super simples adicionar uma caixa de pesquisa através do ElementsKit.
Na verdade, ElementsKit é um complemento Elementor. Nesse sentido, adicionar uma barra de pesquisa com ElementsKit também pode ser chamada de barra de pesquisa Elementor, certo?
Sem mais delongas, vamos conferir como adicionar uma barra de pesquisa com o widget de pesquisa ElementsKit–
Em primeiro lugar, vá ao painel e encontre postagens ou páginas. Aqui, mostrarei como o widget ElementsKit funciona com uma postagem chamada “Hello World!”
Vá para “Postagens” e selecione “Todas as postagens” para permitir que todas as suas postagens apareçam. A partir daí, você pode escolher a postagem onde deseja adicionar uma barra de pesquisa. Caso você não tenha nenhuma postagem ou página existente, você deverá adicionar uma nova postagem ou página.
Dashboard > 1. Posts > 2. All Posts > 3. Click on Edit with Elementor from your chosen our Post
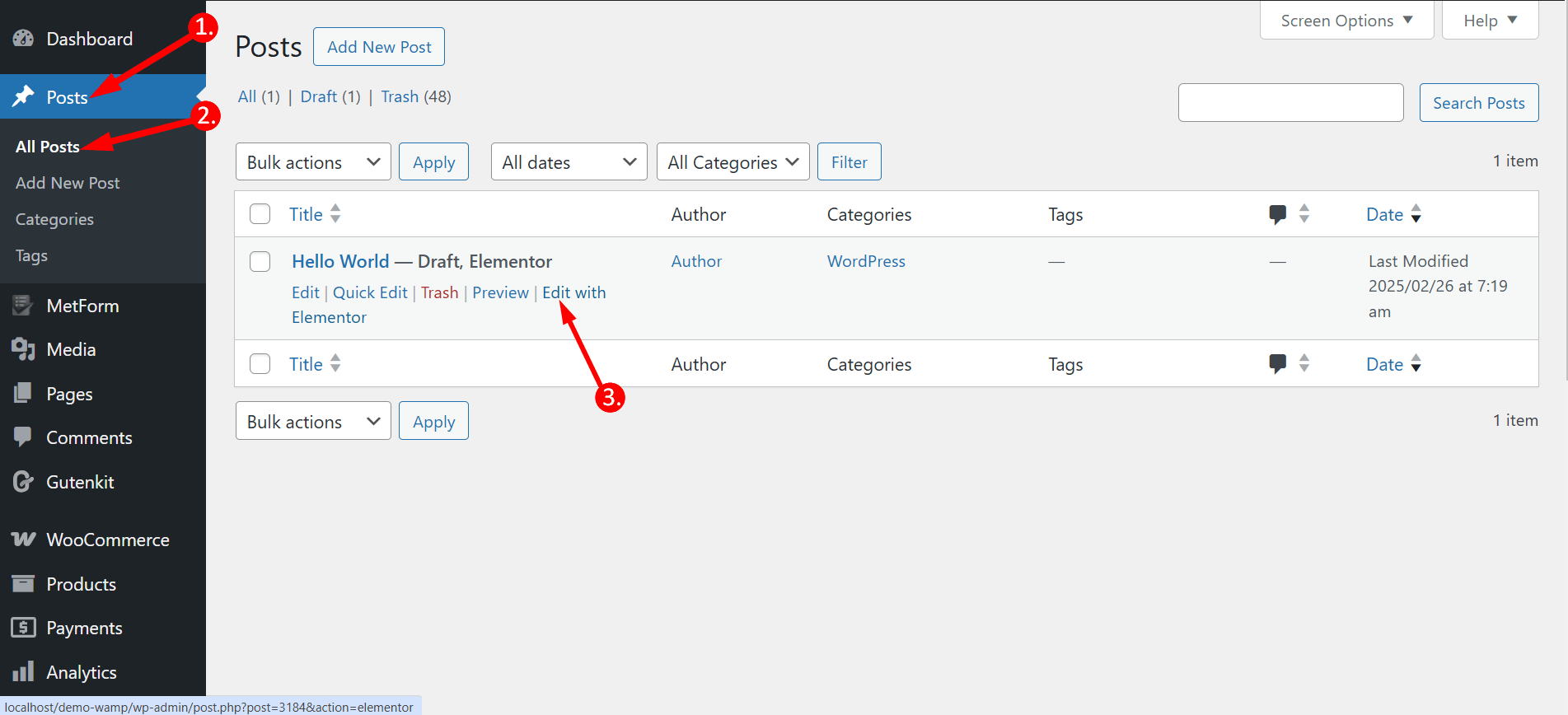
(OR) Click on the post name & Mude para a janela Elementor:
Now, click “Editar com Elementor” located in the top-middle. This will take you to the Elementor window.
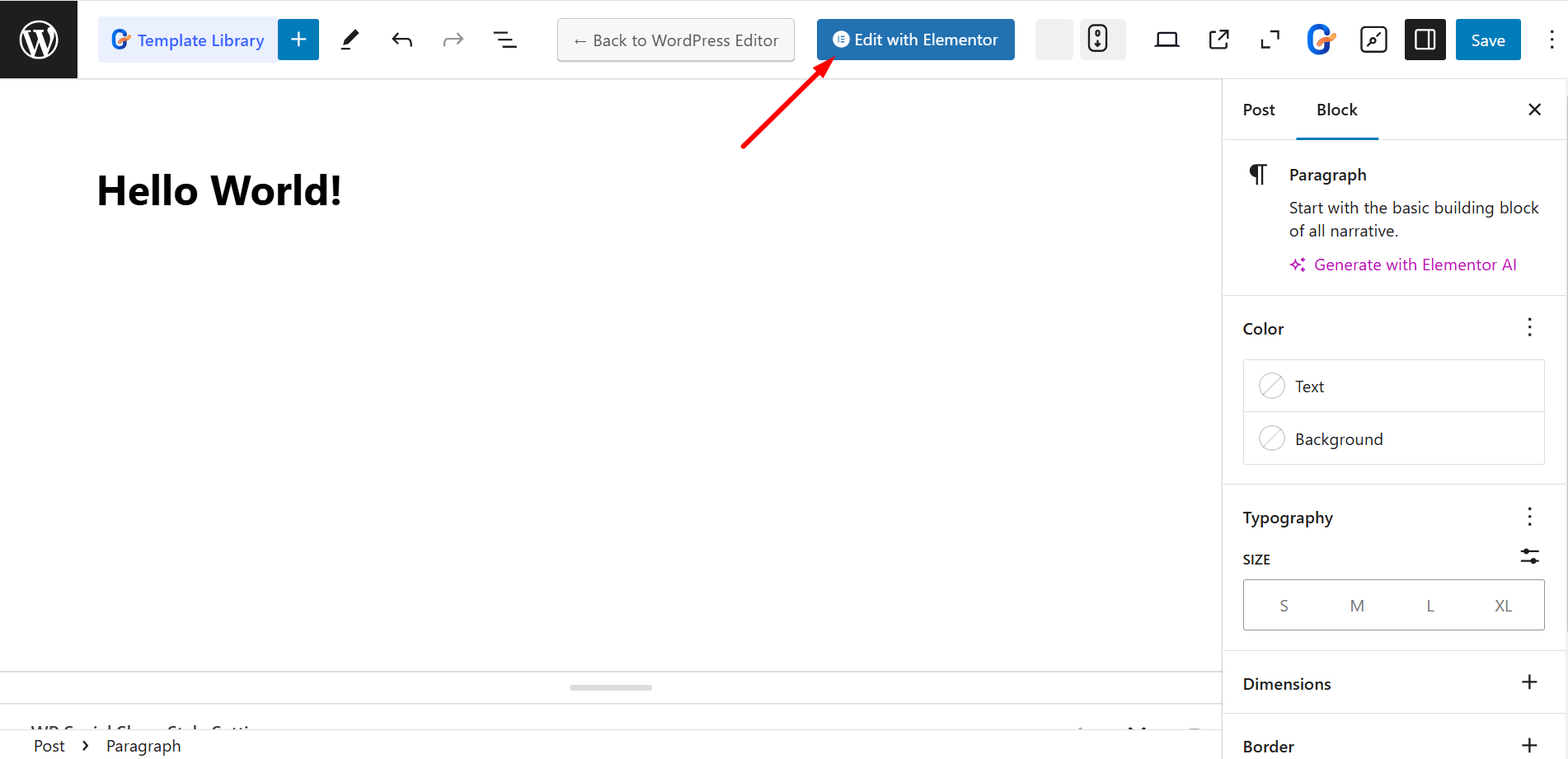
Arraste e solte o widget de pesquisa de cabeçalho:
Na janela Elementor, você terá acesso a vários widgets. Digite o widget “Pesquisa de cabeçalho” no campo de pesquisa para encontrar o widget. Alternativamente, você pode rolar para baixo e encontrar o widget também.
Depois de localizar o widget, arraste e solte-o na área designada para que a barra de pesquisa apareça. Não se esqueça de adicionar a seção acima do texto da sua postagem, pois é uma barra de pesquisa de cabeçalho.
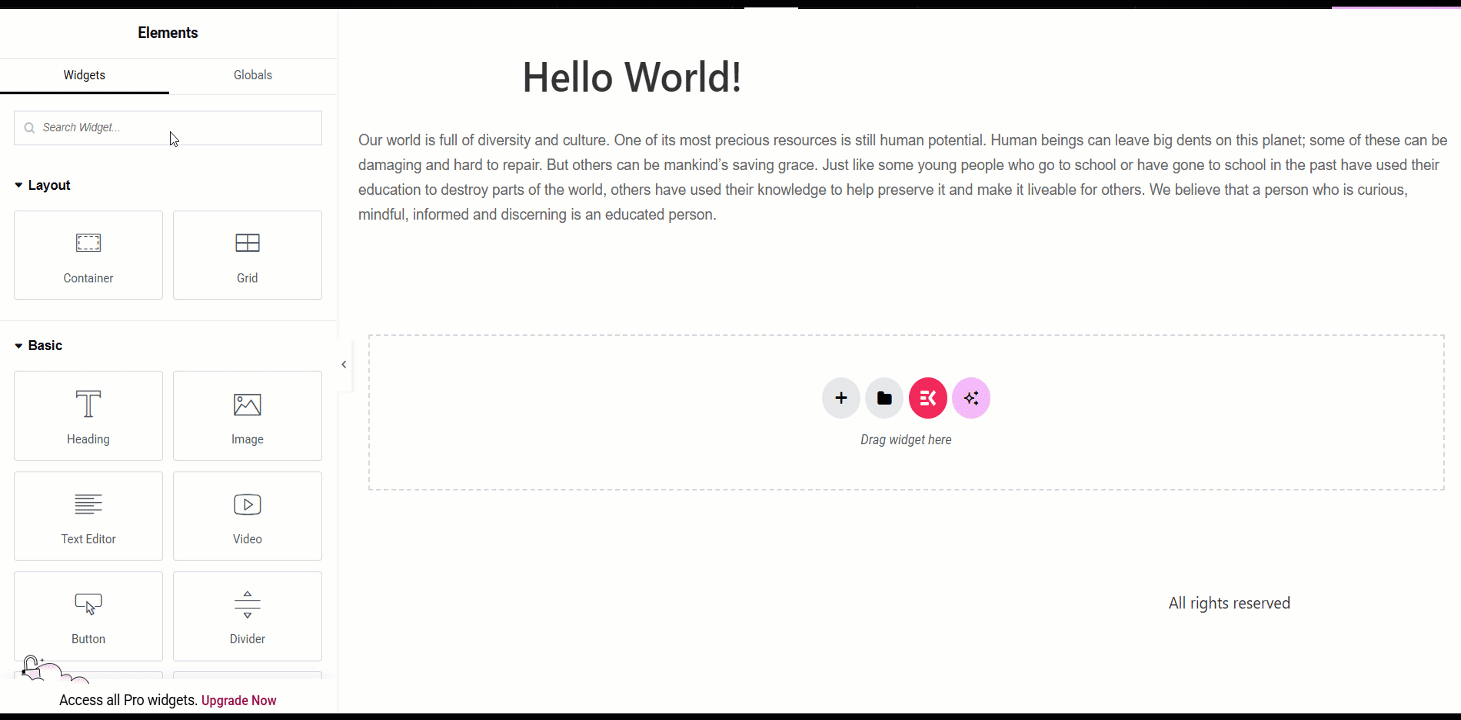
Defina os parâmetros da barra de pesquisa:
Assim que a barra de pesquisa aparecer na página, é hora de definir os parâmetros da barra conforme sua preferência. Na guia Conteúdo, você terá uma seção Pesquisa de cabeçalho onde você coloca um texto de espaço reservado, seleciona um ícone de pesquisa e ajusta o tamanho da fonte.
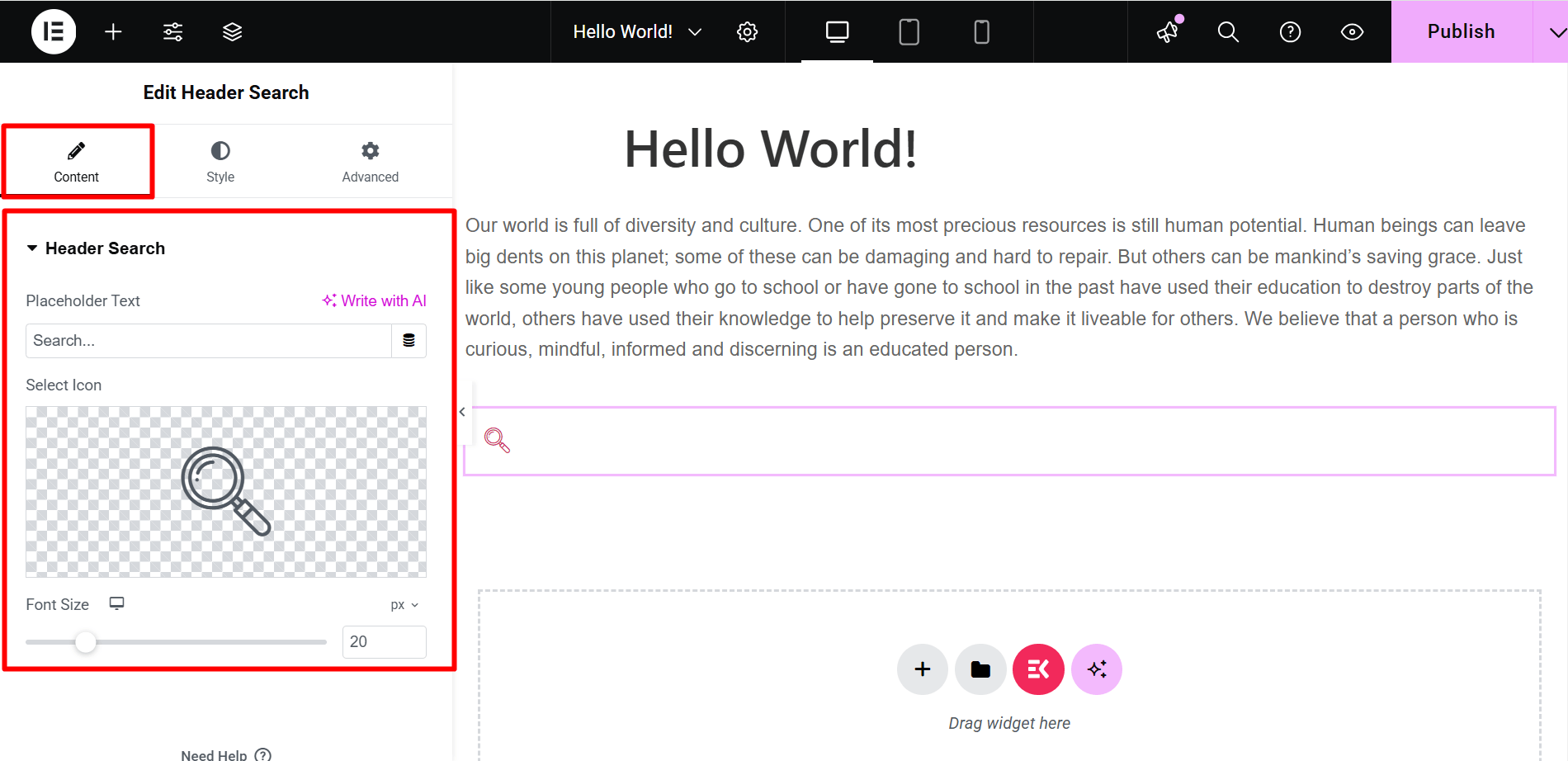
Na guia Estilo, you will have 3 sections- Header Search, Search Container and Close Button. From the Header Search section, you can adjust the parameters like background color, border type, search box shadow, margin, etc. of the search bar.
From the Search Container section, you can select the background type, color, border type, height, weight and more.
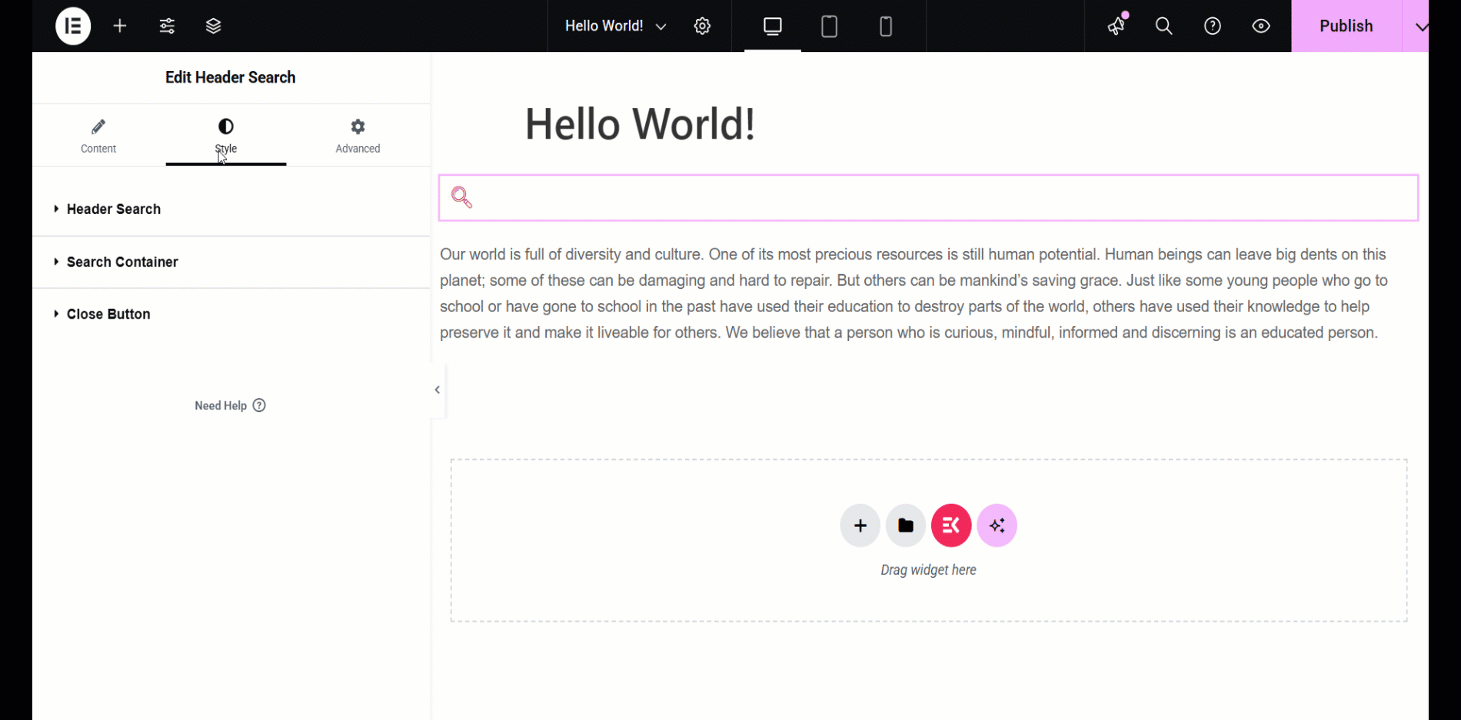
O “Button Close” option allows you to adjust border radius, size, color, etc.
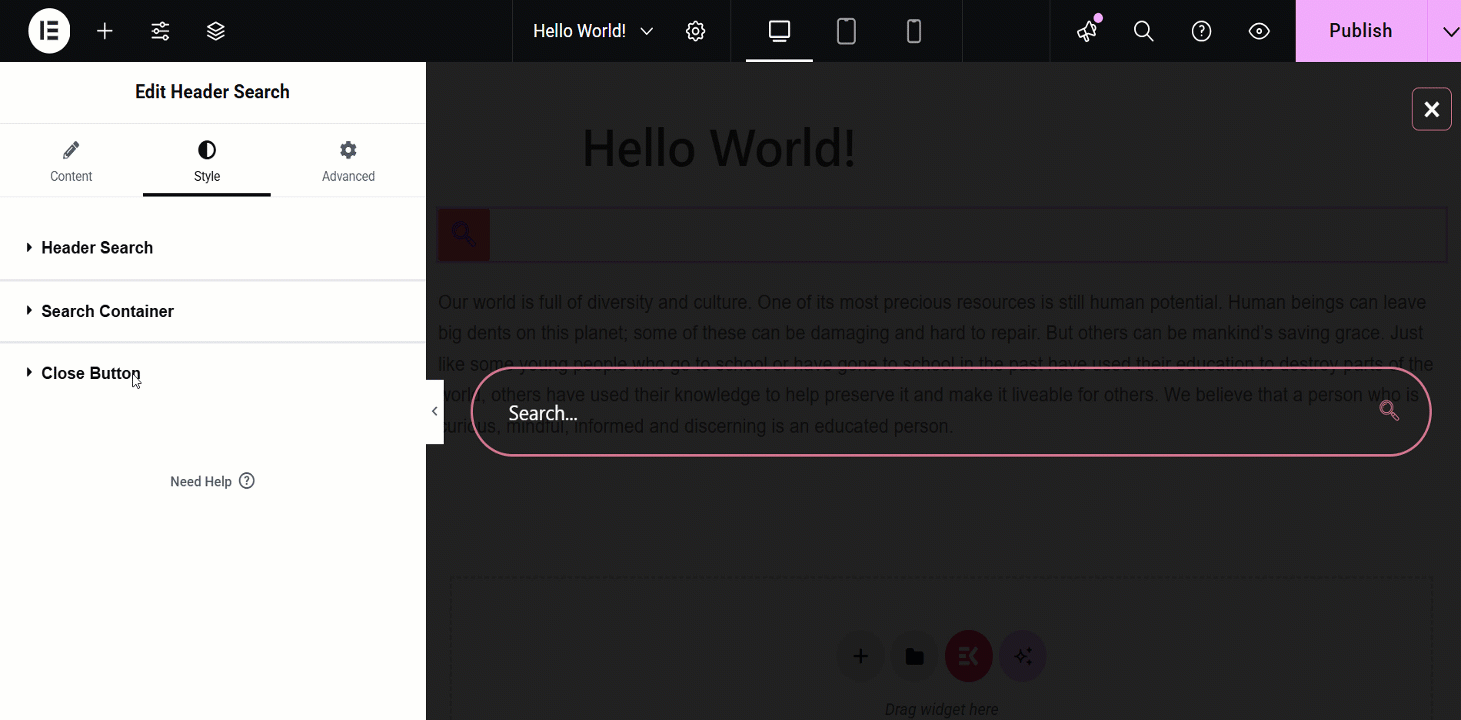
Finalmente, você está pronto para ir!
After you have finalized your settings, you are all set to check and view the search bar on the front end of your post. If you aren’t happy with the c look, you are free to modify it from the admin panel again.
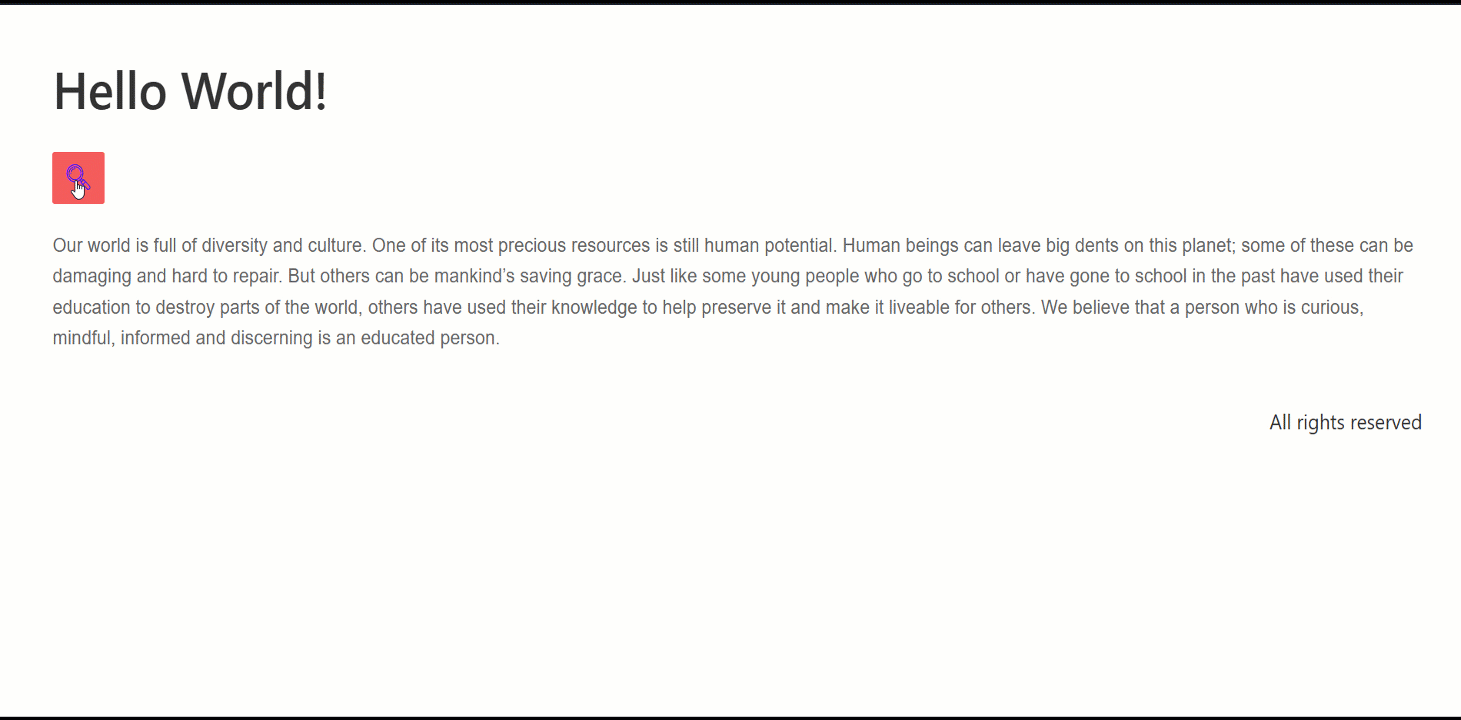
É muito fácil adicionar pesquisa a sites WordPress com ElementsKit, não é? Além disso, você obterá muitos benefícios adicionando uma barra de pesquisa ao seu site WordPress que listei acima. Então, por que não dar uma chance ao ElementsKit?
ElementsKit é um complemento completo para o construtor de páginas Elementor, incluindo módulos poderosos, widgets, megamenue cabeçalho e rodapé.
Adicionar caixa de pesquisa com código CSS:
Há mais uma maneira que você pode usar para adicionar uma barra de pesquisa ao seu site: usando código CSS. Embora você precise de um pouco de conhecimento técnico para fazer isso, não é ciência de foguetes. Vou mostrar o processo aqui e depois disso será super fácil.
Vá para o Editor de Tema:
Em primeiro lugar, clique em “Aparência”No painel e navegue até“Editor de Tema”.
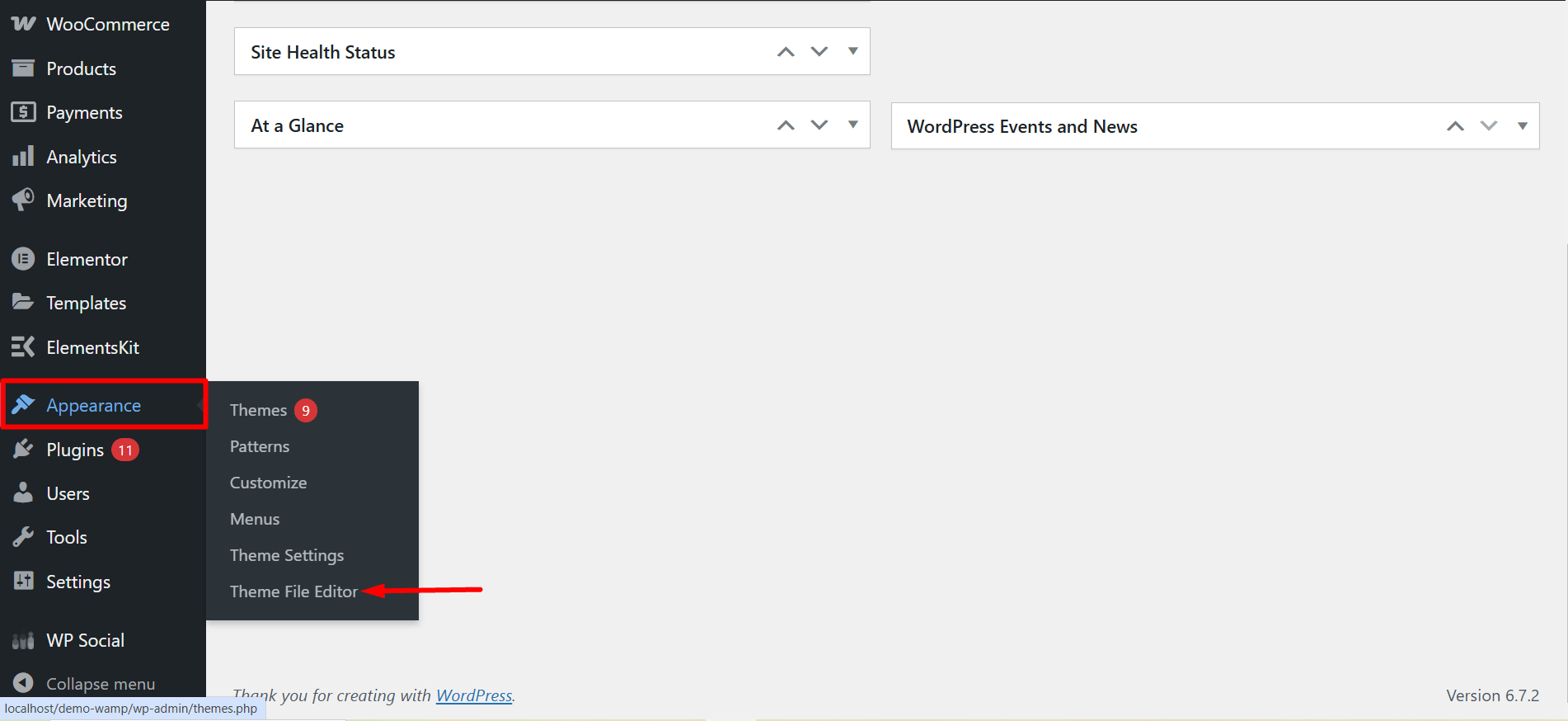
Com isso, você irá para o arquivo style.css por padrão. A partir daí, abra o cabeçalho.php ou barra lateral.php arquivo dependendo da posição onde você deseja que a barra de pesquisa apareça.
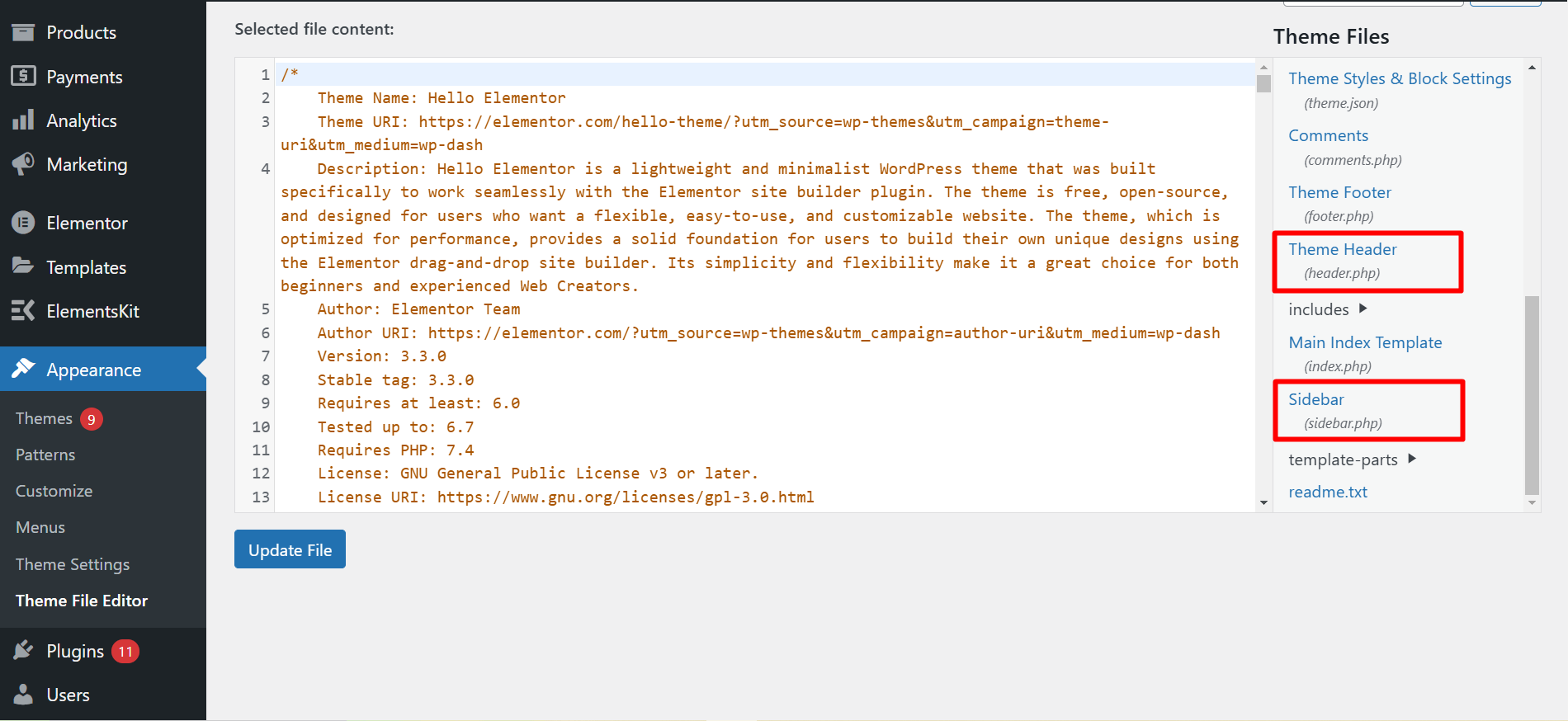
Adicionar função da barra de pesquisa:
Agora, adicione esta função <?php get_search_form(); ?> no código do arquivo header.php ou sidebar.php. Eu adicionei a função no código do arquivo header.php.
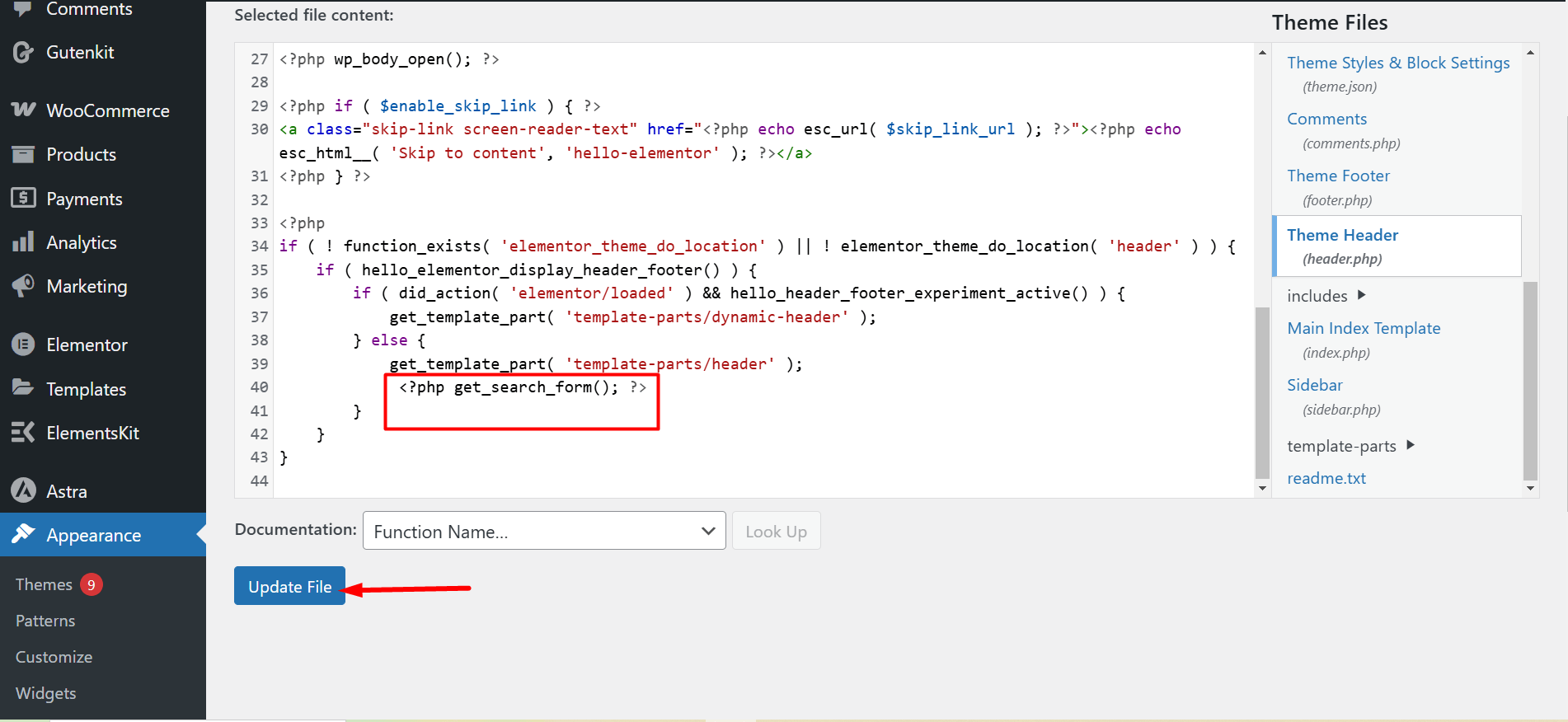
Visualize a barra de pesquisa em seu site:
Por fim, abra qualquer uma das páginas publicadas e você notará a barra de pesquisa aparecendo no topo. Se você adicionasse a função no arquivo sidebar.php, a barra de pesquisa apareceria na barra lateral.
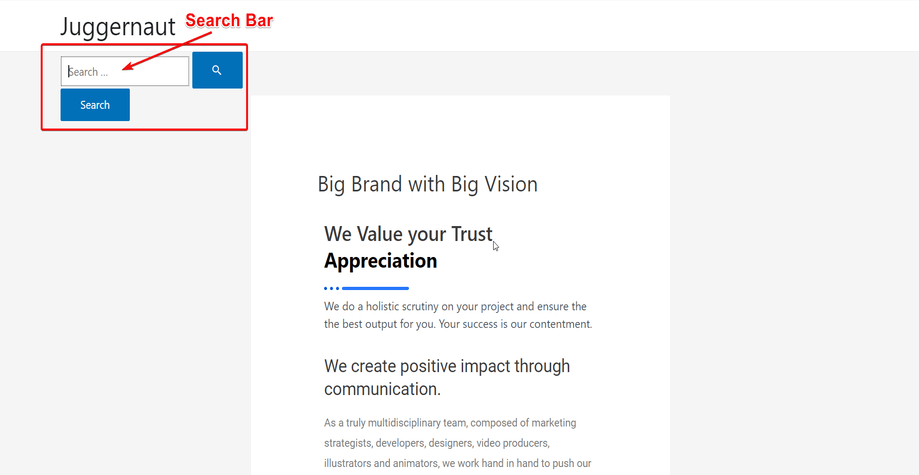
Concluindo:
É isso! Eu te acompanhei 3 técnicas super fáceis para adicionar uma barra de pesquisa ao seu site WordPress. Dependendo de suas necessidades, você pode optar por qualquer um deles. No entanto, se você adicionar a barra de pesquisa do WordPress ao widget de pesquisa de cabeçalho do ElementsKit, você obterá um benefício extra.
O que é isso? Opções de personalização sem fundo!!! Portanto, se você adora personalização, use o widget de pesquisa de cabeçalho do ElementsKit. Com isso, você pode dar à sua barra de pesquisa uma aparência fascinante.



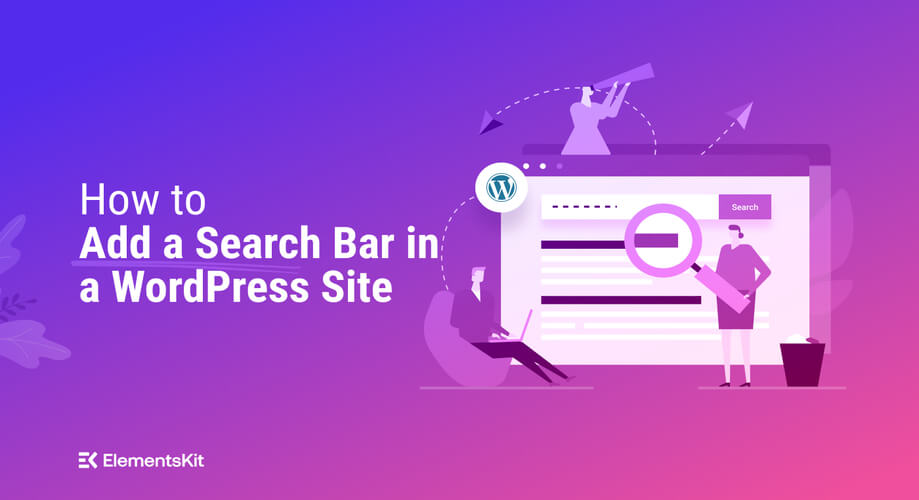
Deixe um comentário