Etapa 1: como comprar o ElementsKit Pro #
- Navegação para o nosso Preços página para Kit de Elementos
- Escolha o plano de preços desejado e clique em COMPRE AGORA botão.
- Você será redirecionado para nosso Confira página. Nesta página, conclua os procedimentos necessários e clique no botão COMPRAR botão.
- Agora selecione seus métodos de pagamento preferidos e prossiga para as próximas etapas.
- Assim que os pagamentos forem efetuados com sucesso, você receberá um e-mail sobre sua compra e um link para baixar o plugin.
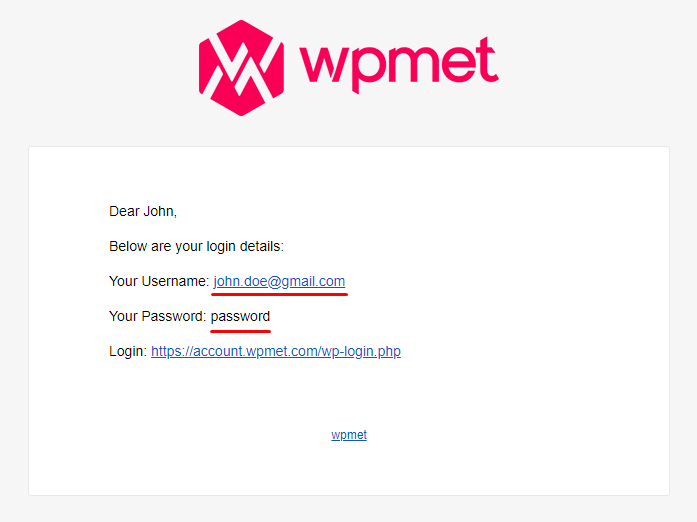
Passo 2: Como baixar o plugin #
Clique no URL de login que você recebeu no e-mail e faça login na conta Wpmet. Você será redirecionado para o painel da sua conta.
Para baixar o plug-in: Vá em Downloads e clique no nome do arquivo para baixar o plugin.
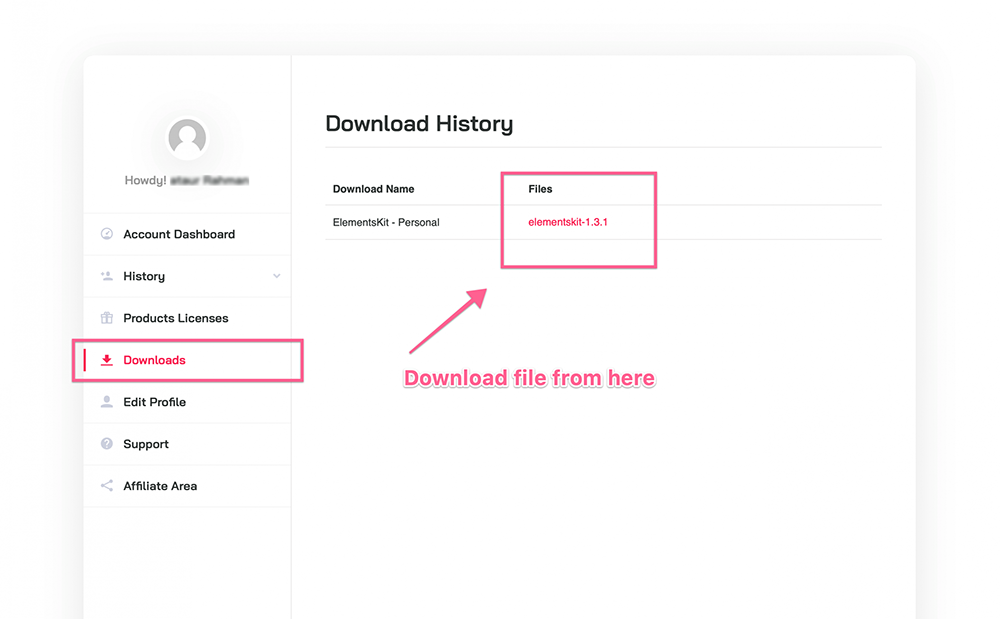
Etapa 3: Como instalar o ElementsKit Pro #
- Navegar para Painel > Plug-ins > Adicionar novo.
- Clique no Carregar plug-in e escolha o Elements Kit Pro arquivo de plug-in que você baixou.
- Clique em Instalar o plugin.
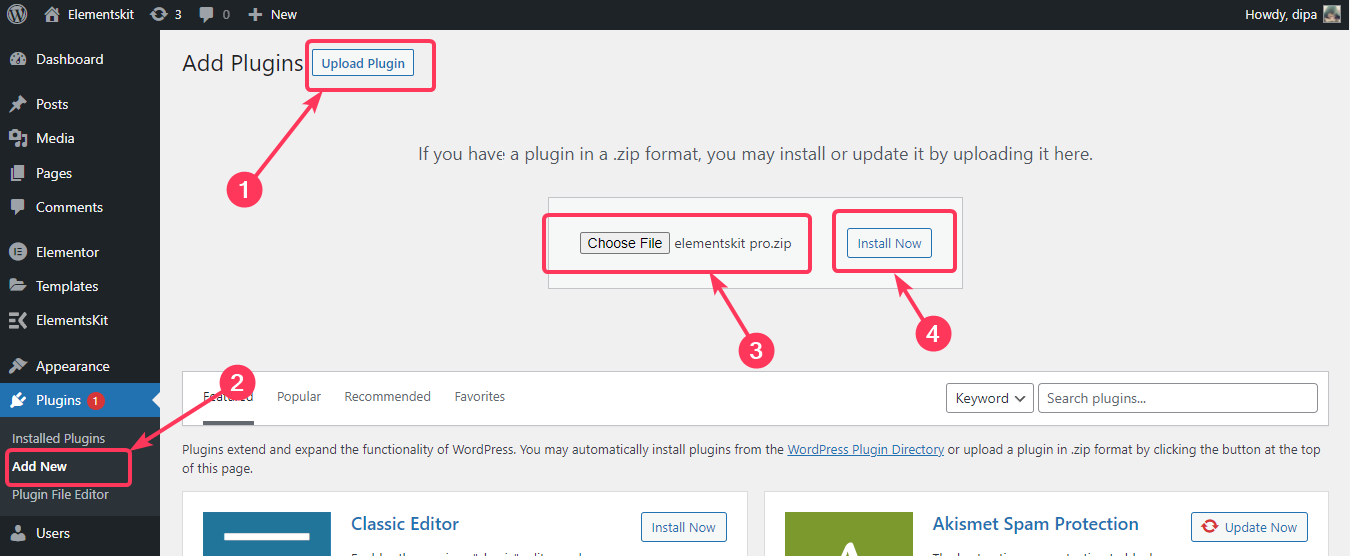
4. Após a instalação clique em Ativar Plugin ativar.
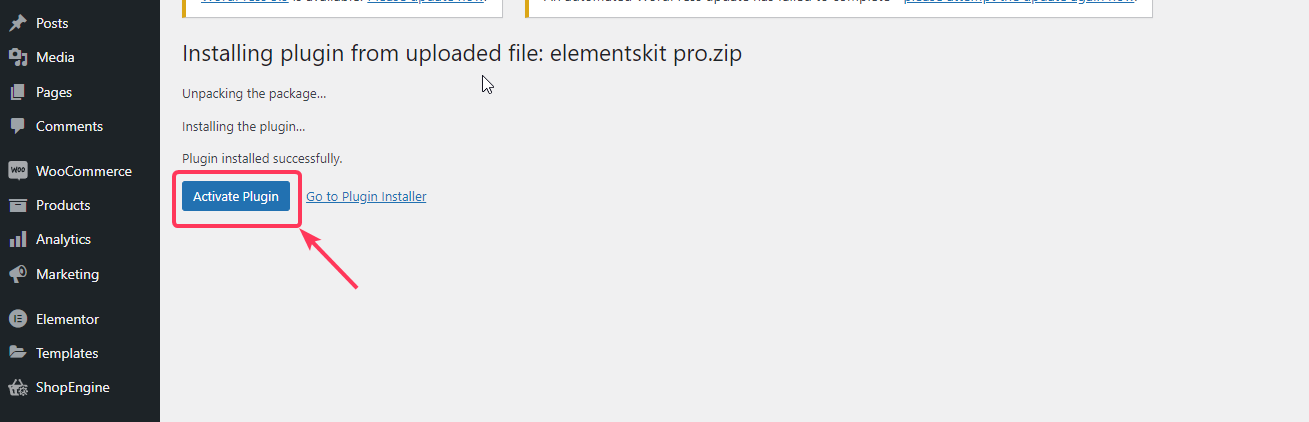
Processo de ativação de licença #
Depois disso, faça login na sua conta Wpmet novamente.
Para obter a chave de licença do ElementsKit Pro:
- Vou ao Licença do produto página.
- Clique no Gerenciar licença para ElementsKit. Lá você encontrará a chave de licença do ElementsKit Pro.
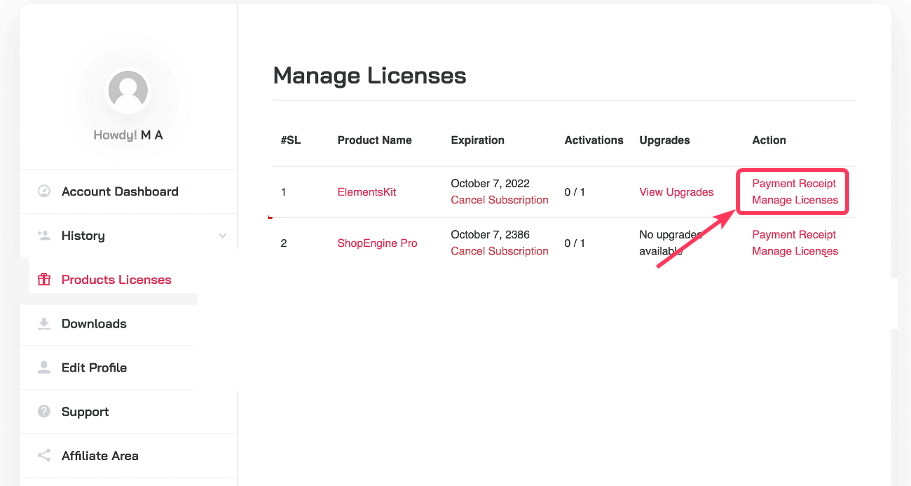
3. Na página de gerenciamento de licenças, adicione seu site no campo Adicionar domínio. Clique no Botão Adicionar domínio para salvar. Depois disso copie a chave de licença e passe para a próxima etapa.
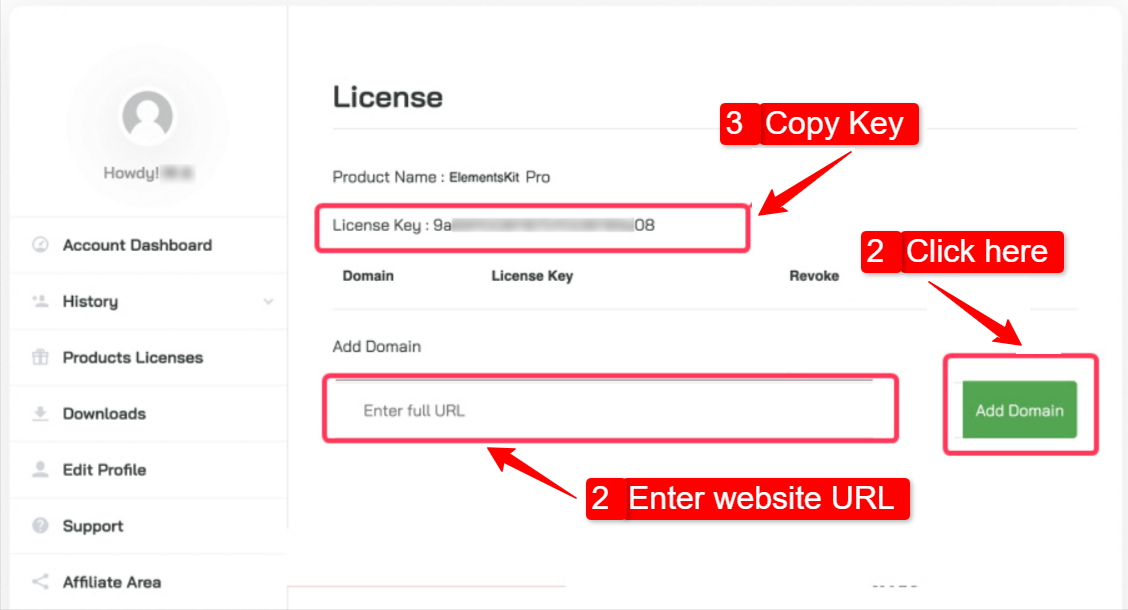
Para ativar a chave de licença em seu site WordPress:
- Vá para o painel de administração do WordPress.
- Navegar para ElementsKit > Licença.
- Cole a chave de licença no campo obrigatório.
- Clique no ATIVAR botão.
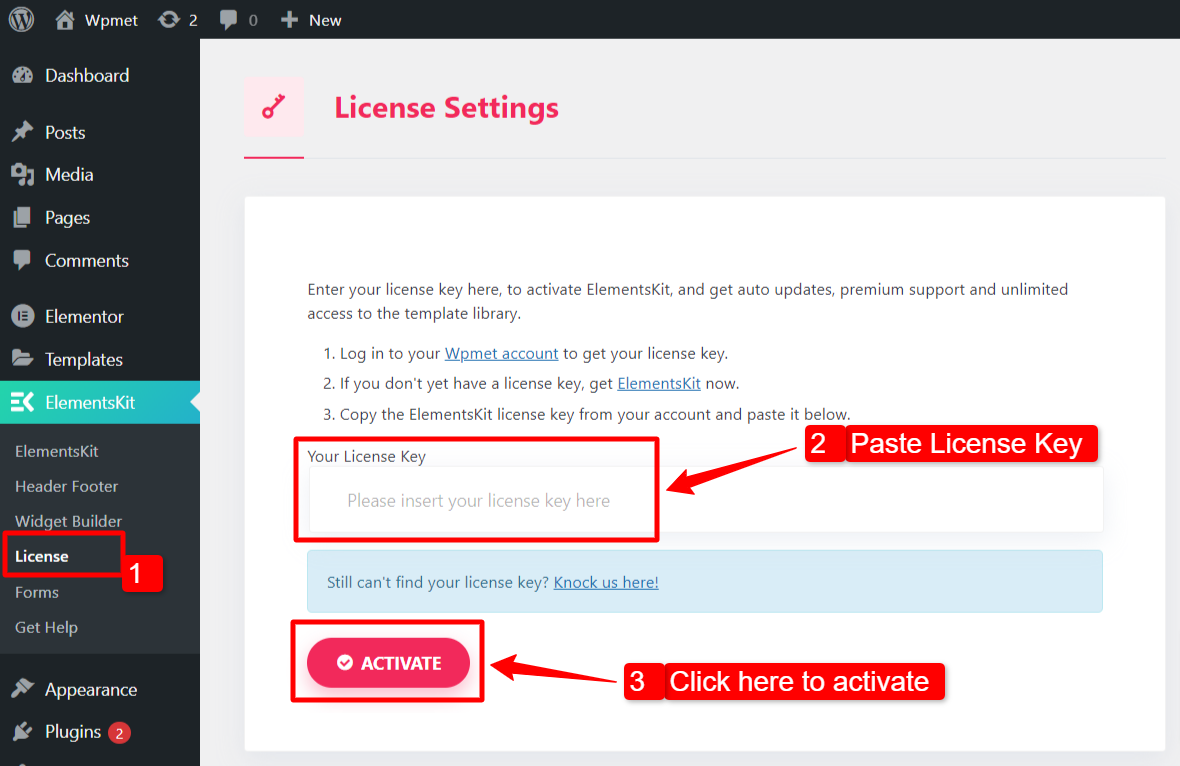
Finalmente, você instalou e ativou o ElementsKit Pro para o seu site WordPress. Agora você tem acesso a centenas de elementos avançados para Elementor que vêm com ElementsKit Pro.



