¿Está pensando en agregar un conmutador de moneda WooCommerce a su sitio web?
Well, if your plan is to expand your business overseas then you should add WooCommerce multi currency and you must leverage a WordPress currency switcher plugin for that. Because it is the most convenient way to add this feature to your WordPress site and provide your customers the option to change the currency in WooCommerce.
But which WooCommerce currency converter plugin should you use? And how to use the right WordPress currency converter to add multiple currency features with ease?
Obtendrá respuestas a todas estas preguntas en este tutorial detallado sobre cómo agregar un conmutador de moneda al sitio WooCommerce. Entonces, sin más preámbulos, comencemos…
Quick Overview
This guide will show you how to add multi currency using ShopEngine’s widget and module. ShopEngine has a dedicated Currency Switcher module and widget to integrate multiple currencies for your business.
You need to first enable its Currency Switcher widget and module after installing and activating the following plugins.
Required solutions: Elementor (free), WooCommerce (free), ShopEngine (free & pro)
Then, follow the below steps for multi currency integration with ShopEngine:
- Live WooCommerce multi currency.
- Set up Currency Switcher module.
- Add Currency Switcher widget to WooCommerce pages.
- Customize currency Switcher.
¿Qué es el conmutador de divisas de WooCommerce?
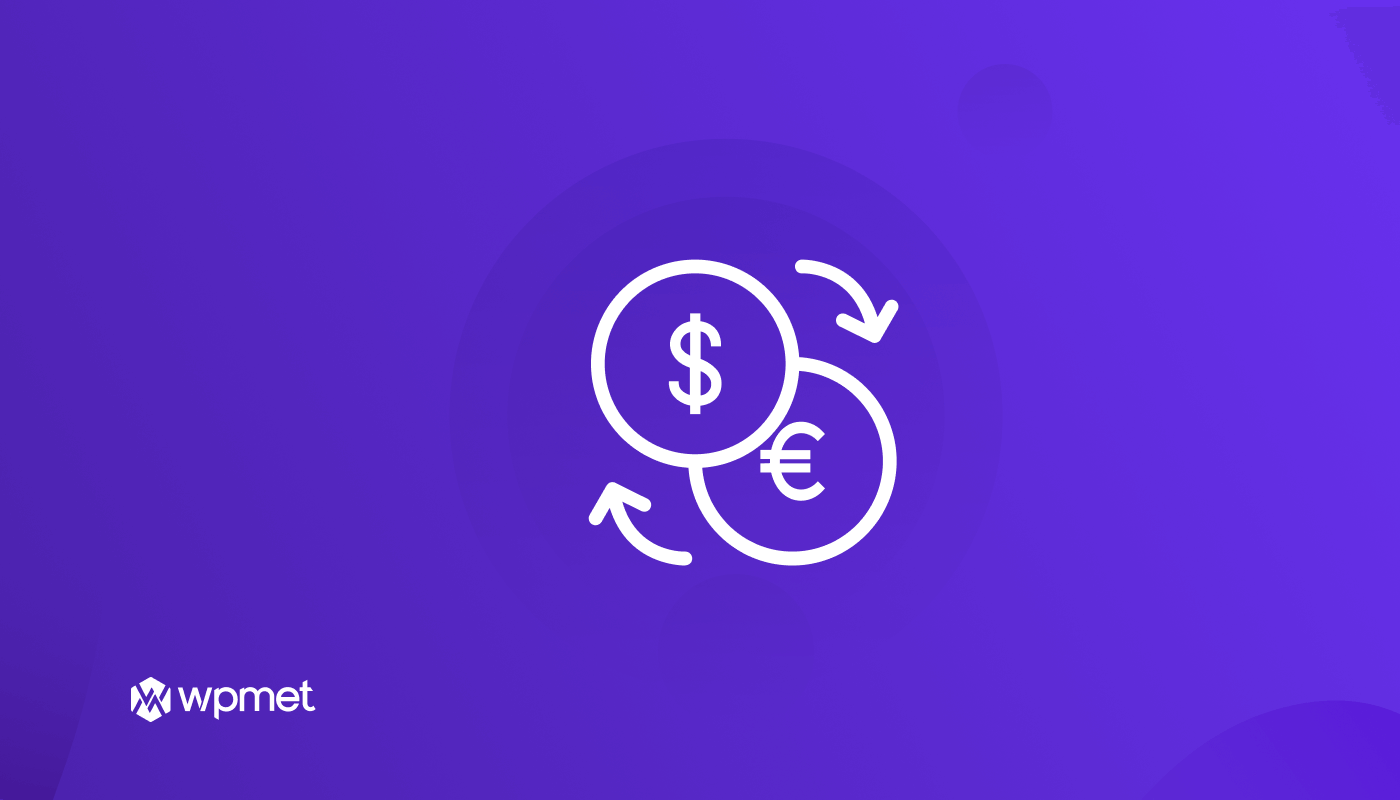
El conmutador de moneda de WooCommerce es una función del sitio web de comercio electrónico que permite a los usuarios verificar los precios de los productos en varias monedas. Además de eso, también pueden realizar el pago para realizar un pedido en su moneda preferida. Los clientes pueden cambiar entre diferentes monedas en todas las páginas de WooCommerce, como la página de la tienda, la página del carrito, la página de pago, etc.
🤷¿Quieres añadir un campo de pago personalizado a tu sitio WooCommerce? Consulta nuestro blog sobre 👇👇
Cómo agregar un campo de pago personalizado de WooCommerce en solo 3 pasos (sin codificación)
Beneficios de utilizar el conmutador de divisas en un sitio de WordPress
La globalización ha hecho que sea bastante esencial agregar opciones para cambiar la moneda en WooCommerce. Las ventajas de tener un conmutador multidivisa de WooCommerce en su sitio incluyen:
- Puede ayudarte a ampliar su negocio. Porque con la opción de cambio de moneda, puedes dirigirte a un público más amplio. Y cuanto mayor sea su público objetivo, mayores serán sus posibilidades de expandir su negocio con éxito.
- Tener una opción de cambio de moneda en su tienda WooCommerce también garantizar una mejor experiencia de usuario para sus clientes. Como los usuarios tendrán la opción de ver los precios en su propia moneda local, no tendrán que convertir los precios a otras monedas, lo que puede resultar molesto y llevar mucho tiempo.
- Además, tener una función avanzada como un cambiador de moneda puede ayudarte manténgase por delante de sus competidores. Como mencioné antes, ahora es el momento de la globalización y tener un conmutador de moneda ayudará a su marca a vencer a sus competidores.
Complementos necesarios para agregar el conmutador multimoneda WooCommerce a WordPress
Necesitará instalar un creador de una página y otro complemento de cambio de moneda de WordPress para seguir el tutorial que se muestra en este blog. Los complementos requeridos son:
The currency switcher feature is available with only ShopEngine Pro. So, make sure you have installed and activated the ShopEngine Pro.

Cómo agregar el conmutador de divisas de WooCommerce a WordPress Website in 5 steps
Follow each step carefully to add an Elementor WooCommerce currency converter to your WordPress site without any hassle. Here are the steps:
Paso 1: habilite tanto el módulo de cambio de moneda como el widget
Necesitará tanto el módulo de cambio de moneda como el widget para agregar un cambiador de moneda completamente funcional a su sitio WooCommerce. Antes de poder usarlos, debe habilitarlos.
Para habilitar el widget de cambio de moneda, desde el Panel de WordPress, vaya a 1. ShopEngine ⇒ 2. Widgets ⇒ 3. Activar el botón de alternancia en la sección General ⇒ 4. Haga clic en Guardar cambios.
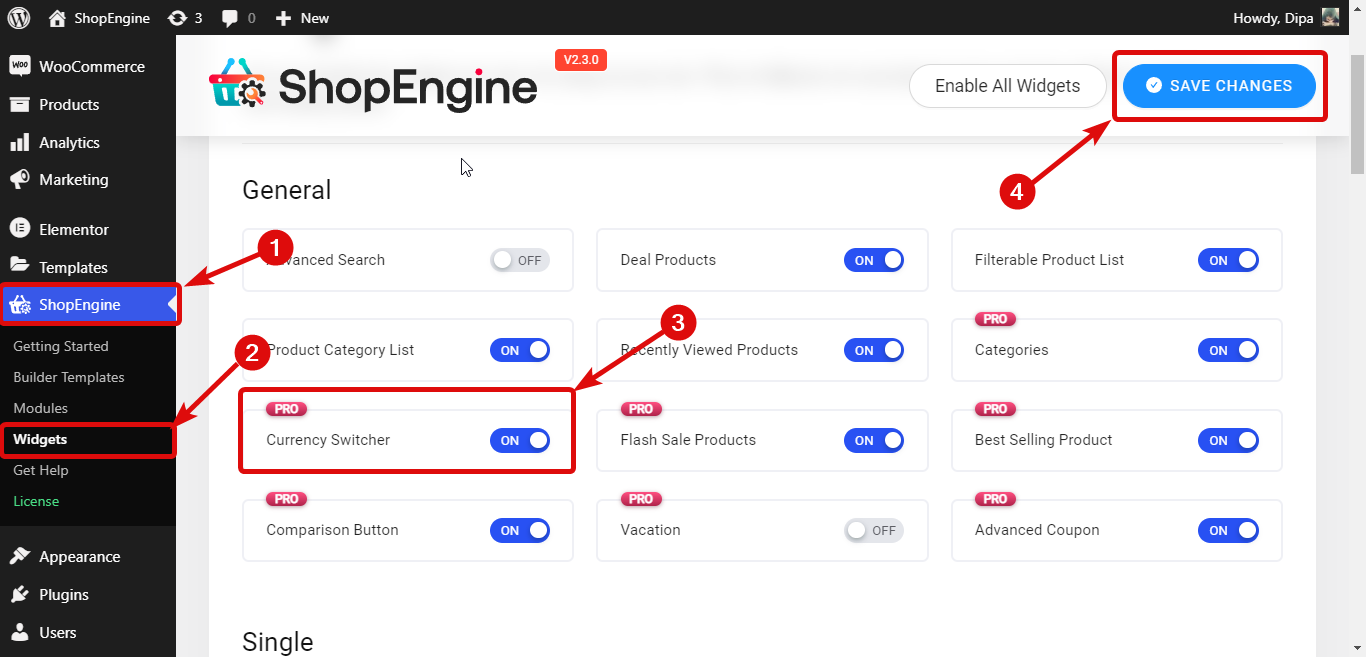
Para habilitar el widget de cambio de moneda, desde el Panel de WordPress, vaya a 1. ShopEngine ⇒ 2. Módulos ⇒ 3. Selector de moneda y haga clic en el ícono de Configuración. Después de habilitar la opción del módulo Cambio de moneda haga clic en Guardar cambios.
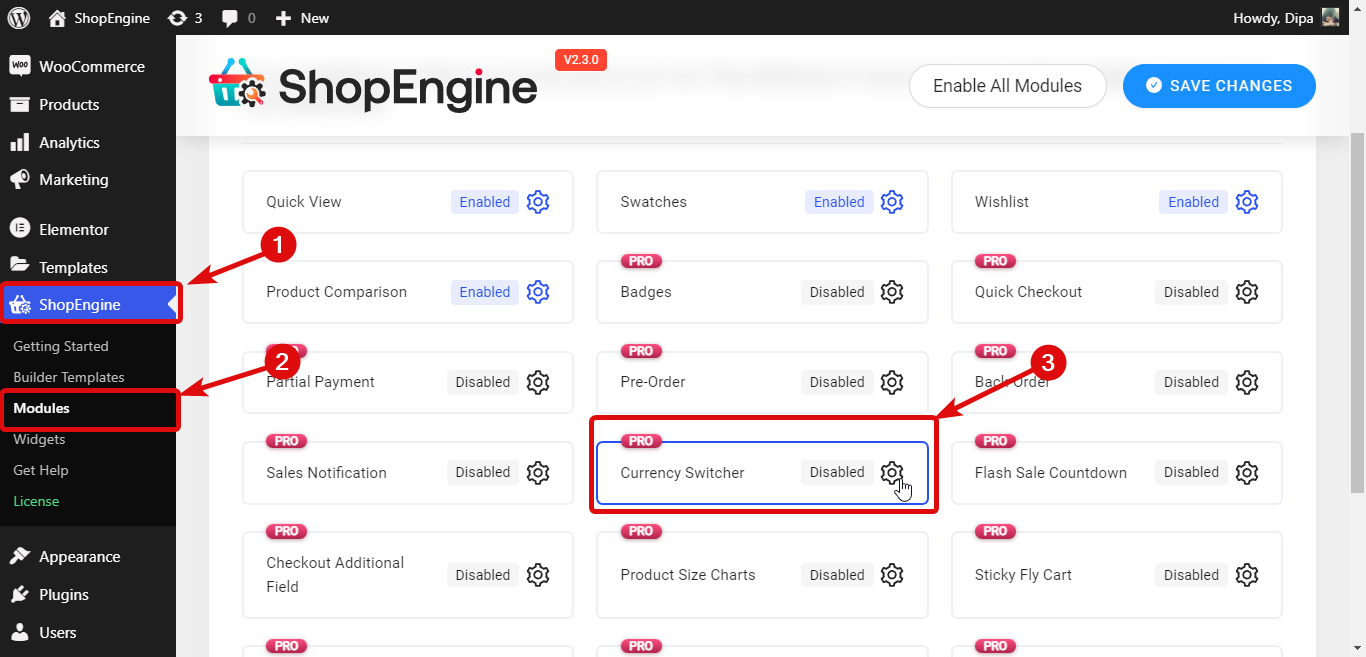
Además, lea 👉👉 Los mejores complementos de carrito de compras para WooCommerce
Paso 2: Personalice la configuración del módulo de cambio de moneda
After you enable the WooCommerce currency converter widget and module, you will get the following options to customize:
- Actualización automática de moneda: Active esta opción para actualizar diferentes valores de moneda automáticamente.
- Hora de actualización automática de moneda (por hora): Establezca la frecuencia con la que desea que se actualice la moneda. Debes dar los números en horas únicamente.
- Menú desplegable para mostrar símbolos de moneda: Active esta opción para mostrar la lista de monedas (símbolo) en el menú desplegable en la parte frontal.
- Proveedor de tasa predeterminada de moneda: ShopEngine aprovecha 2 proveedores de API para actualizar el tipo de cambio; API Fixer y API Coin Freaks. Puede elige cualquiera de los dos de estos dos.
- Moneda predeterminada: Seleccione la moneda predeterminada que aparecerá cuando alguien acceda por primera vez a su sitio web.
- Credencial API de Currency Freaks: Una vez que se registre en cualquiera de los paquetes de Currency Freaks, obtendrá una credencial API, use ese valor aquí.

Paso 3: agregue varias monedas
Para agregar una nueva moneda, haga clic en el botón + Agregar nuevo y proporcione la siguiente información.
- Activar moneda: Activar/desactivar Activar moneda para activar/desactivar la moneda.
- Nombre de la moneda: Coloque el nombre de la moneda en el campo Nombre de moneda.
- Código de moneda: Asegúrese de utilizar un código estándar para el código de moneda. Por ejemplo, el código de moneda para el dólar estadounidense es USD.
- Taza de cambio: Coloque el tipo de cambio en términos de tipo de cambio o USD.
- Símbolo de moneda: Utilice un símbolo de moneda estándar.
- Posición del símbolo de moneda: Puede colocar el símbolo de moneda a la izquierda, derecha, espacio izquierdo o espacio derecho según la moneda que esté intentando agregar.
- Moneda decimal: Seleccione la cantidad de decimales que desea que muestre su moneda.
- Deshabilite las pasarelas de pago para esta moneda: Elija las pasarelas de pago que desea desactivar para la moneda.
Después de insertar todos los datos, click Save Changes to set WooCommerce multiple currency.

Nota: Repita el mismo proceso para agregar tantas monedas como desee.
Lea también: cómo personalizar la página de categorías de WooCommerce sin codificar usando ShopEngine
Paso 4: arrastre y suelte el widget de cambio de moneda en su sitio WooCommerce
Para agregar el conmutador de divisas, navegue hasta 1. ShopEngine ⇒ 2. Plantillas de creación ⇒ 3. Plantilla de página de tienda, y Haga clic en Editar con Elementor.
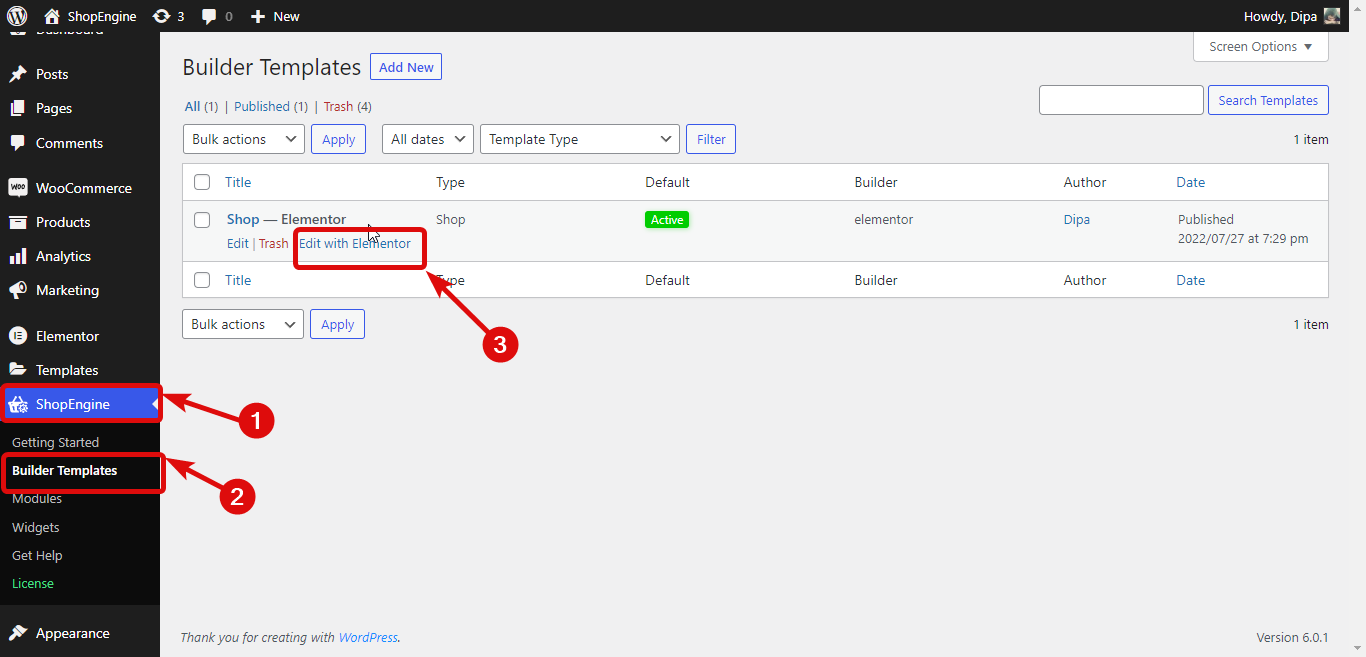
Una vez que aparece el editor, Buscar cambiador de divisas en la opción Búsqueda de elementos, cuando encuentre el widget, Arrástralo y suéltalo.
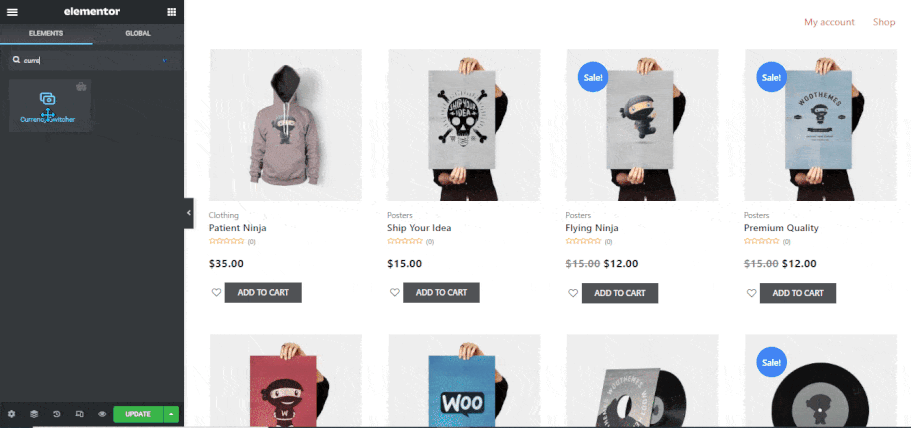
You can also change different styles of currency switcher widget such as
- Texto predeterminado
- Altura (píxeles)
- Tipografía
- Tamaño de flecha (px)
- Normal/flotar
- Radio del borde
- Relleno
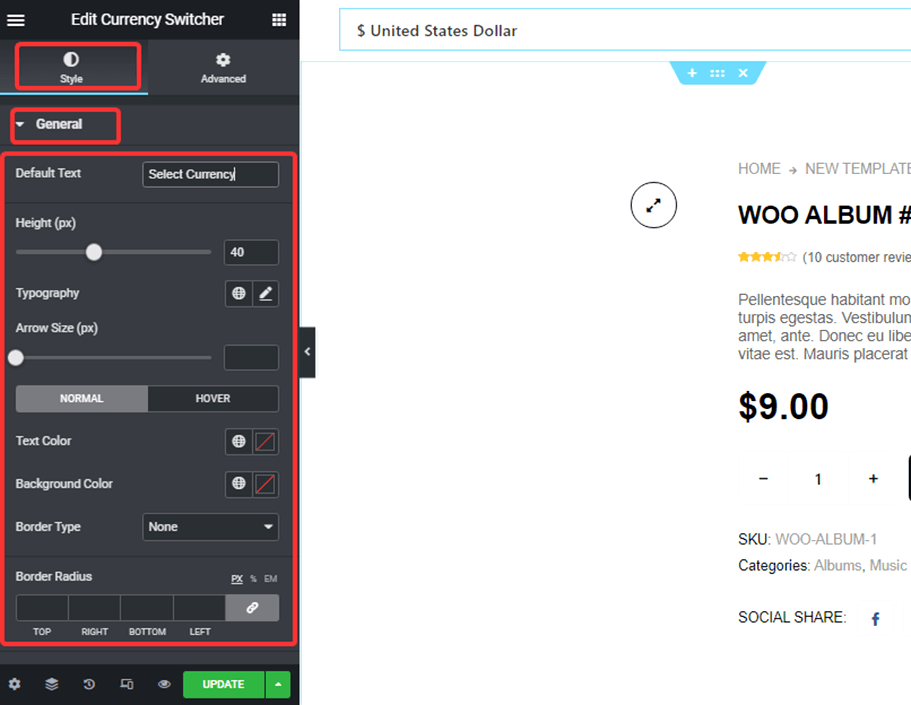
Para obtener más detalles sobre la configuración de estilo, consulte la documentación.
Nota: Si alguna pasarela de pago está deshabilitada para alguna moneda, esa puerta de enlace no aparecerá en la página de pago para esa moneda.

Paso 5: actualización y vista previa Cambiador de moneda Elementor
Once you are done with the style customization, click on update to change WooCommerce currency at checkout. Here is a preview of your added WooCommerce Elementor currency switcher:
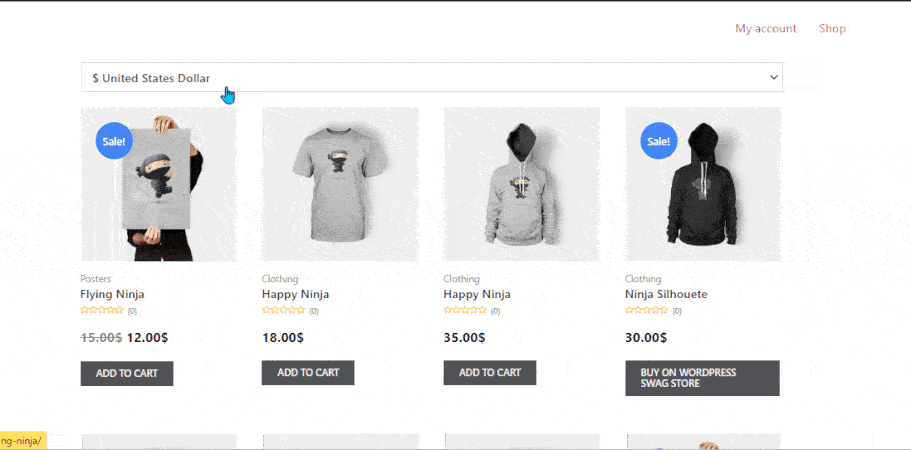
👉👉 Consulta cómo crear de forma personalizada la página de su carrito de WooCommerce usando ShopEngine
What to Consider When Choosing a Currency Switcher Plugin
Now, we will outline some important tips for getting a flexible plugin option for your customers to complete international transactions effortlessly.
- Easy-to-set-up: Your selected WooCommerce plugin should have a flexible builder interface to set real-time currency rates. Avoid plugins that present users with coding challenges. And, choose one that lets you easily give necessary inputs or select currency from a list.
- Multi-Currency Checkout Support: Another thing you should consider when choosing a currency switcher plugin is its multi-currency checkout support. It should empower you to change the online store’s default currency in WordPress.
- Control Over Payment Gateway: This is an obvious feature for a currency-switcher plugin that integrates different payment gateways. Also, you need to have control over the display of your payment gateway. For example, ShopEngine allows you to disable specific payment gateways for a specific currency type.
- Customize Currency Switcher Display: Some modern WooCommerce plugins allow you to define the currency symbol and its positions. You can even customize the currency switcher design to match your brand. So, you must look for these options to get your suitable currency switcher plugin.
- Easily Configure Tax & Shipping Rules: The plugin should automatically adjust taxes, shopping fees, and other discount offers based on the customer-selected currency. An incorrect calculation of your discounted and taxed product prices can increase cart abandonment rates.
- Support Other WooCommerce Features: Go for an inclusive e-commerce plugin that incorporates other WooCommerce features to run your online business seamlessly. Having an all-in-all WooCommerce plugin saves you from using multiple Woo plugins.
- Performance & Speed: Whatever plugin you’re using it should always be lightweight and optimized for page speed. Therefore, the currency switcher plugin shouldn’t any extra bloaty to your website.
- Regular Updates & Support: Make sure that there is an active team to regularly improve the plugin and answer your questions.
Preguntas más frecuentes
Integrating currency exchange in WordPress takes a few minutes with WooCommerce solution like ShopEngine. Its Currency Switcher module allows you to add currency exchange in a drag-and-drop interface and lets your customers shop in their local currencies.
WooCommerce plugins such as ShopEngine lets you add multiple currency without using a single line of code. All you need to do is enable both currency switcher widget and module. Then add it to your WooCommerce store.
Palabras finales sobre el conmutador de divisas de WordPress
Espero que hayas agregado con éxito el selector de moneda de WooCommerce a tu sitio de WordPress. Como se mencionó anteriormente, usar un complemento de WooCommerce lo hace muy fácil y cuando usas el mejor selector de moneda para WooCommerce como ShopEngine, se vuelve aún más tranquilo.
Elegir ShopEngine como su complemento de cambio de moneda de WordPress es una excelente decisión porque es un complemento multipropósito que, junto con una función de cambio de moneda, también ofrece funciones de comercio electrónico populares como hacer un pedido, pedido pendiente, pago parcial, etc. Además, puede crear todas sus páginas de WooCommerce desde cero utilizando este complemento.
Así que prueba este maravilloso premiado Complemento de cambio de moneda.

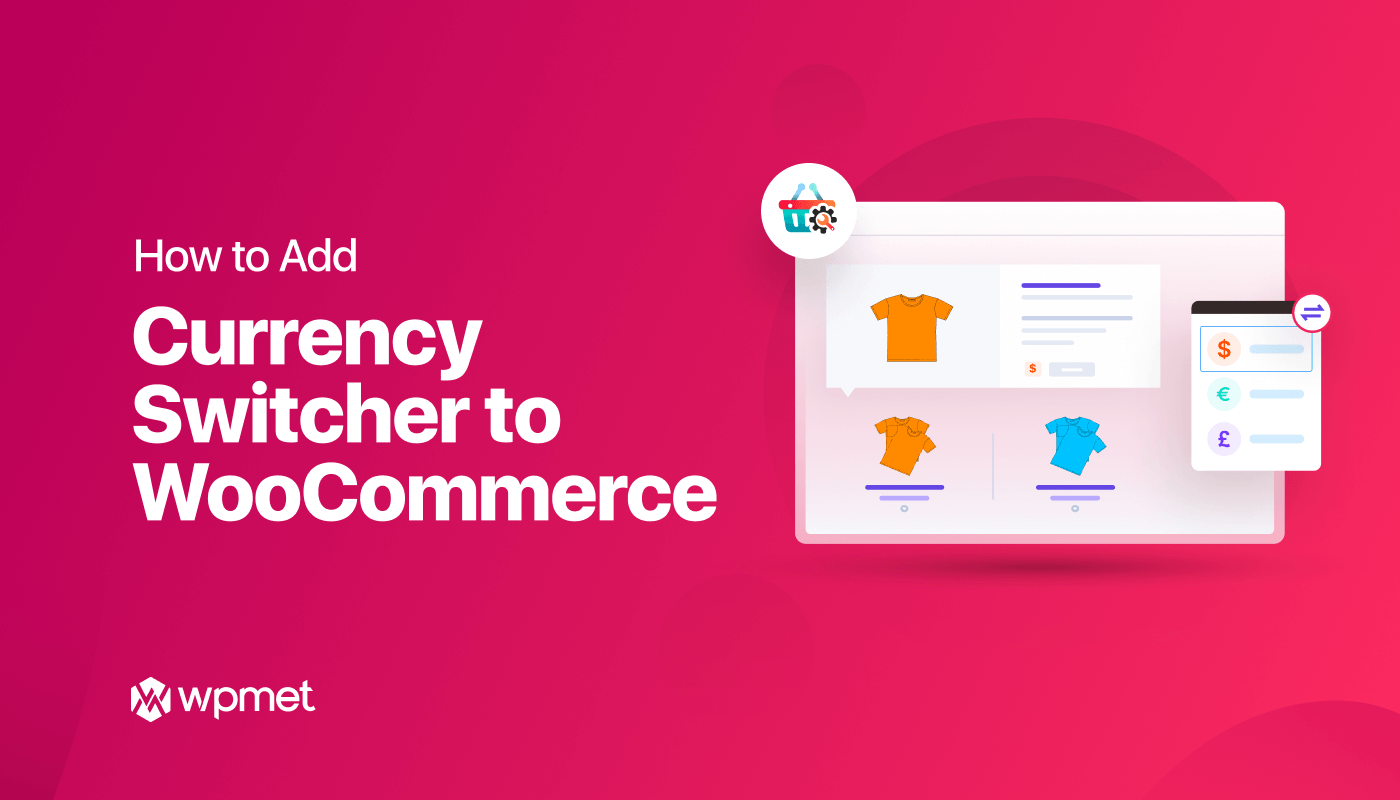
Deja una respuesta