Funderar du på att lägga till en WooCommerce-valutaväxlare på din webbplats?
Well, if your plan is to expand your business overseas then you should add a multi currency switcher plugin and you must leverage a WordPress currency switcher plugin for that. Because it is the most convenient way to add this feature to your WordPress site and provide your customers the option to change the currency in WooCommerce.
But which WooCommerce currency converter plugin should you use? And how to use the right WordPress currency converter to add multiple currency features with ease?
Du kommer att få svar på alla sådana frågor i denna detaljerade handledning om hur man lägger till en valutaväxling till WooCommerce-webbplatsen. Så, utan vidare, låt oss börja...
Vad är WooCommerce Currency Switcher?
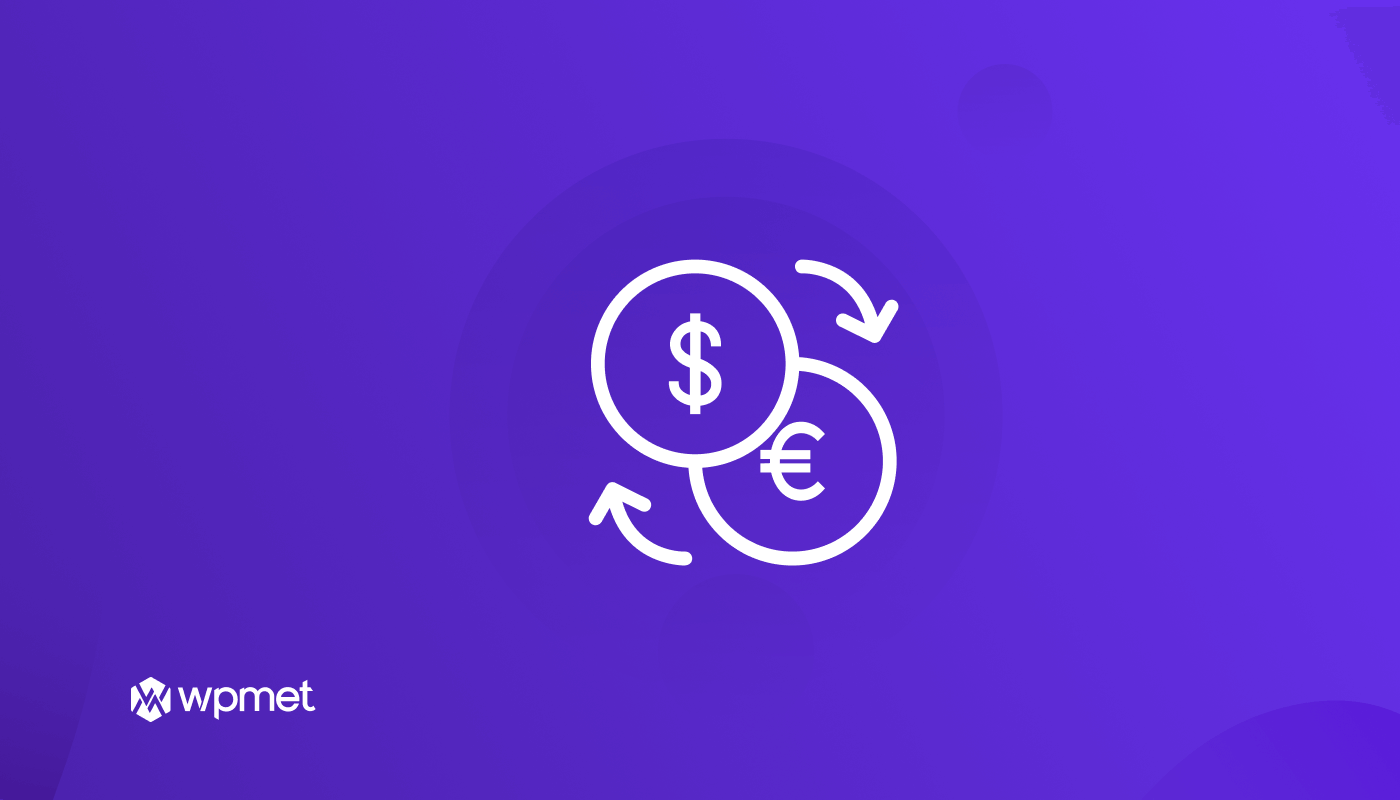
WooCommerce valutaväxling är en e-handelswebbplatsfunktion som gör det möjligt för användare att kontrollera produktpriser i olika valutor. Utöver det kan de också gå till kassan för att göra en beställning i sin föredragna valuta. Kunder kan växla mellan olika valutor på alla WooCommerce-sidor som butikssidan, varukorgssidan, kassasidan etc.
🤷Vill du lägga till ett anpassat kassafält på din WooCommerce-webbplats? Kolla in vår blogg på 👇👇
Hur man lägger till WooCommerce Custom Checkout Field i bara 3 steg (ingen kodning)
Fördelar med att använda valutaväxel på en WordPress-webbplats
Globaliseringen har gjort det ganska viktigt att lägga till alternativ för att ändra valutan i WooCommerce. Fördelarna med att ha en WooCommerce-växling av flera valutor på din webbplats inkluderar:
- Det kan hjälpa dig att utöka din verksamhet. För med valutaväxlingsalternativet kan du rikta dig mot en bredare målgrupp. Och ju större din målgrupp är, desto större chans har du att framgångsrikt utöka din verksamhet.
- Att ha ett alternativ för valutaväxling i din WooCommerce-butik kommer också säkerställa en bättre användarupplevelse för dina kunder. Eftersom användare kommer att ha möjlighet att se priser i sin egen lokala valuta, behöver de inte konvertera priser till andra valutor, vilket kan vara irriterande och tidskrävande.
- Dessutom kan det hjälpa dig att ha en avancerad funktion som en valutaväxling ligga före dina konkurrenter. Som jag har nämnt tidigare, nu är det globaliseringens tid, och att ha en valutaväxling hjälper ditt varumärke att slå dina konkurrenter.
Krävda plugins för att lägga till WooCommerce Multi Currency Switcher till WordPress
Du måste installera en ensidig byggare och en annan WordPress-valutaväxlingsplugin för att följa handledningen som visas i den här bloggen. De nödvändiga plugins är:
The currency switcher feature is available with only ShopEngine Pro. So, make sure you have installed and activated the ShopEngine Pro.

Hur man lägger till WooCommerce Currency Switcher till WordPress Website in 5 steps
Follow each step carefully to add an Elementor WooCommerce currency converter to your WordPress site without any hassle. Here are the steps:
Steg 1: Aktivera både valutaväxlingsmodul och widget
Du behöver både valutaväxlingsmodul och widget för att lägga till en fullt fungerande valutaväxling till din WooCommerce-webbplats. Innan du kan använda dessa måste du aktivera dem.
För att aktivera valutaväxlingswidgeten, från WordPress Dashboard gå till 1. ShopEngine ⇒ 2. Widgets ⇒ 3. Slå på växlingsknappen under avsnittet Allmänt ⇒ 4. Klicka på Spara ändringar.
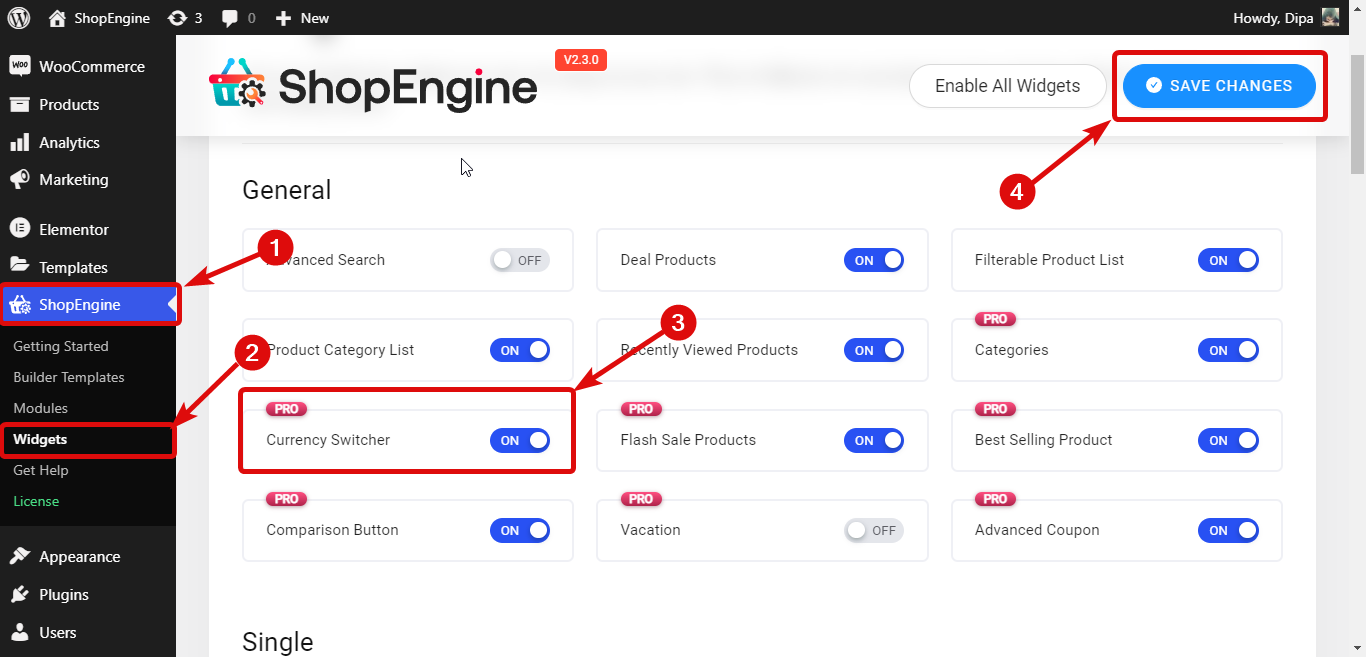
För att aktivera valutaväxlingswidgeten, från WordPress Dashboard gå till 1. ShopEngine ⇒ 2. Moduler ⇒ 3. Valutaväxling och klicka på ikonen Inställningar. Efter att ha aktiverat Valutaväxlingsmodulen klicka på Spara ändringar.
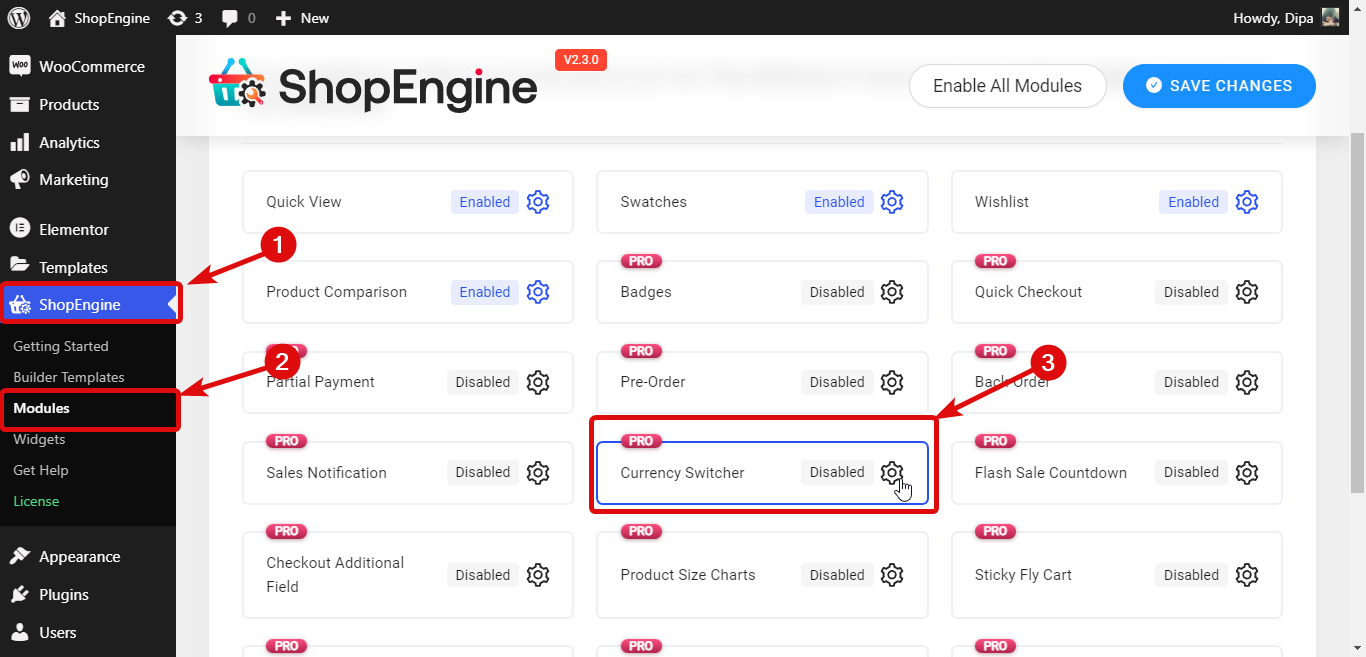
Läs också 👉👉 Bästa Shopping Cart Plugins för WooCommerce
Steg 2: Anpassa inställningarna för valutaväxlingsmodulen
After you enable the WooCommerce currency converter widget and module, you will get the following options to customize:
- Automatisk uppdatering av valuta: Aktivera det här alternativet för att uppdatera olika valutavärden automatiskt.
- Valuta automatisk uppdateringstid (timme): Ange hur ofta du vill att valutan ska uppdateras. Du måste endast ange siffrorna i timmar.
- Valutasymbol Visa rullgardinsmeny: Vrid det här alternativet för att visa valutalistan (symbolen) i rullgardinsmenyn i fronten.
- Leverantör av standardkurs för valuta: ShopEngine utnyttjar 2 API-leverantörer för att uppdatera valutakursen; Fixer API och Currency Freaks API. Du kan välj antingen av dessa två.
- Standardvaluta: Välj standardvalutan som ska visas när någon första gången landar på din webbplats.
- Currency Freaks API-uppgifter: När du registrerar dig för något av Currency Freaks-paketen får du en API-referens, använd det värdet här.

Steg 3: Lägg till flera valutor
För att lägga till en ny valuta, klicka på knappen + Lägg till ny och lämna följande information.
- Valuta aktivera: Slå på/av Valuta Aktivera för att aktivera/avaktivera valutan.
- Valutans namn: Ange namnet på valutanamnet i fältet Valutanamn.
- Valutakod: Se till att använda en standardkod för valutakoden. Till exempel är valutakoden för amerikanska dollar USD.
- Växlingskurs: Sätt valutakursen i termer av växelkurs eller USD.
- Valutasymbol: Använd en standardvalutasymbol.
- Valutasymbolposition: Du kan placera valutasymbolen på vänster, höger, vänster mellanslag eller höger mellanslag beroende på vilken valuta du försöker lägga till.
- Valuta decimal: Välj antalet decimaler du vill att din valuta ska visa.
- Inaktivera betalningsgateways för denna valuta: Välj de betalningsportar du vill inaktivera för valutan.
Efter att ha infogat all data, click Save Changes to set WooCommerce multiple currency.

Notera: Upprepa samma process för att lägga till så många valutor du vill.
Läs även: hur man anpassar WooCommerce-kategorisidan utan kodning med ShopEngine
Steg 4: Dra och släpp Currency Switcher Widget till din WooCommerce-webbplats
För att lägga till Valutaväxling, navigera till 1. ShopEngine ⇒ 2. Builder-mallar ⇒ 3. Butikssidamall, och klicka på Redigera med Elementor.
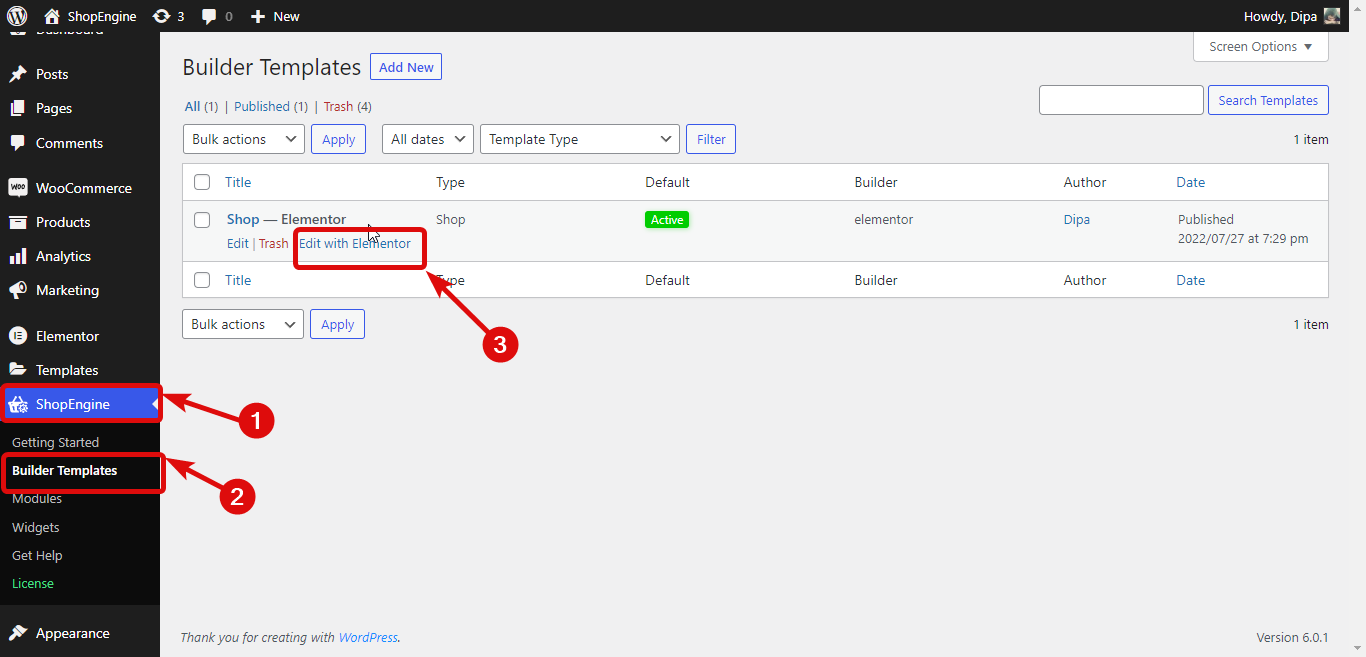
När redaktören dyker upp, Sök efter Currency Switcher på Elements Search-alternativet, när du hittade widgeten, dra och släpp den.
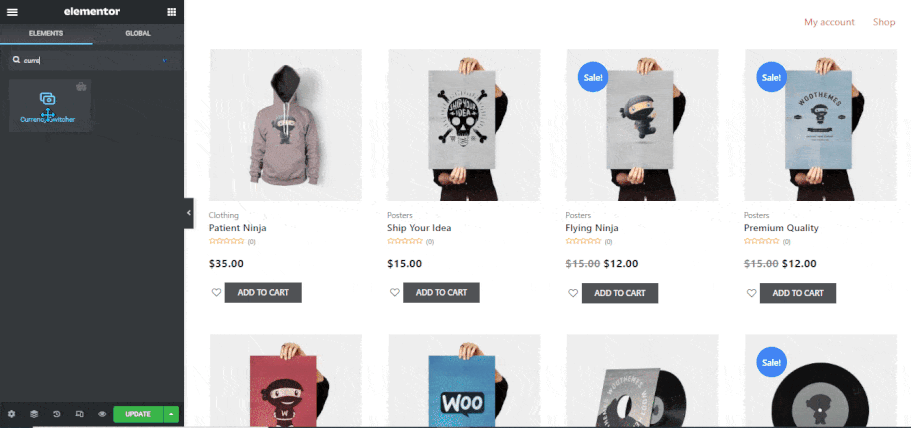
You can also change different styles of currency switcher widget such as
- Standardtext
- Höjd (px)
- Typografi
- Pilstorlek (px)
- Normal/ Hover
- Gränsradie
- Stoppning
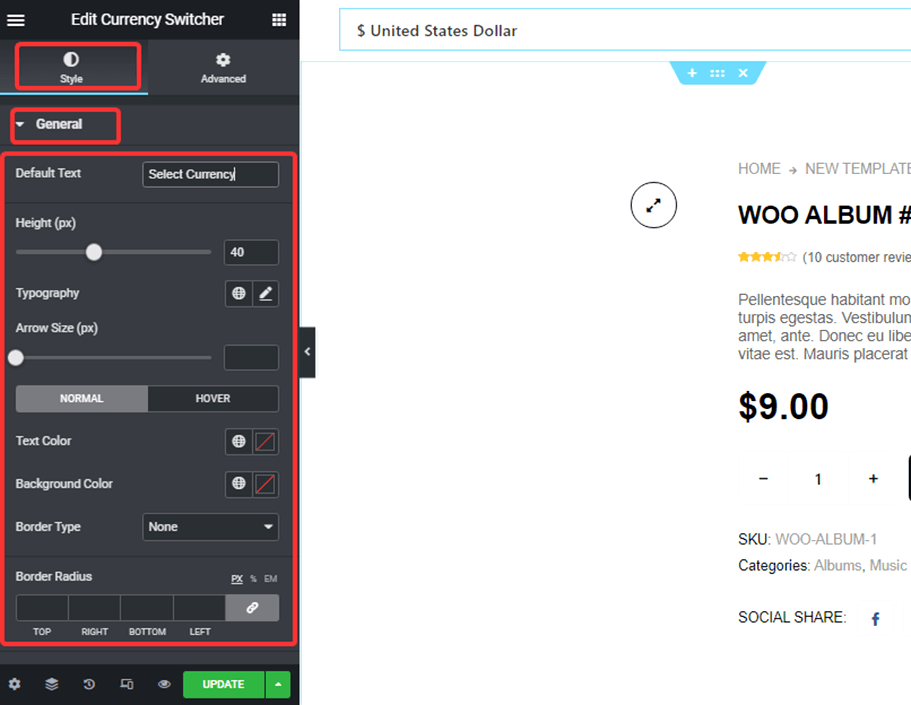
För mer information om stilinställningarna, kolla in dokumentation.
Notera: Om någon betalningsgateway är inaktiverad för någon valuta, kommer den gatewayen inte att visas på kassasidan för den valutan.

Steg 5: Uppdatera och förhandsgranska Elementor Valutaväxling
Once you are done with the style customization, click on update to change WooCommerce currency at checkout. Here is a preview of your added WooCommerce Elementor currency switcher:
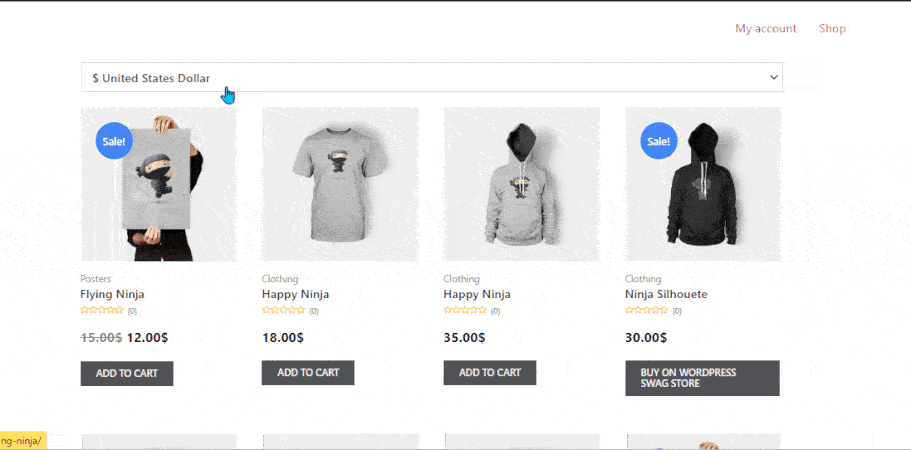
👉👉 Kolla in hur du anpassar din WooCommerce-vagnsida med ShopEngine
What to Consider When Choosing a Currency Switcher Plugin
Now, we will outline some important tips for getting a flexible plugin option for your customers to complete international transactions effortlessly.
- Easy-to-set-up: Your selected WooCommerce plugin should have a flexible builder interface to set real-time currency rates. Avoid plugins that present users with coding challenges. And, choose one that lets you easily give necessary inputs or select currency from a list.
- Multi-Currency Checkout Support: Another thing you should consider when choosing a currency switcher plugin is its multi-currency checkout support. It should empower you to change the online store’s default currency in WordPress.
- Control Over Payment Gateway: This is an obvious feature for a currency-switcher plugin that integrates different payment gateways. Also, you need to have control over the display of your payment gateway. For example, ShopEngine allows you to disable specific payment gateways for a specific currency type.
- Customize Currency Switcher Display: Some modern WooCommerce plugins allow you to define the currency symbol and its positions. You can even customize the currency switcher design to match your brand. So, you must look for these options to get your suitable currency switcher plugin.
- Easily Configure Tax & Shipping Rules: The plugin should automatically adjust taxes, shopping fees, and other discount offers based on the customer-selected currency. An incorrect calculation of your discounted and taxed product prices can increase cart abandonment rates.
- Support Other WooCommerce Features: Go for an inclusive e-commerce plugin that incorporates other WooCommerce features to run your online business seamlessly. Having an all-in-all WooCommerce plugin saves you from using multiple Woo plugins.
- Performance & Speed: Whatever plugin you’re using it should always be lightweight and optimized for page speed. Therefore, the currency switcher plugin shouldn’t any extra bloaty to your website.
- Regular Updates & Support: Make sure that there is an active team to regularly improve the plugin and answer your questions.
FAQ
Integrating currency exchange in WordPress takes a few minutes with WooCommerce solution like ShopEngine. Its Currency Switcher module allows you to add currency exchange in a drag-and-drop interface and lets your customers shop in their local currencies.
WooCommerce plugins such as ShopEngine lets you add multiple currency without using a single line of code. All you need to do is enable both currency switcher widget and module. Then add it to your WooCommerce store.
Sista ord om WordPress Valutaväxling
Jag hoppas att du framgångsrikt har lagt till WooCommerce-valutaväxlaren på din WordPress-webbplats. Som nämnts tidigare, att använda ett WooCommerce-plugin gör det superenkelt och när du använder den bästa valutaväxeln för WooCommerce som ShopEngine blir det ännu lugnare.
Att välja ShopEngine som ditt WordPress-plugin för valutaväxling är ett utmärkt beslut eftersom det är ett mångsidigt plugin som tillsammans med en valutaväxlingsfunktion också erbjuder populära e-handelsfunktioner som t.ex. förboka, restorder, delbetalning, etc. Dessutom kan du bygga alla dina WooCommerce-sidor från grunden med detta plugin.
Så prova detta fantastiska prisbelönt plugin för valutaväxling.

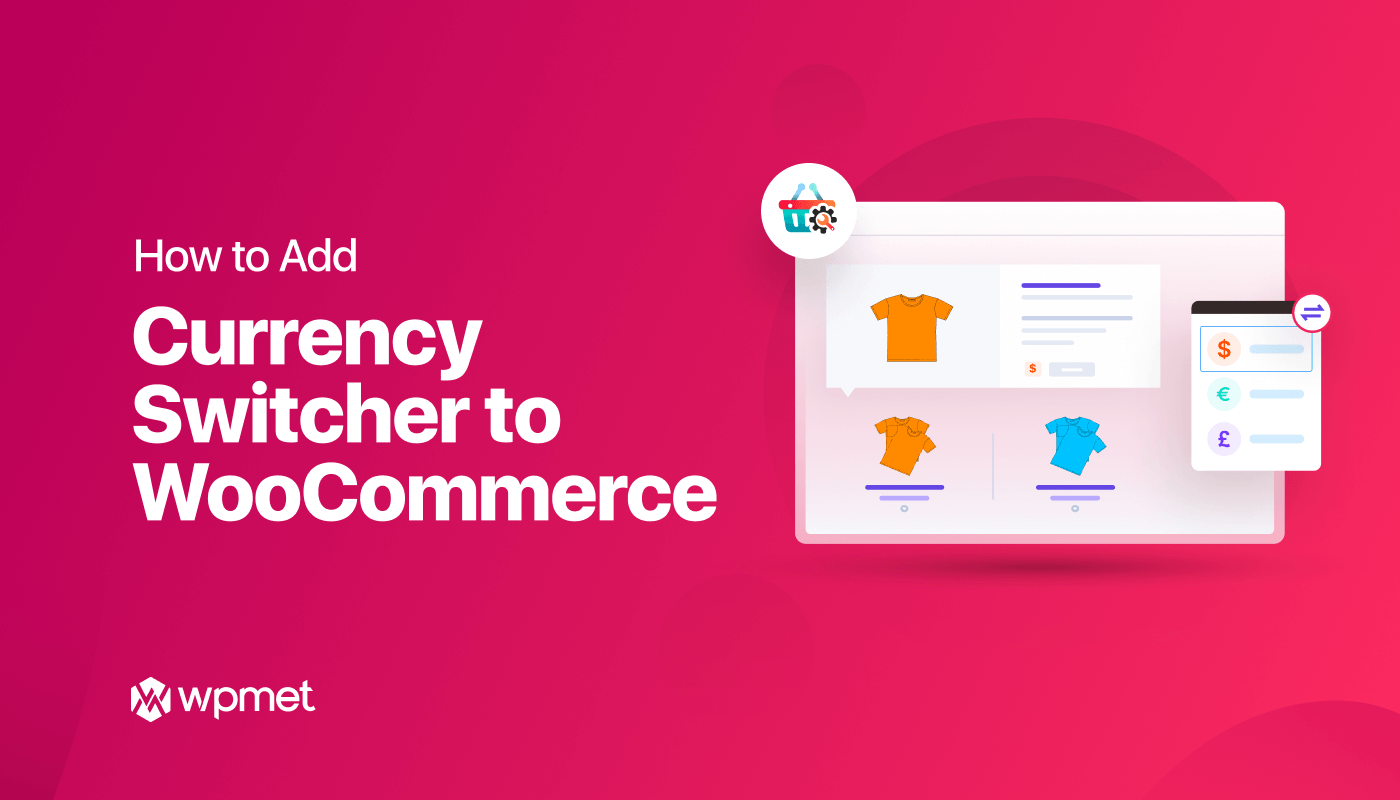
Lämna ett svar