Denken Sie darüber nach, Ihrer Website einen WooCommerce-Währungsumschalter hinzuzufügen?
Well, if your plan is to expand your business overseas then you should add a multi currency switcher plugin and you must leverage a WordPress currency switcher plugin for that. Because it is the most convenient way to add this feature to your WordPress site and provide your customers the option to change the currency in WooCommerce.
But which WooCommerce currency converter plugin should you use? And how to use the right WordPress currency converter to add multiple currency features with ease?
Antworten auf alle diese Fragen erhalten Sie in diesem ausführlichen Tutorial So fügen Sie der WooCommerce-Site einen Währungsumschalter hinzu. Also, ohne weitere Umschweife, fangen wir an …
Was ist der WooCommerce-Währungsumschalter?
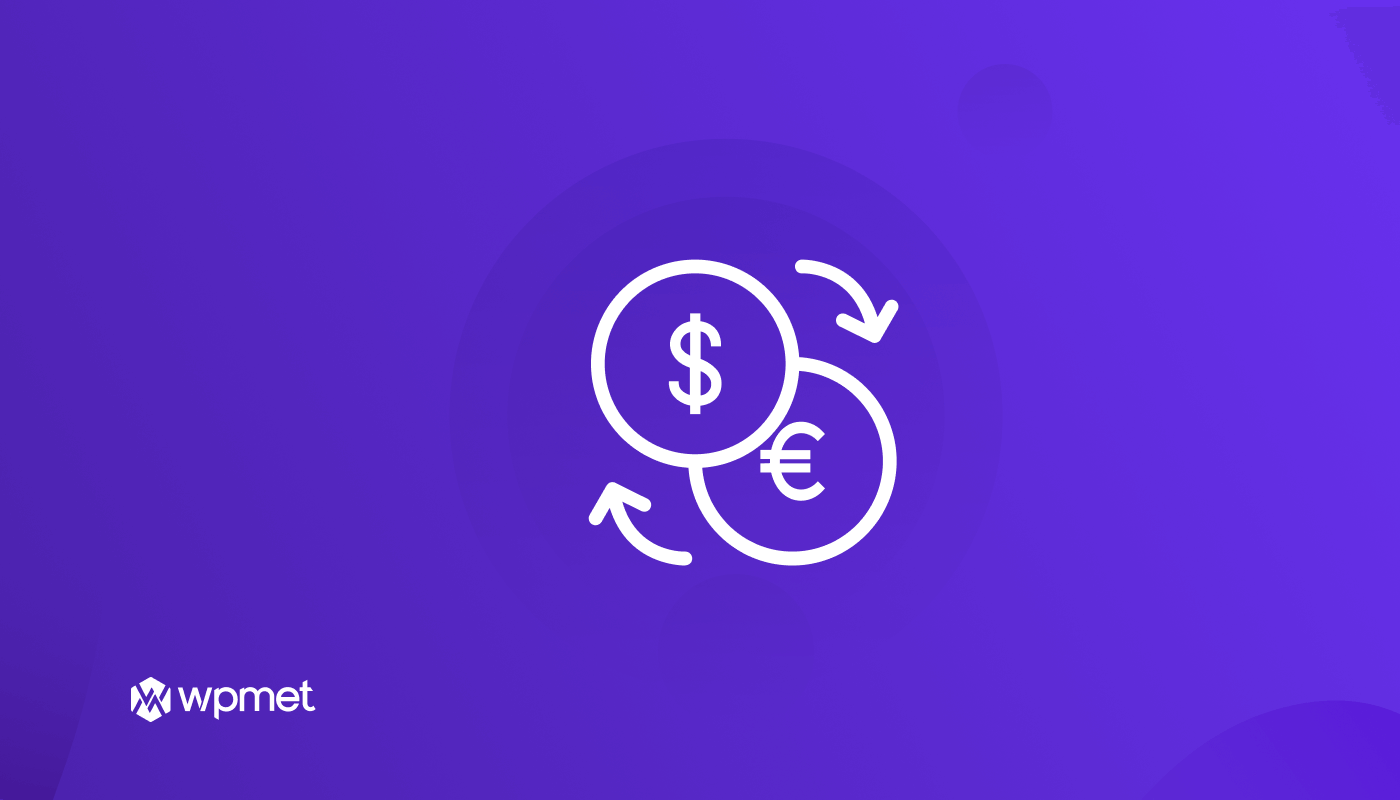
Der WooCommerce-Währungsumschalter ist eine E-Commerce-Website-Funktion, die es Benutzern ermöglicht, Produktpreise in verschiedenen Währungen zu überprüfen. Darüber hinaus können sie auch zur Kasse gehen und eine Bestellung in ihrer bevorzugten Währung aufgeben. Kunden können auf allen WooCommerce-Seiten wie der Shop-Seite, der Warenkorb-Seite, der Checkout-Seite usw. zwischen verschiedenen Währungen wechseln.
🤷Möchten Sie Ihrer WooCommerce-Site ein benutzerdefiniertes Checkout-Feld hinzufügen? Lesen Sie unseren Blog auf 👇👇
So fügen Sie ein benutzerdefiniertes WooCommerce-Checkout-Feld in nur 3 Schritten hinzu (ohne Programmieraufwand)
Vorteile der Verwendung des Währungsumschalters auf einer WordPress-Site
Die Globalisierung hat es ziemlich wichtig gemacht, Optionen zum Ändern der Währung in WooCommerce hinzuzufügen. Zu den Vorteilen eines WooCommerce-Umschalters für mehrere Währungen auf Ihrer Website gehören:
- Es kann Ihnen dabei helfen Erweitern Sie Ihr Geschäft. Denn mit der Währungsumschaltoption können Sie eine breitere Zielgruppe ansprechen. Und je größer Ihre Zielgruppe ist, desto größer sind Ihre Chancen, Ihr Geschäft erfolgreich auszubauen.
- Wenn Sie in Ihrem WooCommerce-Shop über eine Option zum Währungsumtausch verfügen, ist dies ebenfalls möglich sorgen für ein besseres Benutzererlebnis für Ihre Kunden. Da Benutzer die Möglichkeit haben, die Preise in ihrer eigenen Landeswährung anzuzeigen, müssen sie die Preise nicht in andere Währungen umrechnen, was lästig und zeitaufwändig sein kann.
- Außerdem kann Ihnen eine erweiterte Funktion wie ein Währungsumschalter helfen Bleiben Sie Ihren Mitbewerbern einen Schritt voraus. Wie ich bereits erwähnt habe, ist jetzt die Zeit der Globalisierung gekommen, und ein Währungsumschalter wird Ihrer Marke helfen, Ihre Konkurrenten zu schlagen.
Erforderliche Plugins zum Hinzufügen von WooCommerce Multi Currency Switcher zu WordPress
Sie müssen einen One-Page-Builder und ein weiteres WordPress-Währungsumschalter-Plugin installieren, um dem in diesem Blog gezeigten Tutorial folgen zu können. Die erforderlichen Plugins sind:
The currency switcher feature is available with only ShopEngine Pro. So, make sure you have installed and activated the ShopEngine Pro.

So fügen Sie den WooCommerce-Währungsumschalter hinzu Zu WordPress Website in 5 steps
Follow each step carefully to add an Elementor WooCommerce currency converter to your WordPress site without any hassle. Here are the steps:
Schritt 1: Aktivieren Sie sowohl das Währungsumschalter-Modul als auch das Widget
Sie benötigen sowohl ein Währungsumschalter-Modul als auch ein Widget, um Ihrer WooCommerce-Site einen voll funktionsfähigen Währungsumschalter hinzuzufügen. Bevor Sie diese nutzen können, müssen Sie sie aktivieren.
Um das Währungsumschalter-Widget zu aktivieren, gehen Sie im WordPress-Dashboard zu 1. ShopEngine ⇒ 2. Widgets ⇒ 3. Umschaltfläche einschalten im Abschnitt „Allgemeines“ ⇒ 4. Klicken Sie auf Änderungen speichern.
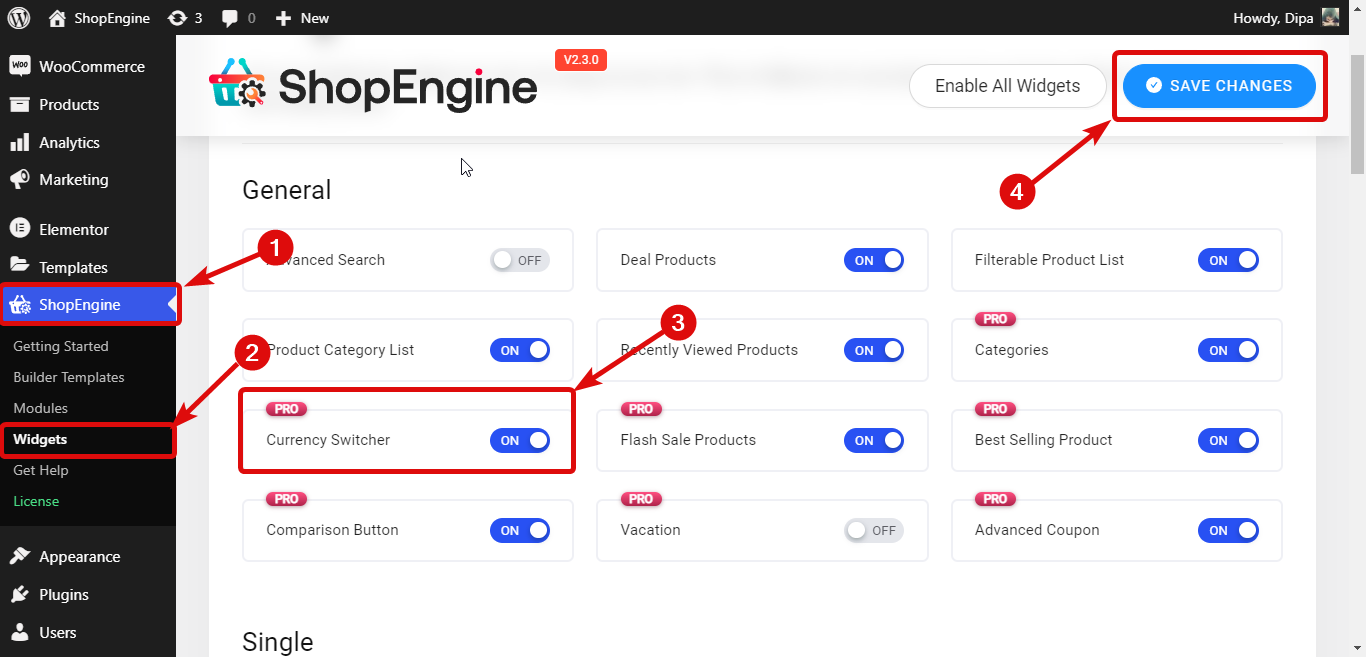
Um das Währungsumschalter-Widget zu aktivieren, gehen Sie im WordPress-Dashboard zu 1. ShopEngine ⇒ 2. Module ⇒ 3. Währungsumschalter und klicken Sie auf das Einstellungssymbol. Nach dem Aktivieren der Moduloption „Währungsumschalter“ Klicken Sie auf Änderungen speichern.
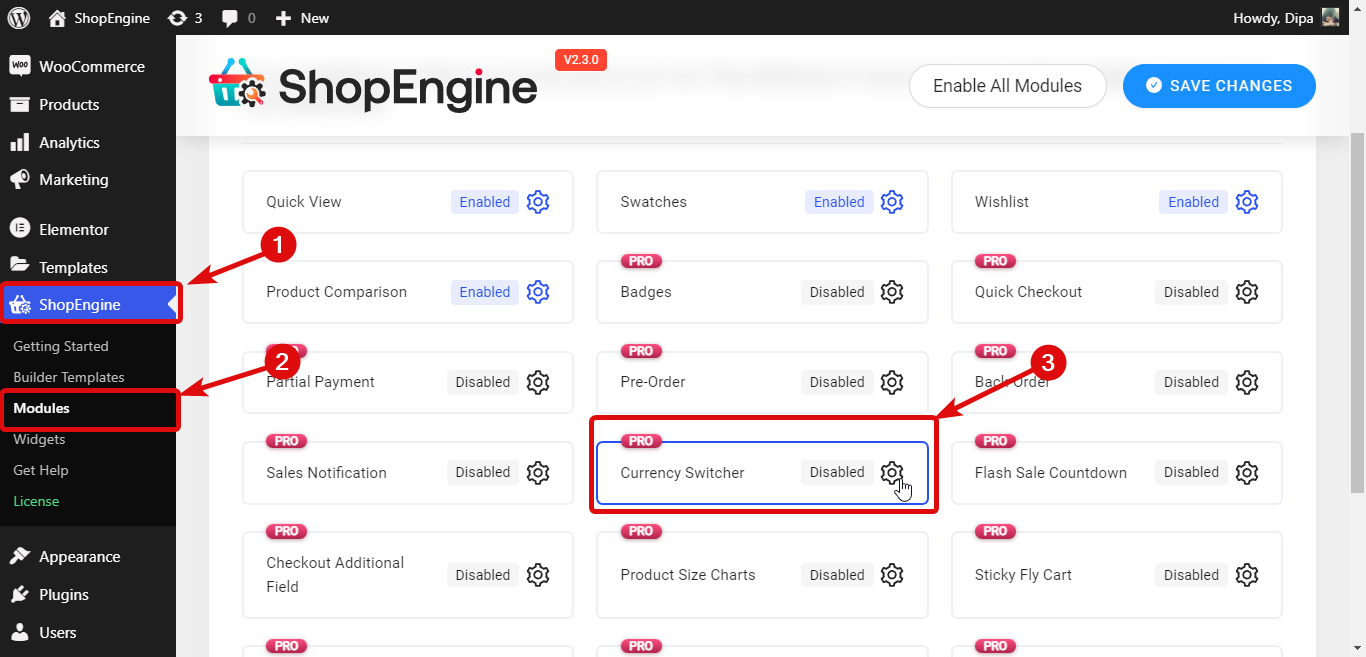
Lesen Sie auch 👉👉 Beste Warenkorb-Plugins für WooCommerce
Schritt 2: Passen Sie die Einstellungen des Währungsumschalter-Moduls an
After you enable the WooCommerce currency converter widget and module, you will get the following options to customize:
- Automatische Währungsaktualisierung: Aktivieren Sie diese Option, um verschiedene Währungswerte automatisch zu aktualisieren.
- Zeit der automatischen Währungsaktualisierung (stündlich): Legen Sie fest, wie oft die Währung aktualisiert werden soll. Sie müssen die Zahlen nur in Stunden angeben.
- Währungssymbol Dropdown anzeigen: Drehen Sie diese Option, um die Währungsliste (Symbol) im Dropdown-Menü am Frontend anzuzeigen.
- Währungsstandardkursanbieter: ShopEngine nutzt zwei API-Anbieter, um den Währungskurs zu aktualisieren; Fixer-API und Währungsfreaks-API. Du kannst wähle entweder von diesen beiden.
- Standardwährung: Wählen Sie die Standardwährung aus, die angezeigt wird, wenn jemand zum ersten Mal auf Ihrer Website landet.
- API-Zugangsdaten für Currency Freaks: Sobald Sie sich für eines der Currency Freaks-Pakete anmelden, erhalten Sie einen API-Zugangsdatensatz. Geben Sie diesen Wert hier ein.

Schritt 3: Mehrere Währungen hinzufügen
Um eine neue Währung hinzuzufügen, Klicken Sie auf die Schaltfläche + Neu hinzufügen und geben Sie die folgenden Informationen an.
- Währung aktivieren: Währung aktivieren/deaktivieren, um die Währung zu aktivieren/deaktivieren.
- Währungsname: Geben Sie den Namen der Währung in das Feld „Währungsname“ ein.
- Währungscode: Stellen Sie sicher, dass Sie für den Währungscode einen Standardcode verwenden. Der Währungscode für den US-Dollar lautet beispielsweise USD.
- Wechselkurs: Geben Sie den Wechselkurs als Wechselkurs oder USD an.
- Währungszeichen: Verwenden Sie ein Standardwährungssymbol.
- Position des Währungssymbols: Sie können das Währungssymbol je nach der Währung, die Sie hinzufügen möchten, links, rechts, links oder rechts positionieren.
- Dezimalzahl der Währung: Wählen Sie die Anzahl der Dezimalstellen aus, die Ihre Währung anzeigen soll.
- Zahlungsgateways für diese Währung deaktivieren: Wählen Sie die Zahlungsgateways aus, die Sie für die Währung deaktivieren möchten.
Nachdem Sie alle Daten eingegeben haben, click Save Changes to set WooCommerce multiple currency.

Notiz: Wiederholen Sie den gleichen Vorgang, um so viele Währungen hinzuzufügen, wie Sie möchten.
Lesen Sie auch: So passen Sie die WooCommerce-Kategorieseite ohne Codierung mit ShopEngine an
Schritt 4: Ziehen Sie das Währungsumschalter-Widget per Drag & Drop auf Ihre WooCommerce-Site
Um den Währungsumschalter hinzuzufügen, navigieren Sie zu 1. ShopEngine ⇒ 2. Builder-Vorlagen ⇒ 3. Shop-Seitenvorlage, Und Klicken Sie auf Mit Elementor bearbeiten.
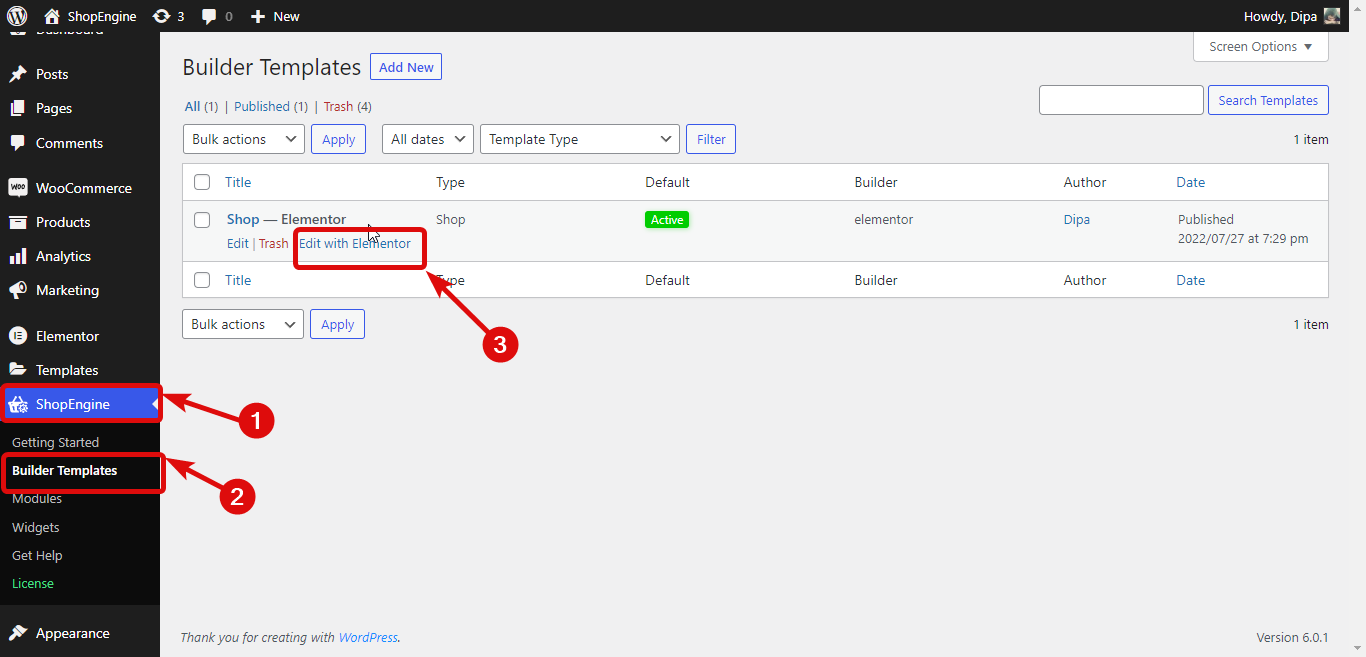
Sobald der Editor erscheint, Suchen Sie nach Währungsumschalter auf der Option „Elemente suchen“, wenn das Widget gefunden wurde, ziehen Sie es per Drag & Drop.
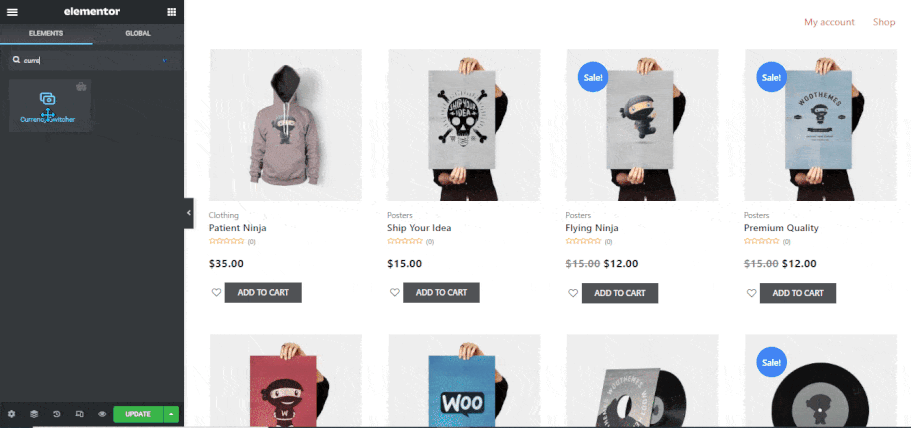
You can also change different styles of currency switcher widget such as
- Standardtext
- Höhe (px)
- Typografie
- Pfeilgröße (px)
- Normal/ Schweben
- Grenzradius
- Polsterung
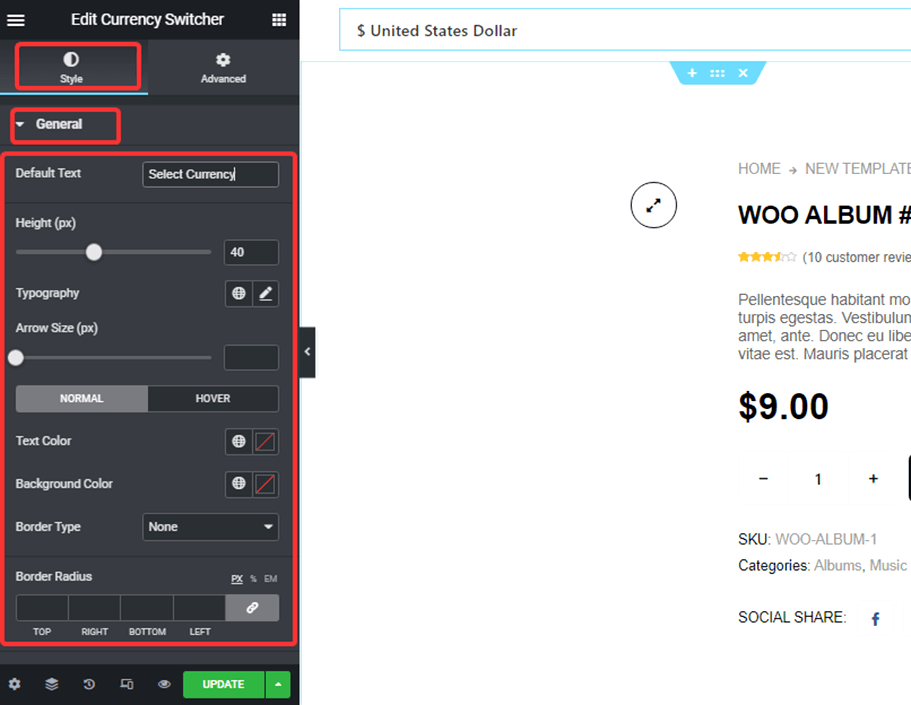
Weitere Einzelheiten zu den Stileinstellungen finden Sie im Dokumentation.
Notiz: Wenn Zahlungsgateways für eine Währung deaktiviert sind, wird dieses Gateway nicht auf der Checkout-Seite für diese Währung angezeigt.

Schritt 5: Aktualisieren und Vorschau Elementor-Währungsumschalter
Once you are done with the style customization, click on update to change WooCommerce currency at checkout. Here is a preview of your added WooCommerce Elementor currency switcher:
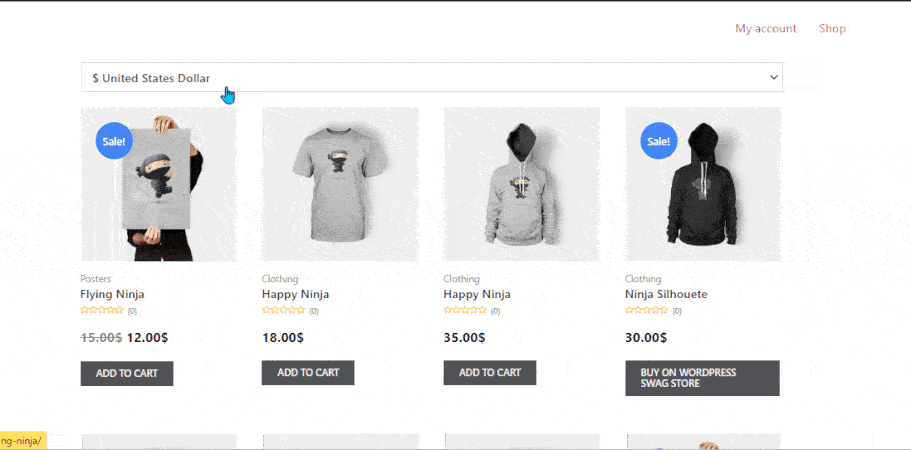
👉👉 Schauen Sie vorbei So erstellen Sie Ihre WooCommerce-Warenkorbseite mit ShopEngine individuell
What to Consider When Choosing a Currency Switcher Plugin
Now, we will outline some important tips for getting a flexible plugin option for your customers to complete international transactions effortlessly.
- Easy-to-set-up: Your selected WooCommerce plugin should have a flexible builder interface to set real-time currency rates. Avoid plugins that present users with coding challenges. And, choose one that lets you easily give necessary inputs or select currency from a list.
- Multi-Currency Checkout Support: Another thing you should consider when choosing a currency switcher plugin is its multi-currency checkout support. It should empower you to change the online store’s default currency in WordPress.
- Control Over Payment Gateway: This is an obvious feature for a currency-switcher plugin that integrates different payment gateways. Also, you need to have control over the display of your payment gateway. For example, ShopEngine allows you to disable specific payment gateways for a specific currency type.
- Customize Currency Switcher Display: Some modern WooCommerce plugins allow you to define the currency symbol and its positions. You can even customize the currency switcher design to match your brand. So, you must look for these options to get your suitable currency switcher plugin.
- Easily Configure Tax & Shipping Rules: The plugin should automatically adjust taxes, shopping fees, and other discount offers based on the customer-selected currency. An incorrect calculation of your discounted and taxed product prices can increase cart abandonment rates.
- Support Other WooCommerce Features: Go for an inclusive e-commerce plugin that incorporates other WooCommerce features to run your online business seamlessly. Having an all-in-all WooCommerce plugin saves you from using multiple Woo plugins.
- Performance & Speed: Whatever plugin you’re using it should always be lightweight and optimized for page speed. Therefore, the currency switcher plugin shouldn’t any extra bloaty to your website.
- Regular Updates & Support: Make sure that there is an active team to regularly improve the plugin and answer your questions.
FAQ
Integrating currency exchange in WordPress takes a few minutes with WooCommerce solution like ShopEngine. Its Currency Switcher module allows you to add currency exchange in a drag-and-drop interface and lets your customers shop in their local currencies.
WooCommerce plugins such as ShopEngine lets you add multiple currency without using a single line of code. All you need to do is enable both currency switcher widget and module. Then add it to your WooCommerce store.
Abschließende Worte zum WordPress-Währungsumschalter
Ich hoffe, Sie haben den WooCommerce-Währungsumschalter erfolgreich zu Ihrer WordPress-Site hinzugefügt. Wie bereits erwähnt, ist es mit einem WooCommerce-Plugin ganz einfach und wenn Sie den besten Währungsumschalter für WooCommerce wie ShopEngine verwenden, wird es noch einfacher.
Die Wahl von ShopEngine als Ihr WordPress-Währungsumschalter-Plugin ist eine ausgezeichnete Entscheidung, da es sich um ein Mehrzweck-Plugin handelt, das neben einer Währungsumschalter-Funktion auch beliebte eCommerce-Funktionen bietet, wie z. B. Vorbestellung, Nachbestellung, Teilzahlungusw. Außerdem können Sie mit diesem Plugin alle Ihre WooCommerce-Seiten von Grund auf erstellen.
Also probieren Sie dieses Wunderbare aus preisgekrönt Währungsumschalter-Plugin.

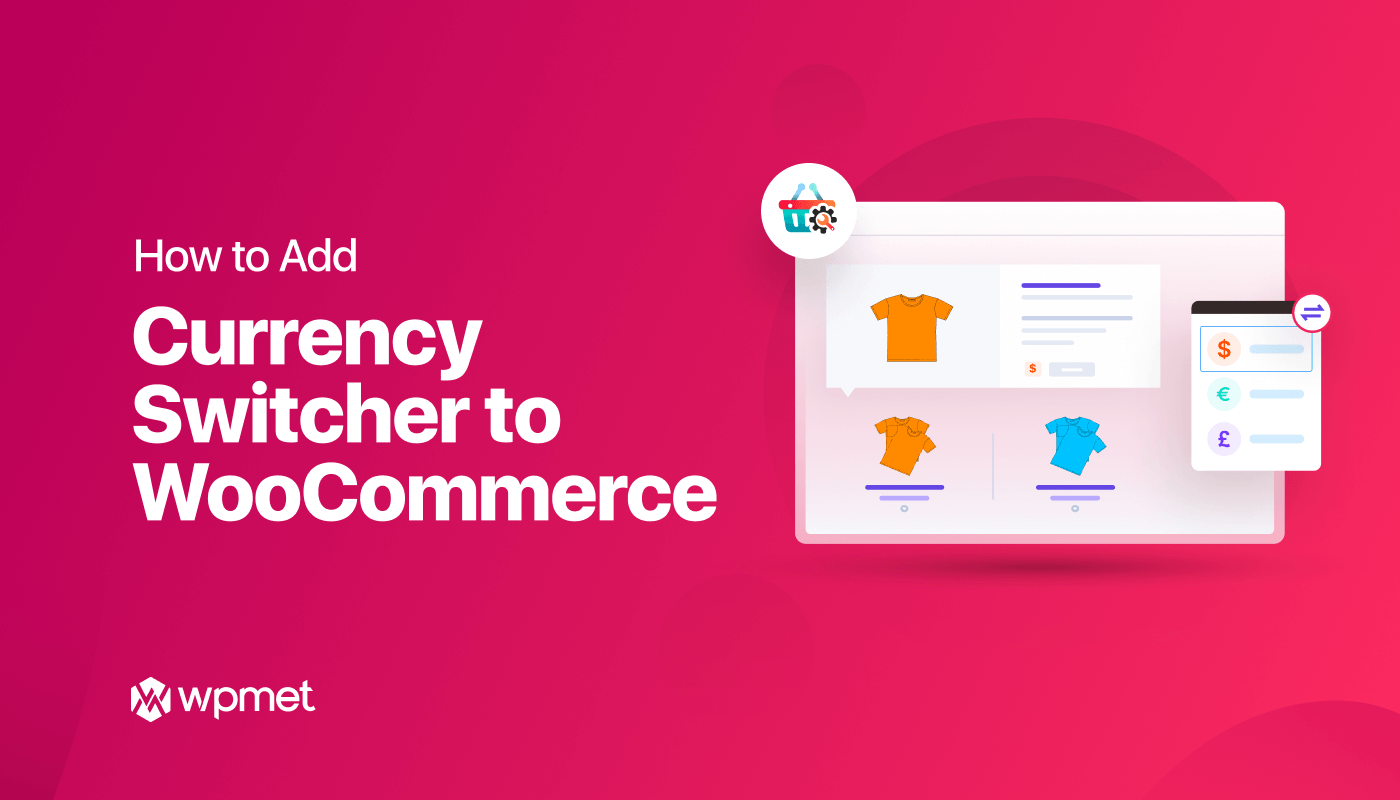
Schreibe einen Kommentar