Overvejer du at tilføje en WooCommerce-valutaskifter til din hjemmeside?
Well, if your plan is to expand your business overseas then you should add a multi currency switcher plugin and you must leverage a WordPress currency switcher plugin for that. Because it is the most convenient way to add this feature to your WordPress site and provide your customers the option to change the currency in WooCommerce.
But which WooCommerce currency converter plugin should you use? And how to use the right WordPress currency converter to add multiple currency features with ease?
Du vil få svar på alle sådanne spørgsmål i denne detaljerede tutorial om hvordan man tilføjer en valutaomskifter til WooCommerce-siden. Så lad os uden videre komme i gang...
Hvad er WooCommerce Currency Switcher?
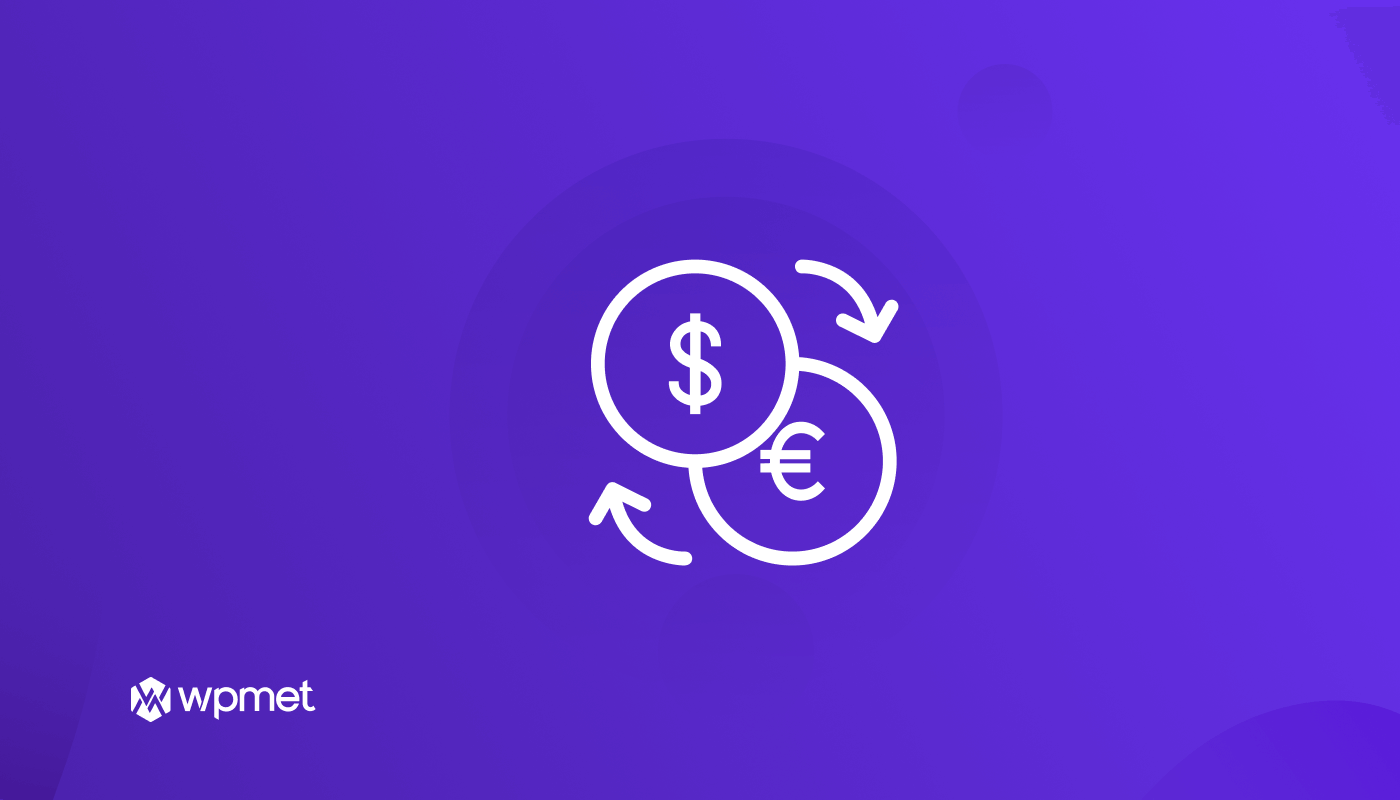
WooCommerce valutaskifter er en e-handelswebstedsfunktion, der gør det muligt for brugere at tjekke produktpriser i forskellige valutaer. Oven i det kan de også gå til kassen for at afgive en ordre i deres foretrukne valuta. Kunder kan skifte mellem forskellige valutaer på alle WooCommerce-siderne, såsom butikssiden, kurvsiden, kassesiden osv.
🤷Vil du tilføje et tilpasset kassefelt til dit WooCommerce-websted? Tjek vores blog på 👇👇
Sådan tilføjes WooCommerce Custom Checkout Field i kun 3 trin (ingen kodning)
Fordele ved at bruge Currency Switcher på et WordPress-websted
Globaliseringen har gjort det temmelig vigtigt at tilføje muligheder for at ændre valutaen i WooCommerce. Fordelene ved at have en WooCommerce multi-valuta switcher på dit websted inkluderer:
- Det kan hjælpe dig til udvide din virksomhed. For med muligheden for valutaskifter kan du målrette mod et bredere publikum. Og jo større din målgruppe er, jo større chance har du for at udvide din virksomhed.
- At have en valutaskiftermulighed i din WooCommerce-butik vil også sikre en bedre brugeroplevelse for dine kunder. Da brugere vil have mulighed for at se priser i deres egen lokale valuta, behøver de ikke at konvertere priser til andre valutaer, hvilket kan være irriterende og tidskrævende.
- Desuden kan det hjælpe dig med en avanceret funktion som en valutaomskifter være foran dine konkurrenter. Som jeg har nævnt før, er det nu globaliseringens tid, og at have en valutaomskifter vil hjælpe dit brand med at slå dine konkurrenter.
Nødvendige plugins for at tilføje WooCommerce Multi Currency Switcher til WordPress
Du skal installere en ensides builder og et andet WordPress-valutaskifter-plugin for at følge vejledningen vist i denne blog. De nødvendige plugins er:
The currency switcher feature is available with only ShopEngine Pro. So, make sure you have installed and activated the ShopEngine Pro.

Sådan tilføjes WooCommerce Currency Switcher til WordPress Website in 5 steps
Follow each step carefully to add an Elementor WooCommerce currency converter to your WordPress site without any hassle. Here are the steps:
Trin 1: Aktiver både valutaomskiftermodul og widget
Du skal bruge både valutaskiftermodul og widget for at tilføje en fuldt funktionel valutaomskifter til dit WooCommerce-websted. Før du kan bruge disse, skal du aktivere dem.
For at aktivere valutaskifter-widgetten skal du fra WordPress Dashboard gå til 1. ShopEngine ⇒ 2. Widgets ⇒ 3. Slå til/fra-knappen til under det generelle afsnit ⇒ 4. Klik på Gem ændringer.
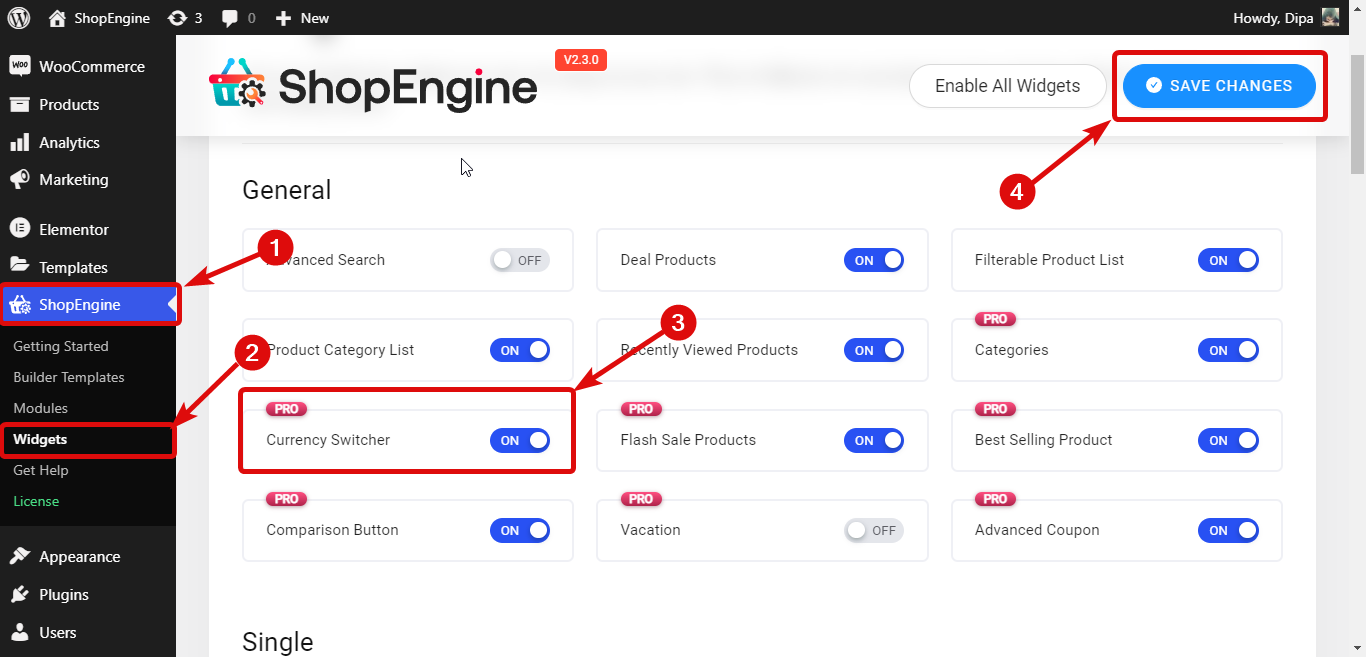
For at aktivere valutaskifter-widgetten skal du fra WordPress Dashboard gå til 1. ShopEngine ⇒ 2. Moduler ⇒ 3. Valutaomskifter og klik på Indstillinger-ikonet. Efter aktivering af Currency Switcher-modulet klik på Gem ændringer.
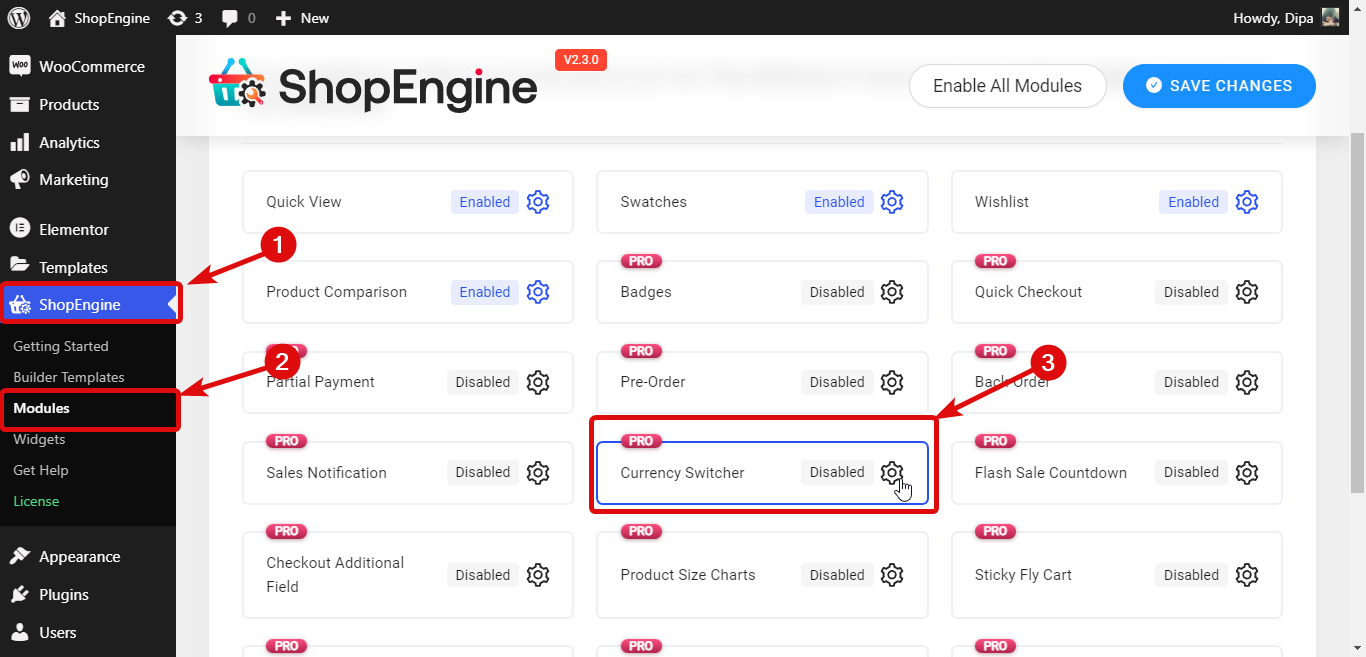
Læs også 👉👉 Bedste indkøbskurv-plugins til WooCommerce
Trin 2: Tilpas indstillingerne for valutaskiftermodulet
After you enable the WooCommerce currency converter widget and module, you will get the following options to customize:
- Automatisk opdatering af valuta: Slå denne indstilling til for automatisk at opdatere forskellige valutaværdier.
- Automatisk opdateringstid for valuta (hver time): Indstil, hvor ofte du ønsker, at valutaen skal opdateres. Du skal kun angive tallene i timer.
- Valutasymbol Vis dropdown: Drej denne mulighed for at vise valutalisten (symbolet) i rullemenuen i frontenden.
- Udbyder af standardkurser for valuta: ShopEngine udnytter 2 API-udbydere til at opdatere valutakursen; Fixer API og Currency Freaks API. Du kan vælge enten af disse to.
- Standardvaluta: Vælg den standardvaluta, der vises, når nogen lander på dit websted første gang.
- Currency Freaks API legitimationsoplysninger: Når du tilmelder dig en af Currency Freaks-pakkerne, får du en API-legitimationsoplysninger, brug den værdi her.

Trin 3: Tilføj flere valutaer
For at tilføje en ny valuta, klik på knappen + Tilføj ny og give følgende oplysninger.
- Valutaaktivering: Tænd/sluk Valuta Aktiver for at aktivere/deaktivere valutaen.
- Valutanavn: Indsæt navnet på valutanavnet i feltet Valutanavn.
- Valutakode: Sørg for at bruge en standardkode til valutakoden. For eksempel er valutakoden for den amerikanske dollar USD.
- Valuta kurs: Angiv valutakursen i form af valutakurs eller USD.
- Valutasymbol: Brug et standardvalutasymbol.
- Valutasymbolposition: Du kan placere valutasymbolet på venstre, højre, venstre mellemrum eller højre mellemrum afhængigt af den valuta, du forsøger at tilføje.
- Valuta decimal: Vælg det antal decimaler, du vil have din valuta til at vise.
- Deaktiver betalingsgateways for denne valuta: Vælg de betalingsgateways, du vil deaktivere for valutaen.
Efter at have indsat alle data, click Save Changes to set WooCommerce multiple currency.

Bemærk: Gentag den samme proces for at tilføje så mange valutaer, som du ønsker.
Læs også: hvordan man tilpasser WooCommerce-kategorisiden uden kodning ved hjælp af ShopEngine
Trin 4: Træk og slip Currency Switcher Widget til dit WooCommerce-websted
For at tilføje Valutaskifter skal du navigere til 1. ShopEngine ⇒ 2. Builder-skabeloner ⇒ 3. Shop-sideskabelon, og klik på Rediger med Elementor.
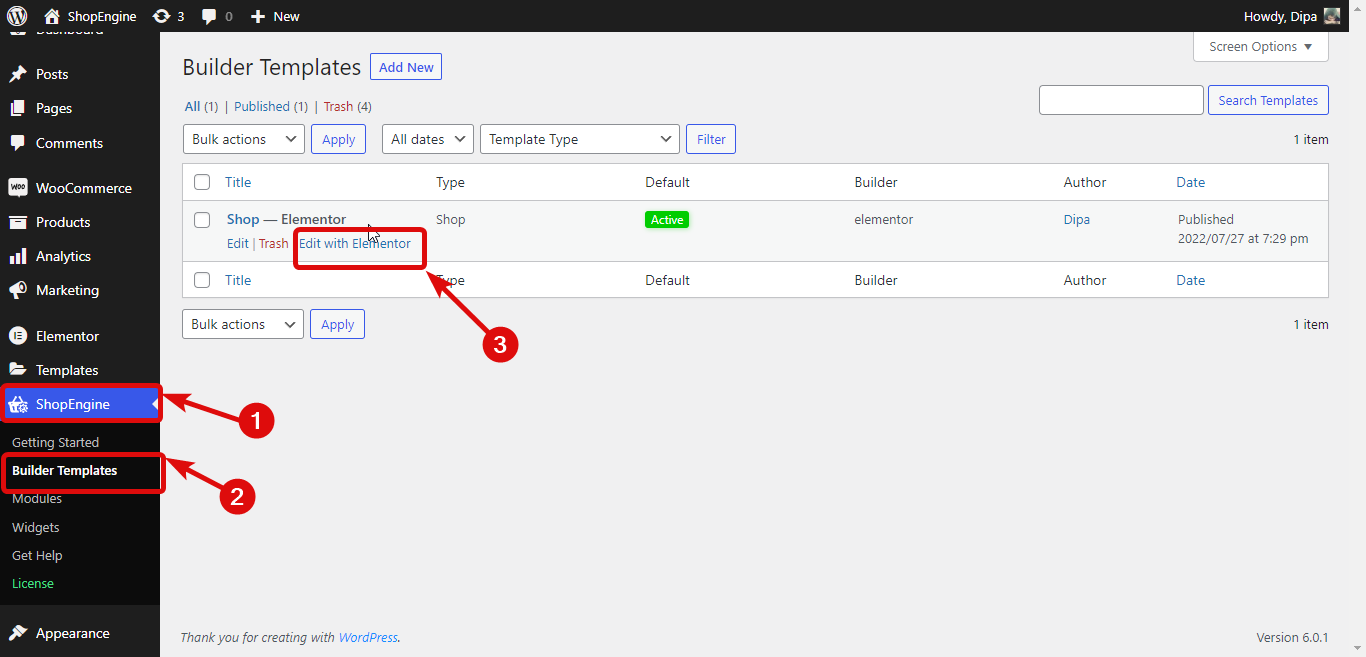
Når redaktøren dukker op, Søg efter Currency Switcher på Elements Search-indstillingen, når du har fundet widgetten, træk og slip det.
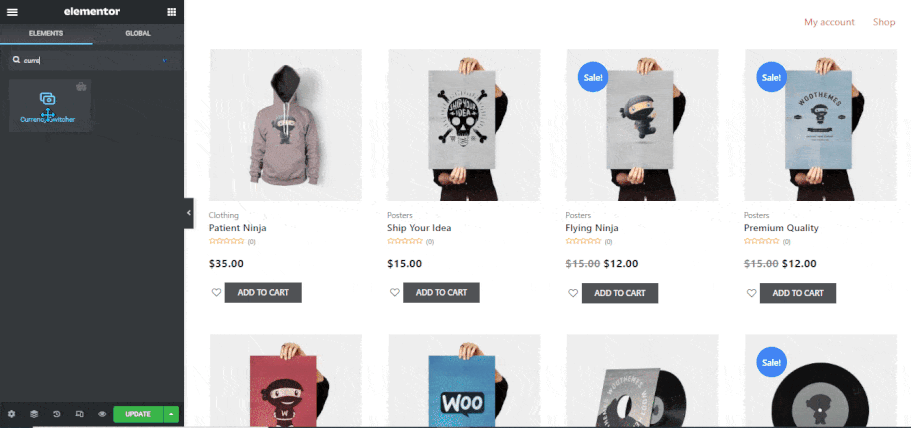
You can also change different styles of currency switcher widget such as
- Standardtekst
- Højde (px)
- Typografi
- Pilstørrelse (px)
- Normal/ Hover
- Grænseradius
- Polstring
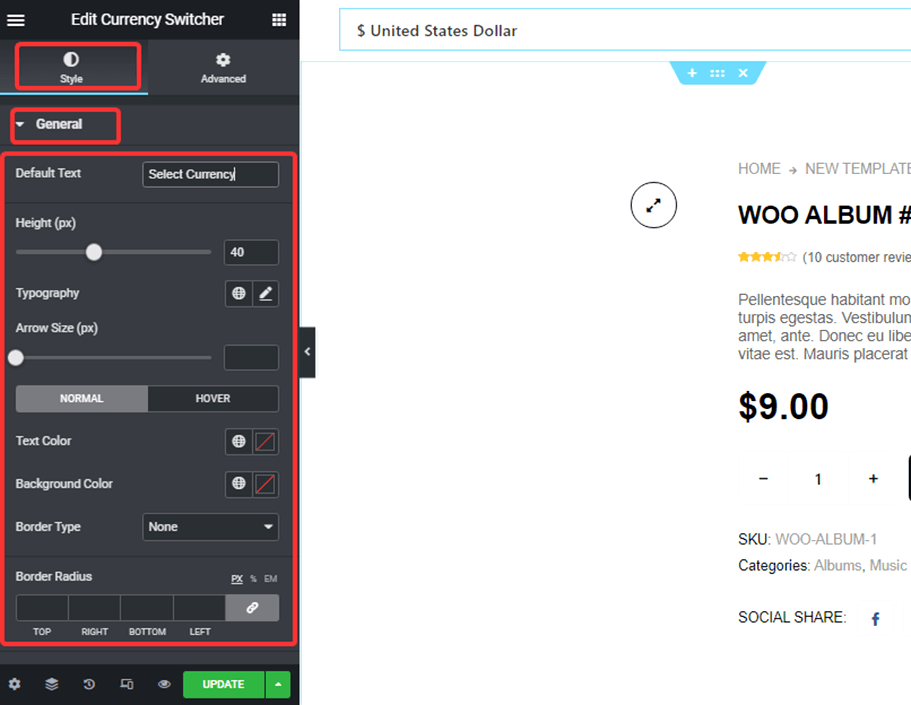
For flere detaljer om stilindstillingerne, se dokumentation.
Bemærk: Hvis nogen betalingsgateways er deaktiveret for en eller anden valuta, vil denne gateway ikke blive vist på betalingssiden for den pågældende valuta.

Trin 5: Opdatering og forhåndsvisning Elementor Currency Switcher
Once you are done with the style customization, click on update to change WooCommerce currency at checkout. Here is a preview of your added WooCommerce Elementor currency switcher:
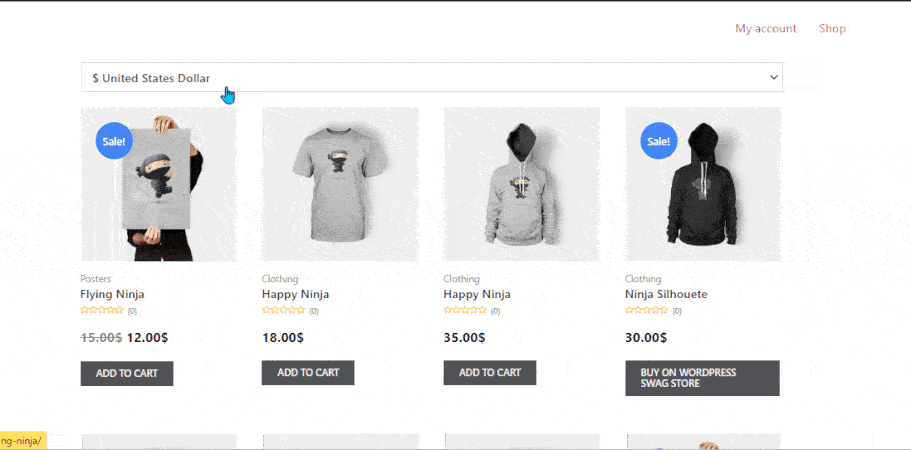
👉👉 Tjek ud hvordan du tilpasser din WooCommerce-vognside ved hjælp af ShopEngine
What to Consider When Choosing a Currency Switcher Plugin
Now, we will outline some important tips for getting a flexible plugin option for your customers to complete international transactions effortlessly.
- Easy-to-set-up: Your selected WooCommerce plugin should have a flexible builder interface to set real-time currency rates. Avoid plugins that present users with coding challenges. And, choose one that lets you easily give necessary inputs or select currency from a list.
- Multi-Currency Checkout Support: Another thing you should consider when choosing a currency switcher plugin is its multi-currency checkout support. It should empower you to change the online store’s default currency in WordPress.
- Control Over Payment Gateway: This is an obvious feature for a currency-switcher plugin that integrates different payment gateways. Also, you need to have control over the display of your payment gateway. For example, ShopEngine allows you to disable specific payment gateways for a specific currency type.
- Customize Currency Switcher Display: Some modern WooCommerce plugins allow you to define the currency symbol and its positions. You can even customize the currency switcher design to match your brand. So, you must look for these options to get your suitable currency switcher plugin.
- Easily Configure Tax & Shipping Rules: The plugin should automatically adjust taxes, shopping fees, and other discount offers based on the customer-selected currency. An incorrect calculation of your discounted and taxed product prices can increase cart abandonment rates.
- Support Other WooCommerce Features: Go for an inclusive e-commerce plugin that incorporates other WooCommerce features to run your online business seamlessly. Having an all-in-all WooCommerce plugin saves you from using multiple Woo plugins.
- Performance & Speed: Whatever plugin you’re using it should always be lightweight and optimized for page speed. Therefore, the currency switcher plugin shouldn’t any extra bloaty to your website.
- Regular Updates & Support: Make sure that there is an active team to regularly improve the plugin and answer your questions.
FAQ
Integrating currency exchange in WordPress takes a few minutes with WooCommerce solution like ShopEngine. Its Currency Switcher module allows you to add currency exchange in a drag-and-drop interface and lets your customers shop in their local currencies.
WooCommerce plugins such as ShopEngine lets you add multiple currency without using a single line of code. All you need to do is enable both currency switcher widget and module. Then add it to your WooCommerce store.
Sidste ord om WordPress Valutaskifter
Jeg håber, at du med succes har tilføjet WooCommerce-valutaskifteren til dit WordPress-websted. Som nævnt før gør brug af et WooCommerce plugin det super nemt, og når du bruger den bedste valutaskifter til WooCommerce som ShopEngine bliver det endnu mere roligt.
At vælge ShopEngine som dit WordPress-valutaskifter-plugin er en glimrende beslutning, fordi det er et multifunktionelt plugin, der sammen med en valutaskiftfunktion også tilbyder populære e-handelsfunktioner som f.eks. forudbestille, restordre, delvis betaling, osv. Desuden kan du bygge alle dine WooCommerce-sider fra bunden ved hjælp af dette plugin.
Så prøv dette vidunderlige prisvindende valutaskifter plugin.

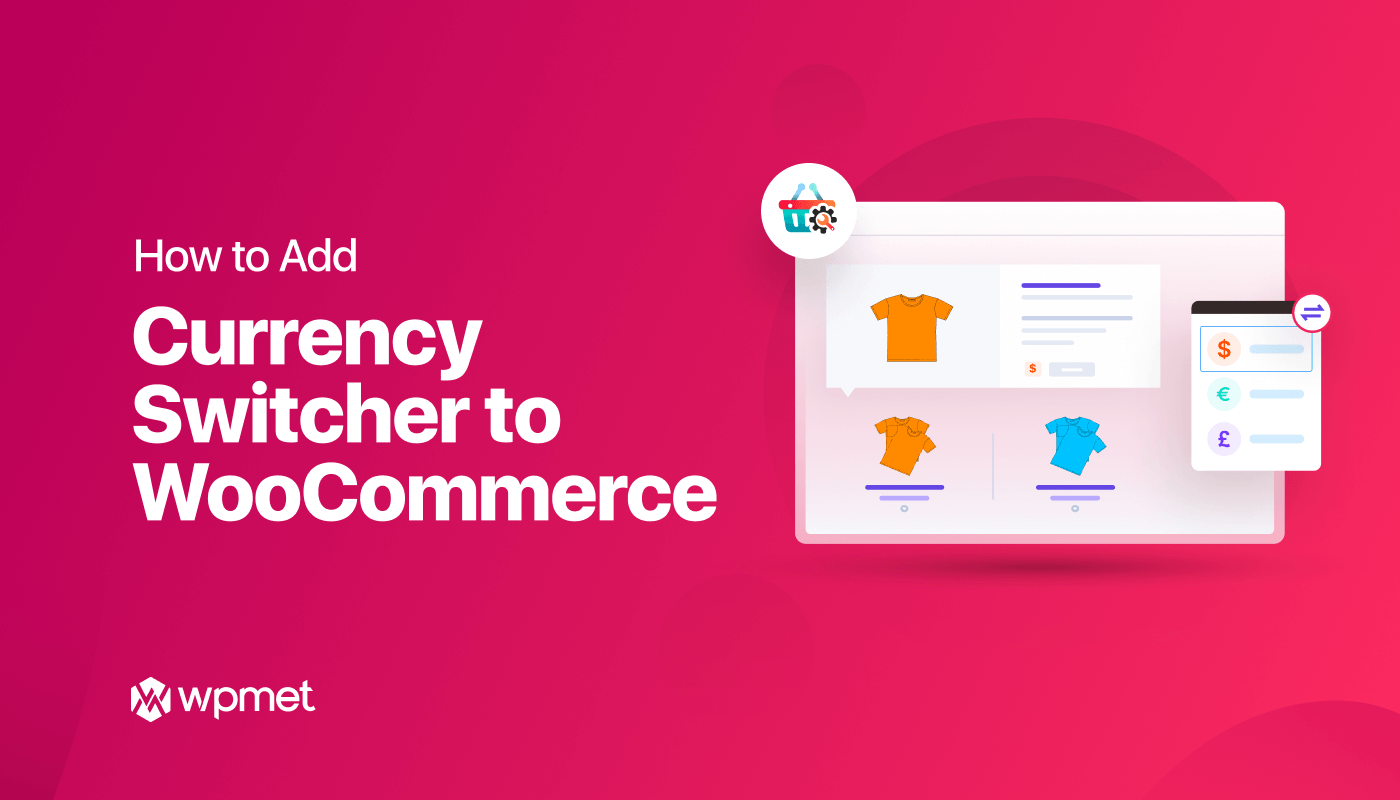
Skriv et svar