Mit Metform können Sie in WordPress ein berechnetes Formular für Ihre Elementor-Seite erstellen. Die Eingabefelder von MetForm können in ein von WordPress berechnetes Feldformular umgewandelt werden.
Loslegen #
Führen Sie Berechnungen für Formularfelder durch, um automatisch berechnete Werte anzuzeigen MetForm. Mit MetForm können Sie jede Art von Berechnung für Formularfelder durchführen.
Schauen Sie sich die Videoanleitung an
Oder befolgen Sie die nachstehende Schritt-für-Schritt-Anleitung, um ein berechnetes Formular in WordPress zu erstellen:
So erstellen Sie mit MetForm ein berechnetes Formular in WordPress #
Schauen wir uns an, wie Sie es verwenden können MetForm as your Elementor Formularrechner. Mit den folgenden Schritten können Sie die Eingabedateien von MetForm in ein von WordPress berechnetes Feldformular umwandeln:
Schritt 1: Erstellen Sie ein Formular mit MetForm #
Erstellen Sie eine neue Seite oder einen neuen Beitrag und beginnen Sie mit der Bearbeitung mit Elementor. Suchen Sie dann nach dem Metform-Widget und ziehen Sie es in den Widget-Platzierungsbereich.

Jetzt komm unter, die Registerkarte „Inhalt“. der Widget-Einstellungen und folgen Sie ihnen Forms > Edit Form to add calculated form with WordPress calculation form builder.
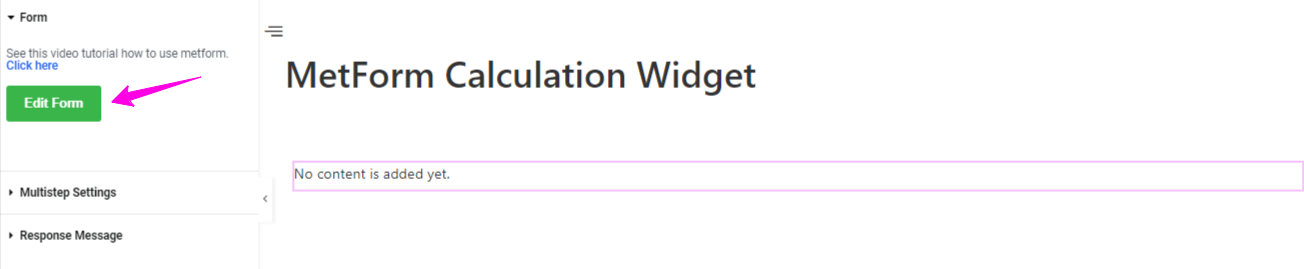
Sie sehen ein Popup wie im Bild unten. Wählen Sie hier „Erstellen“. eine neue Form. Dann Geben Sie einen Namen ein für das Formular und wählen Sie das aus leeres Formular.
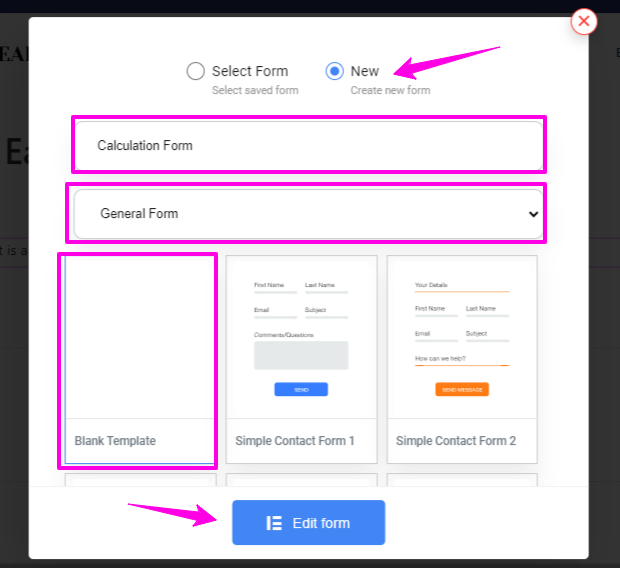
Und drücken Sie die Formular bearbeiten Taste. Dadurch wird ein Formulareditor-Bildschirm geöffnet.
Schritt 2: Richten Sie das Formular für berechnete WordPress-Felder ein #
Alle MetForm-Widgets helfen Ihnen, das Rechnerformular nach Ihren Wünschen anzupassen. Unser Beispiel in diesem Tutorial zeigt den Berechnungsprozess zwischen Paketen und Mengen. Für diese Problemumgehung müssen Sie außerdem eine einfügen Wählen Und Nummer widget to build calculator form with this calculated fields form plugin.
Stellen Sie die ein Paket 1 Wert: 50.

Copy the Packages field Name.

Kopiere das Menge Feldname

Schritt 3: Richten Sie die Multiplikation ein #
Bei der Multiplikation nimmt man eine Zahl und addiert sie mehrmals.
Suchen nach Berechnungsfeld=> Drag & Drop unter Paketfeld

Suchen nach Berechnungsfeld=> Drag & Drop unter Paketfeld
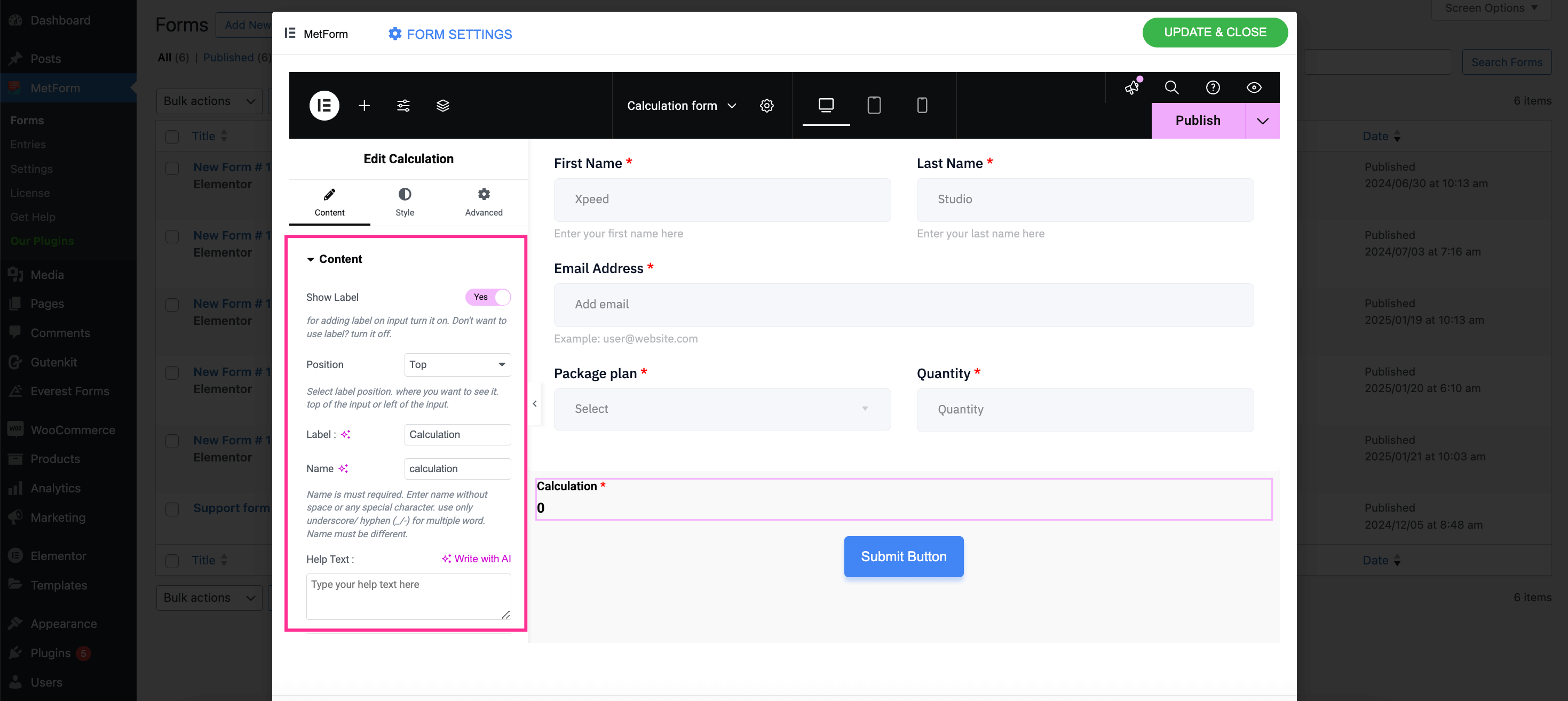
Make adjustments for the content part of calculation field such as enable showing label and setting Position, label, Name, Und help text. Then, expand the Settings tab and make following adjustments using MetForm, the best WordPress calculation form builder:
- Enable the required Feld.
- Stellen Sie ein warning message for this field.
- Fügen Sie den Feldnamen „Pakete“ und die Feldmenge „Menge“ mit Operatoren ein: Pakete * Menge.
- Disable the fraction digits if you don’t want fractions in your result. Also, set maximum and minimum fraction digits if you want to keep fractions by enabling it.
- Activate the toggle button next to the “Komma aktivieren”Option, wenn Sie einen durch Kommas getrennten Wert anzeigen möchten.
Endlich, press the “Update & Close” Taste.
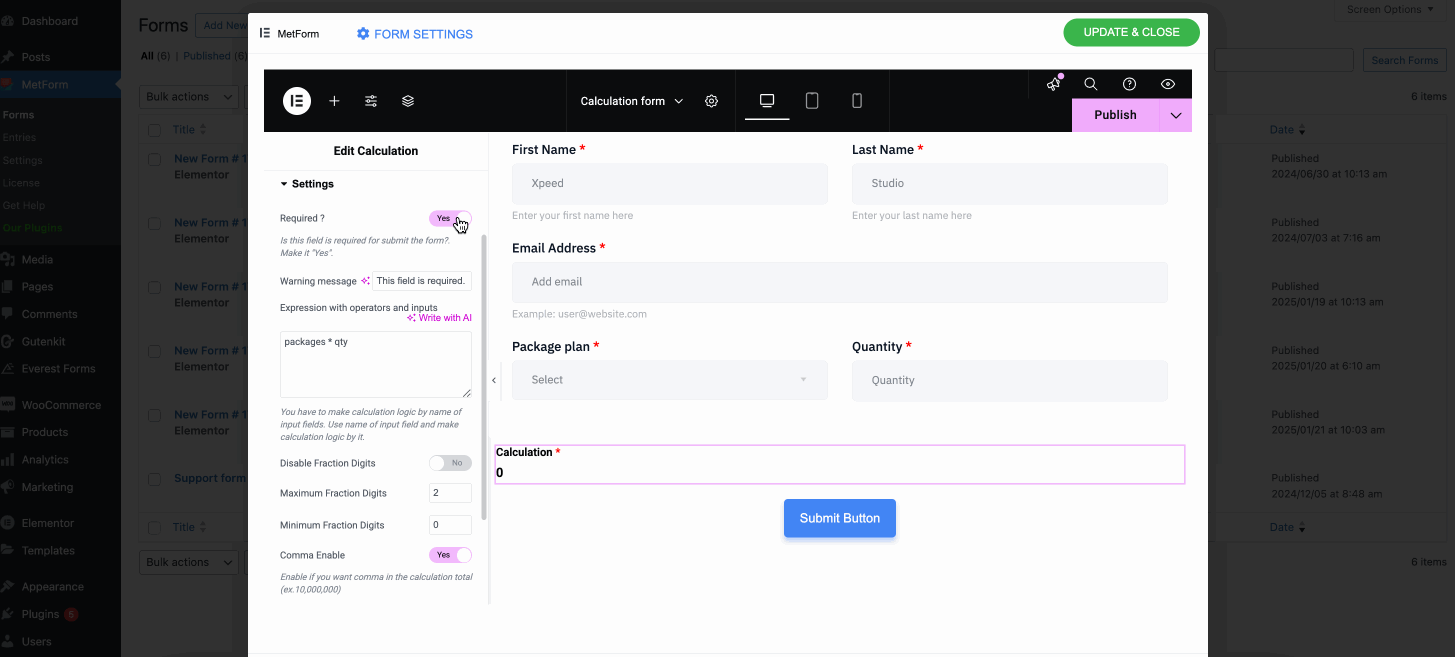
Site-Ansicht
Wählen Paket 1=> Stellen Sie die ein Mengenwert: 1
- Zeigt die Preis: $50

Stellen Sie nun die ein Mengenwert: 2
- Zeigt die Preis: $100

Schritt 4: Addition durchführen #
Addition ist ein Prozess oder eine Aktion, bei der etwas zu etwas anderem hinzugefügt wird.
- Berechnung bearbeiten=> Einstellungen=> Fügen Sie den Feldnamen „Pakete“ und den Feldnamen „Menge“ ein
- Bieten Zusatz Ausdruck. Zum Beispiel: Pakete + Menge

Site-Ansicht
Wählen Paket 1=> Stellen Sie die ein Mengenwert: 3
Zeigt die Aufpreis: $53

Schritt 5: Subtraktion hinzufügen #
Dabei handelt es sich um den Vorgang des Entfernens von Objekten aus einer Sammlung, der durch das Minuszeichen gekennzeichnet ist.
- Berechnung bearbeiten=> Einstellungen=> Fügen Sie den Feldnamen „Pakete“ und den Feldnamen „Menge“ ein
- Bieten Subtraktion Ausdruck. Zum Beispiel: Pakete – Menge

Site-Ansicht
Wählen Paket 1=> Stellen Sie die ein Mengenwert: 3
Zeigt die Abgezogener Preis: $47

Schritt 6: Abteilung hinzufügen #
Division durchführen: Eine Zahl, die eine andere Zahl entweder vollständig oder mit einem Rest dividiert
- 1. Berechnung bearbeiten=> Einstellungen=> Fügen Sie den Feldnamen „Pakete“ und den Feldnamen „Menge“ ein
- 2: Bieten Aufteilung Ausdruck. Zum Beispiel: Pakete / Menge

Site-Ansicht
1: Wählen Paket 1=> Stellen Sie die ein Mengenwert: 3
- Zeigt die Geteilter Preis: $16.666666666666668

Schritt 7: Float-Wert anzeigen #
Ein Float ist eine Zahl, die eine Dezimalstelle hat.
- Berechnung bearbeiten=> Einstellungen=>Paste the Packages Field Name and Quantity field name.
- Legen Sie die Zahl nach dem Komma fest, die Sie nach dem Dezimalpunkt verwenden möchten.
- Das ____ bereitstellen Gleitkommaausdruck. Zum Beispiel: float(Pakete / Menge,2). Hier erhalten Sie 2 Nachkommastellen, da Sie den Wert 2 eingestellt haben.

Site-Ansicht
1: Auswählen Paket 1=> Stellen Sie die ein Mengenwert: 3
- Zeigt die variabler Preis mit 2 Zahlen der Eingabe nach dem Dezimalpunkt : 16.67

Schritt 8: Gerundeten Wert anzeigen #
Eine Zahl, die ihren Wert nahe bei dem hält, was sie war.
- 1: Berechnung bearbeiten=> Einstellungen=> Fügen Sie den Feldnamen „Pakete“ und den Feldnamen „Menge“ ein
- 2: Sorgen Sie für einen runden Ausdruck. Zum Beispiel: rund (Pakete / Menge)

Site-Ansicht
1: Auswählen Paket 1=> Stellen Sie die ein Mengenwert: 3
- Zeigt den gerundeten Preis: 17

Schritt 9: Zahlenformatwert anzeigen #
Mit NumberFormat können Sie durch Kommas getrennte Werte anzeigen.
- 1: Berechnung bearbeiten=> Einstellungen=> Fügen Sie den Feldnamen „Pakete“ und den Feldnamen „Menge“ ein
- 2: Geben Sie einen NumberFormat-Ausdruck an. Zum Beispiel: numberFormat(Pakete * Menge)

Site-Ansicht
1: Auswählen Paket 1=> Stellen Sie nun den Mengenwert ein: 100000
- Zeigt die durch Kommas getrennten Werte an: $5.000.000

Schritt 10: Bodenwert anzeigen #
Mit Bodenwerten können Sie die nächste ganze Zahl zurückgeben, die kleiner oder gleich einer bestimmten Zahl ist.
- Berechnung bearbeiten=> Einstellungen=> Paste the Packages Field Name and Quantity field name.
- Bieten Boden Ausdruck. Zum Beispiel: Boden (Pakete / Menge)

Site-Ansicht
1: Auswählen Paket 1=> Stellen Sie die ein Mengenwert: 3
- Mindestpreis wird angezeigt: 16

Schritt 11: Deckenwert anzeigen #
Zeigen Decke Wert: Mit Ceil-Werten können Sie die nächste ganze Zahl zurückgeben, die größer oder gleich einer bestimmten Zahl ist.
- 1: Berechnung bearbeiten=> Einstellungen=> Fügen Sie den Feldnamen „Pakete“ und den Feldnamen „Menge“ ein
- 2: Bieten Decke Ausdruck. Zum Beispiel: Decke (Pakete / Menge)

Site-Ansicht
1: Auswählen Paket 1=> Stellen Sie die ein Mengenwert: 3
- Zeigt die Decke Preis: 17

- Hier ist die gesamte Operation mit einem Ausdrucksbeispiel
| Betrieb | Ausdruck |
|---|---|
| Multiplikation | Pakete * Menge |
| Zusatz | Pakete + Menge |
| Subtraktion | Pakete – Menge |
| Aufteilung | Pakete / Menge |
| Schweben | float(Pakete / Menge,2) |
| Runden | rund (Pakete / Menge) |
| Zahlenformat | numberFormat(Pakete * Menge) |
| Boden | Boden (Pakete / Menge) |
| Decke | Decke (Pakete / Menge) |
- Optionsbeschreibung
| Optionen | Beschreibung |
|---|---|
| Etikett anzeigen | Beschriftung ein-/ausschalten. |
| Position | Standard: Spitze Wählen Sie die Etikettenposition aus. wo Sie es sehen möchten. oben oder links vom Eingang. |
| Etikett | Geben Sie den Beschriftungstext ein. |
| Name | Der Name ist ein Muss. Geben Sie einen Namen ohne Leerzeichen oder Sonderzeichen ein. Verwenden Sie für mehrere Wörter nur Unterstrich/Bindestrich (_/-). Der Name muss unterschiedlich sein. |
| Hilfstext | Geben Sie den Text ein, der unter dem Widget angezeigt werden soll. |
| Präfix | Sie können im Ausdruck auch einen Operator vor den Operanden angeben. Beispiel: *+AB-CD (Infix: (A+B) * (CD) ) |
| Erforderlich | Standard: NEIN Schalten Sie diese Option um, damit sie erforderlich ist. Benutzer können die Formulare nicht senden, ohne die erforderlichen Felder auszufüllen. |
| Ausdruck mit Operatoren und Eingaben | Sie müssen die Berechnungslogik anhand der Namen der Eingabefelder erstellen. Verwenden Sie den Namen des Eingabefelds und erstellen Sie daraus eine Berechnungslogik. Zum Beispiel MF-Nummer_2 * MF-Nummer_3. Im Berechnungsfeld wird der berechnete Wert 6 angezeigt. |
| Maximale/minimale Bruchstellen | Definieren Sie die maximale und minimale Anzahl der Stellen nach dem Dezimaltrennzeichen. |
| Komma aktivierenKomma aktivieren | Aktivieren Sie diese Umschalttaste, um einen durch Kommas getrennten Wert anzuzeigen. |
| Bedingte Logik | Dieses Feld basierend auf bestimmten Kriterien ein-/ausblenden. |
| WooCommerce-Kaufabwicklung | Wenn Sie es aktivieren, können Sie das Berechnungsformular in die Checkout- oder Warenkorbseite integrieren. Fügen Sie den Link zur Kasse oder Warenkorbseite im Feld „Redirect-Box” unter den Formulareinstellungen. |
So können Sie es tun create calculated form fields with MetForm in Elementor easily without any hassle. So, why delay? Create WordPress calculated fields form in Elementor with MetForm.




