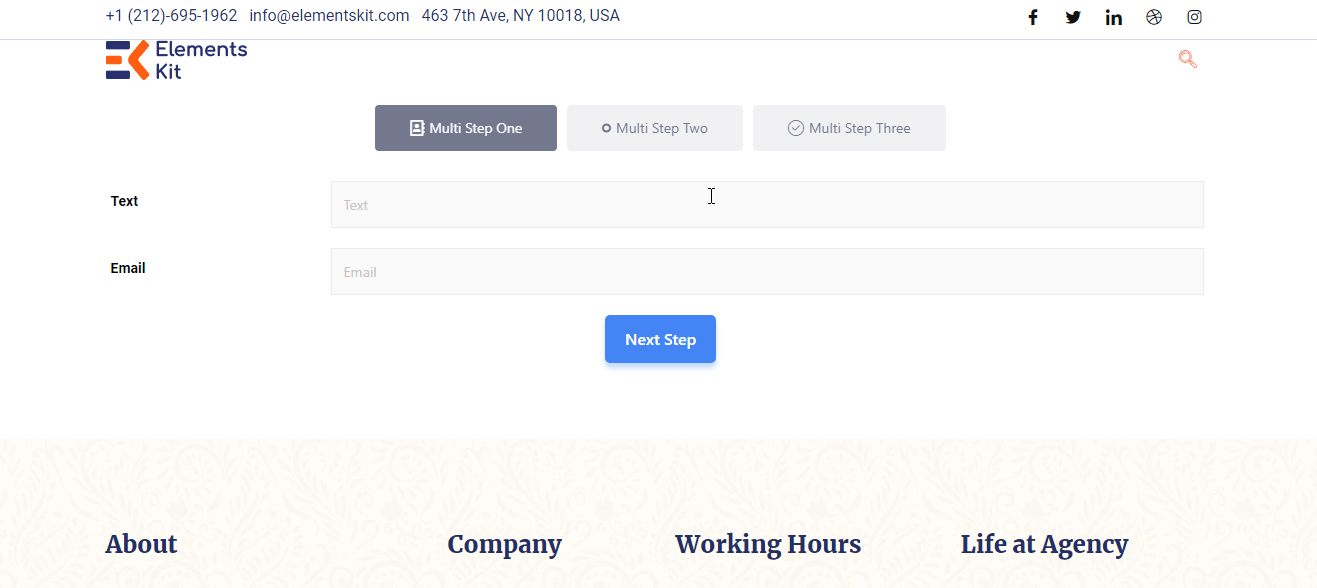Kom igang #
Metform lader dig oprette en lang formular med stor lethed. Opret nu WordPress Multi-Step Forms nemt ved at bruge alle widgets.
Se videoguiden for at tilføje Elementor flertrinsformular:
Eller følg trin-for-trin-vejledningen nedenfor for at tilføje en WordPress flertrinsformular:
Pre-requisite: #
To create a WordPress multi-step form, you need to have the following plugins installed in your WordPress site.
- Elementor: Download plugin
- MetForm: Download plugin
- MetForm Pro: Hent plugin'et

Step 1: Create a new WordPress form with MetForm #
To create a new WordPress form with MetForm:
- Gå til MetForm → Forms i dit WordPress-dashboard.
- Klik på Add New Form button at the top right corner. A pop-up window will appear.
- In that window, add a navn for formularen.
- Set the form type to Generel form.
- Vælg blank template.
- Klik til sidst på Rediger formular knap.
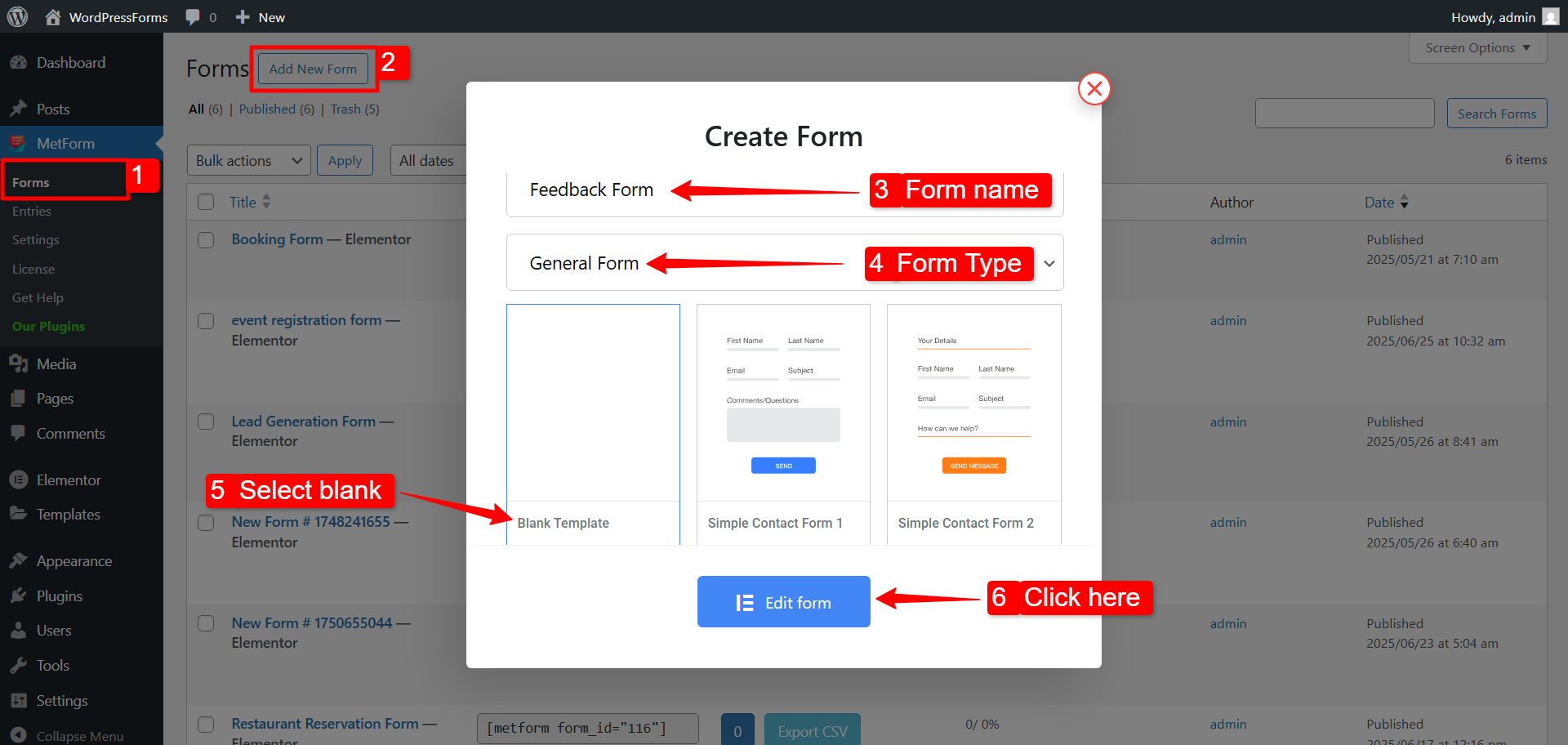
Now you will be redirected to the Elementor editor, where you can start designing your WordPress multi-step form.
Step 2: Design WordPress multi-step form in Elementor editor #
In the Elementor editor, click the ‘Plus’ sign button to add a new section.
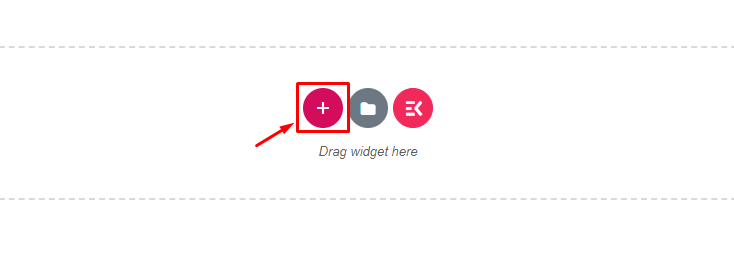
Byg nu din formular ved hjælp af alle widgets
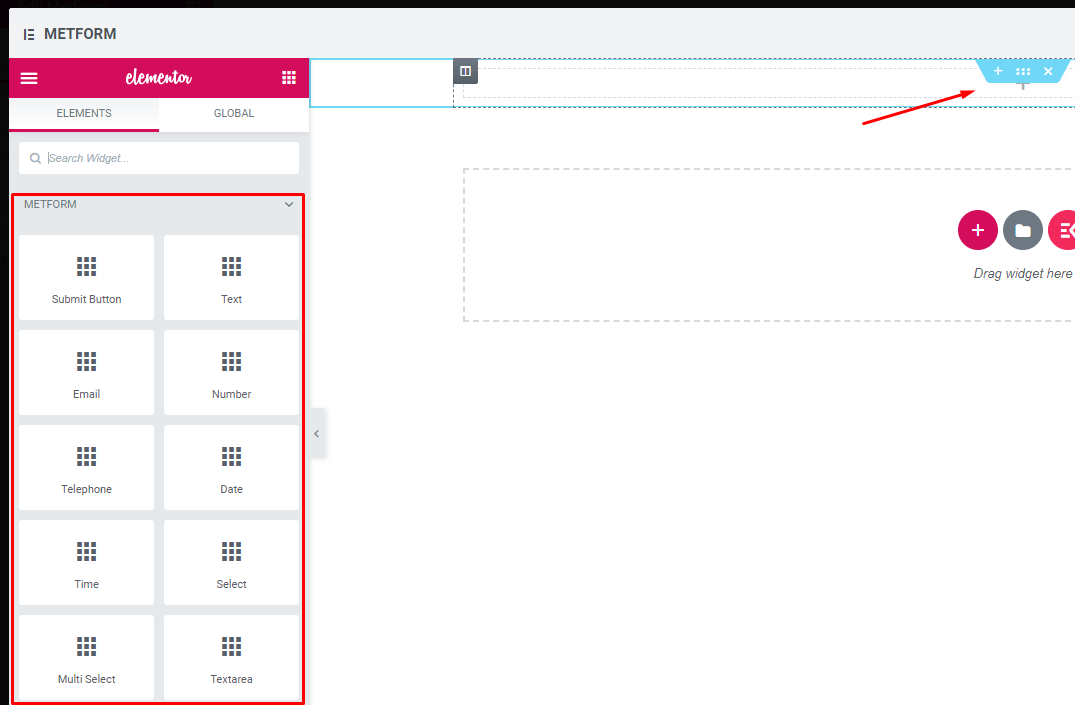
Træk og slip Næste skridt knap-widget.
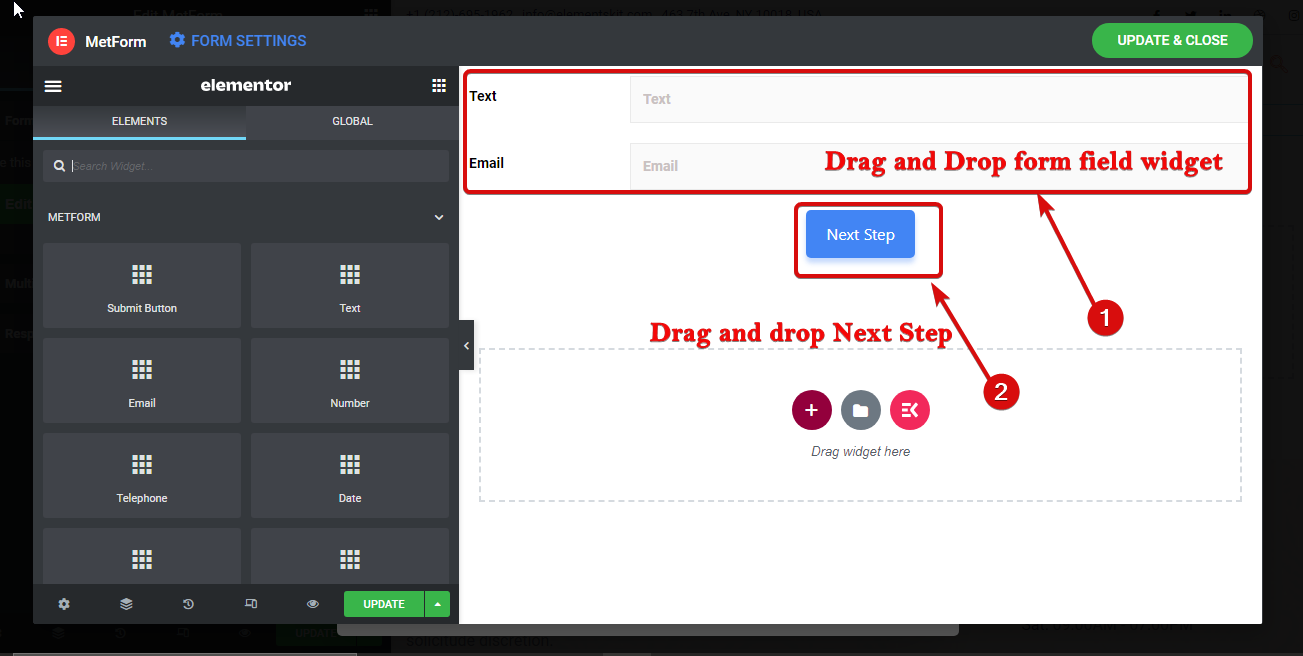
For at navngive afsnittet. Klik på de seks prikker for at gå til sektionens indstillinger. Så gå til layout ⇒ flertrin. Her ændre titlen på flertrinsfanen og tilføje et ikon Hvis du vil. Du kan tilføje et ikon fra biblioteket eller uploade et nyt.
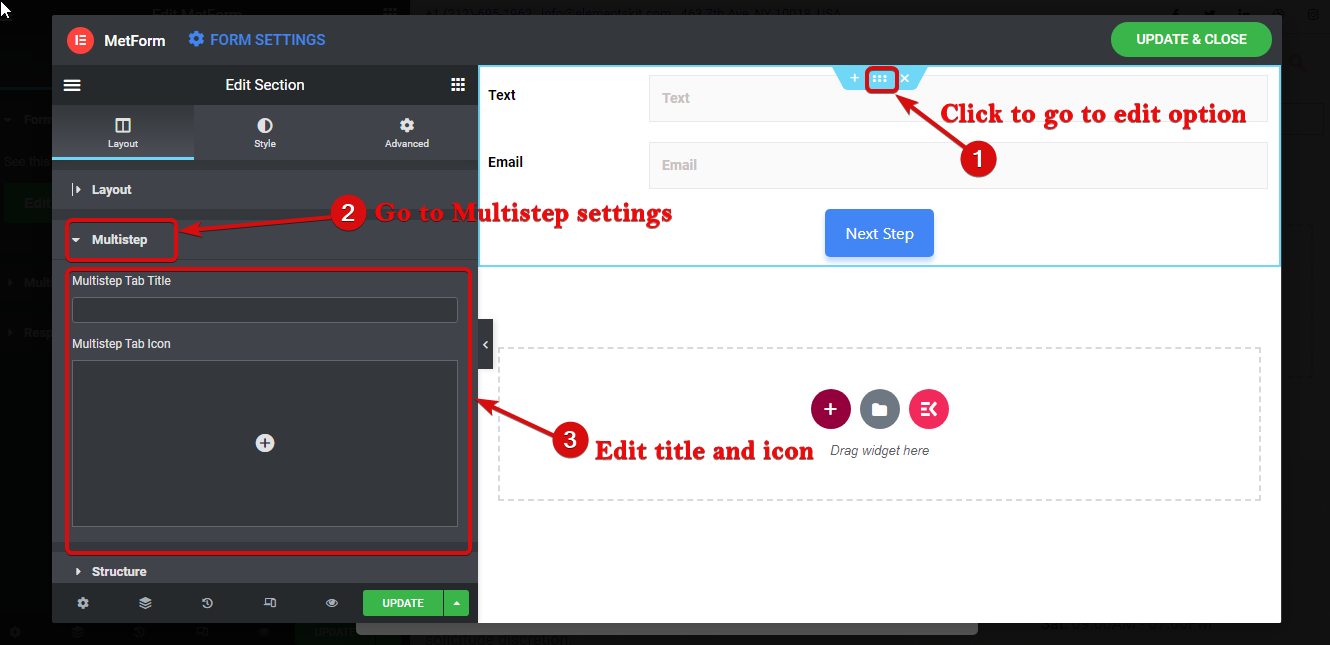
Step 3: Add new section for second step of the multi-step form #
For at tilføje et nyt trin/fase i formularen igen, tag et nyt afsnit ved at klikke på + tegnet.
Bemærk: Husk, at du skal starte en ny sektion (ikke den indre sektion) for en ny fane/et nyt trin i formularen.
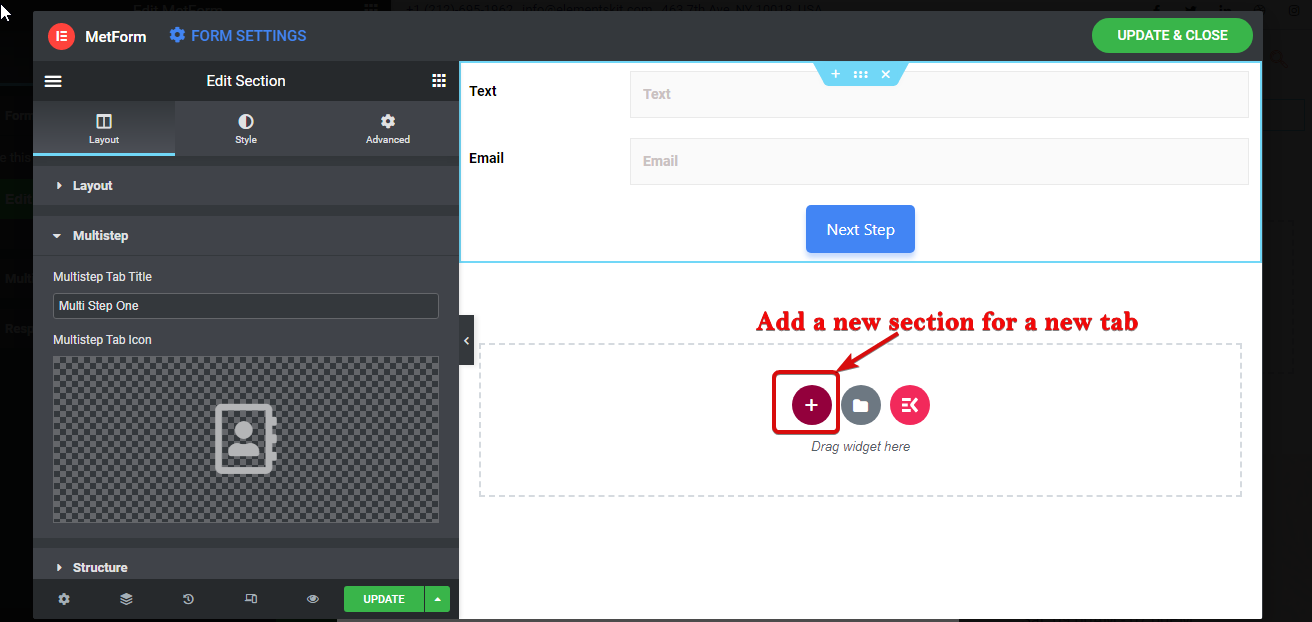
Træk og slip nu widgets igen for at bygge dit andet trin. Efter det tilføj knapperne Forrige og Næste. Derefter følg trin 7 to give a proper name and icon to this section/tab.
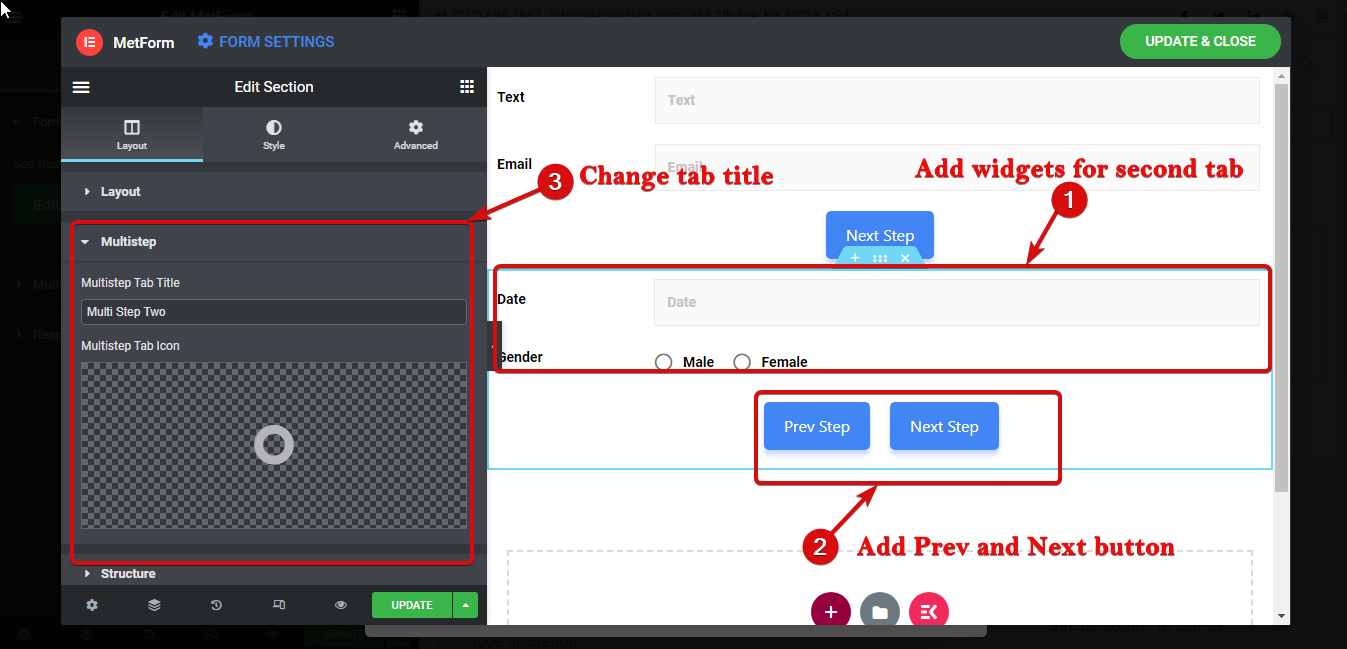
Step 4: Complete deisinging the WordPress multi-step form #
Repeat the step 3 to create another step of the form. But this time add send-knap i stedet for Næste for at udfylde Elementor flertrinsformular.
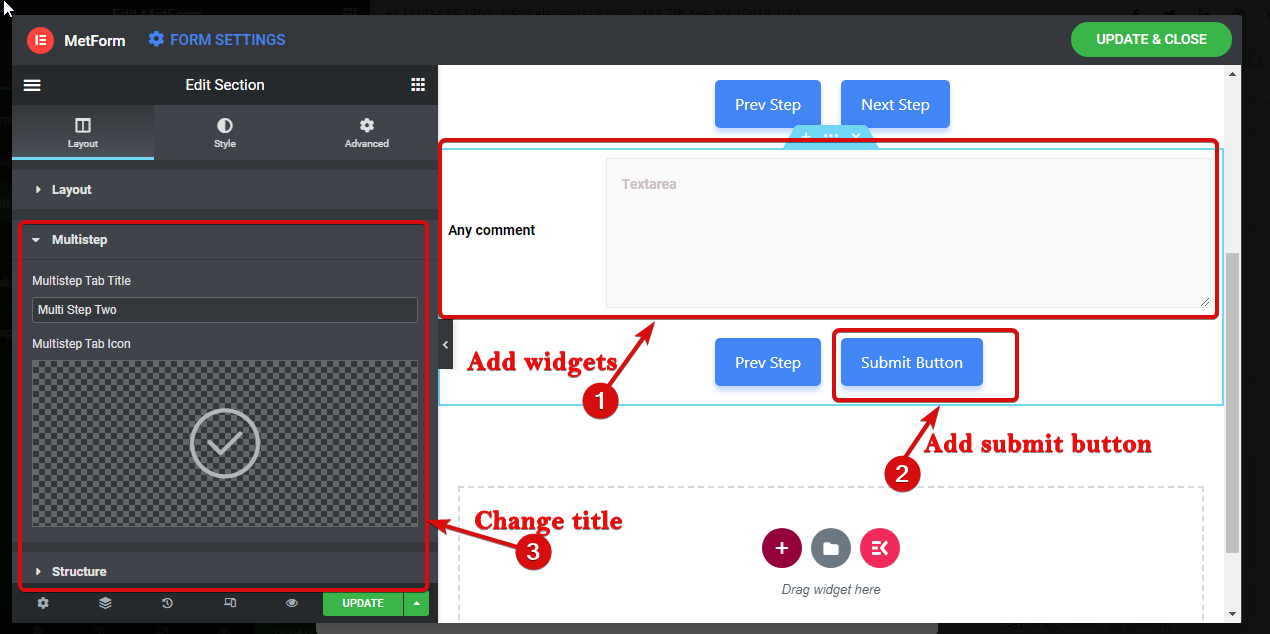
Til sidst skal du klikke på opdater og lukke for at gemme formulardesignet med flere trin og gå tilbage til indstillinger.
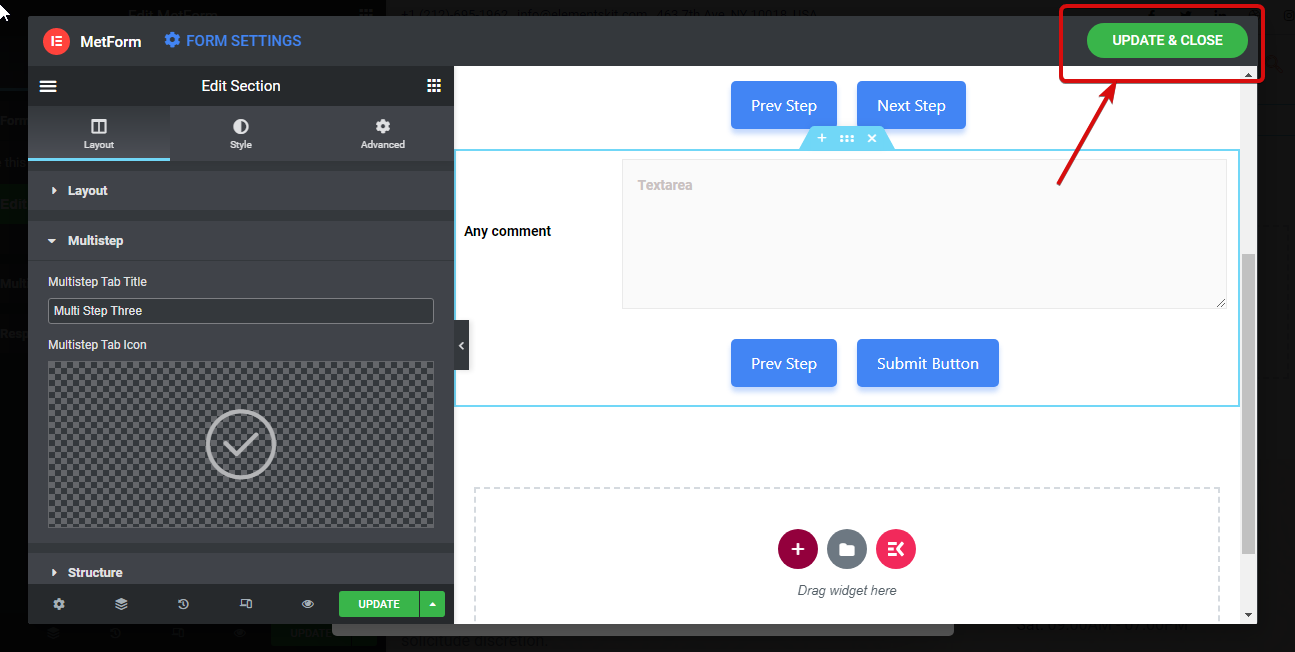
Step 5: Configure WordPress multi-step form settings #
Now it’s time to turn on the multi-step feature. To do that, go to Content ⇒ multistep settings and edit the following settings:
- Enable Multi-step: Slå denne indstilling til for at aktivere flertrinsindstillingen.
- Adaptiv formbeholderhøjde: Denne mulighed vil gøre det muligt for formularen at tage højden af det aktuelle trin.
- Vis Multistep Nav: Du kan deaktivere denne mulighed, hvis du ikke ønsker at vise nav-indstillingen øverst.
- Aktiver rul til toppen: Slå denne indstilling til for at rulle til den øverste indstilling.
- Justering: Her kan du indstille justeringen af flertrinsnavigeringen til venstre, højre eller center.
- Typografi: Du kan ændre familie, vægt, transformation, linjehøjde osv. for multi-trinnet.
- Polstring: Indstil venstre, højre, top og bund udfyldning for flertrinsformularen.
- Margin: Juster venstre, højre, top og bund polstring for flertrinsformularen.
- Tekst
- Normal: Her kan du redigere farve, baggrundsfarve, kanttype, ikonstørrelse, ikonafstand og ikonstørrelse for normal tilstand.
- Aktiv: Vælg farve, baggrundsfarve, kanttype, ikonstørrelse, ikonafstand og ikonstørrelse for den aktive tilstand.
- Hold musen over: Rediger farve, baggrundsfarve, kanttype, ikonstørrelse, ikonafstand og ikonstørrelse for svævetilstand.
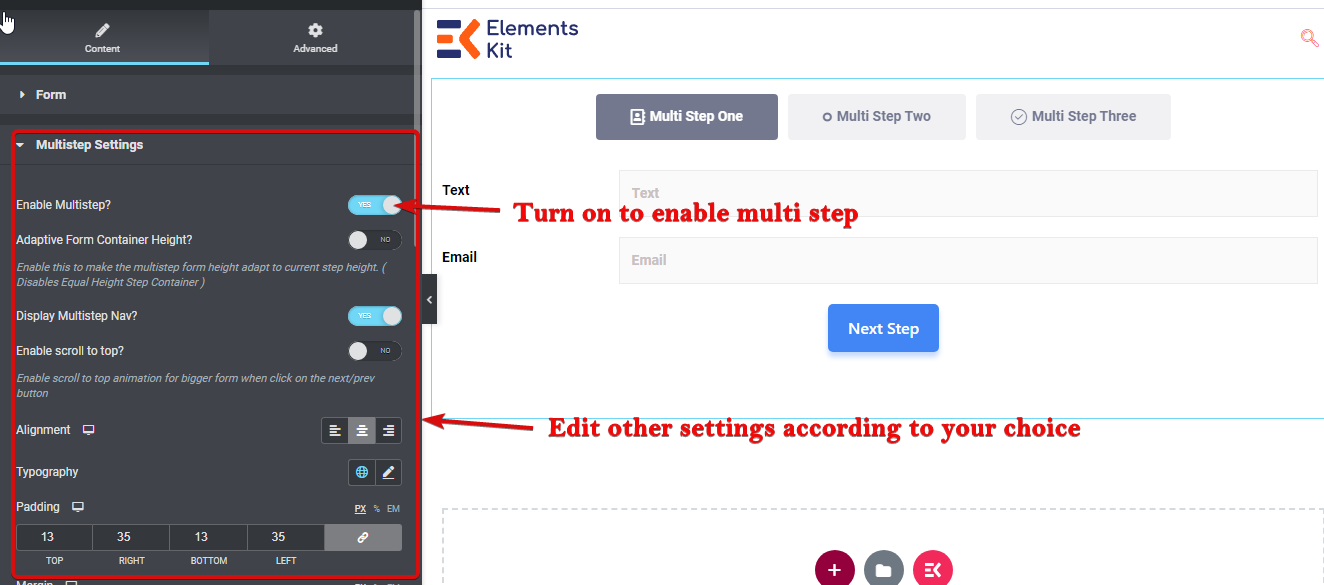
Finally, click on update to save the form with this free WordPress multistep form plugin.
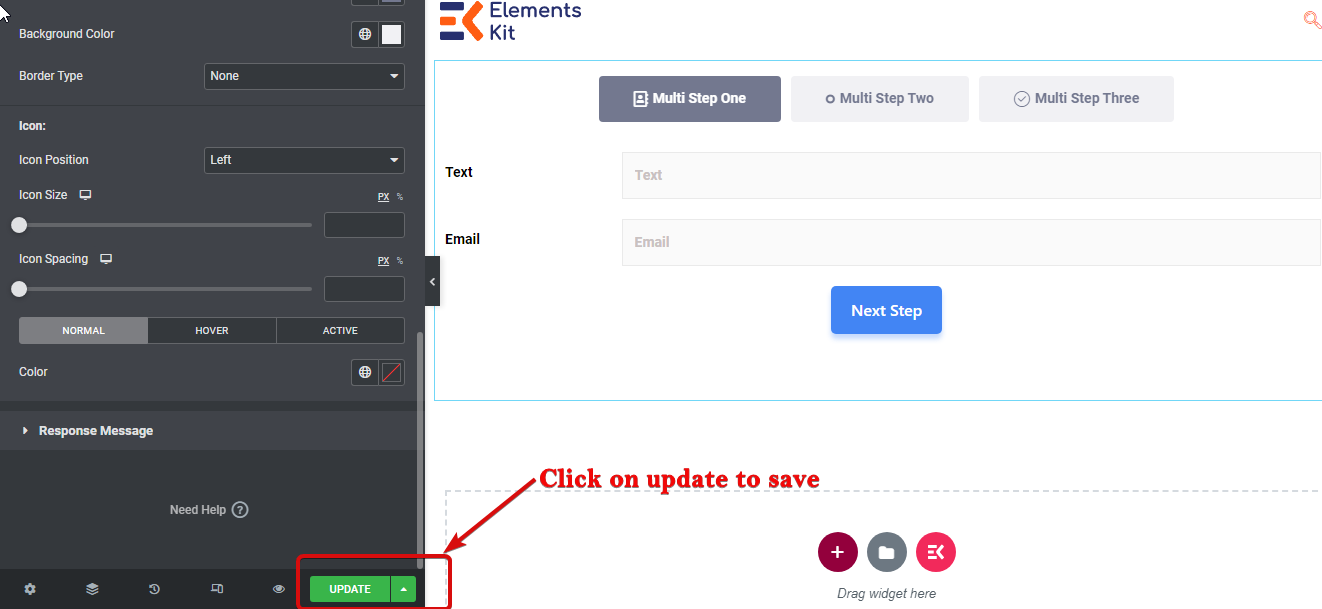
Here is a created multi-step form example by MetForm: