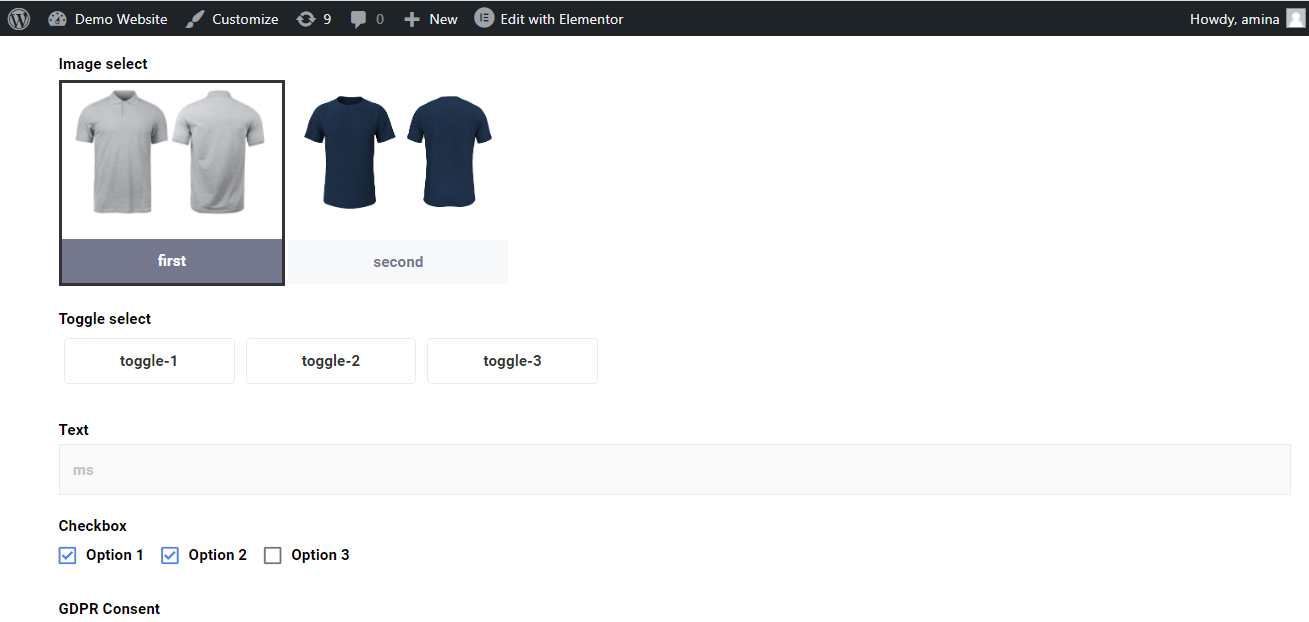Automatisk udfyldning af felt er en premium-funktion i MetForm, der giver dig mulighed for at lave standardindstillinger for dine felter på en formular. For eksempel, hvis du vil tilføje en switch til din formular, så kan du vise den i en aktiveret tilstand til dine besøgende eller kunder. Denne nyligt tilføjede funktion i MetForm giver dig mulighed for at tilføje standardværdier for felterne ved at ændre URL'en.
Sådan bruges feltet for automatisk udfyldning #
Det er super nemt at tilføje standardværdier til felterne med MetForms automatiske udfyldningsfeltfunktion. Alt hvad du behøver for at følge de følgende trin for at gøre brug af denne avancerede funktion:
Brug feltet for automatisk udfyldning til at skifte #
For at tilføje et automatisk udfyldningsfelt til kontaktfeltet i din formular, skal du klik på kontakten Mark. Derefter skal du gå til indstillinger og tænd for "Få værdi fra URL" mulighed.
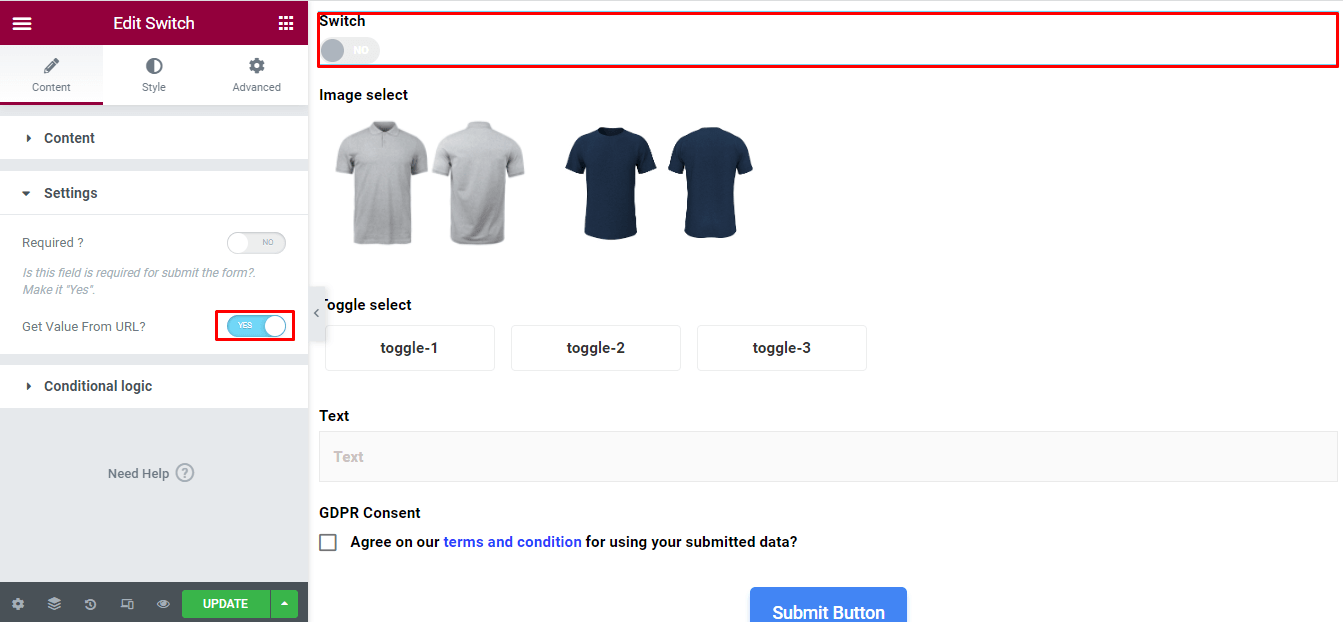
Indtast derefter navn og aktiv tekst for skiftefeltet. Derefter skal du klikke på opdatering knap.
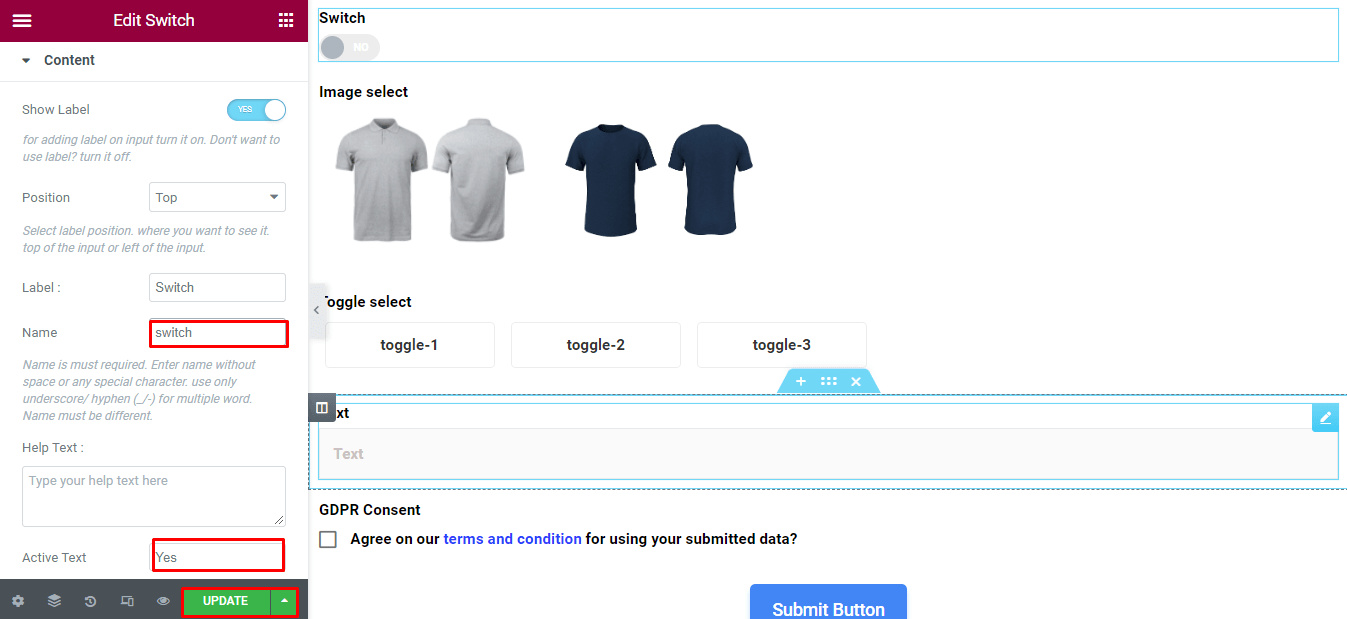
Nu skal du lave nogle redigeringer af din URL, som skal gøres meget omhyggeligt. Tilføj "?skift navn=aktiv tekst" sektion til slutningen af URL'en. Her tilføjes afsnit "?switch=ja" for ovenstående skiftefelt.
Hvis du har indtastet et andet navn og aktiv tekst, skal du justere i overensstemmelse hermed. Efter at have tilføjet den sektion til slutningen af URL'en, tryk på enter knap.
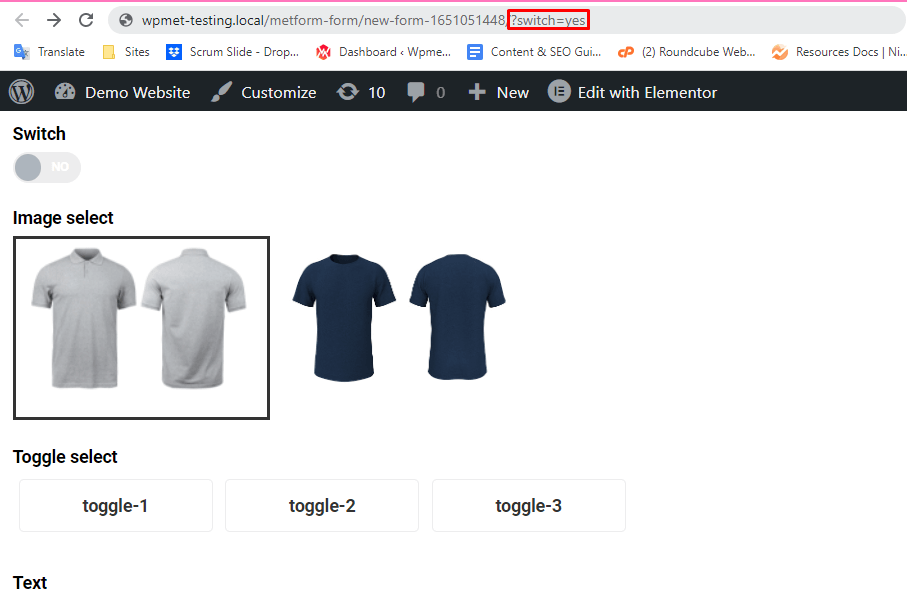
Den person, der udfylder formularen, vil finde kontaktfeltet i en aktiveret tilstand som nedenfor:
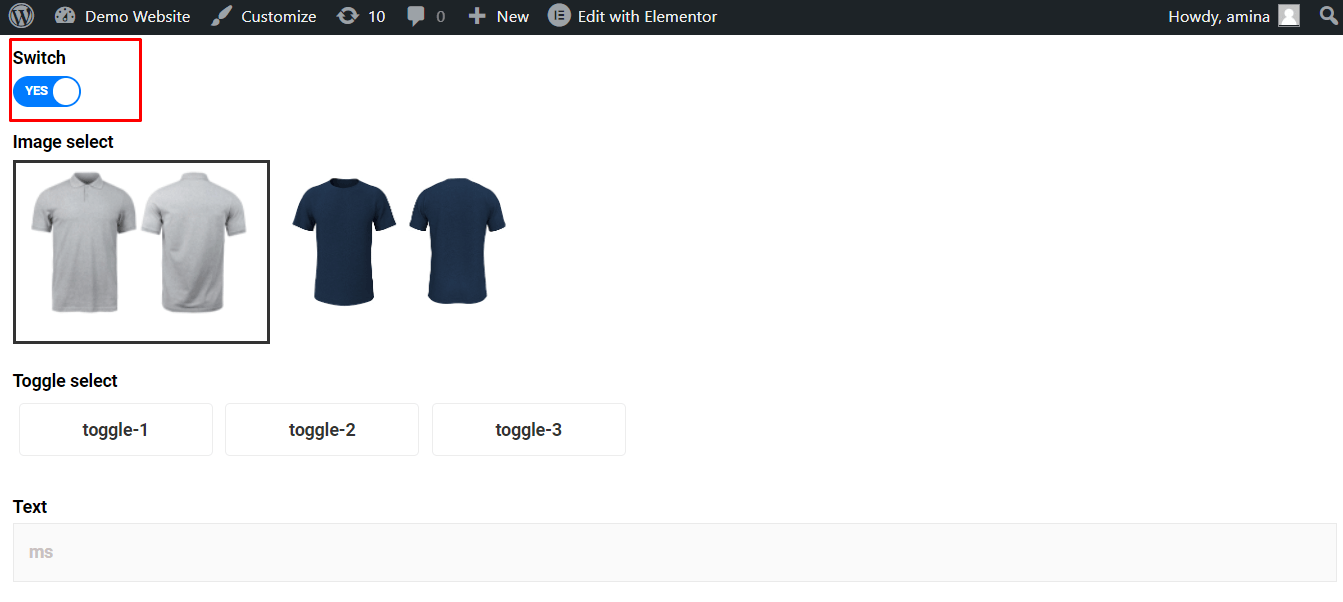
Vigtig note:
Hvis du vil tilføje automatisk udfyldningsfunktion til mere end ét felt, skal du bruge "&" i URL'en. For eksempel, hvis du vil tilføje automatisk udfyldningsfunktion for at skifte og vælge billede, så vil din tilføjede sektion i slutningen af URL'en være sådan her "switch=yes&image=2".
Bare rolig. Det vil være mere tydeligt i næste afsnit, hvis du ikke forstår det.
Udfyld automatisk felt for at vælge billede #
Ligesom skiftet indgivet, skal du klik på billedet og vælg felt og tænd for "Få værdi fra URL“.
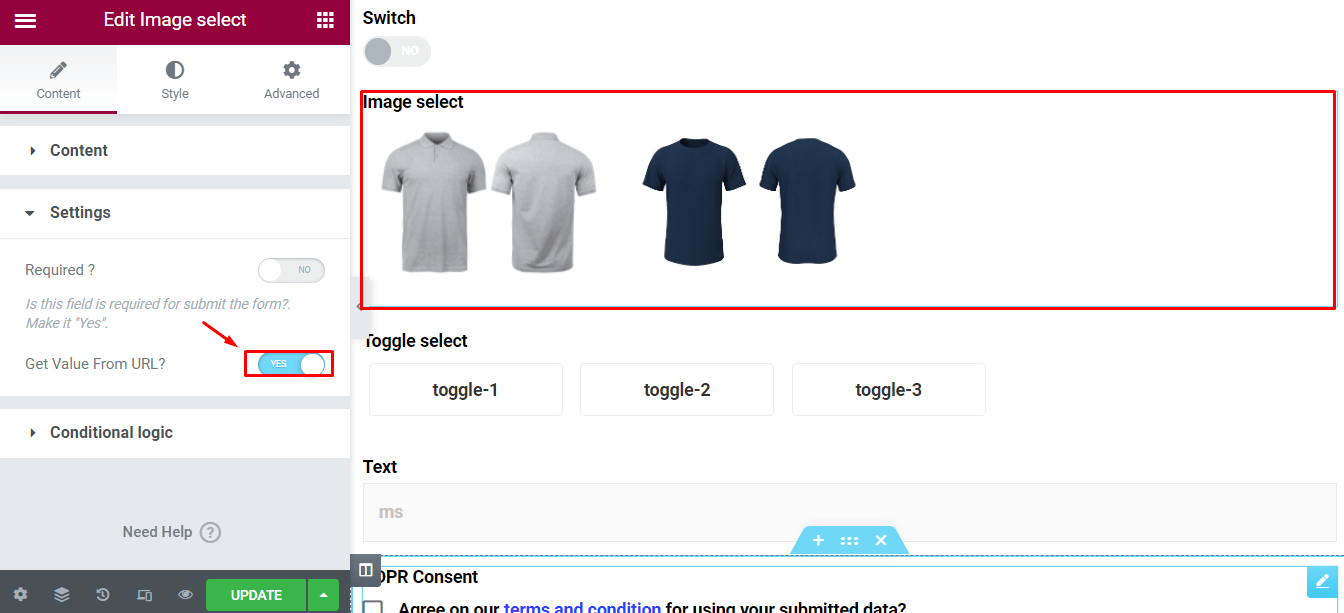
Derefter skal du indtaste navn og option værdi for hvert billede. Tryk derefter på opdatering knap.
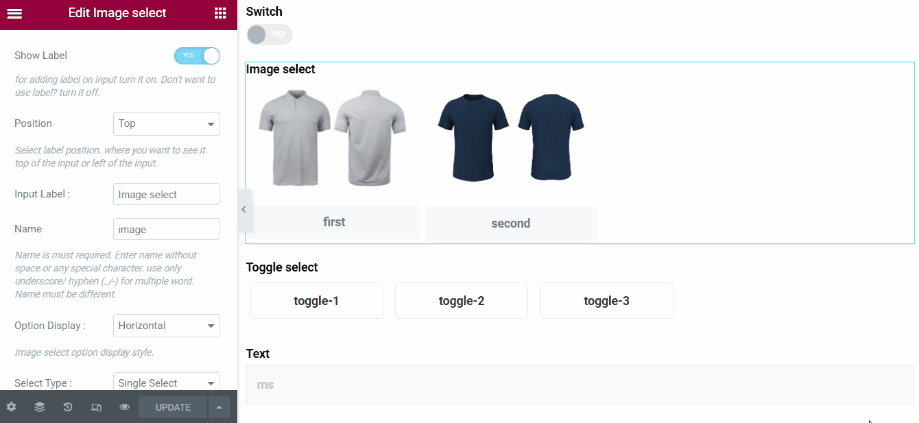
Samme som skiftefeltet, du skal tilføje "&billedfeltnavn=indstillingsværdi" i slutningen af URL'en. En forskel, du måske bemærker, er, at denne gang skal du tilføje "&" i starten af den tilføjede sektion. Årsagen er, at hvis du vil tilføje mere end én standardværdi med den automatiske udfyldningsfunktion, skal du tilføje "&" i starten af afsnittet.
Efter tilføjelse af dette afsnit "&image=2", kun for ovenstående tilfælde. Det vil variere afhængigt af det indsatte navn og indstillingsværdi. Endelig, tryk på enter knap.
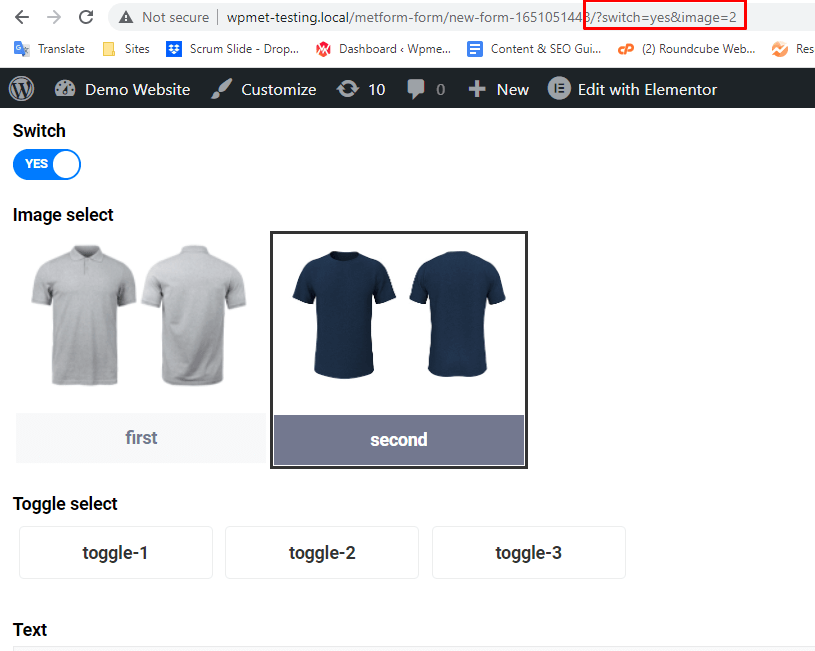
Dine indstillinger vises som på billedet nedenfor:
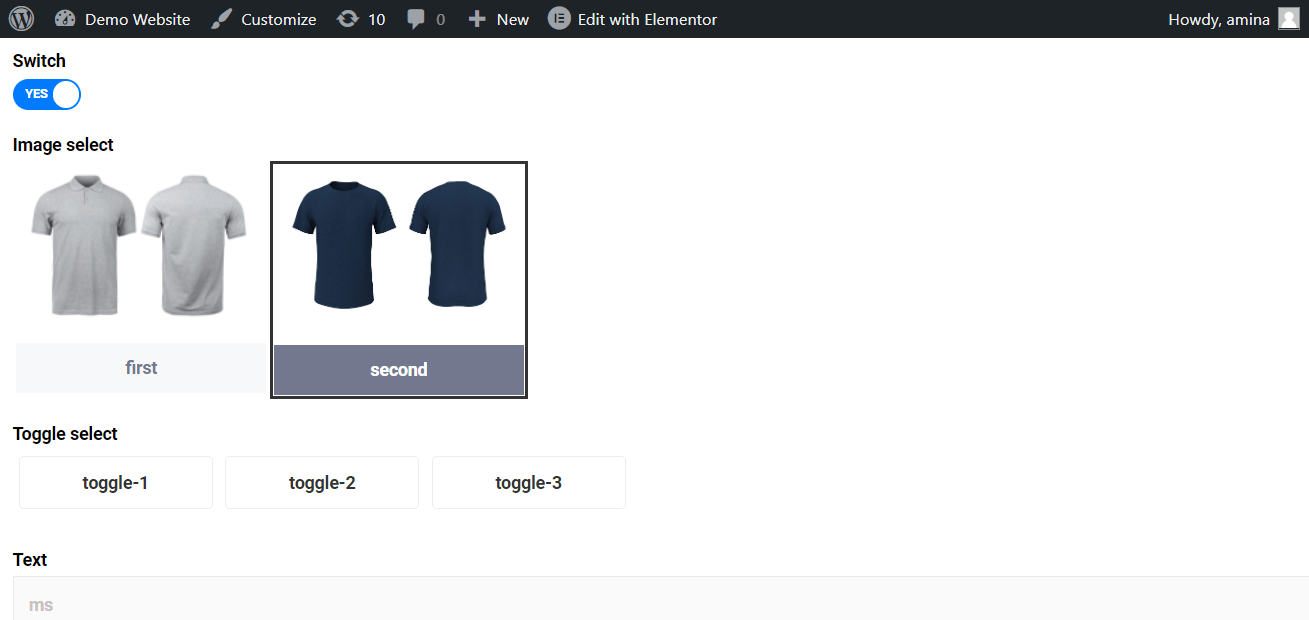
Brug automatisk udfyldningsfunktion til GDRP-samtykke #
Du kan tilføje en automatisk udfyldningsfeltfunktion til GDRP-samtykke og mulighed i listefelter. Processen er den samme som før. Men denne gang skal du kun tilføje en navn og aktivere "Få værdi fra URL" mulighed for dette felt. Du behøver ikke tilføje indstillingsværdier for disse felter.
Her vil din tilføjede sektion i slutningen af URL'en se sådan ud "&navn=på". For nedenstående tilfælde vil det være "enig=om" for at højreklikke på det.
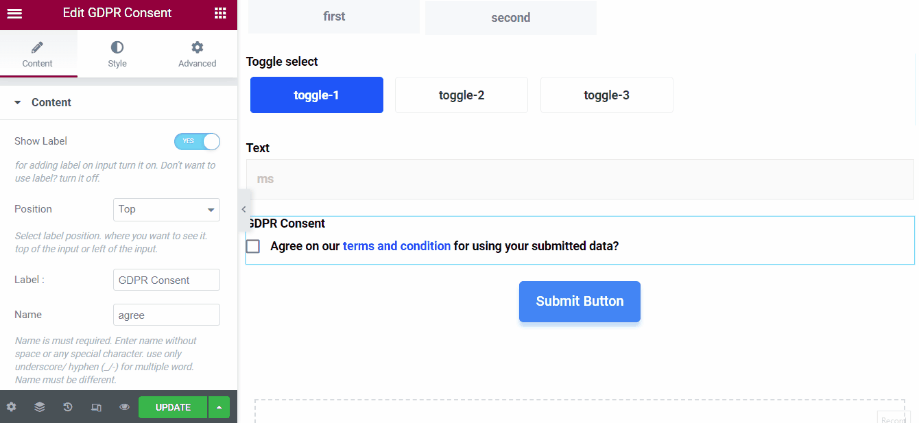
Sådan ser det ud efter at have indtastet URL'en:
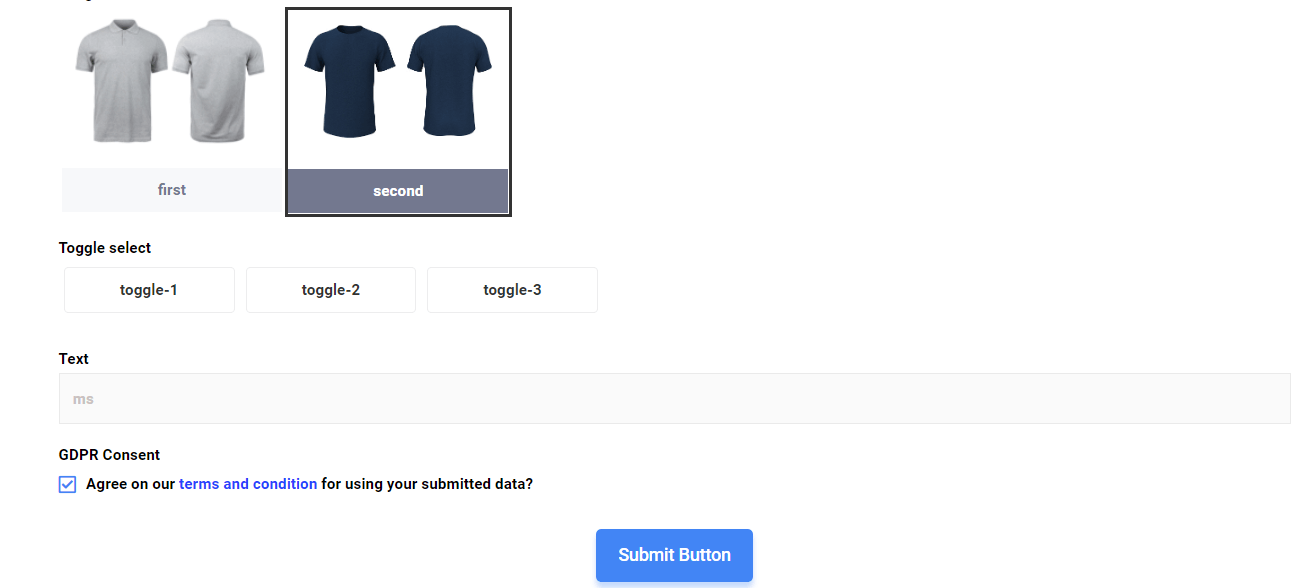
Tilføj automatisk udfyldningsfelt til et afkrydsningsfelt #
MetForm giver dig også mulighed for at bruge feltet for automatisk udfyldning til afkrydsningsfeltet. For eksempel kan du som standard lave flere muligheder for et afkrydsningsfelt. For at gøre det skal du klik på afkrydsningsfeltet og aktivere "få værdi fra URL" mulighed.
Besøg derefter indholdsfanen og tilføje et navn for afkrydsningsfeltet. Tilsæt derefter option værdi for hver afkrydsningsfeltindstilling. Endelig, tryk på opdateringen knap.
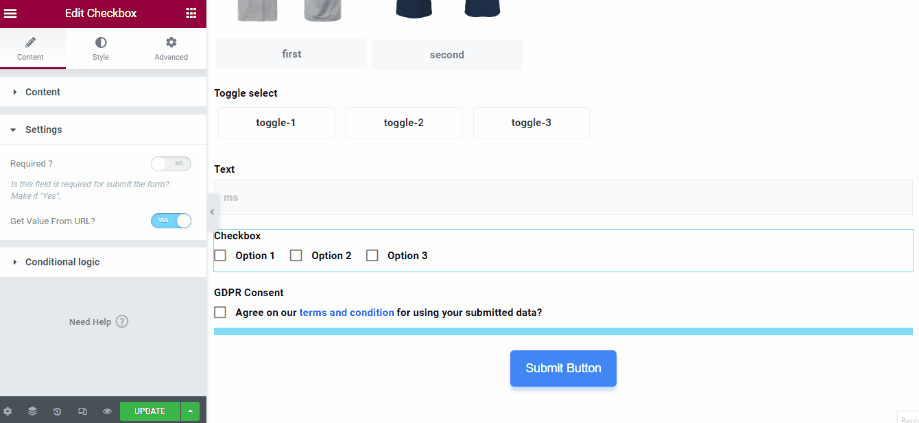
Nu for at aktivere indstillingerne et og to i afkrydsningsfeltet som standard, tilføje denne ekstra sektion (checkbox=value-1,value-2) i slutningen af din URL.
Bemærk:
For at tilføje flere standardværdier til et felt, skal du bruge "," mellem to standardværdier. For at tilføje standardværdier til et afkrydsningsfelt skal du f.eks. bruge "," og din tilføjede sektion i slutningen af URL'en vil være som denne "checkbox=value-1,value-2".
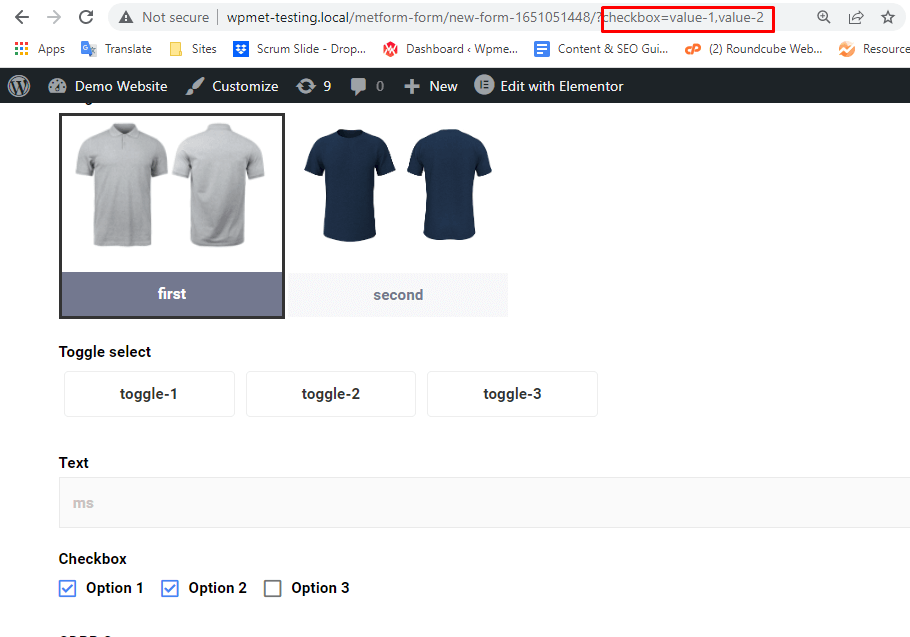
Endelig, tryk på enter knappen, og dit tilføjede afkrydsningsfelt vil se sådan ud som standard.