A WordPress site is powered by PHP, a programming language. As PHP is the most important component of a WordPress site, the PHP version has a significant impact on the site’s security, speed, performance, and SEO ranking.
In this following blog, we will explain what PHP is and why it’s critical to check for updates on a frequent basis. Then we will walk you through the various methods to check and update PHP version in WordPress website step by step.
What is PHP?
PHP stands for Hypertext Preprocessor, and it is a widely-used programming language for creating websites. It’s primarily used to create web server-based page-related programs.
HTML, CSS, JavaScript, and PHP are the four types of languages that make up any WordPress site.
The design and display material on a website is controlled by HTML and CSS. layout, Text formatting, page, font choices, colors, positioning, and so on are all examples of this.
The website’s functionality is controlled by JavaScript and PHP. User Form validation, submitting a form to the server, UI and page updates, and so on are all common operations handled with JavaScript and PHP.
So, every time you request data or take any action on a WordPress site or page, some PHP applications are undoubtedly are being in the background to generate the HTML you’ve asked for.
The.php extension is used to identify PHP files.
Here’s an example of PHP applications that are responsible for completing particular activities on a WordPress site:
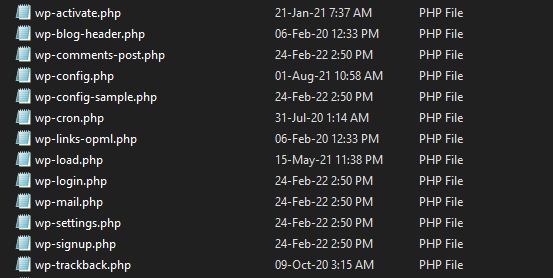
PHP is used to create the majority of WordPress themes and plugins. That’s why using the latest PHP version or most compatible PHP version )for your WordPress site is critical.

🤔 Why Update the PHP Version of Your WordPress Site Important?
Well, it will improve your site security and speed. These are the two most important factors of PHP version update.
You should upgrade PHP in the same way that you upgrade WordPress to ensure that you are protected against security threat issues. Furthermore, updating PHP results in a large speed boost.
For example, PHP 7.0 was a big step forward, with performance more than tripling over PHP 5.6. Even here in our Wpmet, we’ve witnessed increasing performance within each new version compared to the preceding one.
How to Check PHP Version in WordPress?
A lot of you must be unsure of the PHP version you’re using, right?
Well, if you’re running WordPress 5.0 or higher then you can simply check the PHP version on the WordPress website. Just login to your Admin Dashboard then click on Tools > Site Health.
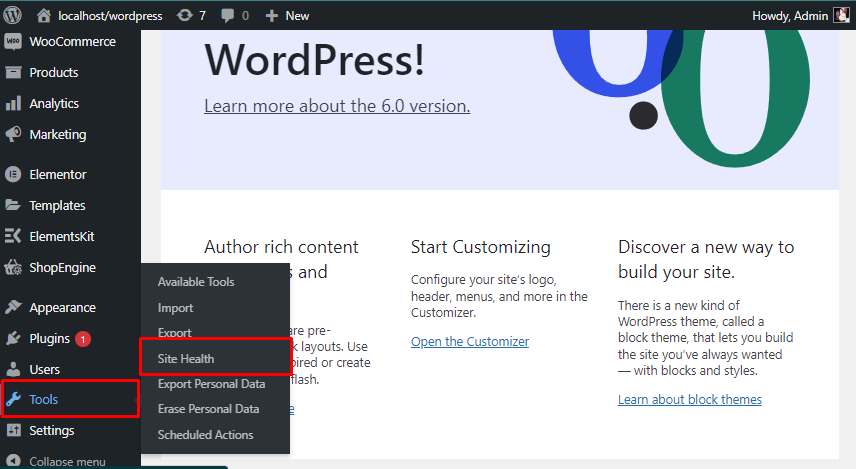
Now you’re on the Site Health page. There are two options Status and Info. Just click on ‘Info’
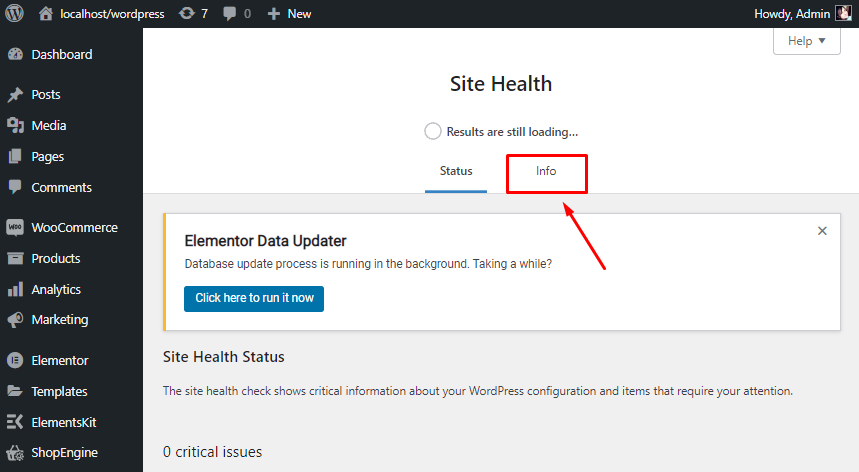
Now click on Server there you will find a section called PHP Version.
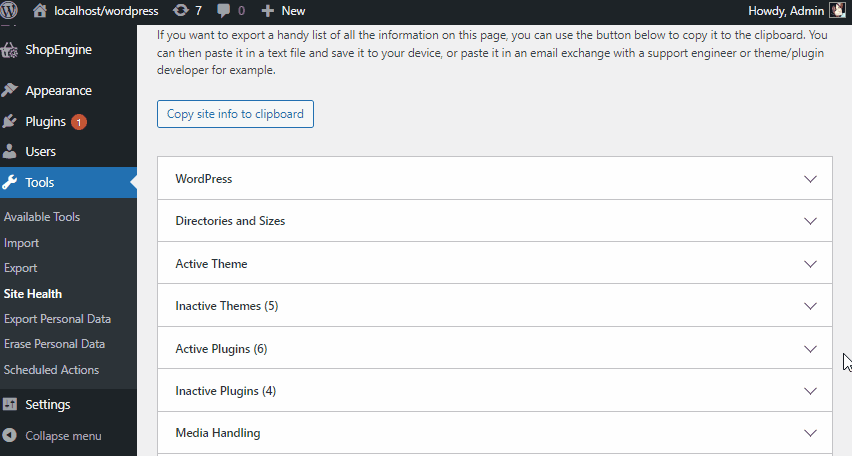
⛔ Are you getting a WordPress error that says “Allowed Memory Size Exhausted”?
This is one of the most popular WordPress errors. Though it is simple to increase the WordPress memory limit in just a few steps 👉🏼👉🏼 Learn more
How to Update PHP Version in WordPress?
All of the best WordPress hosting companies make it simple to alter your website’s PHP version. We’ll show you some examples from leading hosting companies below:
✅ Update PHP version in Bluehost
To begin, you need to log in to your Bluehost account dashboard hosting account, and after then select the Advanced tab from the left column. Then scroll down to the Software section and click on MultiPHP Manager.
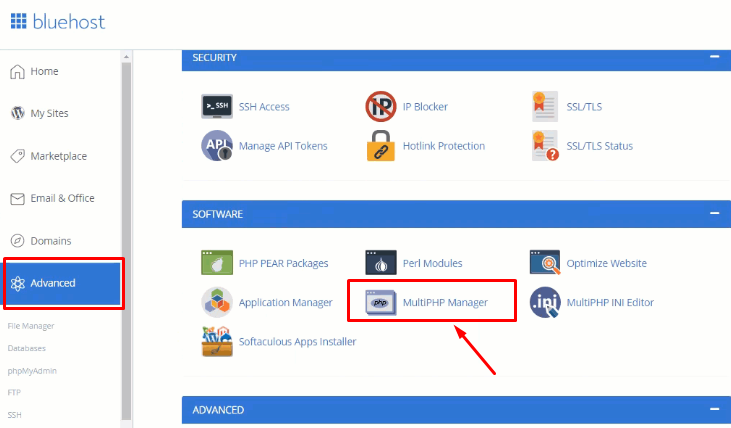
It will take you to the next page, where you must first choose your website/s and the PHP version it uses, then select the PHP version you want to utilize and finally click Apply.
You’re good to go… let’s move to the next one!
✅ Update PHP version in SiteGround
If you use SiteGround as your hosting provider. Then here is how you can update your WordPress website’s PHP version.
First, log in to your SiteGround account dashboard. After that, you need to click on the ‘Website’ tab and then click on Site Tools underneath your website name (e.g. mywordpressaccount.com).
Now from the left column, you need to go to DEVS > PHP Manager. From here you can choose whether you want to use SiteGround’s Ultrafast PHP or Standard PHP. Then just select your PHP version number by clicking on the edit icon below.
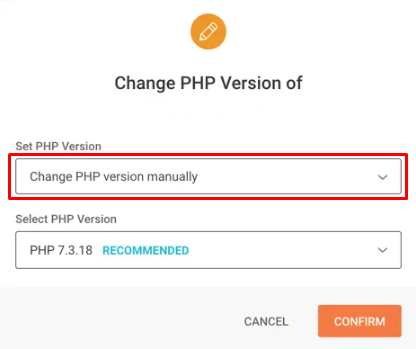
This will open a popup where you must first choose the Change PHP version manually from the Select PHP Version option.
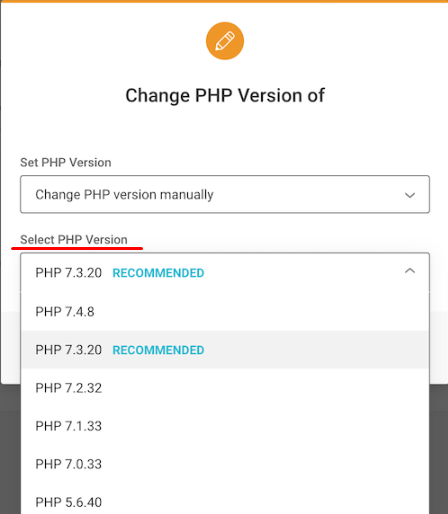
You’ll then be able to choose your PHP version from a drop-down menu. To apply your changes, don’t forget to click the Confirm button.
✅ Update PHP version in WpEngine
WP Engine is a managed WordPress hosting provider, which means they will update your PHP version for you automatically. You can, however, upgrade and downgrade the PHP version for your websites manually.
To update your WordPress website’s PHP version using WpEngine hosting, you need to log in to your WP Engine dashboard and select the PHP version next to your website.
This will open a window where you can choose whether to downgrade or upgrade your WordPress website’s PHP version.
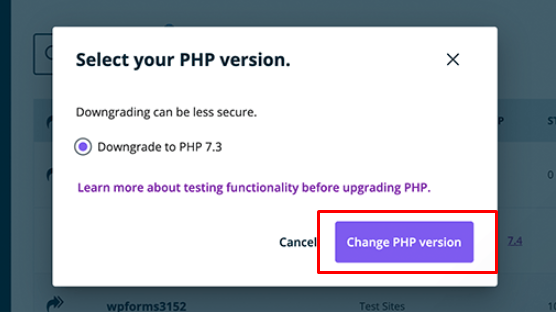
At the end please don’t forget to click on the Change PHP Version button.
✅ Update PHP version in Kinsta
Now if Kinsta is your respected hosting provider then you just need to log in to the Kinsta account dashboard. Then click on Sites from the left admin options, and select the site you like to change your PHP version on.
Right after that click on the Tools tab. Under PHP Engine you need to click on the Modify button and choose your desired PHP version from the drop-down menu.
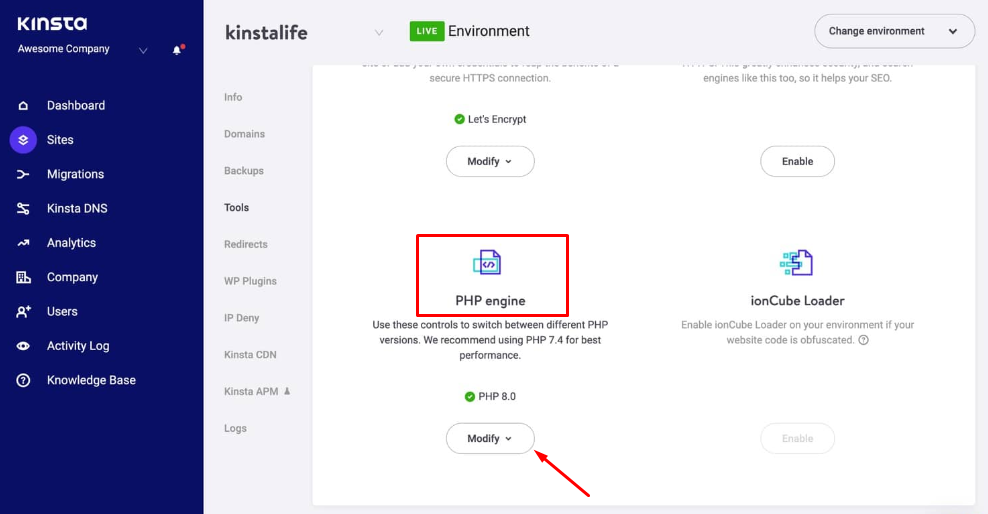
Note: Make sure to select the staging mode, not the live site, if you wish to test a new PHP version first on your WordPress website. We would recommend you start with PHP 8.0 for testing.
If your site is having issues, you can always go back to a previous version, such as PHP 7.4.
Once you determine which PHP version you would like to update your website with. Click on Modify PHP Version to confirm it.
✅ Update PHP version in Dreamhost
To update the WordPress website PHP version in Dreamhost. You first need to navigate to the Manage Website. Click the Manage button on the right side of your domain. Under the PHP section. Click the Modify icon.
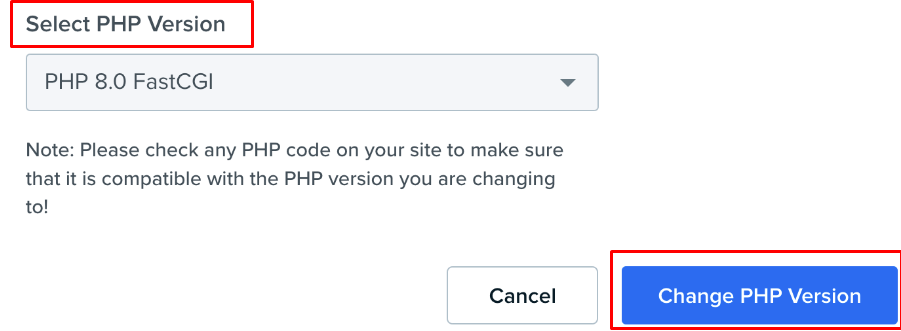
Now choose your from the select PHP version dropdown menu and click on change PHP version.
✅ Update PHP version in cPanel
If you’re a cPanel server user then you can just Log in to your cPanel. Then click the MultiPHP Manager link in the Software section of cPanel.
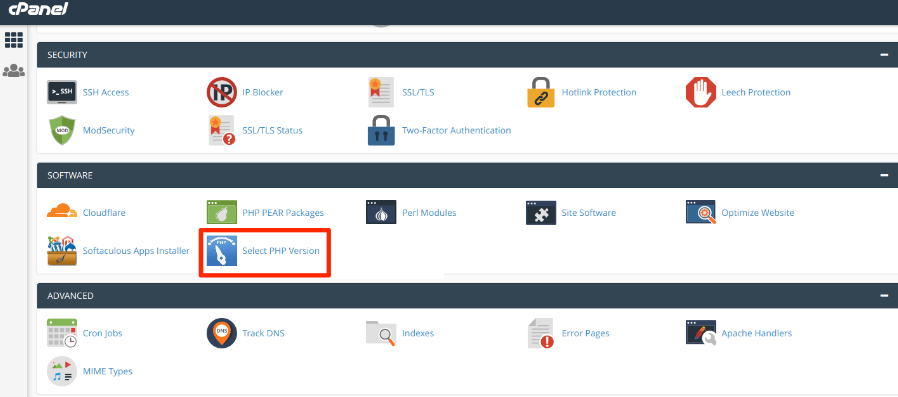
Check the box for the site or sites you wish to update. Select the desired PHP Version from the drop-down menu. Finally, click on the Apply button.
What Happens If My Website Stops working?
Updated PHP versions cause problems when code on your site uses outdated functions that are no longer supported by newer PHP versions. A plugin or an active theme is most likely to blame.
What is my PHP Update Breaks my Website?
There’s a very small possibility that a PHP update will break your WordPress site. However, because there are so many free and paid plugins available, incompatibility issues can easily arise.
The first step is to ensure that the error is not caused by a plugin or theme. And to check that you need to deactivate all of your WordPress plugins and switch to the default WordPress theme to accomplish this.
💡 If you looking for All-in-One Elementor Add-on for your WordPress Website?
ElementsKit is a sophisticated Elementor addon that provides comprehensive capabilities for developing websites with Elementor. A powerful freemium plugin with a variety of useful and functional features.
ElementsKit is dedicatedly helping 600,000+ web development platforms.
It is known also as one of the most popular all-in-one addons for Elementor, which offers 70+ free and premium widgets, 45+ Pre-designed Header & Footer templates, 35+ ready pages, and 500+ ready blocks or sections, and the numbers are increasing rapidly.
If this does not resolve your problem, contact your web host’s customer service department. There’s a strong chance that the problem you’re having has previously been brought to their attention, and they’ll be able to help you.
If your web hosting provider is unable to assist you with this issue, then you need to move back to your previous PHP version to fix the problem. However, chances are really slim.
⛔ Do you want to Speed up your Elementor Website?
Honestly, nobody wants to wait 5/6 seconds to load a webpage. It’s just not only you, almost 53% of users don’t like the websites with 3+ seconds loading speed.
Want to speed up your website? 👉🏼👉🏼 Learn more
Conclusion
We hope that this article has shown you how to update your WordPress site’s PHP version. If not then do let us know in the comments session on which segment we’re unclear.
And please subscribe to our YouTube Channel for WordPress video tutorials if you enjoyed this article. You can also find us on social media sites such as LinkedIn, Twitter, and Facebook.
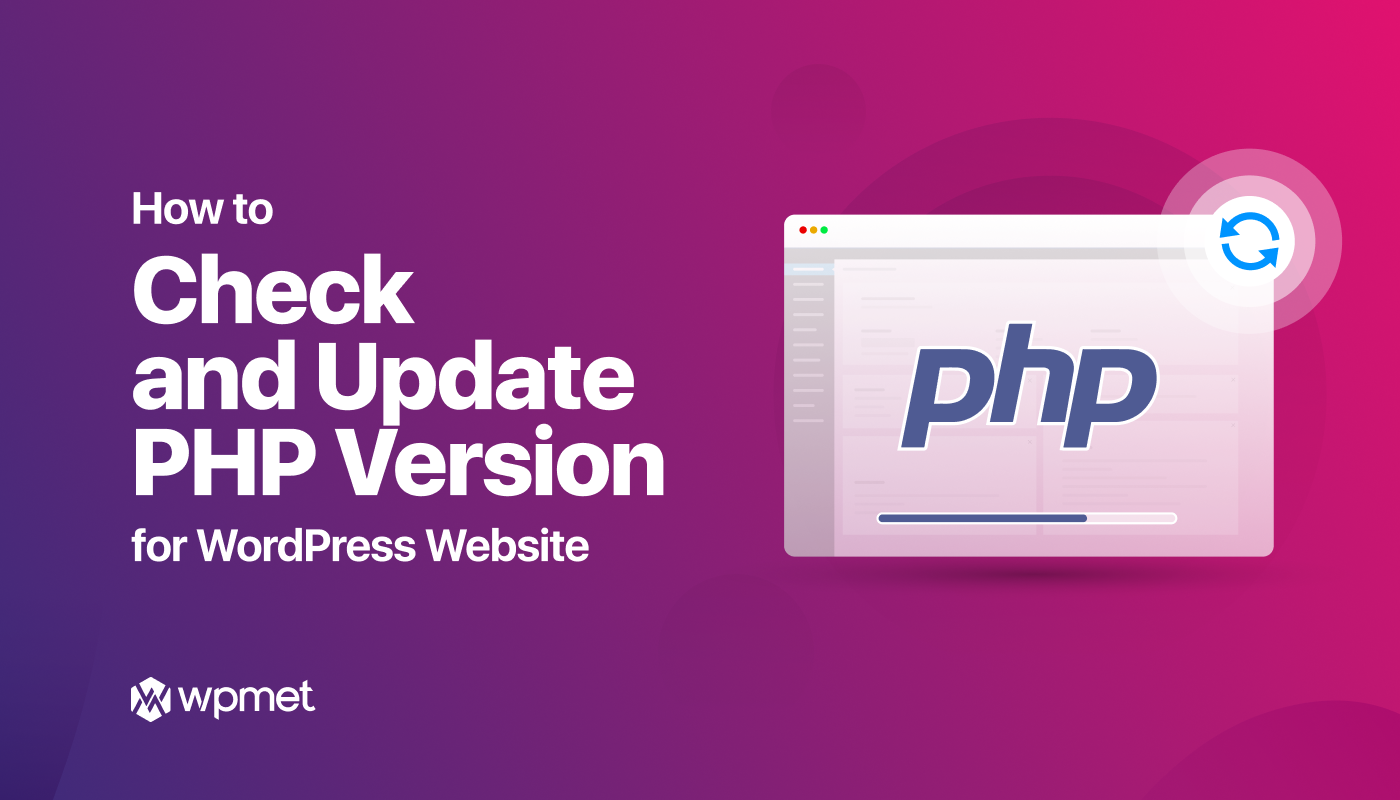
Leave a Reply