Eine WordPress-Site basiert auf PHP, einer Programmiersprache. Da PHP das ist wichtigste Komponente einer WordPress-Site, hat die PHP-Version einen erheblichen Einfluss auf die Sicherheit, Geschwindigkeit, Leistung und das SEO-Ranking der Website.
In diesem folgenden Blog erklären wir, was PHP ist und warum es wichtig ist, regelmäßig nach Updates zu suchen. Anschließend führen wir Sie Schritt für Schritt durch die verschiedenen Methoden zum Überprüfen und Aktualisieren der PHP-Version auf einer WordPress-Website.
Was ist PHP?
PHP steht für Hypertext Preprocessor, und es ist eine weit verbreitete Programmiersprache zum Erstellen von Websites. Es wird hauptsächlich zum Erstellen webserverbasierter seitenbezogener Programme verwendet.
HTML, CSS, JavaScript, Und PHP sind die vier Arten von Sprachen, aus denen jede WordPress-Site besteht.
Das Design und Anzeigematerial einer Website wird durch HTML und CSS gesteuert. Beispiele hierfür sind Layout, Textformatierung, Seite, Schriftartenauswahl, Farben, Positionierung usw.
Die Funktionalität der Website wird durch JavaScript und PHP gesteuert. Die Validierung von Benutzerformularen, das Senden eines Formulars an den Server, Aktualisierungen der Benutzeroberfläche und der Seite usw. sind allesamt gängige Vorgänge, die mit JavaScript und PHP abgewickelt werden.
Also, Jedes Mal, wenn Sie Daten anfordern oder eine Aktion auf einer WordPress-Site oder -Seite ausführen, werden zweifellos einige PHP-Anwendungen im Hintergrund ausgeführt, um den von Ihnen angeforderten HTML-Code zu generieren.
Die Erweiterung.php wird zur Identifizierung von PHP-Dateien verwendet.
Hier ist ein Beispiel für PHP-Anwendungen, die für die Durchführung bestimmter Aktivitäten auf einer WordPress-Site verantwortlich sind:
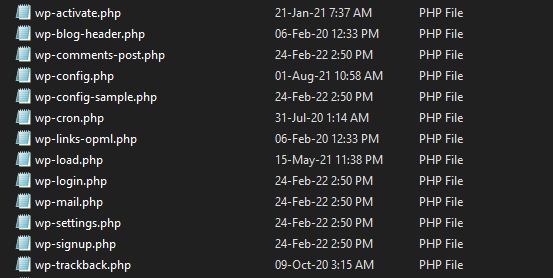
PHP wird zum Erstellen der meisten WordPress-Themes und -Plugins verwendet. Aus diesem Grund ist die Verwendung der neuesten PHP-Version oder der kompatibelsten PHP-Version für Ihre WordPress-Site von entscheidender Bedeutung.

🤔 Warum ist es wichtig, die PHP-Version Ihrer WordPress-Site zu aktualisieren?
Nun, es wird Ihre Website verbessern Sicherheit und Geschwindigkeit. Dies sind die beiden wichtigsten Faktoren bei der Aktualisierung der PHP-Version.
Sie sollten PHP auf die gleiche Weise aktualisieren wie WordPress Stellen Sie sicher, dass Sie vor Sicherheitsbedrohungen geschützt sind. Darüber hinaus führt die Aktualisierung von PHP zu einer erheblichen Geschwindigkeitssteigerung.
Zum Beispiel, PHP 7.0 war ein großer Fortschritt, da sich die Leistung im Vergleich zu PHP 5.6 mehr als verdreifachte. Selbst hier in unserem Wpmet haben wir eine Leistungssteigerung bei jeder neuen Version im Vergleich zur vorherigen festgestellt.
Wie überprüfe ich die PHP-Version in WordPress?
Viele von Ihnen müssen es sein unsicher bezüglich der PHP-Version du verwendest, oder?
Nun, wenn Sie WordPress 5.0 oder verwenden höher Dann können Sie einfach die PHP-Version auf der WordPress-Website überprüfen. Melden Sie sich einfach bei Ihrem an Admin-Dashboard dann klicken Sie auf Werkzeuge > Website-Gesundheit.
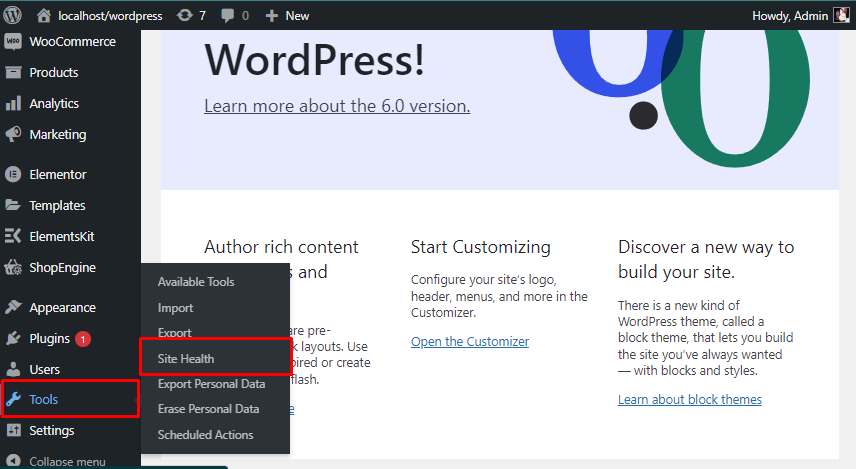
Jetzt befinden Sie sich auf der Seite „Site Health“. Es gibt zwei Möglichkeiten Status Und Die Info. Klicken Sie einfach auf 'Die Info'
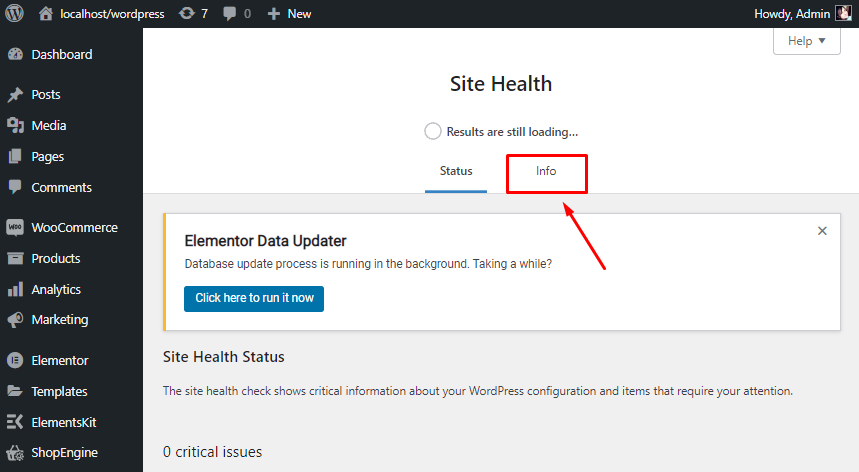
Klicken Sie nun auf Server dort finden Sie einen Abschnitt namens PHP-Version.
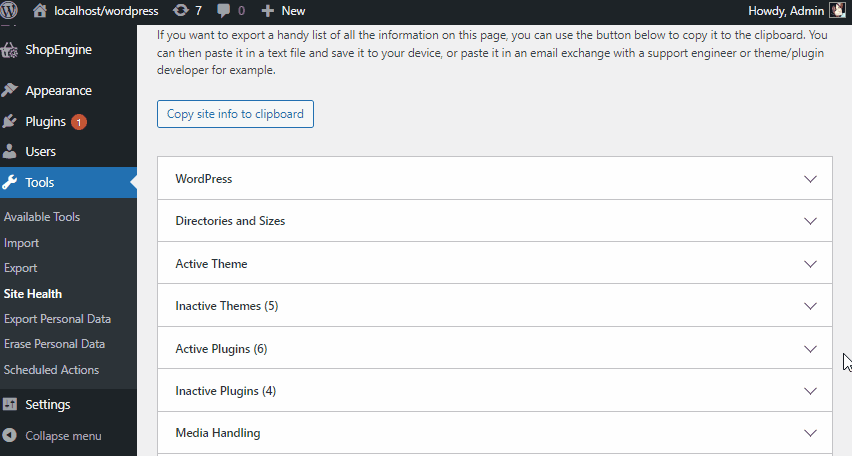
⛔ Erhalten Sie eine WordPress-Fehlermeldung mit der Meldung „Zulässige Speichergröße erschöpft“?
Dies ist einer der häufigsten WordPress-Fehler. Allerdings ist es einfach, das WordPress-Speicherlimit in nur wenigen Schritten zu erhöhen 👉🏼👉🏼 Erfahren Sie mehr
Wie aktualisiere ich die PHP-Version in WordPress?
Alle die besten WordPress-Hosting-Unternehmen Machen Sie es einfach, die PHP-Version Ihrer Website zu ändern. Im Folgenden zeigen wir Ihnen einige Beispiele führender Hosting-Unternehmen:
✅ Aktualisieren Sie die PHP-Version in Bluehost
Um zu beginnen, müssen Sie Anmeldung zu deinem Bluehost Konto-Dashboard-Hosting-Konto und wählen Sie anschließend das aus Fortschrittlich Tab aus der linken Spalte. Scrollen Sie dann nach unten zu Software Abschnitt und klicken Sie auf MultiPHP-Manager.
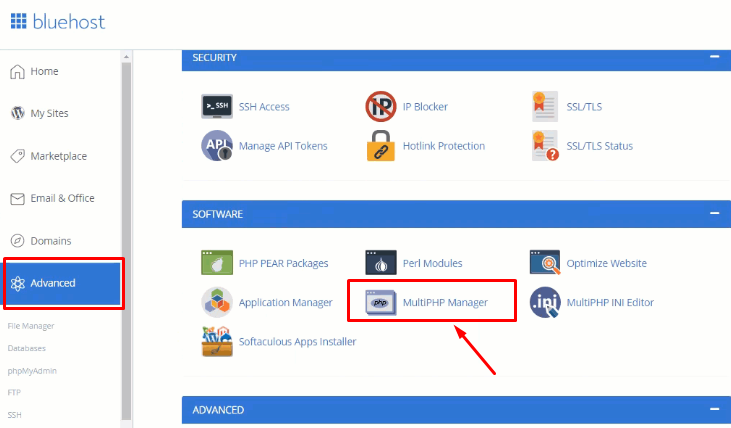
Sie gelangen auf die nächste Seite, auf der Sie zunächst Folgendes tun müssen Wählen Sie Ihre Website(s). und die verwendete PHP-Version Wählen Sie die PHP-Version aus Sie möchten verwenden und schließlich klicken Anwenden.
Jetzt kann es losgehen. Fahren wir mit dem nächsten fort!
✅ Aktualisieren Sie die PHP-Version in SiteGround
Wenn du benutzt SiteGround als Ihr Hosting-Anbieter. Dann erfahren Sie hier, wie Sie die PHP-Version Ihrer WordPress-Website aktualisieren können.
Erste, Anmeldung zu Ihrem SiteGround-Konto-Dashboard. Danach müssen Sie auf „Webseite' Registerkarte und klicken Sie dann auf Site-Tools unter dem Namen Ihrer Website (z. B. mywordpressaccount.com).
Von der linken Spalte aus müssen Sie nun zu gehen ENTWICKLER > PHP-Manager. Von hier aus können Sie auswählen, ob Sie SiteGrounds verwenden möchten Ultraschnelles PHP oder Standard-PHP. Dann wählen Sie einfach Ihr aus PHP-Versionsnummer indem Sie auf klicken Bearbeiten-Symbol unten.
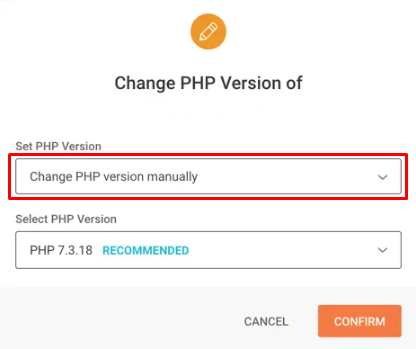
Dadurch wird ein Popup geöffnet, in dem du musst Wählen Sie zuerst die Ändern Sie die PHP-Version manuell von dem Wählen Sie PHP-Version Möglichkeit.
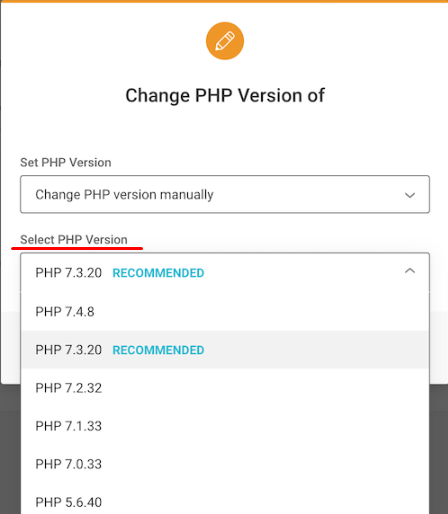
Dann wird es Ihnen gelingen Wählen Sie Ihre PHP-Version aus einem Dropdown-Menü. Um Ihre Änderungen zu übernehmen, vergessen Sie nicht, auf zu klicken Bestätigen Taste.
✅ Aktualisieren Sie die PHP-Version in WpEngine
WP-Engine ist ein verwalteter WordPress-Hosting-Anbieter, was bedeutet, dass er Ihre PHP-Version für Sie aktualisiert automatisch. Sie können die PHP-Version für Ihre Websites jedoch manuell upgraden oder downgraden.
Um die PHP-Version Ihrer WordPress-Website mithilfe des WpEngine-Hostings zu aktualisieren, müssen Sie dies tun Anmeldung zu Ihrer WP-Engine Armaturenbrett Und Wählen Sie die PHP-Version aus neben Ihrer Website.
Dadurch wird ein Fenster geöffnet, in dem Sie auswählen können, ob Sie dies tun möchten Herabstufung oder Aktualisierung Die PHP-Version Ihrer WordPress-Website.
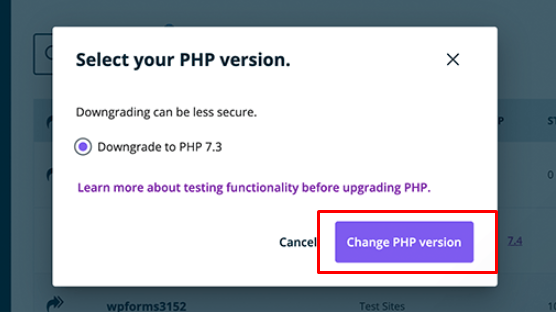
Bitte vergessen Sie am Ende nicht, auf das zu klicken Ändern Sie die PHP-Version Taste.
✅ Aktualisieren Sie die PHP-Version in Kinsta
Nun, wenn Kinsta Ihr angesehener Hosting-Anbieter ist, dann müssen Sie es nur tun Anmeldung zum Kinsta Benutzerkonto Übersicht. Klicken Sie dann auf Websites Wählen Sie in den linken Admin-Optionen die Site aus, auf der Sie Ihre PHP-Version ändern möchten.
Klicken Sie gleich danach auf Werkzeuge Tab. Unter PHP-Engine Sie müssen darauf klicken Schaltfläche „Ändern“. Und Wählen Sie Ihre gewünschte PHP-Version aus dem Dropdown-Menü.
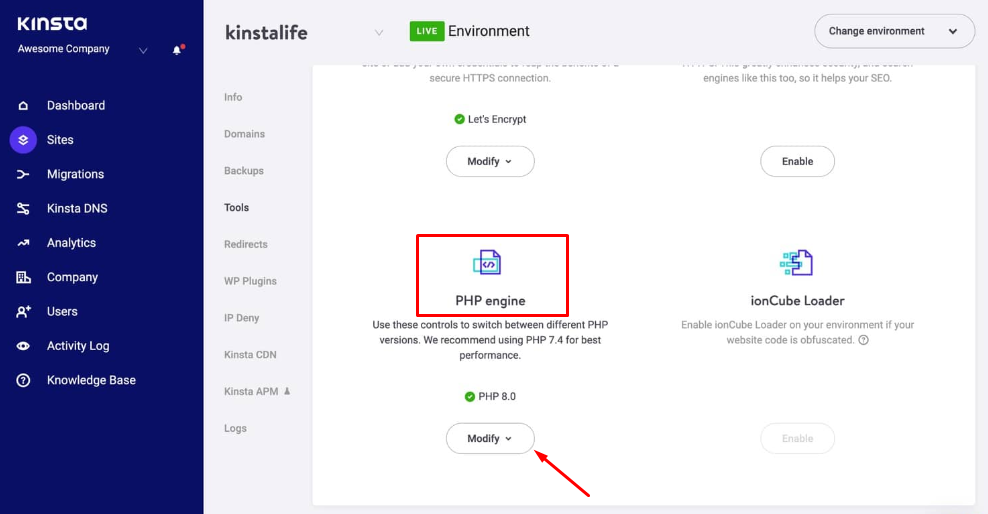
Notiz: Stellen Sie sicher, dass Sie den Staging-Modus und nicht die Live-Site auswählen, wenn Sie zunächst eine neue PHP-Version auf Ihrer WordPress-Website testen möchten. Wir empfehlen Ihnen, zum Testen mit PHP 8.0 zu beginnen.
Wenn auf Ihrer Website Probleme auftreten, können Sie jederzeit zu einer früheren Version zurückkehren, z. B. PHP 7.4.
Sobald Sie festgelegt haben, mit welcher PHP-Version Sie Ihre Website aktualisieren möchten. Klicken Sie zur Bestätigung auf PHP-Version ändern.
✅ Aktualisieren Sie die PHP-Version in Dreamhost
So aktualisieren Sie die PHP-Version der WordPress-Website in Traumhost. Sie müssen zunächst zu navigieren Website verwalten. Drücke den Verwalten Klicken Sie auf die Schaltfläche auf der rechten Seite Ihrer Domain. Unter dem PHP Abschnitt. Drücke den Ändern Symbol.
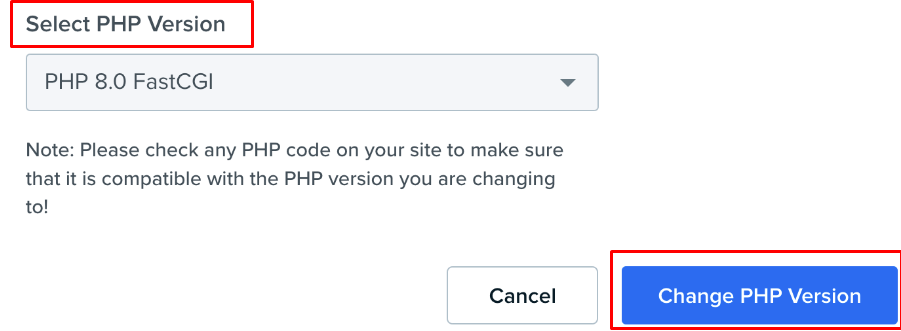
Wählen Sie nun Ihr aus wählen PHP-Version Dropdown-Menü und klicken Sie auf PHP-Version ändern.
✅ Aktualisieren Sie die PHP-Version in cPanel
Wenn Sie ein sind cPanel Serverbenutzer, dann können Sie einfach Anmeldung zu Ihrem cPanel. Klicken Sie dann auf MultiPHP-Manager Link im Software-Bereich von cPanel.
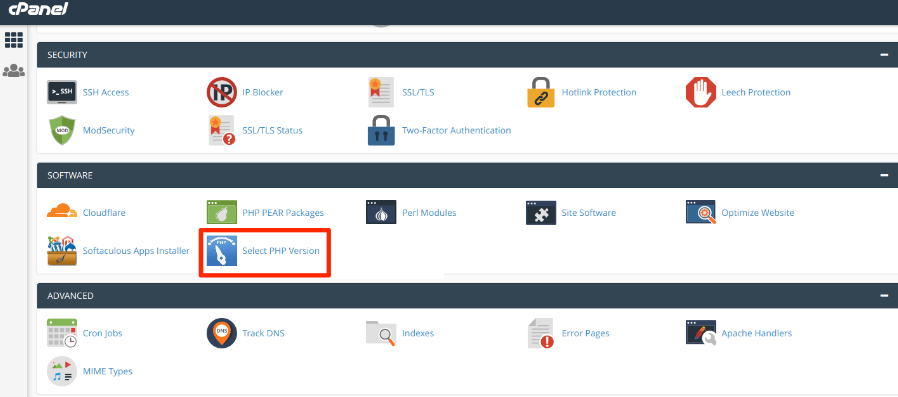
Aktivieren Sie das Kontrollkästchen für die Site(s), die Sie aktualisieren möchten. Wähle aus gewünschte PHP-Version aus dem Dropdown-Menü. Klicken Sie abschließend auf Anwenden Taste.
Was passiert, wenn meine Website nicht mehr funktioniert?
Aktualisierte PHP-Versionen verursachen Probleme, wenn der Code auf Ihrer Website veraltete Funktionen verwendet, die von neueren PHP-Versionen nicht mehr unterstützt werden. Schuld daran ist höchstwahrscheinlich ein Plugin oder ein aktives Theme.
Was führt dazu, dass mein PHP-Update meine Website kaputt macht?
Es besteht eine sehr geringe Wahrscheinlichkeit, dass ein PHP-Update Ihre WordPress-Site beschädigt. Da jedoch so viele kostenlose und kostenpflichtige Plugins verfügbar sind, kann es leicht zu Inkompatibilitätsproblemen kommen.
Der erste Schritt besteht darin, sicherzustellen, dass der Fehler vorliegt nicht durch ein Plugin oder Theme verursacht. Und um zu überprüfen, ob Sie alle Ihre WordPress-Plugins deaktivieren und zum Standard-WordPress-Theme wechseln müssen, um dies zu erreichen.
💡 Wenn Sie nach einem All-in-One-Elementor-Add-on für Ihre WordPress-Website suchen?
ElementsKit ist ein hochentwickeltes Elementor-Add-on, das umfassende Funktionen für die Entwicklung von Websites mit Elementor bietet. Ein leistungsfähiges Freemium-Plugin mit einer Vielzahl nützlicher und funktionaler Features.
ElementsKit hilft engagiert 600,000+ Webentwicklungsplattformen.
Es ist auch als eines der beliebtesten All-in-One-Addons für Elementor bekannt, das über 70 kostenlose und Premium-Widgets bietet. Über 45 vorgefertigte Kopf- und Fußzeilenvorlagen, Über 35 fertige Seiten, Und Über 500 fertige Blöcke oder Abschnitte, und die Zahlen steigen rasant.
Wenn dies Ihr Problem nicht löst, Wenden Sie sich an den Kundendienst Ihres Webhosters Abteilung. Es besteht eine hohe Wahrscheinlichkeit, dass das Problem, das Sie haben, schon einmal an sie herangetragen wurde und sie Ihnen helfen können.
Wenn Ihr Webhosting-Anbieter Ihnen bei diesem Problem nicht helfen kann, müssen Sie auf Ihre vorherige PHP-Version zurückwechseln, um das Problem zu beheben. Die Chancen stehen jedoch gut wirklich schlank.
⛔ Möchten Sie Ihre Elementor-Website beschleunigen?
Ehrlich gesagt möchte niemand 5/6 Sekunden warten, um eine Webseite zu laden. Es sind einfach nicht nur Sie, fast 53% der Benutzer mögen die Websites nicht mit 3+ Sekunden Ladegeschwindigkeit.
Möchten Sie Ihre Website beschleunigen? 👉🏼👉🏼 Erfahren Sie mehr
Abschluss
Wir hoffen, dass Ihnen dieser Artikel gezeigt hat, wie Sie die PHP-Version Ihrer WordPress-Site aktualisieren. Wenn nicht, teilen Sie uns bitte in der Kommentarrunde mit, bei welchem Segment wir Unklarheiten haben.
Und abonnieren Sie bitte unseren Youtube Kanal für WordPress-Video-Tutorials, wenn Ihnen dieser Artikel gefallen hat. Sie finden uns auch auf Social-Media-Seiten wie LinkedIn, Twitter und Facebook.
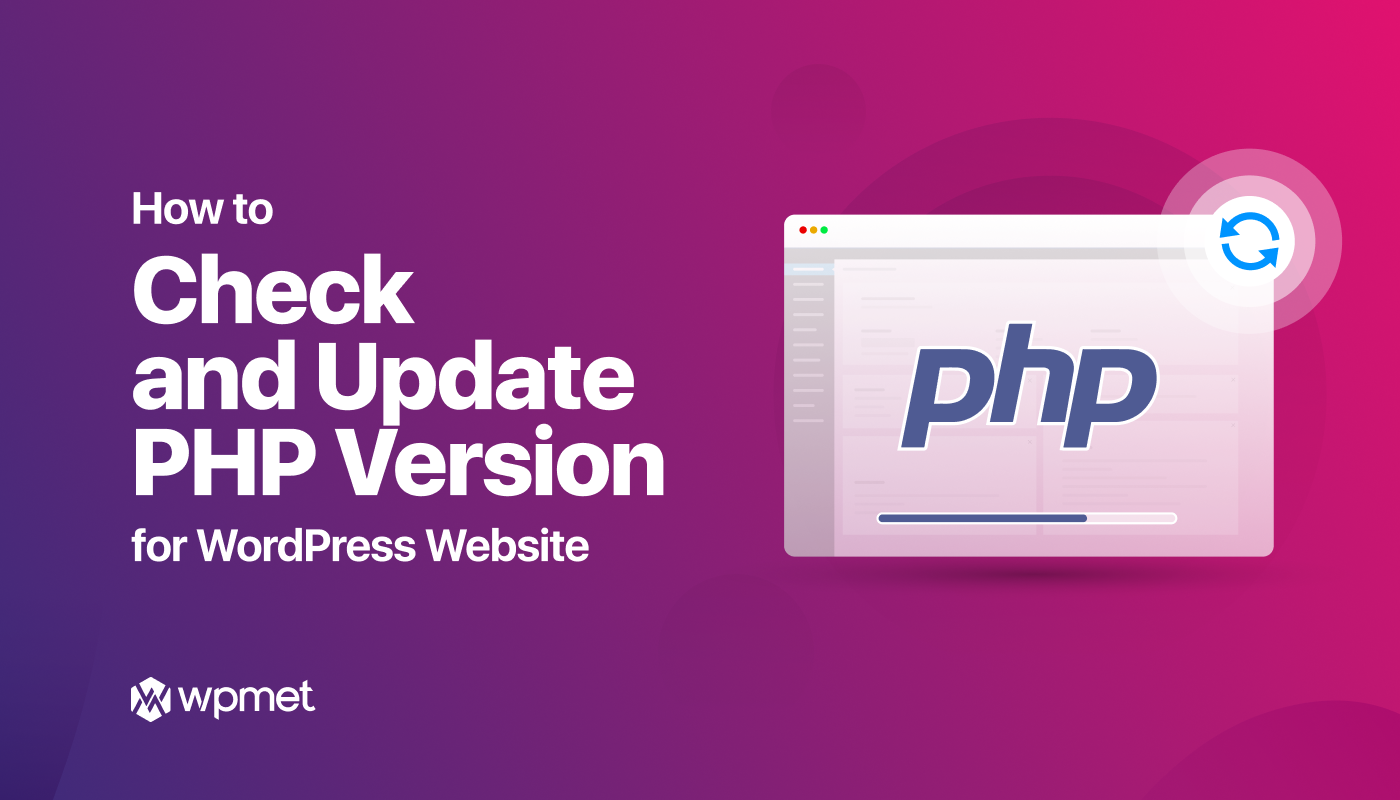
Schreibe einen Kommentar