Funderar du på om du ska redigera WooCommerce-produktkategorisidan i Elementor?
Tja, om du är det skulle jag starkt rekommendera att du gör det. Att anpassa WooCommerce-arkivsidan och optimera den kan öka din försäljning.
Men frågan är hur man anpassar WooCommerce produktkategorisida i WordPress?
Tja, du behöver verkligen inte göra någon kodning för att anpassa WooCommerce-kategorisidan om du följer processen som visas i den här bloggen.
I den här artikeln kommer du att lära dig hur man anpassar WooCommerce-kategorisidan utan någon kodning. Dessutom får du också lära känna hur du kan skapa olika anpassade arkivmallar för varje kategori individuellt. Och även sätt du kan optimera din arkivsida för att öka konverteringsfrekvensen.
Så fortsätt läsa….
Varför anpassa WooCommerce-kategorisidor
Enligt byggd med, WooCommerce används av över 29% procent av de 1 miljon bästa webbplatserna. Även om denna popularitet indikerar trovärdigheten hos WooCommerce som ett e-handelsverktyg, återspeglar den också att tusentals och tusentals webbplatser använder samma standardlayout som WooCommerce har att erbjuda.
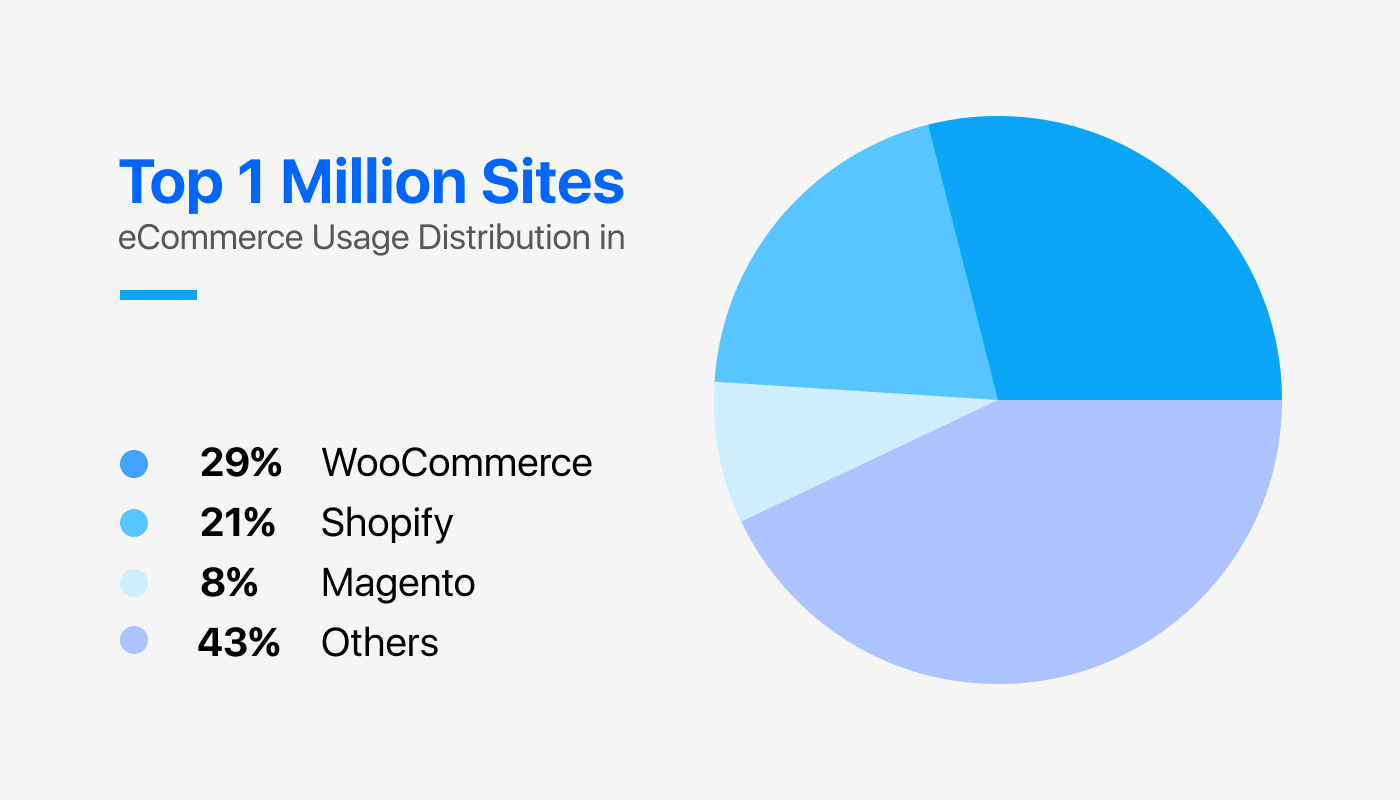
Och om du tror att du använder standarden WooCommerce sida kommer bara att minimera din webbplatss chans att sticka ut i mängden, då har du fel. Det finns andra skäl som du också måste överväga. För att veta om dessa andra skäl, låt oss ta en titt på WooCommerce standardkategorisida med WordPress Twenty Twenty-Two-tema aktiveras.
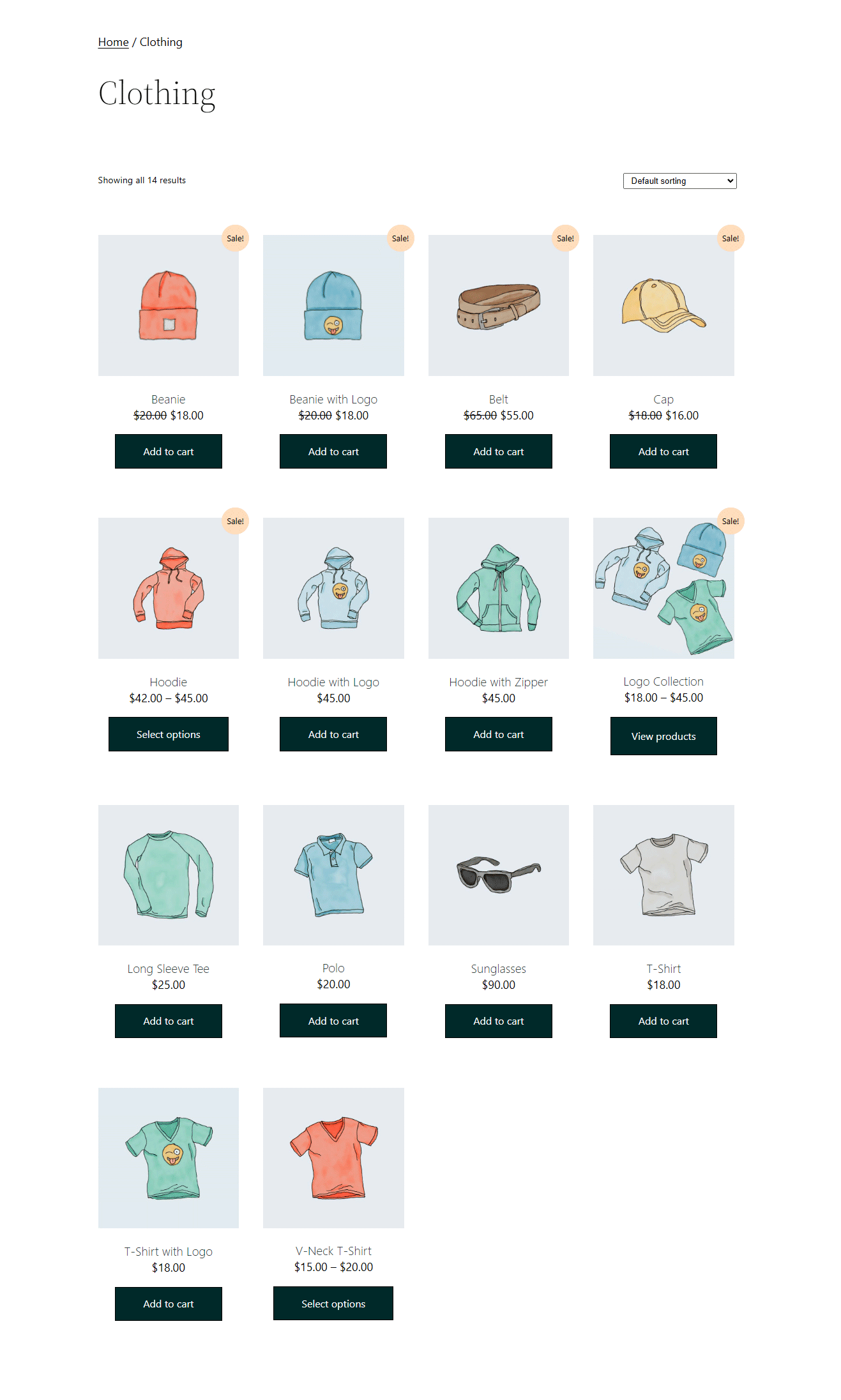
Om du ser, har WooCommerces standardkategorisida ett grundläggande utseende som inte är särskilt tilltalande. Dessutom det har inga avancerade alternativ som att söka efter produkter med namn, filtrera produkter baserat på olika attribut, etc. Allt detta är viktigt för att säkerställa en bra användarupplevelse i din webbutik.
Dessutom, vem gillar inte en snygg sajt som är lugnande för ögonen och lätt att navigera?
Tja, svaret är alla! Och låt oss gå vidare till nästa avsnitt där du kommer att lära dig hur du anpassar WooCommerce produktkategori sidmallar utan någon kodning.

Hur man anpassar WooCommerce produktkategorisida i 6 steg
Det här är en lätt att följa handledning om hur man anpassar WooCommerce-kategorisidor i WordPress utan någon kodning. Genom att följa denna process kan du välja layout och design på din WooCommerce-arkivsida på nolltid. Så, låt oss börja...
Steg #1: Installera Elementor sidbyggare och ShopEngine
To edit product category page of WooCommerce in Elementor Page Builder using the process shown in this blog, you will need two WordPress plugins:
- Elementor: Ladda ner plugin
- ShopEngine: Ladda ner plugin
- ShopEngine Pro: Skaffa plugin
ShopEngine är den ultimata WooCommerce-byggaren för dra och släpp sidbyggare - Elementor. Det är ett tillägg för Elementor som kommer med ett enormt antal widgets och moduler för att göra WooCommerce-anpassning enkelt.
Notera: Du kan använd kupongen gemenskap20 för att få 20% AV på ShopEngine Pro. Installera Elementor först eftersom ShopEngine är beroende av denna sidbyggare. Om du behöver hjälp med att aktivera ShopEngine Pro, kolla dokumentation.
Steg #2: Skapa en anpassad WooCommerce-kategorisidmall
När du har installerat och aktiverat alla nödvändiga plugins måste du skapa en kategorimall. För att skapa en WooCommerce anpassad kategori sidmall,
- Navigera till: ShopEngine ⇒ Builders Mall
- Klicka på Lägg till ny
- Ange ett mallnamn
- Välj Skriv som arkiv i rullgardinsmenyn
- Lämna fältet Tillämplig kategori som det är att skapa en gemensam mall för alla kategorier
- Aktivera alternativet Set Default för att åsidosätta alla befintliga mallar för kategori/arkivsida
- Välj det tomma alternativet under Exempeldesign
- Klicka på Redigera med Elementor för att börja bygga mallen
Alternatively, you can also create a single WooCommerce page and then add the sections from the ready widget library of Shopengine.
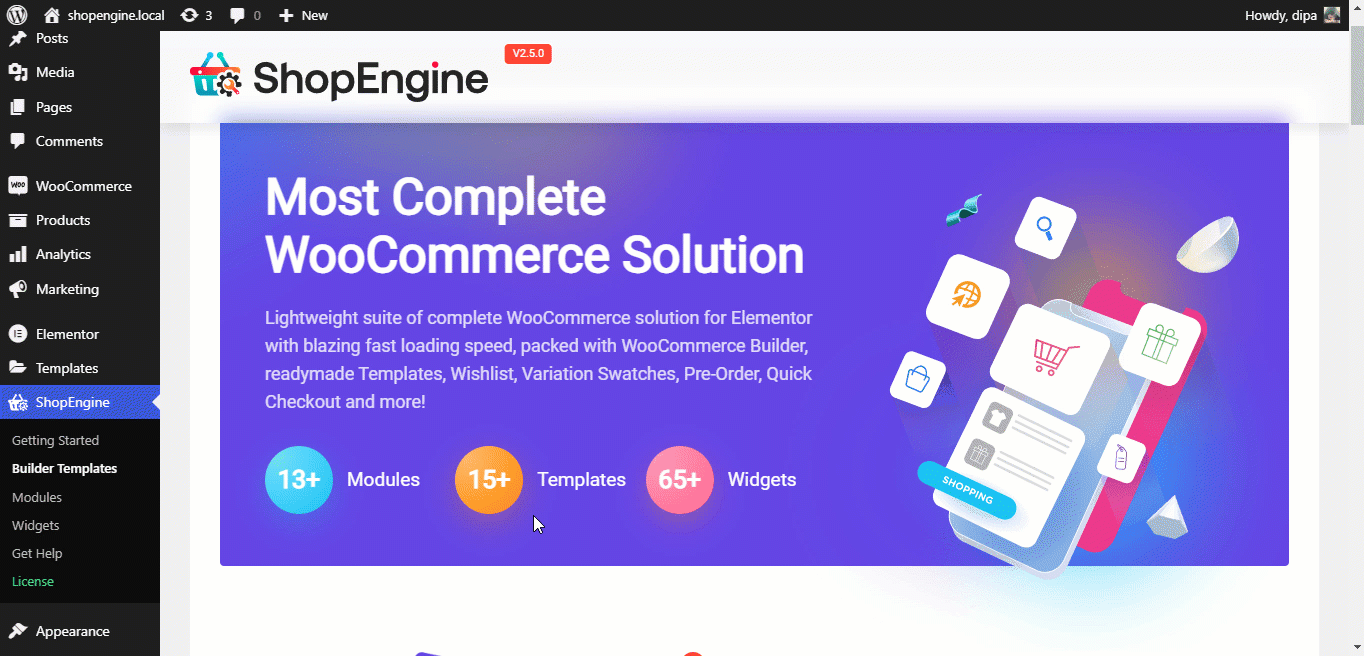
Notera: Jag valde det tomma alternativet orsak i den här bloggen, jag ska visa hur man gör skapa en anpassad kategorisida från början. ShopEngine erbjuder flera förbyggd WooCommerce kategori sidmall. Om du vill att använda en förbyggd mall, välj den du gillar och hoppa till steg 5. (steg 3 och 4 är obligatoriska om du vill bygga från grunden)
Step #3: Choose a layout/structure for the custom WooCommerce category page
Once you are in the editor mode, you need to choose a structure for your custom WooCommerce category page.
Jag kommer att använda 3 olika typer av layouter för tre olika sektioner för att bygga en anpassad arkivsida. Du kan göra samma sak som visas i bloggen eller välja den layout du gillar.
För att välja en struktur, klicka på ikonen "+"., håll sedan muspekaren över den layout du gillar och klicka sedan på den.
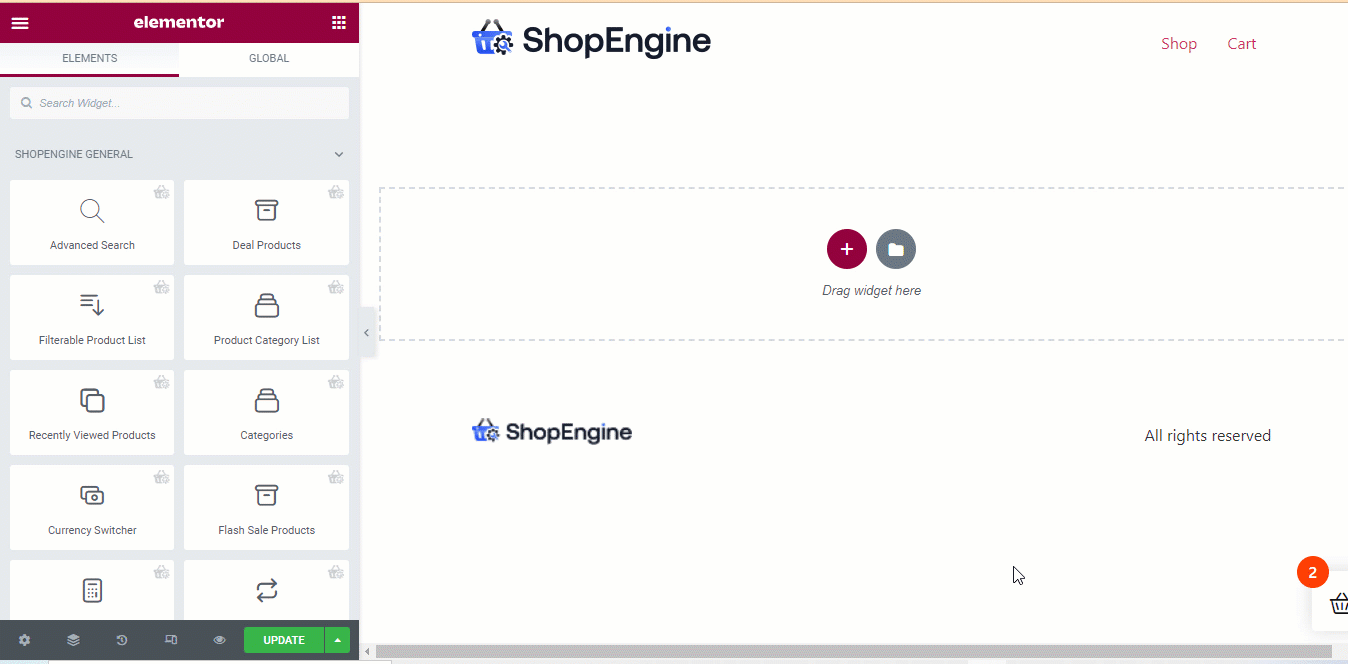
Notera: Du kan upprepa samma process för att välja olika layouter.
Relaterad: Hur man anpassar WooCommerce produktsida
Steg #4: Dra och släpp ShopEngine-widgets och anpassa inställningarna
ShopEngine tillhandahåller 8+ dedikerade widgets för att bygga anpassade WooCommerce-arkivsidor. Dessa kategorisidwidgetar är
- Arkivbeskrivning
- Arkivprodukter
- Arkivtitel
- Antal arkivresultat
- Arkivvisningsläge
- Beställ efter filter
- Filter för produkter per sida
- Produktlista
- Produktfilter
Jag kommer att använda några av dessa. Du kan välja att använda dem alla för att redigera produktkategorisidan för Elementor WooCommerce. Men innan dess måste du se till att alla widgets är aktiverade och tillgängliga för användning.
Du kan aktivera/aktivera widgetarna från ShopEngine ⇒ Widgets. Här slå på alla widgets eller de du ska använda och slutligen klicka på knappen "Spara ändringar" för att uppdatera statusen.
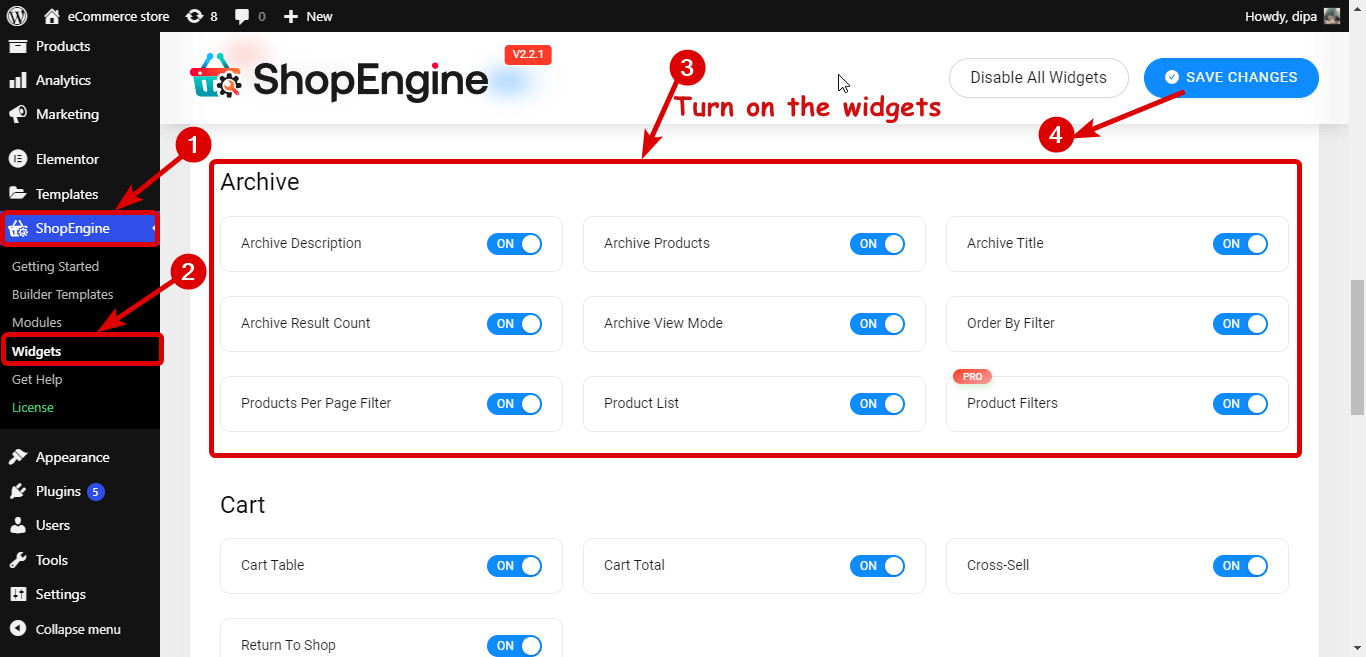
Jag ska välja en layout med en kolumn och dra och släpp widgets för avancerad sökning och arkivresultaträkning.
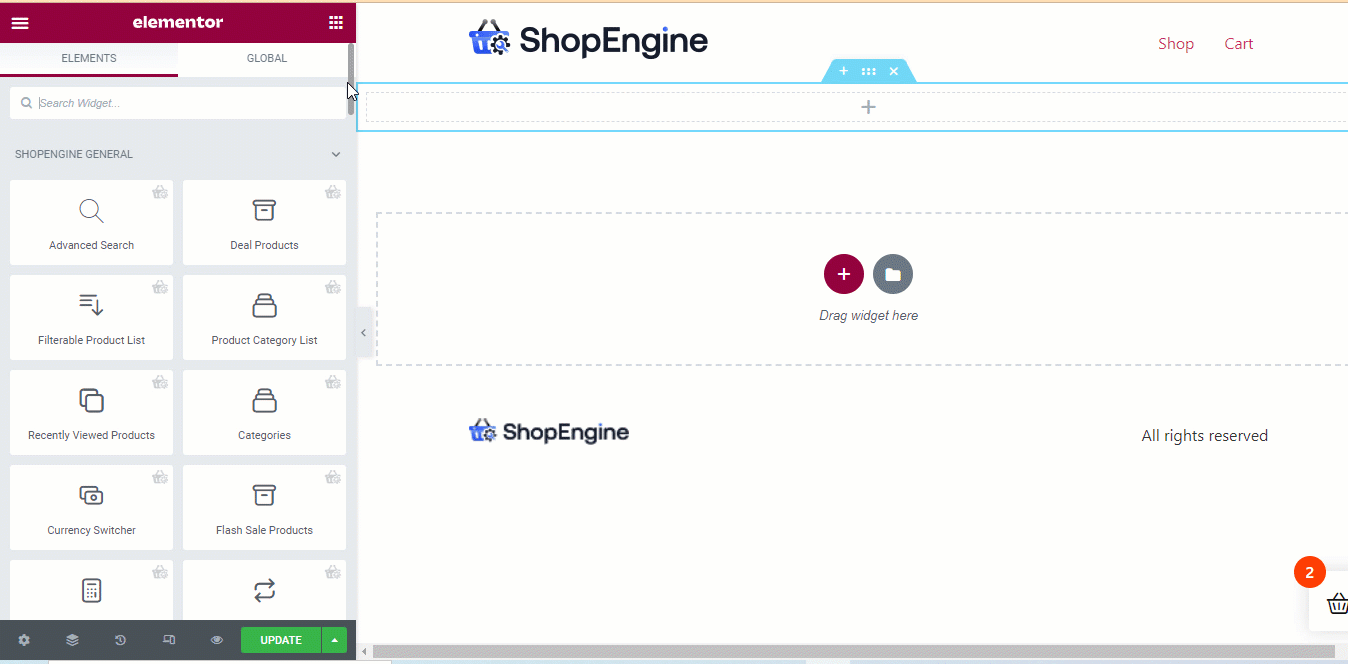
Du kan välja widgeten och anpassa relaterade inställningar. Om du till exempel klickar på widgeten Avancerad sökning, i den vänstra panelen, får du alternativ som t.ex Produkter kolumn, Visa kategori i sökresultatet, Visa kategori dropdown, Text för alla kategorier, sökikon, etc.
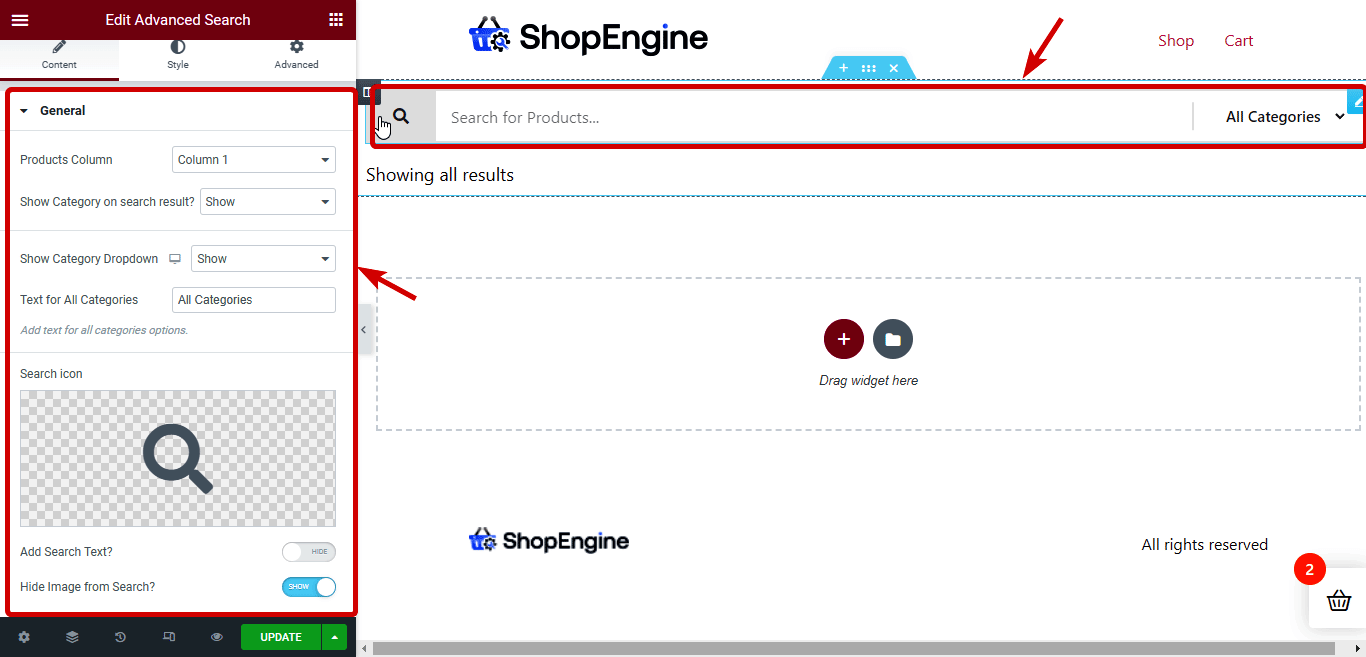
Nu, för nästa avsnitt, kommer jag att använda stegen som beskrivs i steg 3 för att infoga en ny layout med två kolumner. Dra och släpp sedan widgetarna Produktfilter och Arkivprodukter.
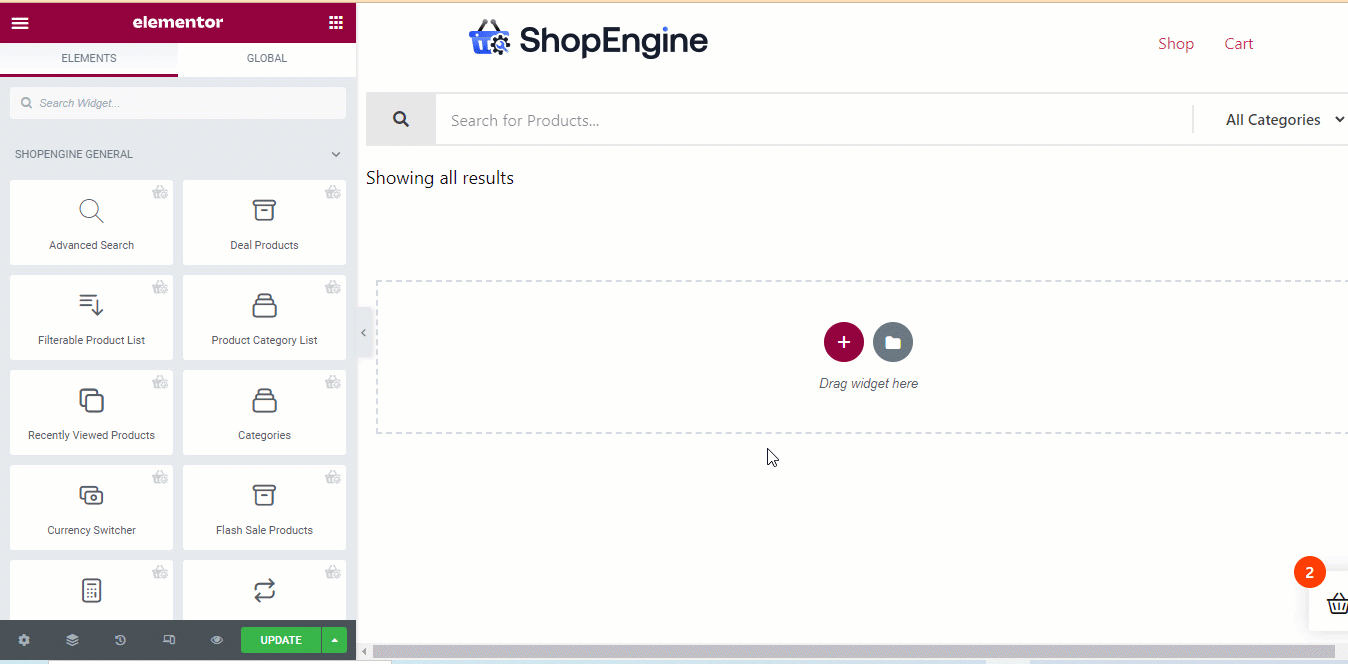
Notera: De produktfilterwidget är endast tillgänglig med ShopEngine Pro. Så se till att du har installerat och aktiverat ShopEngine Pro.
Du kan anpassa filterrelaterade alternativ som prisfilter, betygsfilter, färgfilter, kategorifilter etc. Dessutom kan du anpassa layoutrelaterade alternativ som filtervyläge, aktivera containerväxlingsknapp, kolumner (per rad) etc. Du kan också lägga till en anpassad attributlista om du vill.
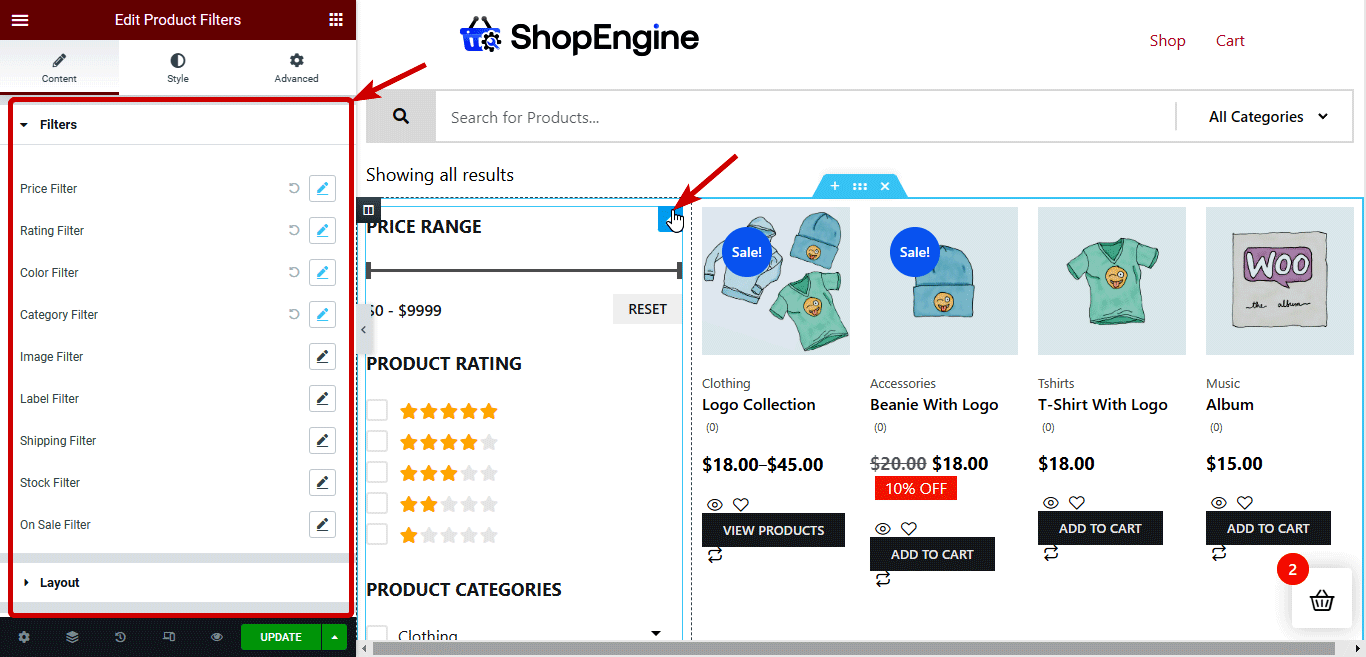
Du kan ändra layoutinställningarna för Arkivera produkter från layoutalternativet WooCommerce. För mer information om hur du ändrar layoutalternativet kan du kontrollera detta doc. Dessutom kan du anpassa innehållsinställningar som Flash Sale Badge, Visa kategorier, Visa beskrivningsbetyg, etc. Du kan också välja en anpassad sidnumreringsikon och anpassad ordning av CTA-knappen som Lägg till i kundvagn, Lägg till i önskelista, Snabbvy, etc. .
Or, you can also add a flytande vagn option to encourage the users buy more from you. Adding a mini cart can be a good option too.
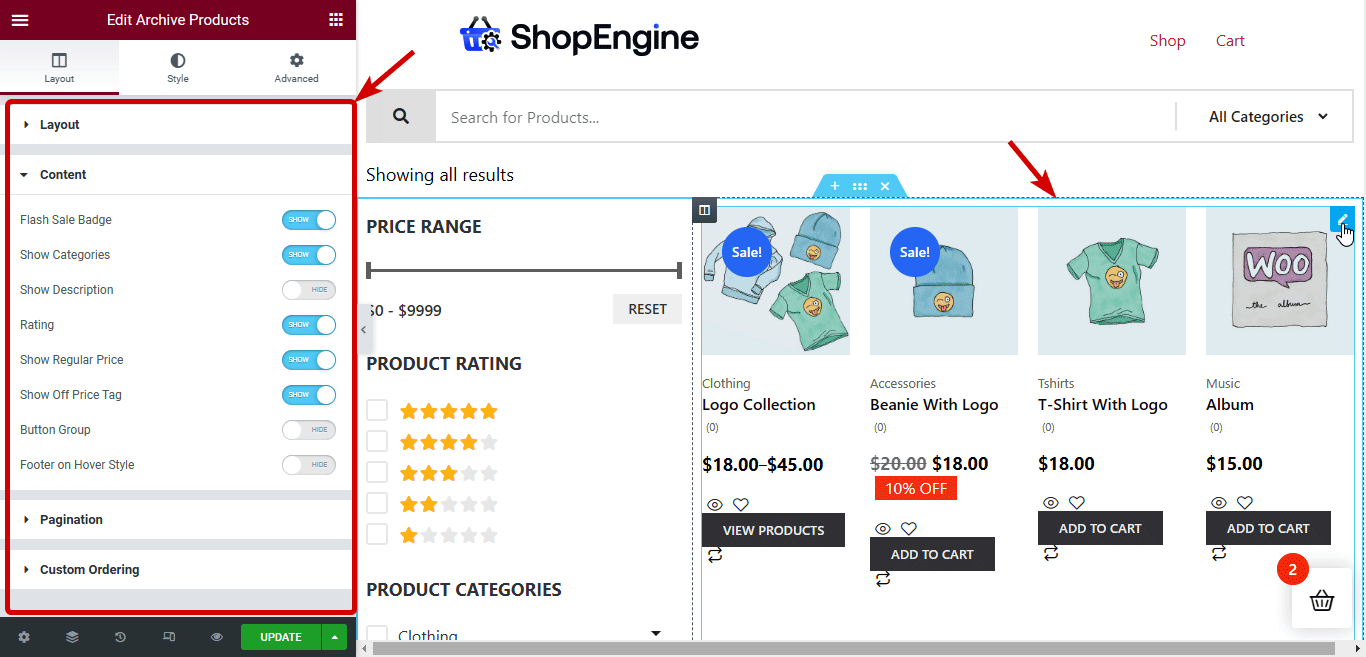
Relaterad: Hur man anpassar WooCommerce Min kontosida
Steg #5: Anpassa WooCommerce Archive-sidans stilinställningar
När du väl är inställd på dina anpassade layouter och personliga widgets är det dags att ändra utseendet på dem genom att ändra stilinställningarna för dessa widgets. För att ändra stilinställningarna måste du klicka på widgeten och på panelen gå till fliken Stil för att komma åt alla stilinställningar. Låt oss ta en titt på stilalternativet för widgetarna som används i denna handledning:
Avancerad sökning: Du kan anpassa olika alternativ för sökformuläret, sökikon/textstil, kategoristil, produktstil, knapp för fler produkter och globalt teckensnitt.
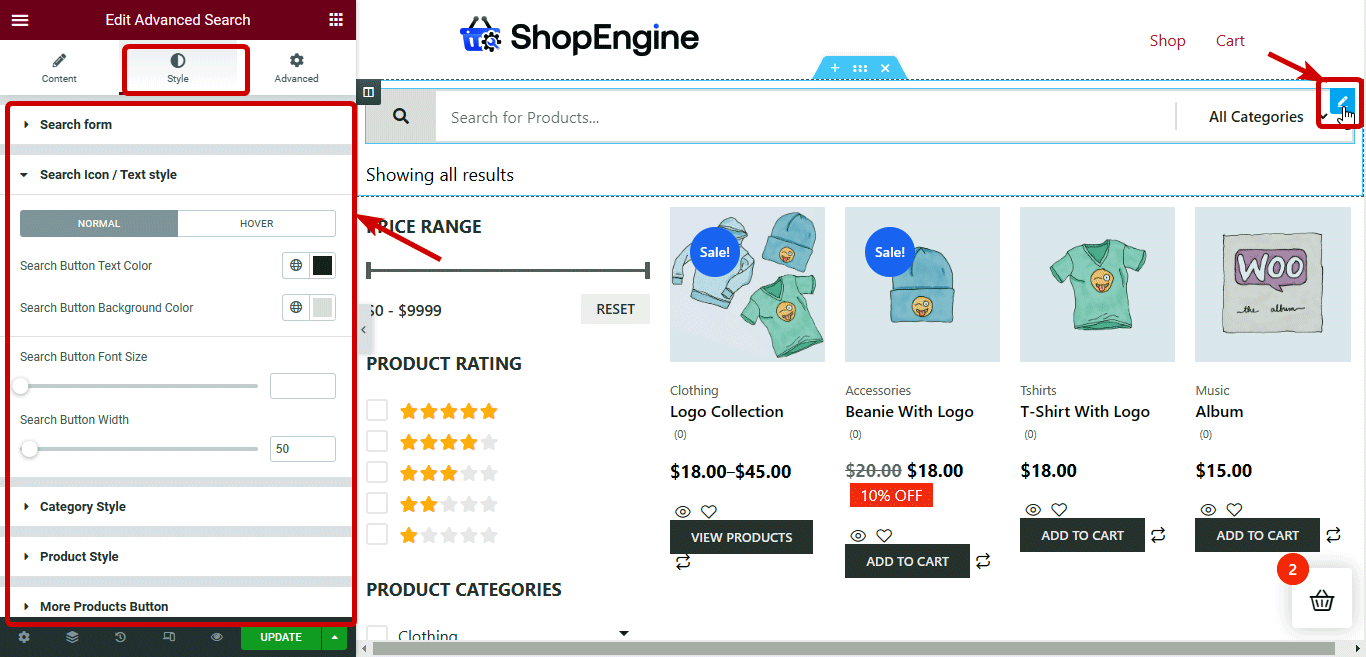
Antal arkivresultat: Du kan anpassa alternativen för justering, färg och typografi.
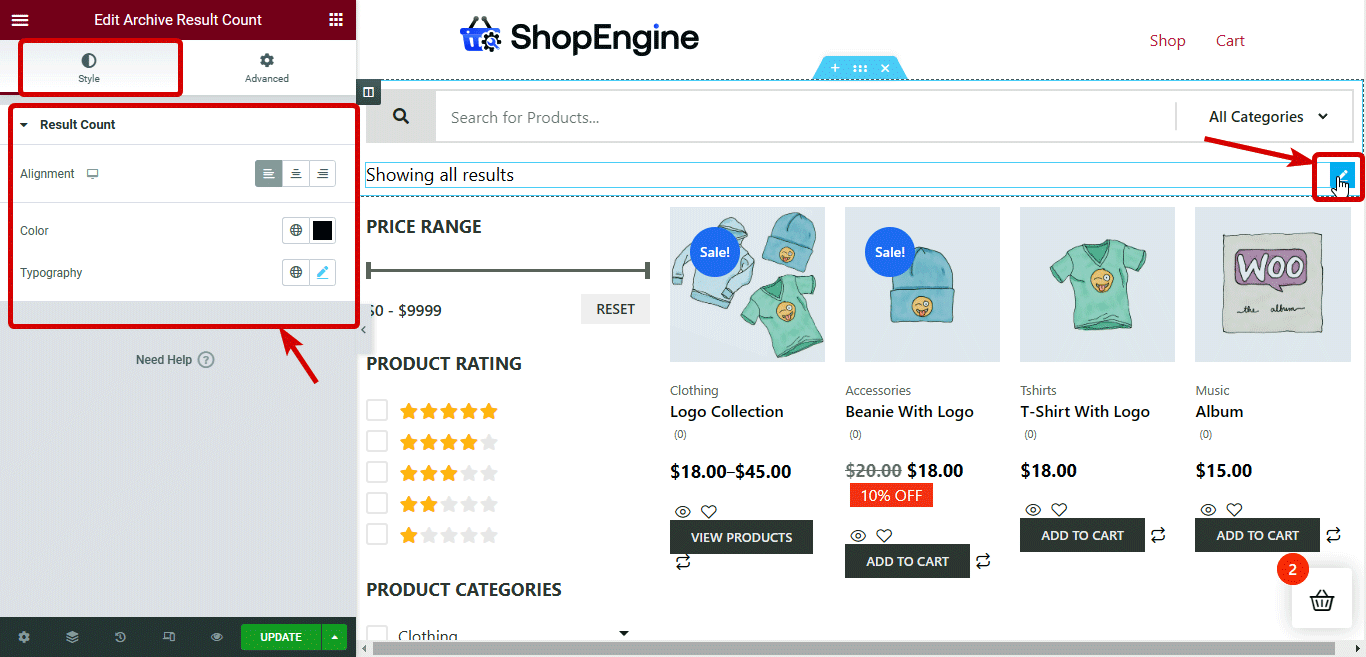
Produktfilter: Du kan hitta alternativ för att utforma produktfiltersektionen under olika kategorier som vanliga stilar, prisfilter/intervallreglage, betygsfilter och kategorifilter.
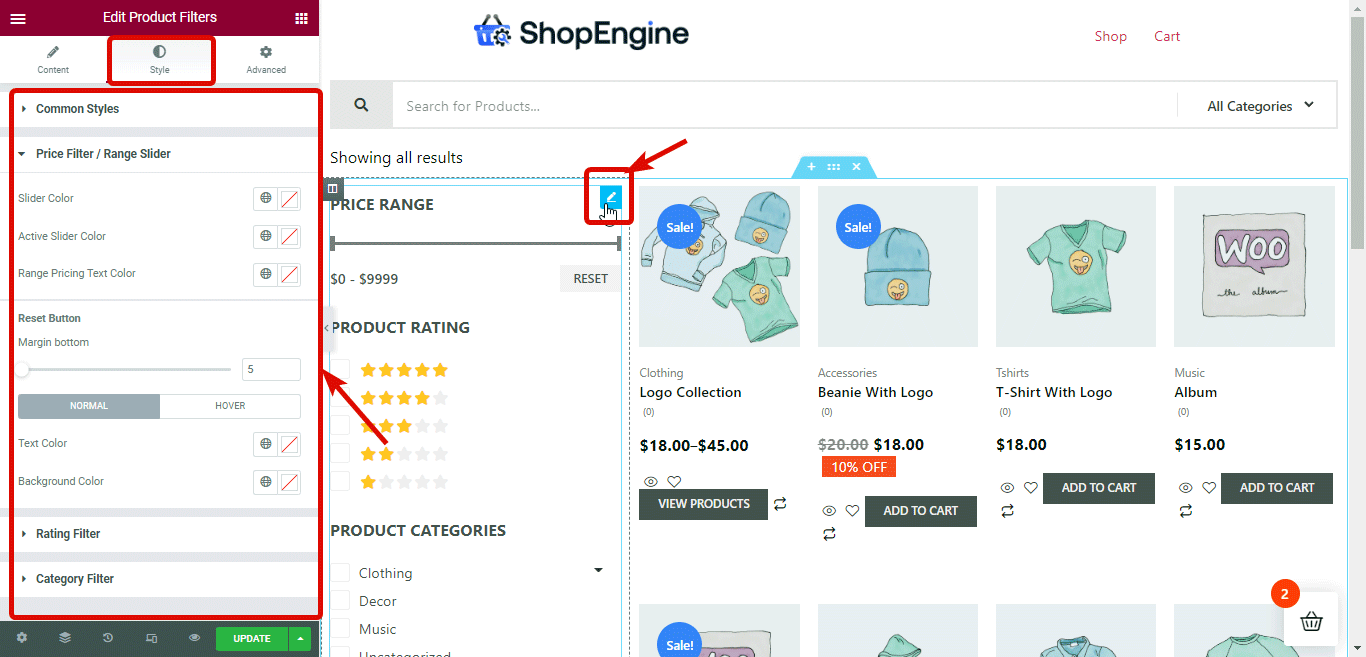
Arkivprodukter: Du kan anpassa inställningarna för arkivets produktstil genom att anpassa alternativen i sektioner som Produktbehållare, Produktbild, Produktkategorier, Produkttitel, Produktpris, Off Tag, Lägg till i kundvagn-knapp, Betyg, Flash-rea och Paginering.
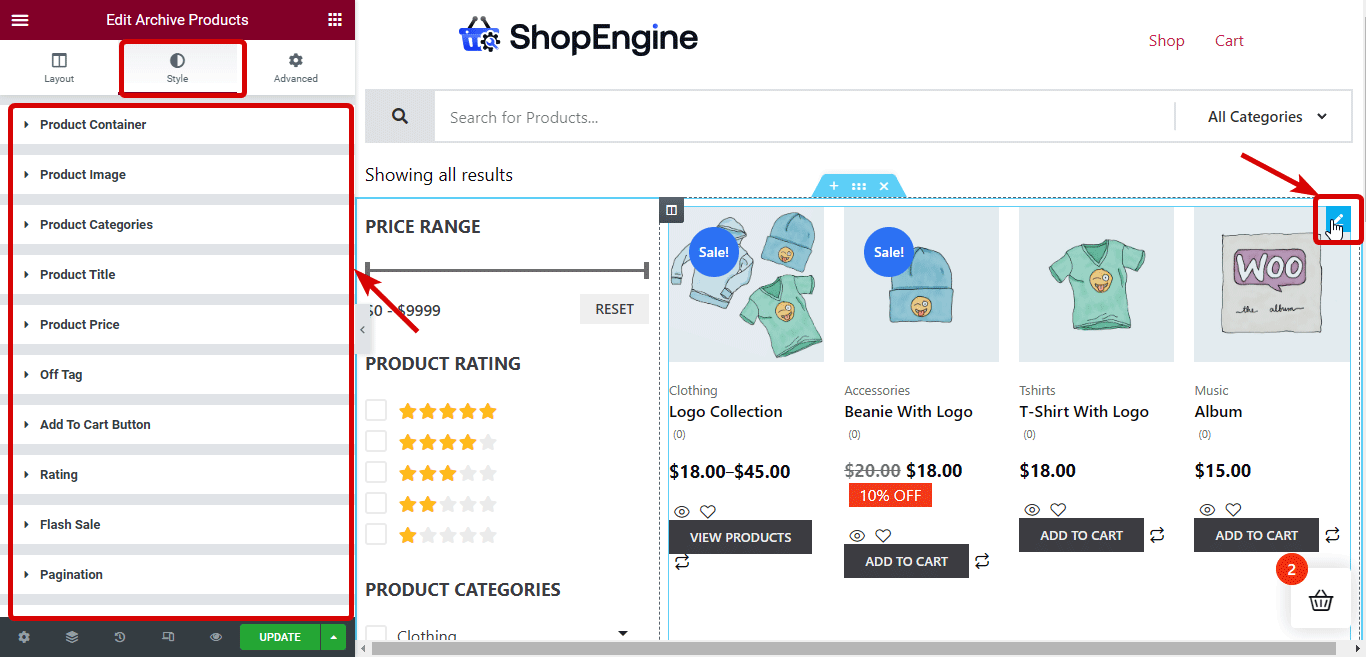
Relaterad: Hur man anpassar WooCommerce kundvagnssida
Steg #6: Uppdatera och förhandsgranska den anpassade kategorisidmallen för WooCommerce
När du har avslutat stilanpassningen klickar du på knappen Uppdatera för att spara. Nu kan du antingen klicka på förhandsgranskningsknappen för att se förhandsgranskningen eller besöka valfri kategorisida manuellt och du bör se att den nya mallen är aktiverad som förhandsgranskningen nedan:
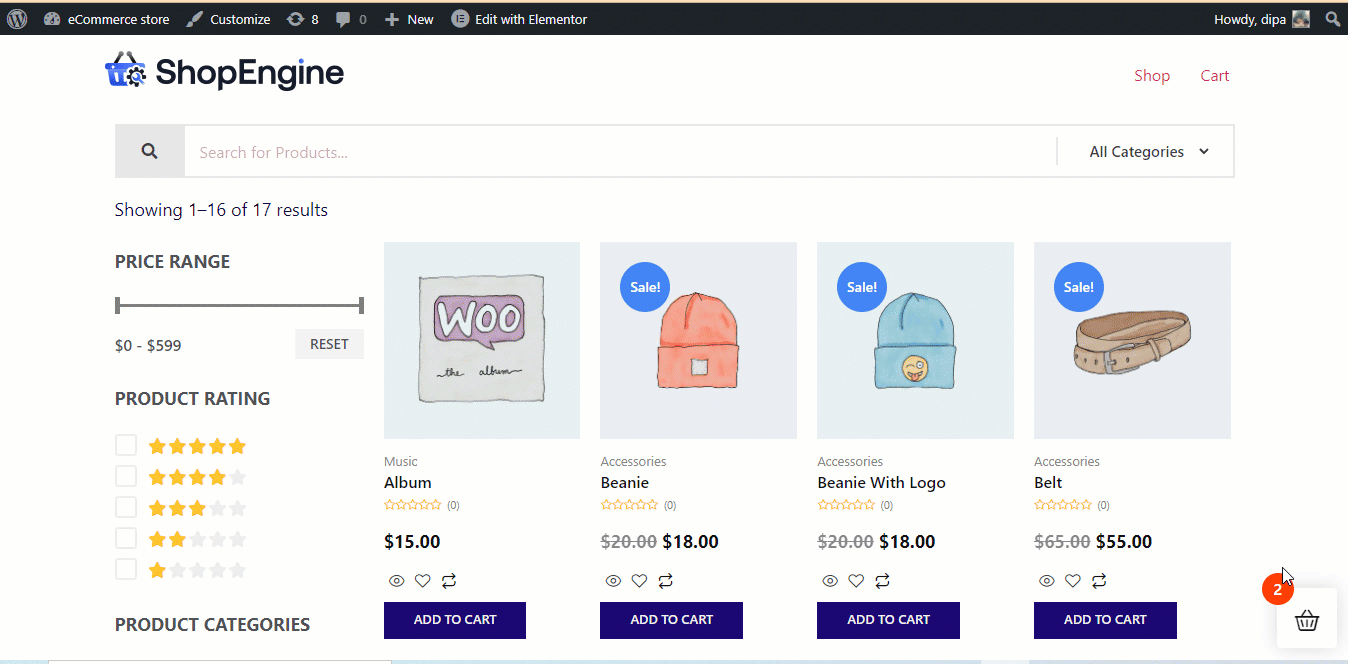
Nu var detta processen att skapa en anpassad kategorisida för din WooCommerce-butik. Men vad sägs om att skapa en annan design för varje kategori i din butik? Tja, du kan också göra det med ShopEngine. Gå till nästa avsnitt om du vill veta mer.

Hur bygger man en anpassad WooCommerce-arkivsida för varje kategori separat?
Du kan bygga en helt annan design för varje kategori eller endast en specifik kategori i din WooCommerce-butik. För det förblir processen i stort sett densamma som visat ovan. Men i steg 2, Skapa en kategorisidmall, du kan inte lämna fältet Tillämplig kategori tomt.
Du behöver välj kategorin i fältet Tillämplig kategori som du vill använda designmallen du bygger för. Om du till exempel vill skapa en design som endast ska vara tillämplig på kategorin Musik, välj sedan Musik i fältet Tillämplig kategori.
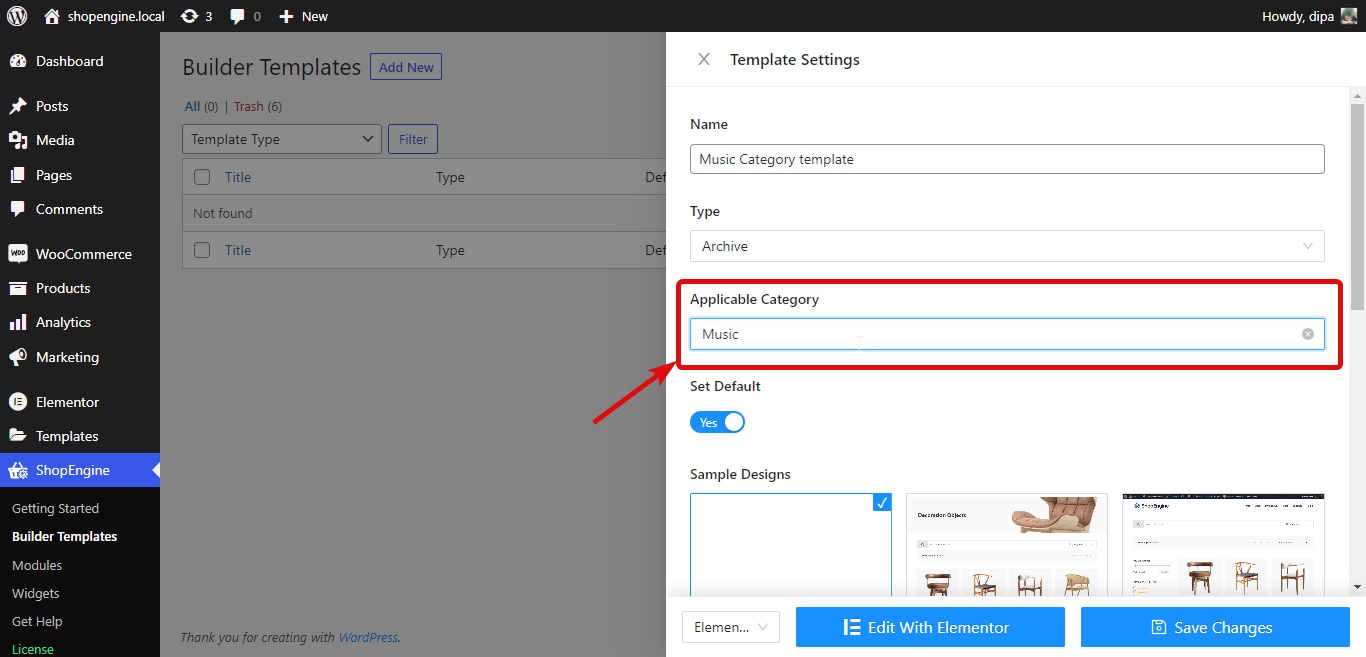
Resten av stegen kommer att vara desamma som att bygga en generell kategorimalldesign som visas i avsnitt ovan.
Notera: När du skapar en arkivmall för en specifik kategori kommer den att göra det gäller endast den kategorisidan och inte resten av kategorisidorna.
För resten av kategorierna måste du skapa en annan kategorimall med fältet "Applicable Category" tomt för alla kategorier eller en annan för var och en av dem. Annars kommer resten av kategorierna att ha standard WooCommerce-arkivmallen eller mallen som ditt aktiverade tema erbjuder.
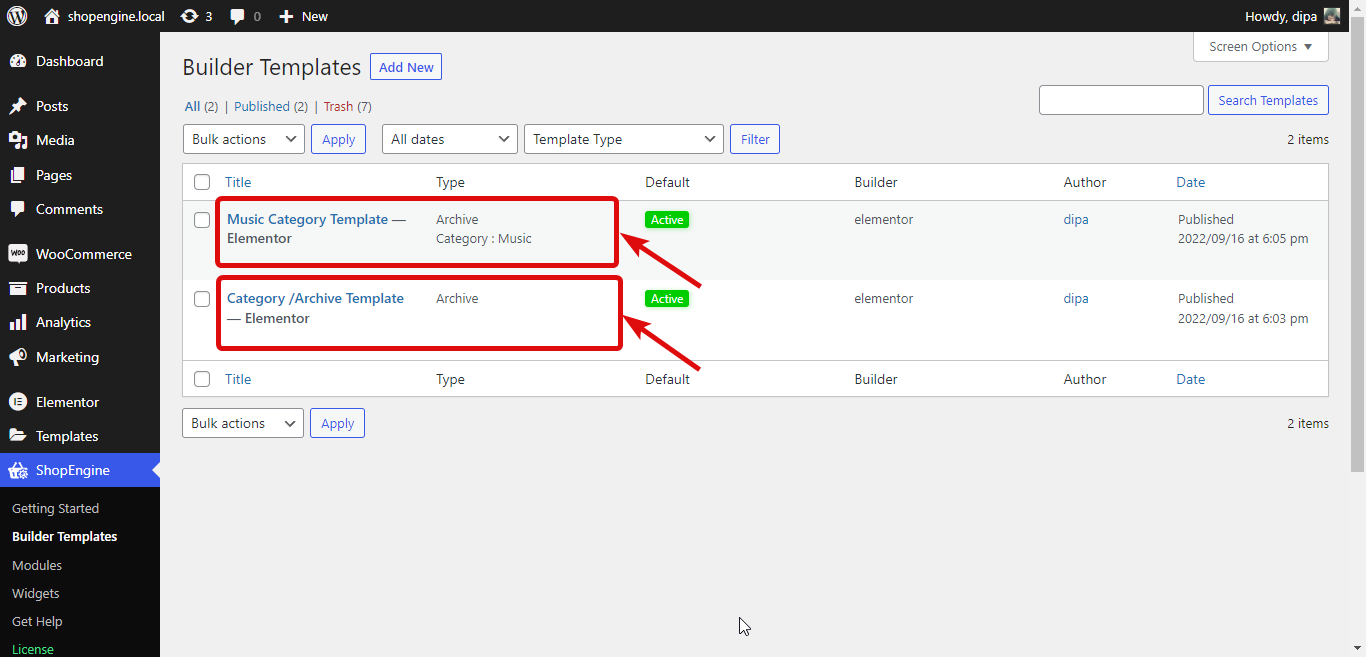
Här är en förhandsvisning av olika WooCommerce-kategorisidor med olika design byggda med ShopEngine:
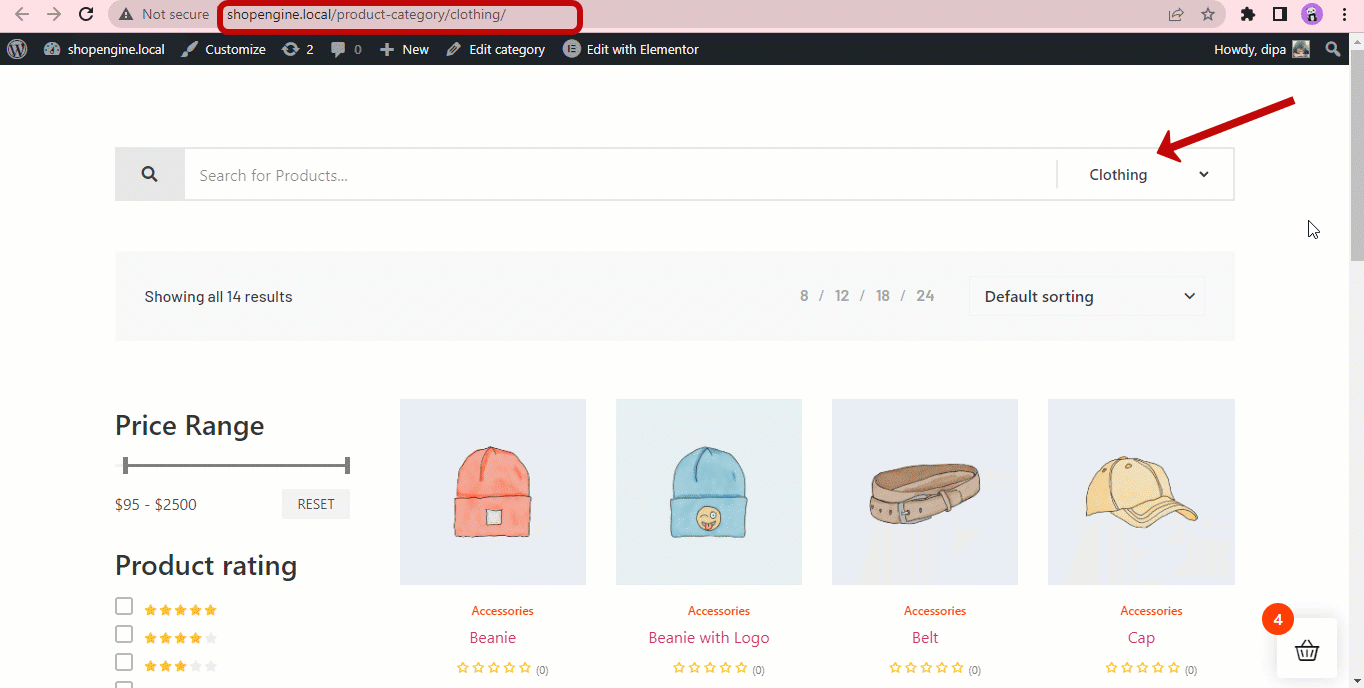
Notera: Alternativet att skapa olika mallar/design för olika kategorier av din WooCommerce-webbplats är endast tillgängligt i Pro-versionen av ShopEngine.
Bonus: 5 sätt att optimera WooCommerce-kategorisidan för att öka konverteringsfrekvensen
Här är några användbara tips som du kan följa för att optimera din WooCommerce-arkivsida till öka konverteringsfrekvensen:
Tillhandahåll produktfilteralternativ
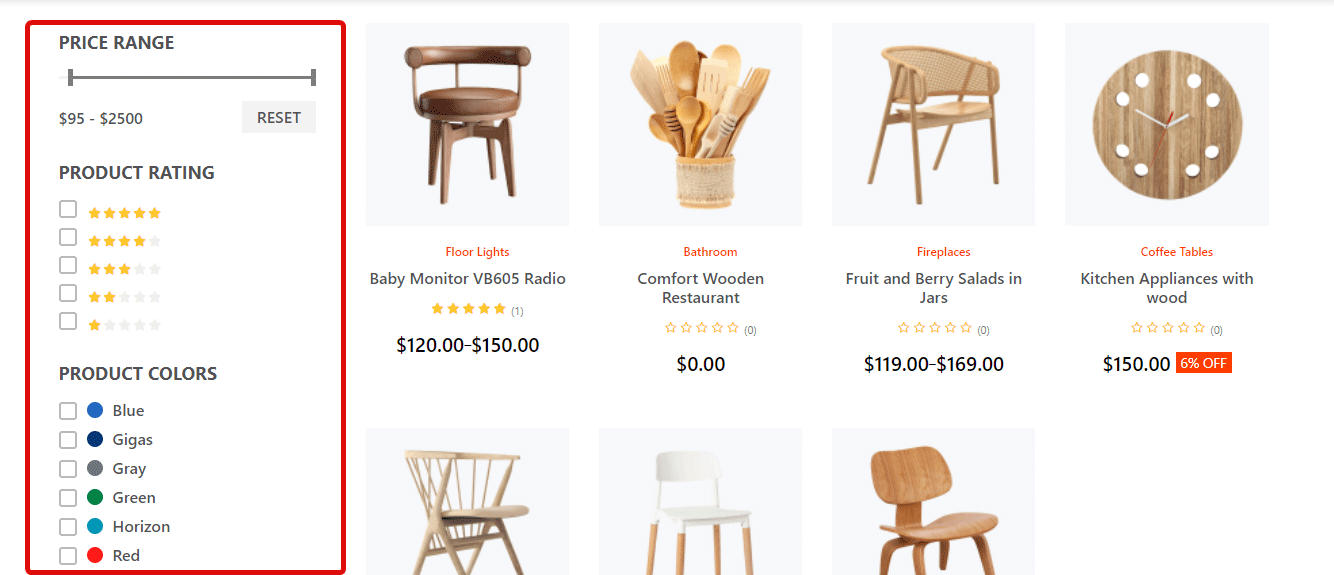
Din kategorisida visar som standard alla produkter i den kategorin. Men vanligtvis letar folk efter en produkt av en viss färg eller storlek eller något annat attribut.
Så du bör tillhandahålla alternativen för att filtrera och begränsa antalet produkter i en kategori enligt deras föredragna attribut. På så sätt kan människor enkelt hitta sina produkter och detta kommer att hjälpa dig att öka din försäljning.
Kolla också Hur man lägger till valutaväxel på WooCommerce-webbplatsen i 5 steg
Lägg till alternativ för produktjämförelse
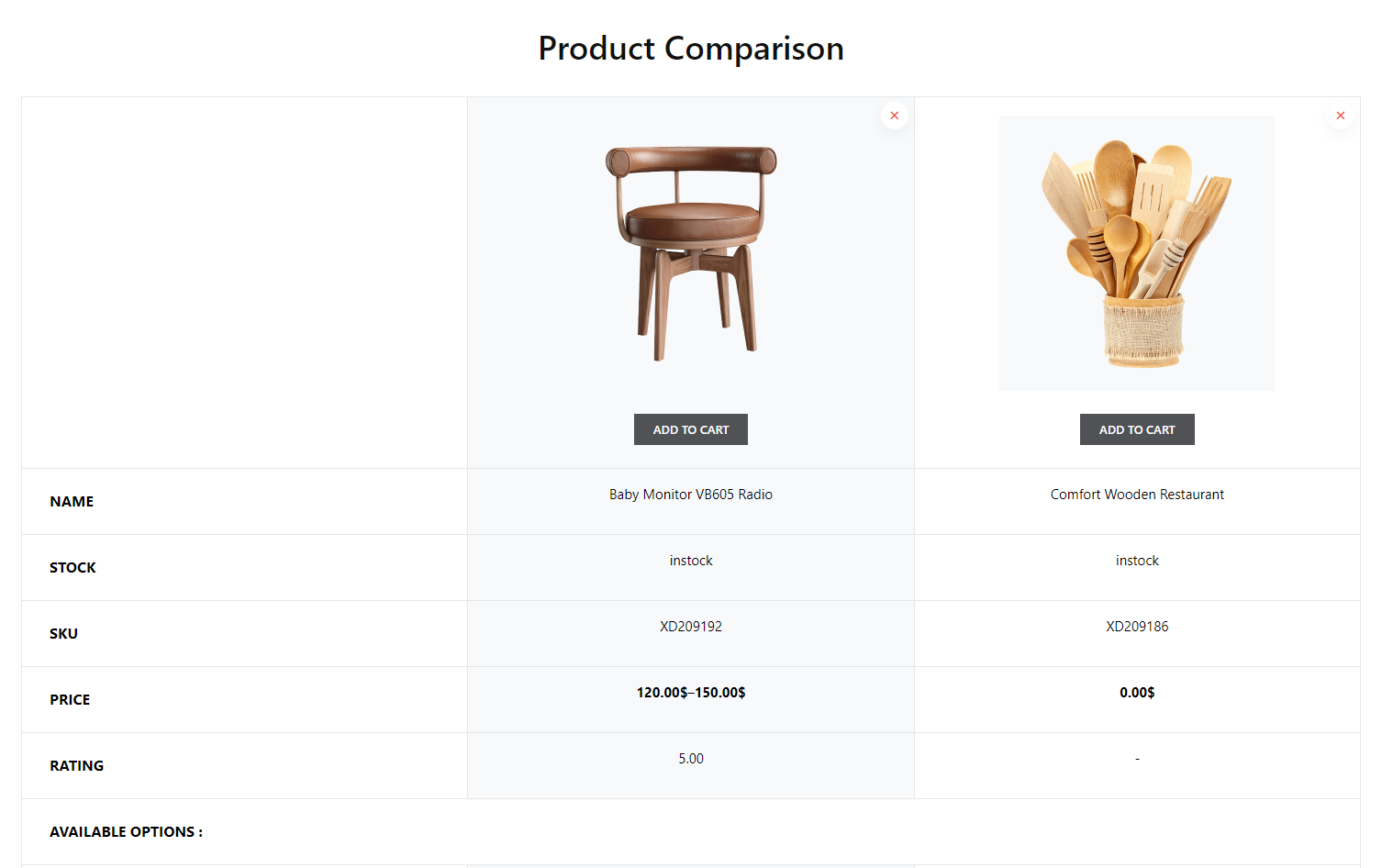
Lägger till en Produktjämförelse alternativet till din WooCommerce kommer att hjälpa konsumenterna att jämföra produkter av liknande slag. Det här alternativet behövs speciellt om du erbjuder digitala produkter som mobiler, klockor, etc.
Alternativet för produktjämförelse hjälper kunderna att fatta ett beslut snabbare. Och detta kommer att hjälpa dig att nå ditt mål om högre försäljning snabbt.
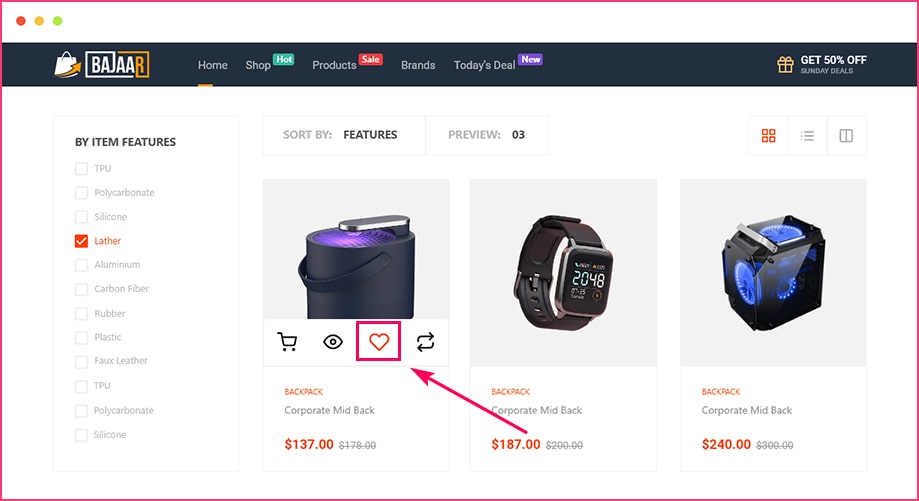
önskelista ger möjlighet att lägga till produkter i varukorgen för senare köp. Vissa människor tycker inte att önskelistan är så effektiv när det kommer till konvertering. Men ärligt talat, det är mycket effektivt.
Eftersom folk vanligtvis lägger till produkter på sin önskelista när de verkligen gillar produkten men av någon anledning inte kan köpa den direkt. Men det betyder inte att den personen inte kommer att köpa produkterna senare.
I de flesta fall tenderar människor att köpa produkter som de har lagt till på sin önskelista. Så lägg till ett önskelistaalternativ på din WooCommerce-kategorisida.
Snabbvy alternativ
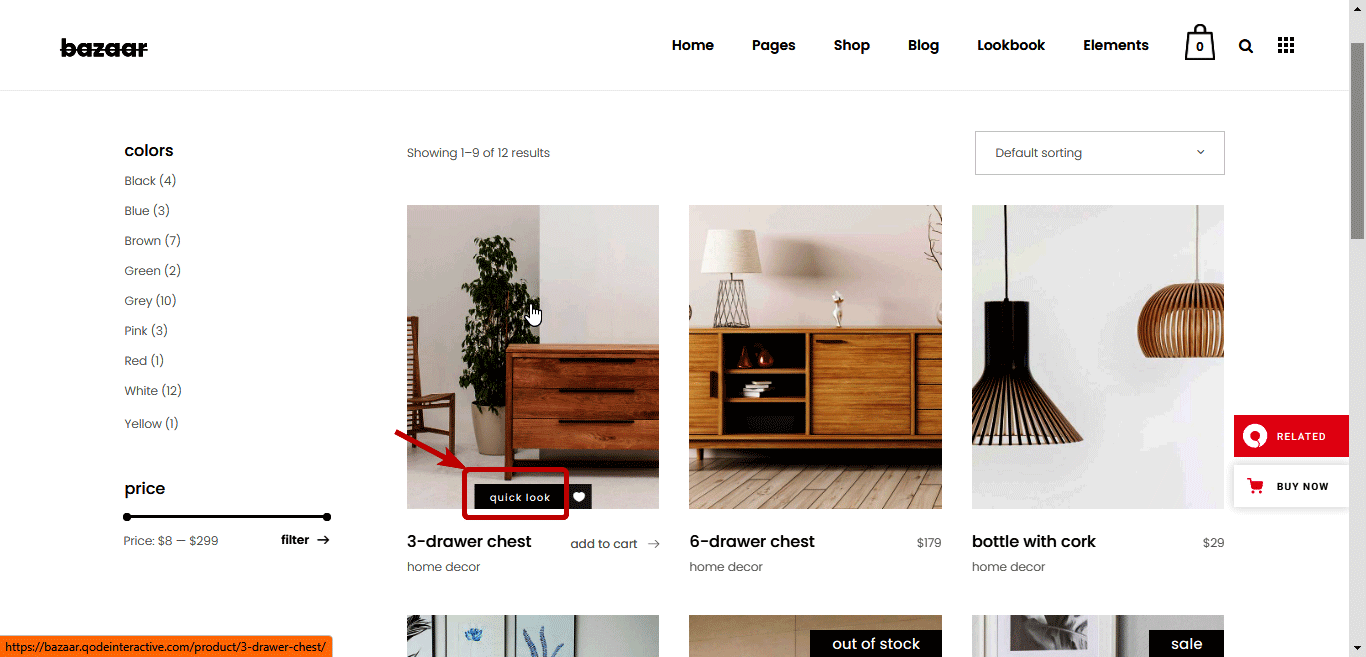
Lägger till en snabbtitt knappen säkerställer en fantastisk användarupplevelse eftersom människor inte behöver besöka separata sidor för att veta om en produkt. Genom att använda detta snabbvy-alternativ kan din kund stanna kvar på kategorisidan och få veta detaljer om produkter med bara ett klick.
Om folk måste gå till en produktsida för att se den kan de lämna din sida utan att köpa produkten ifall de inte gillar den. Men om du tillhandahåller snabbvisningsalternativet så att kunder kan kolla in flera produkter medan de stannar på samma sida, kommer det att höja shoppingupplevelsen. Och som ett resultat kommer det att hjälpa dig att öka din butiks försäljning.
SEO-optimering på sidan
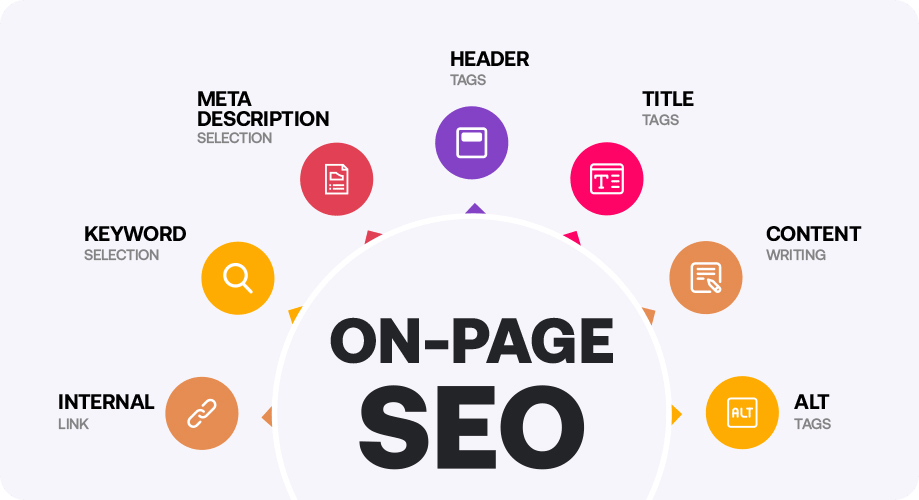
Category pages are the indicator of page hierarchy on your website. So, optimizing your category page for search engines should never be neglected. Because, while you want your home and product page to rank, your category page if ranked can also bring you a lot of traffic.
The more traffic you get on your website will increase your chance that you will get more conversions. So, make sure you add proper SEO metadata, optimize internal and external linking, optimize the URL, etc. You can take help from AI SEO plugins like GetGenie.
For better conversion, try to create a custom checkout page for your WooCommerce store.
Tycker du att alla punkter verkar giltiga, men behöver jag flera plugins för att lägga till dessa alternativ på min webbplats för att öka konverteringen?
Tja, du har inget att oroa dig för. Eftersom ShopEngine förutom att vara en fantastisk WooCommerce-anpassare med överflöd av WooCommerce-widgets, det ger också 13+ moduler som önskelista, snabb utcheckning, produktjämförelse, etc.
Dessutom kan du anpassa din kompletta WooCommerce-butik med detta plugin. med denna kategoriredigerare kan du redigera alla dina WooCommerce-sidor; från butikssida till tacksida. Titta på videon för att lära känna de stora funktionerna ShopEngine har att erbjuda.
Andra WooCommerce-relaterade bloggar:
👉 Hur man lägger till avancerade WooCommerce anpassade kassafält
👉 Bästa Shopping Cart Plugins för WooCoomerce
👉 Hur man löser WooCommerce Empty Cart Error
👉 Hur man lägger till WooCommerce Multi Step Checkout
Sista ord på anpassad WooCommerce-kategorisida
En kategorisida är en viktig sida för både dina kunder och sökmotorer. Att anpassa och optimera dina kategorisidor kan bara hjälpa dig att få större framgång i din e-handelsverksamhet.
Det som är bra är att du nu vet hur du anpassar WooCommerce-kategorisidan i WordPress och hur du optimerar sidan för att fördubbla din omvandlingsfrekvens. Utöver det vet du nu hur du skapar anpassade WooCommerce-kategorisidor för varje kategori separat.
Du kan utnyttja den mest kompletta WooCommerce-byggaren som finns på marknaden med namnet ShopEngine för att optimera din eStores kategorisida. Och du kan få hans allsidiga WooCommerce-plugin på 20% OFF nu!
🔔 🔔 Att köpa ShopEngine Pro till 20% mindre pris använd kupongkoden gemenskap20.
Så låt oss skynda oss och gå med i gemenskapen av WooCommerce-älskare nu!
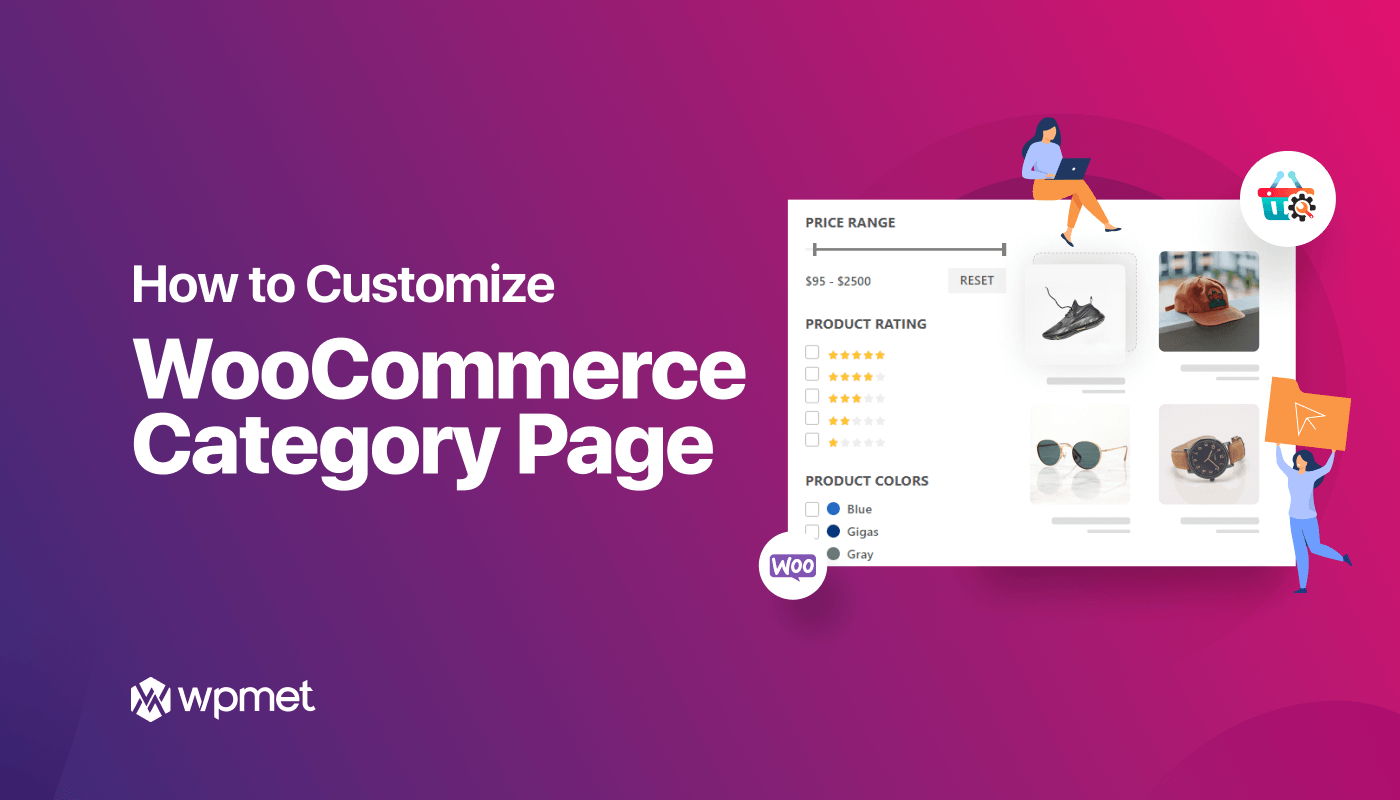
Lämna ett svar