Står du inför WooCommerce varukorgen är tom problem?
WooCommerce turns online shopping into a smooth ride. But unfortunately, you may sometimes face technical issues like “the cart is empty" eller "your WooCommerce cart is currently empty". Sådana problem kan få dig att förlora kunder och som ett resultat kan du förlora pengar i din onlineverksamhet.
Om du står inför problemet med tom vagn behöver du inte oroa dig. Du har kommit till rätt ställe. I den här bloggen har jag sammanställt alla möjliga problem som kan orsaka WooCommerce tomma kundvagnsfel och sätt att lösa dem.
Låt oss börja…
Vad är problemet med WooCommerce tomma kundvagnar?
Problem med tom varukorg uppstår när du lägger till produkter i din WooCommerce-varukorg online men på något sätt hittar din varukorg med texten "din varukorg är tom för närvarande". Det här är inte det vanliga meddelandet "din varukorg är tom", detta är ett tekniskt problem som hindrar din varukorg att uppdatera när du lägger till produkter.
10 sätt att lösa WooCommerce Empty Cart Issue
With customer feedback and my own experiences, I have found there are about 10 reasons that can cause the cart to show empty despite adding products. Let’s check the problems and how you can solve those ones by one to get rid of “your cart is empty” error or WooCommerce add to cart not working:
Lösning #1: Kontrollera WooCommerce System Status och WooCommerce Page Setup
WooCommerce-systemstatus kommer att ge ett rött tecken för att påpeka alla problem med din webbplatsmiljö som kan komma i konflikt med WooCommerce-funktioner. Så ditt första jobb är att kontrollera om wooCommerce ger dig några röda flaggor.
Gå till WordPress Dashboard => WooCommerce => Status och fixa alla problem med en röd varning (om du får några).
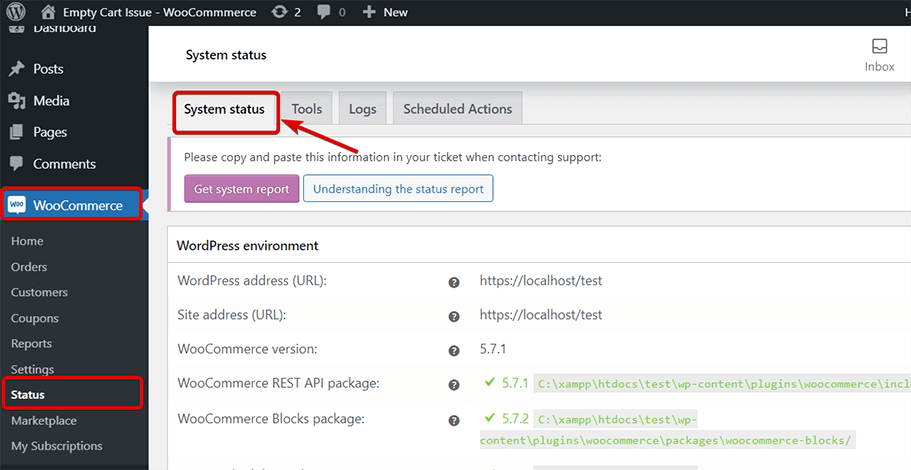
Se också till att kontrollera att alla wooCommerce-sidor är korrekt inställda och ditt tema åsidosätter inte standardvagnssidan, och om det åsidosätts orsakar det inga problem.
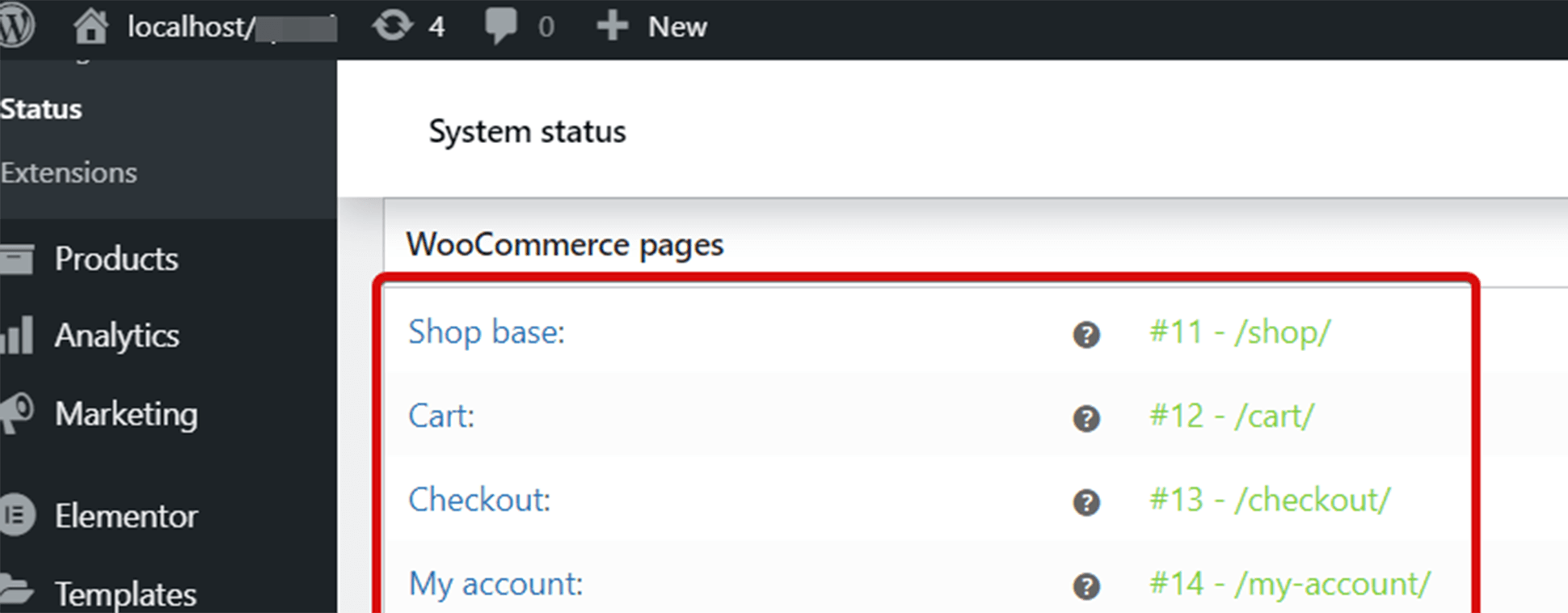
🤷 Vill du lägga till anpassad CSS till din Elementor-webbplats?
Kolla in olika sätt att lägga till anpassad CSS i Elementor i vår blogg
👉👉 Hur man lägger till anpassad CSS i Elementor: 4 enkla metoder
Lösning #2: Rensa session och transienter under WooCommerce-verktyg
Rensa WooCommerce-transienter, utgångna transienter, återställning av termantal och rensning av kundsessioner kan också lösa ditt problem med tom kundvagn. Gå till WordPress Dashboard => WooCommerce => Status => Verktyg och följ skärmdumpen nedan för att återställa och rensa alla nämnda alternativ.
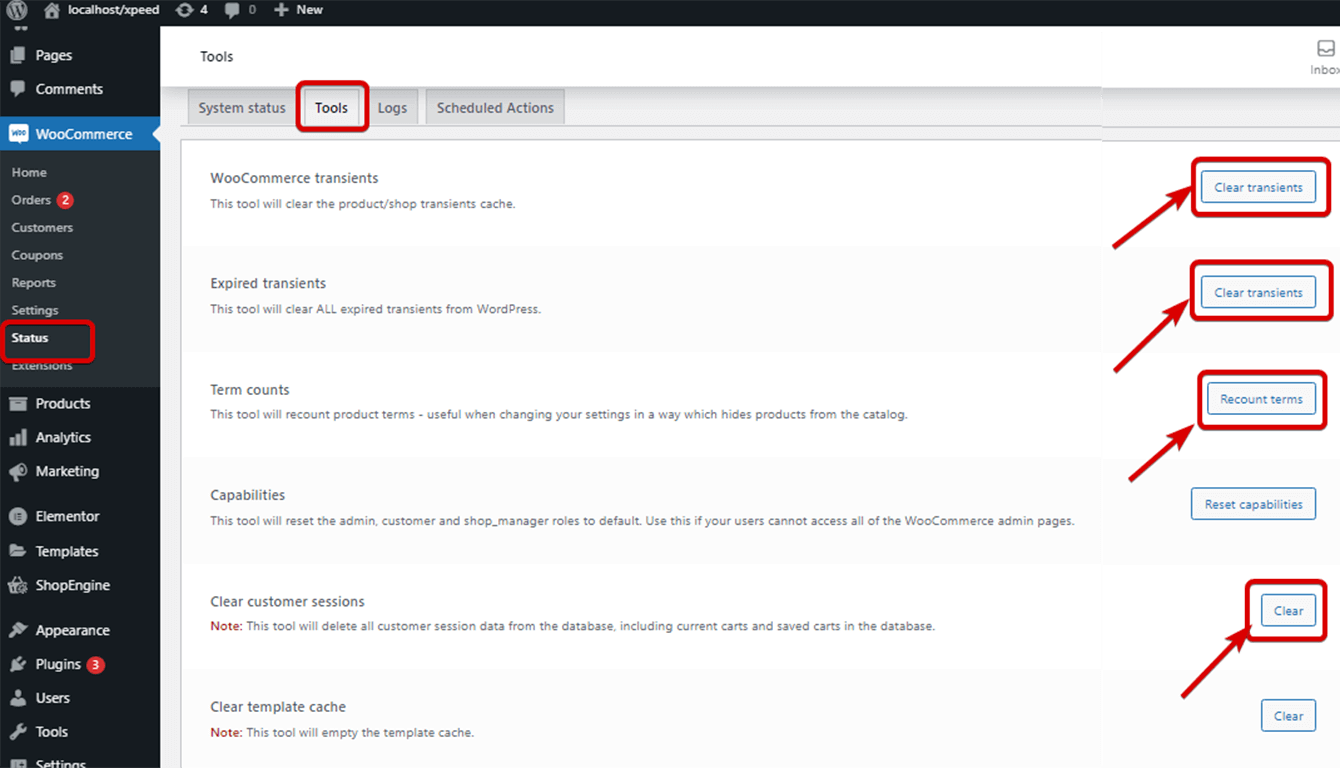
Lösning #3: Se till att det inte finns något utrymme i Checkout-slutpunkterna
Gå till WordPress Dashboard => WooCommerce => Inställningar => Fliken Avancerat och kontrollera att det inte finns något utrymme i utcheckningsslutpunkterna.
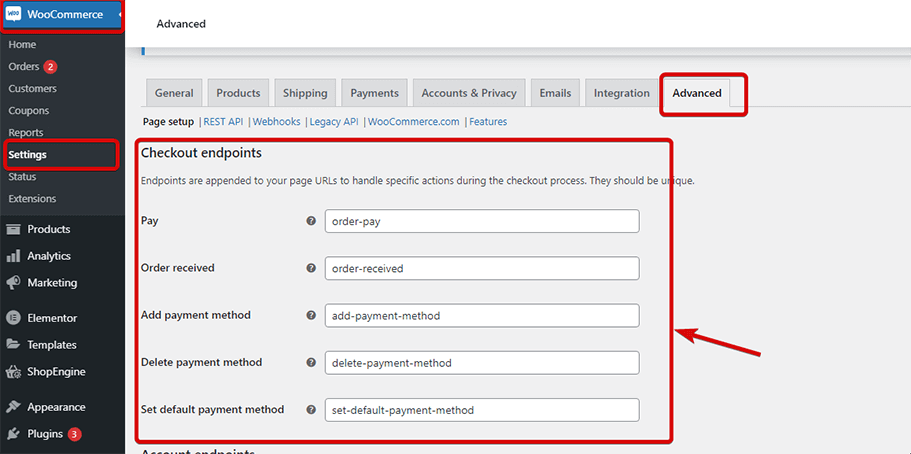
Du kan också kolla in vår blogg Hur man lägger till valutaväxling till WooCommerce
Lösning #4: Uppdatera webbplatsens WordPress och WooCommerce
Att ha en gammal och föråldrad version av WordPress eller WooCommerce kan orsaka detta problem. Så du måste se till att din webbplats har den mest uppdaterade versionen av WordPress och WooCommerce.
Du kan kontrollera från instrumentpanelen om din WordPress eller WooCommerce behöver uppdateras och uppdateras om det behövs.
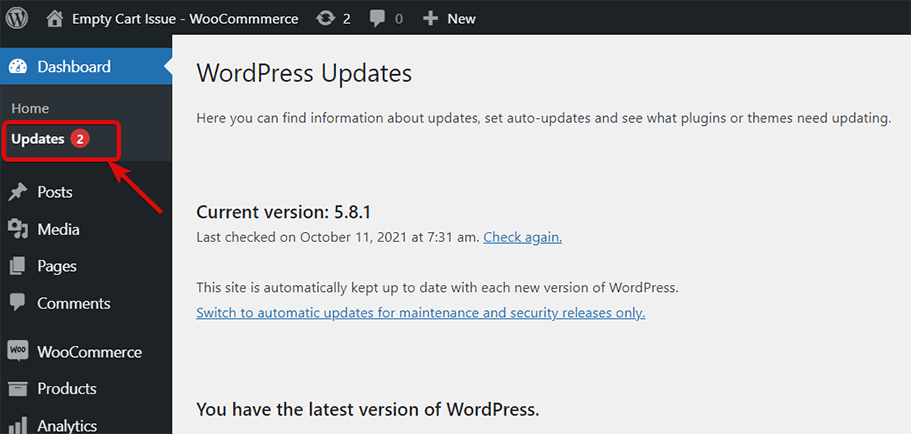
Lösning #5: Uppdatera tema och plugins
Inte bara WordPress och WooCommerce, teman och plugins behöver också uppdateras regelbundet. Så kontrollera om temat och plugins du använder behöver uppdateras och uppdateras om det behövs. Detta kan också lösa ditt WooCommerce Empty Cart-problem.
Notera: Att blint uppdatera allt (WordPress, WooCommerce, Theme och Plugins) är inte heller en bra idé. Du måste se till att alla uppdaterade versioner är kompatibla med varandra.
Lösning #6: Återställ Permalänkarna
Återställningar WordPress-permalänkar kan lösa problemet med tom kundvagn. Gå till för att återställa WordPress Dashboard => Inställningar => Välj Permalänkarna => Klicka på Spara ändringar.
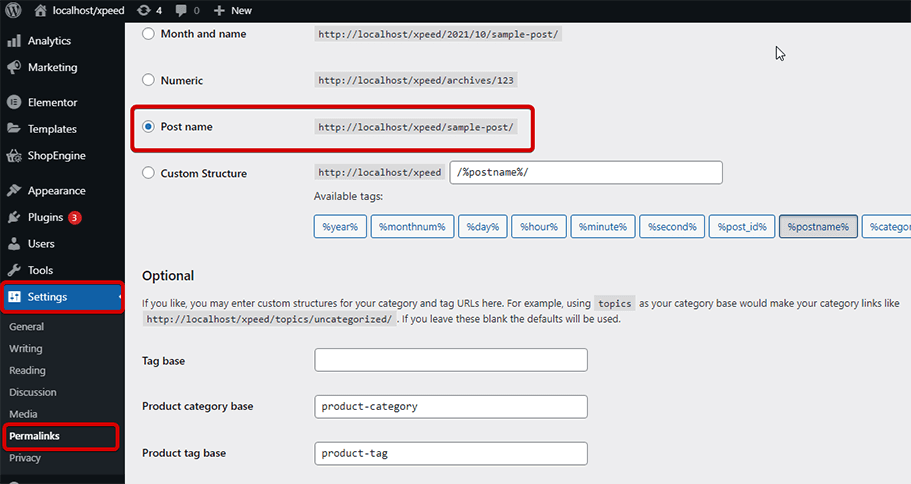
Lösning #7: Inaktivera alla plugin acceptera WooCommerce tillfälligt
Detta är en mycket grundläggande felsökningsteknik, men den kan också hjälpa dig att lösa WooCommerce varukorgen är tom-fel. Om inaktivering av andra plugin fixar ditt problem med WooCommerce tomma kundvagn, kan du vara säker på att inget är fel med WooCommerce på din webbplats och fixa plugin som orsakar problemet.
🤷 Har du någonsin stött på Server Error 400 Bad Request i Elementor? Kolla in olika sätt att lösa detta serverfel
👉👉 Hur man fixar serverfel 400 dålig begäran i Elementor
Lösning #8: Byt tillfälligt till WP-standardtema
Precis som plugins finns det en möjlighet att ditt tema skapar konflikt med WooCommerce, så du kan byta till valfri standard WordPress tillfälligt för att kontrollera om problemet löser sig eller inte. Om det löser sig känner du till problemet och du kan prata med din temaleverantör för att lösa konflikten.
Lösning #9: Ställ in korrekta cacheinställningar på både WordPress-plugin- och serversidan
Eftersom vagnen visar dynamiskt innehåll bör den inte cachelagras. Så använd alltid ett WordPress-cache-plugin som har webbadresser för uteslutning av cache. Inte bara WordPress-plugins, vissa värdtjänster använder också sina egna cachesystem som Varnish som också tillämpas på webbplatsen.
Så du bör prata med ditt värdföretag för att ställa in en korrekt cache-inställning på serversidan för att lösa problemet med tom kundvagn.
Lösning #10: Måste följa standard .htaccess-regler
.htaccess file usually is used to put instructions on how user requests are handled. Check if you are using the standard .htaccess rule that WordPress provides. If not, fix the file to get the default .htaccess configuration. This can also solve WooCommerce cart page is empty problem.
Bonustips
Bortsett från problemet med tom varukorg, kan en varukorgssida som ser tråkigt ut också leda till att kunder lämnar din webbplats utan att slutföra beställningen. Men nu kan du minska varukorgssidans rikliga hastighet genom att anpassa din WooCommerce-vagnsida för att göra den mer attraktiv.
ShopEngine är ett revolutionerande plugin i WooCommerce-världen. Inte bara anpassning av kundvagnssidor, ShopEngine ger dig möjligheten att skräddarsy alla dina WooCommerce-sidor som produktsida, kategorisida, flerstegs utcheckningssida, tacksida osv.
Dessutom ger den dig 60+ widgets och 10+ extremt användbara moduler som t.ex Förboka, Restorder, Delbetalning, Försäljningsmeddelande, Flash Nedräkning, Valutaväxling, Produktjämförelse, och många fler.
✨✨ Kolla hur du kan använda ShopEngines flexibla anpassningsalternativ för att lägga till extra avancerat anpassat fält till WooCommerce kassasida.
✨✨ Behöver du en kundvagnsplugin för att förbättra din WooCommerce-butik? Kolla in vår blogg på
Mest användbara kundvagnsplugin för WooCommerce
Vanliga frågor
You can easily find out whether your cart is empty or not by checking the cart page. It will notify you with an alert message “Your cart is empty” if there is no products added. Whenever you will add a product, this notification will be removed.
Empty cart button facilitates customers to remove all add to cart products with a single click. Therefore, your customers don’t need to delete products one-by-one that consumes extra time and effort.
Yes, WooCommerce plugins allows you to save add to cart products for later purchase. But, this feature doesn’t come by default. You need to use a separate plugin like ShopEngine to enable this feature in WooCommerce.
Slutord på din kundvagn är tomt fel i WooCommerce
So, you have found out all the measures to fix WooCommerce empty cart error. Hope this blog helped you to solve your WooCommerce empty cart page issue in no time. If you have any questions or confusion about any of the steps, leave a message in the comment box.

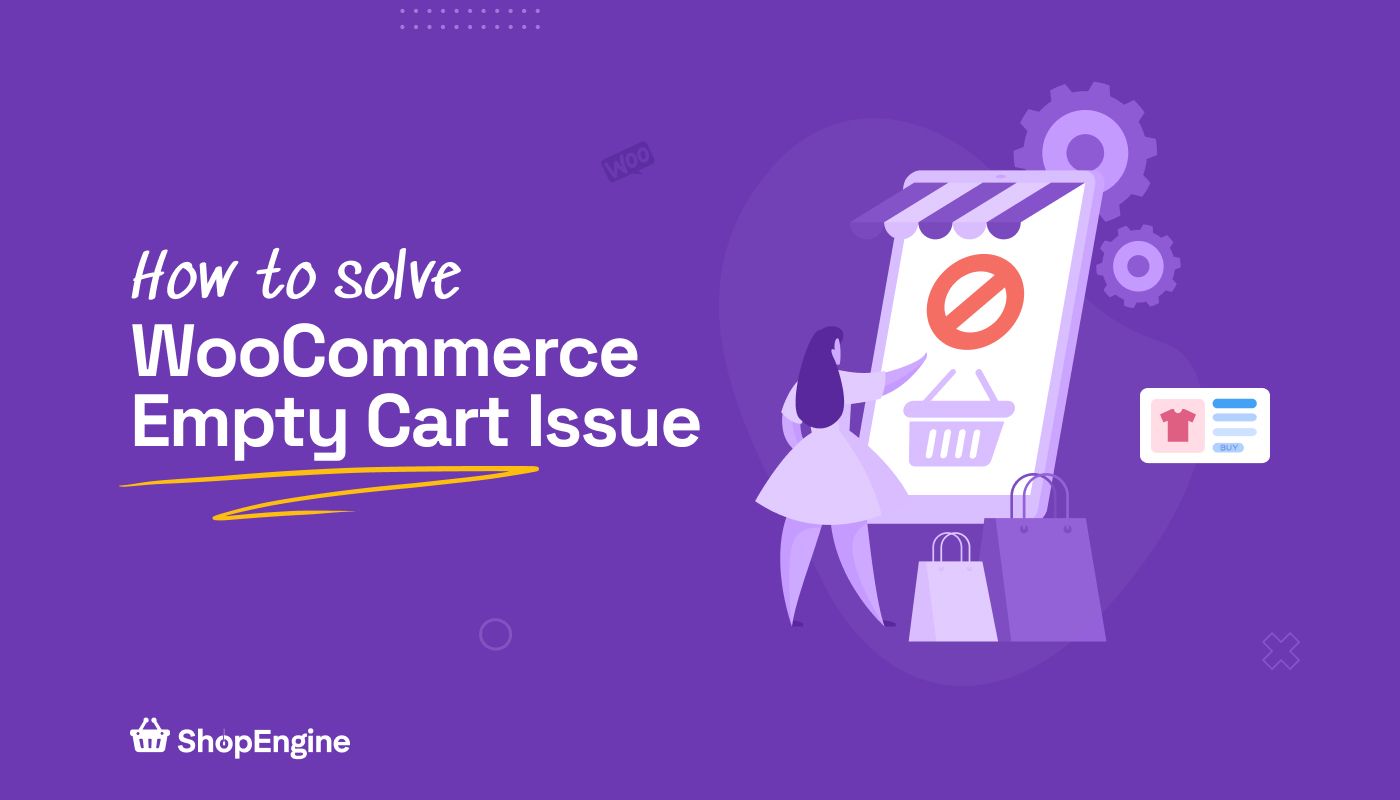
Lämna ett svar