WordPress has the largest market share among all of the website builders. For blogging, this Content Management System (CMS) is particularly popular with nearly 7.5 million blog posts being published every day.
Bloggar är ett av de mest populära och effektiva sätten att skapa medvetenhet om din produkt. Men om du vill dra största möjliga nytta av innehållsmarknadsföring måste du se till att din bloggsida har ett fängslande utseende tillsammans med rätt information.
För att göra ditt blogginlägg tilltalande måste du skapa din egen bloggmall. Och du kan skapa en enastående blogginläggsmall för att engagera din publik med hjälp av Elementor. Du kan skapa en anpassad Elementor-bloggsida från grunden samt bygga en med förbyggda mallar.
I den här artikeln kommer du att lära dig hur man skapar en anpassad Elementor-bloggmall med två metoder på enklast möjliga sätt. Så fortsätt läsa...
Vad är anpassade mallar för blogginlägg?
Elementor single post templates are pre-designed layouts created to enhance the visual appearance and structure of single blog posts on a website. Instead of using default templates, you can customize the design of your blog posts. It’ll provide a consistent and unique look to your entire website.
Till exempel kan du använda Elementor och tillägg t.ex ElemenstKit i WordPress för att skapa en anpassad blogginläggsmall. En Elementor-mall för enstaka inlägg kan innehålla ett specifikt arrangemang av text, bilder, rubriker, knappar och andra element. Det kommer att vara en bit av kakan för dra-och-släpp-funktionen i Elementor som bibehåller ett sammanhållet utseende över olika blogginlägg.
Varför du behöver designa din anpassade Elementor-bloggmall
Adding Elementor single post templates not only förstärker det estetiska överklagandet av ditt innehåll. Det spelar också en avgörande roll för att etablera en unik varumärkesidentitet.
Innan vi hoppar på handledningen för hur man skapar mallar för enstaka inlägg i Elementor, låt oss utforska betydelsen av att designa anpassade Elementor-blogginläggsmallar.
✨ Unikt varumärke
Genom att designa en anpassad Elementor-bloggmall kan du innehålla unika varumärkeselement. Du kan lägga till färger, logotyper och typografi, vilket skapar en konsekvent visuell identitet för ditt innehåll.
Du kan till exempel använda din varumärkets signaturfärgschema och logotyp placering i mallen för att förstärka varumärkeskännedomen.
👌Professionellt utseende
Elementor Custom-mallar bidrar till ett mer professionellt utseende för dina blogginlägg. Genomtänkta designelement kan förbättra estetiken och göra ditt innehåll visuellt tilltalande för läsarna.
För detta bör du välja en ren och modern design med väl valda typsnitt och bilder för att ge ett professionellt utseende för din elementor-mall för enstaka inlägg.
🚀 Förbättrad användarupplevelse
En väldesignad Elementor-mall förbättrar den övergripande användarupplevelsen. Hur?
Tja, en anpassad elementor artikelmall tillhandahåller konsekvens i layout och design. Det gör också navigering och innehållskonsumtion mer intuitivt.
För att göra det måste du säkerställa tydliga rubriker, organiserat innehåll och enkel navigering i mallen för att förbättra den övergripande läsupplevelsen för din publik.
🤩 Anpassningsförmåga för olika innehållstyper
Anpassade mallar för Elementor-blogginlägg erbjuda flexibilitet samt låter dig anpassa designen utifrån vilken typ av innehåll du presenterar.
Du måste designa mallar för enstaka inlägg i elementor som kan rymma olika innehållsformat. Du kan till exempel designa en elementorbloggsida med fördesignade visuellt rika layouter, multimediainlägg eller ett välstrukturerat format för långa artiklar.
⏰ Tidseffektivitet
Anpassade mallar spara tid, särskilt för frekventa innehållsskapare. De kan enkelt skapa och redigera en bloggsida i wordpress med Elementor och bibehålla ett polerat utseende utan att börja om från början.
Du kan också göra dem återanvändbara mallar inklusive din föredragna formatering, stil och strukturella element.
Plugins du behöver installera för att skapa en anpassad Elementor-bloggmall
För att skapa ett anpassat blogginlägg i WordPress med Elementor sidbyggare utan ansträngning behöver du:

Hur man skapar anpassad Elementor-blogginläggsmall: Steg-för-steg-guide
Elementor Pro tillhandahåller alla nödvändiga widgets du behöver för att skapa en fantastisk anpassad blogginläggsmall från grunden. Följ bara de nedan nämnda stegen för hur du lägger till ett blogginlägg i wordpress med elementor.🤩
Steg 1: Skapa en ny mall för singelblogg
First, you need to create a Elementor single post templates. For that go to WordPress Dashboard and then navigate to Mallar ⇒ Lägg till ny
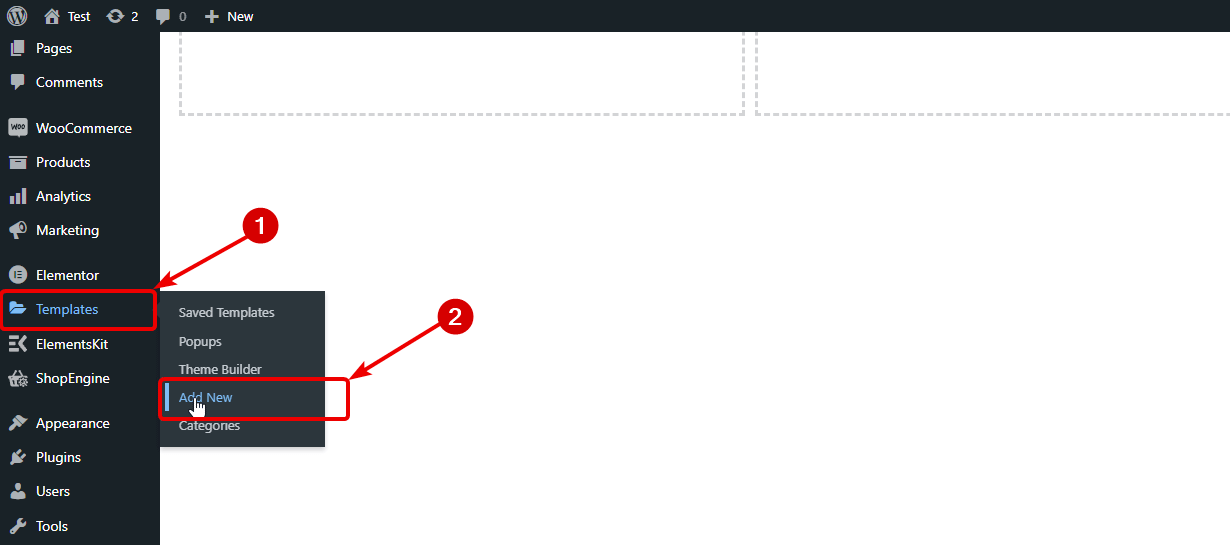
Klicka sedan på knappen Lägg till ny. När det nya fönstret öppnas väljer du Enstaka inlägg som typ av mall från rullgardinsmenyn, ange ett namn du väljer och klicka sedan på Skapa mall.

Nu bör du se de förgjorda layouterna (kommer att täcka hur du använder det senare). Eftersom vi ska bygga en Elementor-bloggmall från grunden, klicka vidare kryssknappen i det övre högra hörnet för att stänga det här fönstret.
Steg 2: Välj en struktur/layout för blogginläggsmallen
Nu måste du välja en struktur för din bloggmall, det rekommenderas att inte använda hela bredden på en sida eftersom det blir svårt för användaren att läsa den.
För att välja en struktur för din anpassade bloggsidemall i Elementor, klicka på ikonen + välj den du gillar och bara klicka på strukturen för att infoga den.
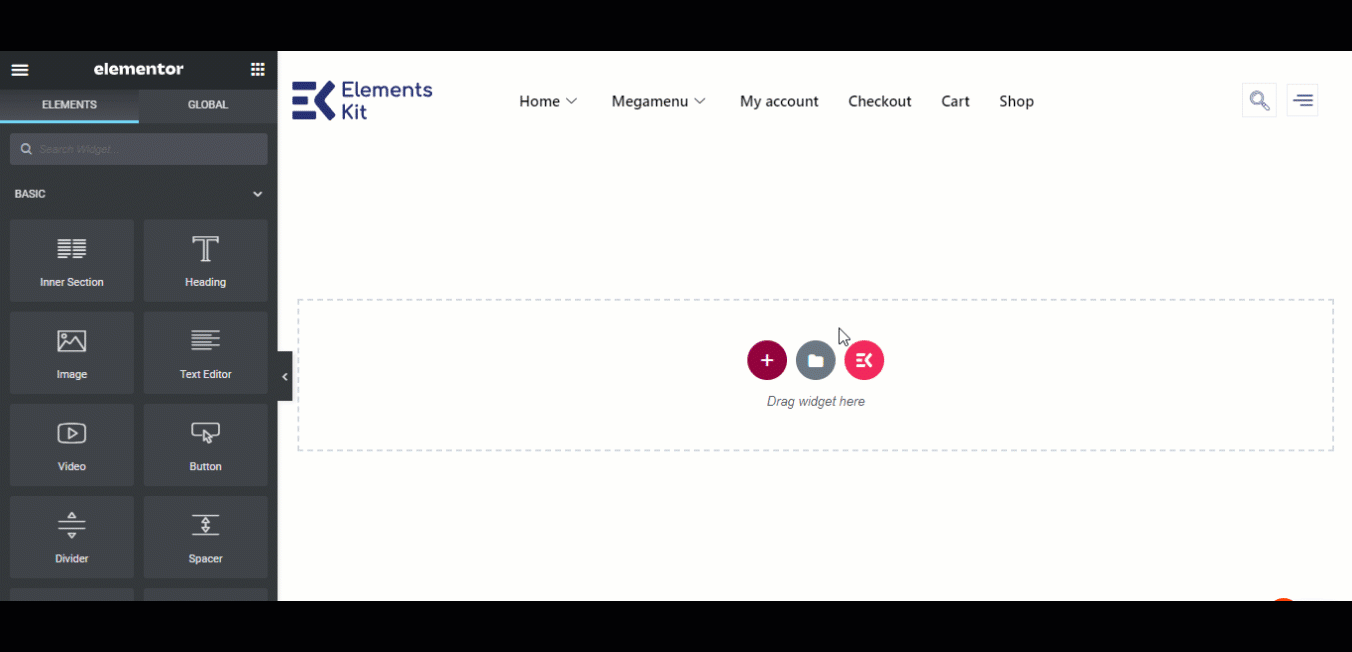
Notera: För att se hur en blogg kommer att se ut med mallen du skapar, välj en befintlig blogg från förhandsgranska dynamiskt innehåll alternativ. För att ställa in det, klicka på inställningar alternativet i det nedre vänstra hörnet.
Sedan Välj Posta från Förhandsgranska dynamiskt innehåll som en rullgardinsmeny och skriv namnet på bloggen du vill välja i den andra rullgardinsmenyn nedan. Slutligen, klicka på Applicera & Förhandsgranska.
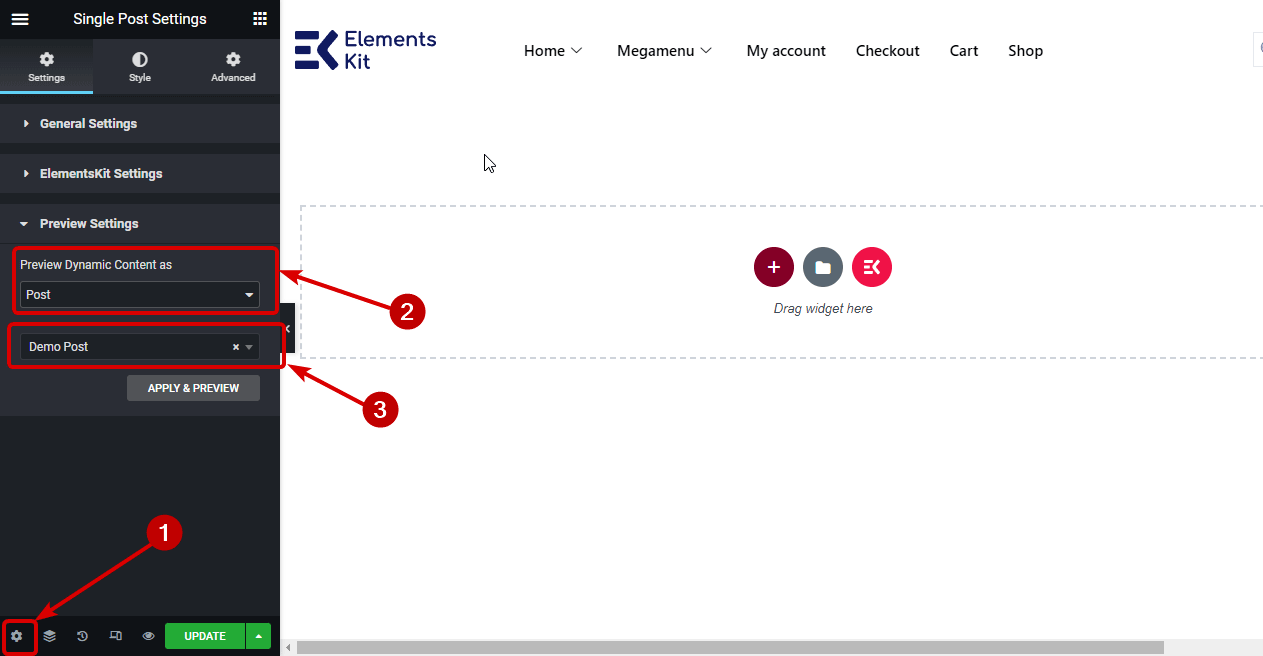
Steg 3: Lägg till Utvald bild-widget och anpassa bildstilsalternativ
När du har layouten söker du efter widgeten Utvalda bilder i redigeringsfältet till vänster. När du har hittat widgeten, dra och släpp den till önskad plats.
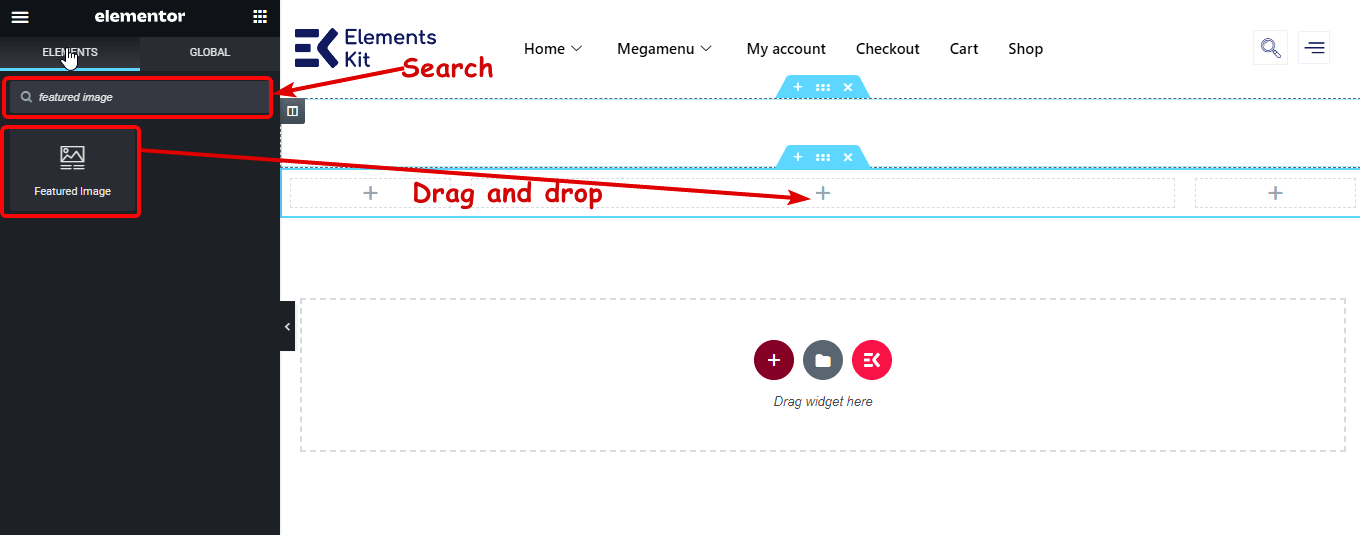
När widgeten har laddats, anpassa bildstorlek, justering, bildtext, länk och ljuslåda.
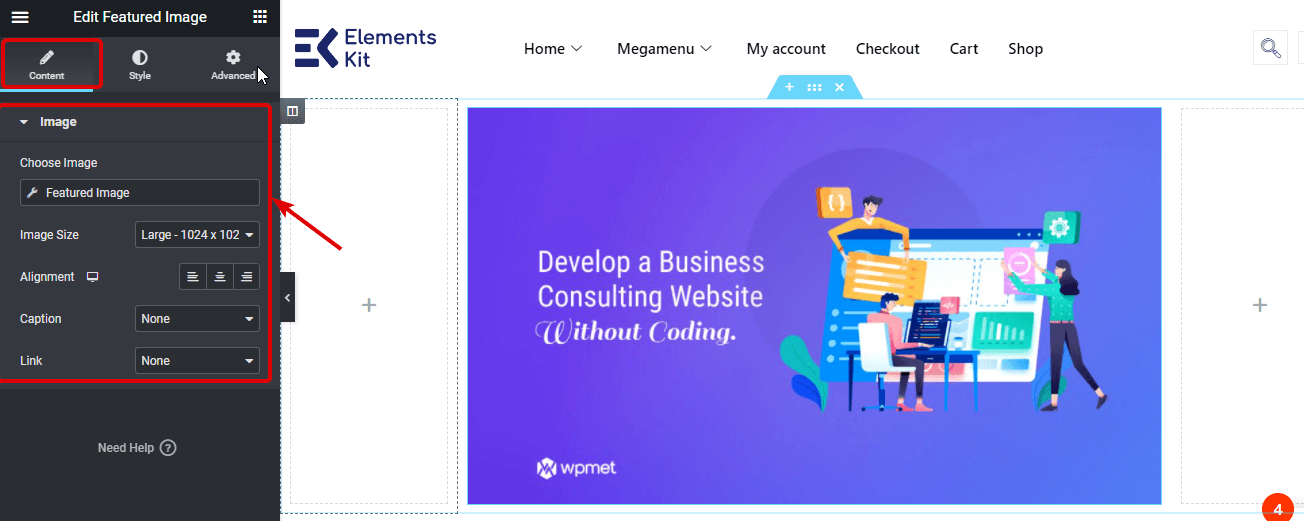
För att ändra stilinställningarna, navigera till Fliken Stil. Här kan du ändra image höjd, bredd, opacitet, kant, radie, etc.
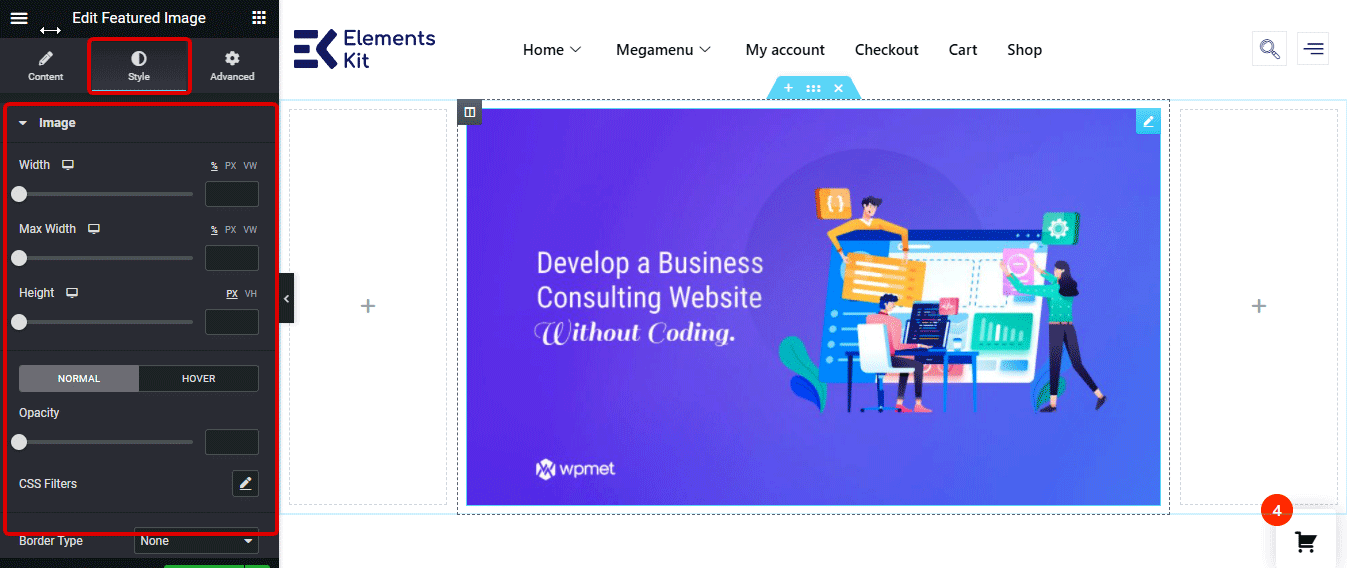
👉👉 Du kan också kolla in vår blogg på Hur man bygger en megameny med Elementor
Steg 4: Lägg till och anpassa Elementor Blog Post Info-widget
Efter funktionsbilden bör du visa den postrelaterade informationen som du kan göra med Inläggsinfo-widget. Precis som den utvalda bilden till en början sök efter postinfo widget sedan helt enkelt dra och släpp nedanför widgeten Utvalda bilder.
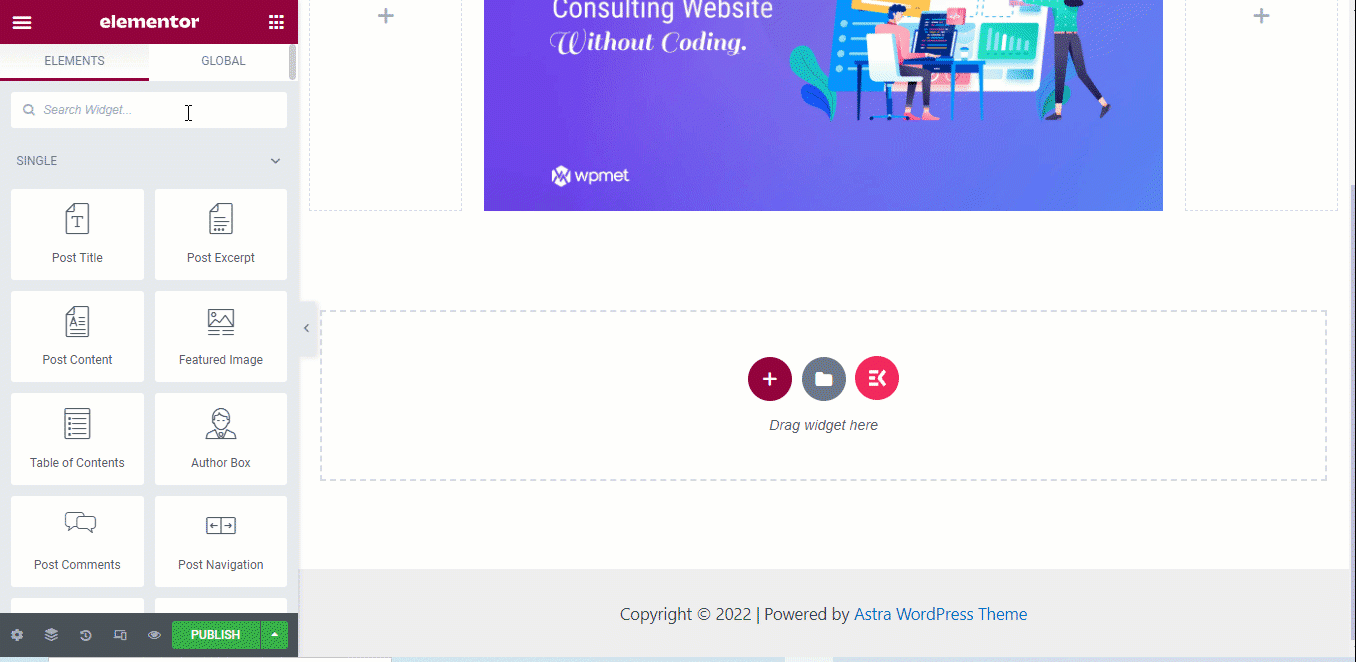
På fliken Elementor Editor Content kan du ställ in layouten som Standard eller Inline. Du kan redigera/ta bort alternativen för författare, datum, tid och kommentarer. Du kan också lägg till ett anpassat fält till postinfo-widgeten av genom att klicka på knappen + LÄGG TILL NYTT.
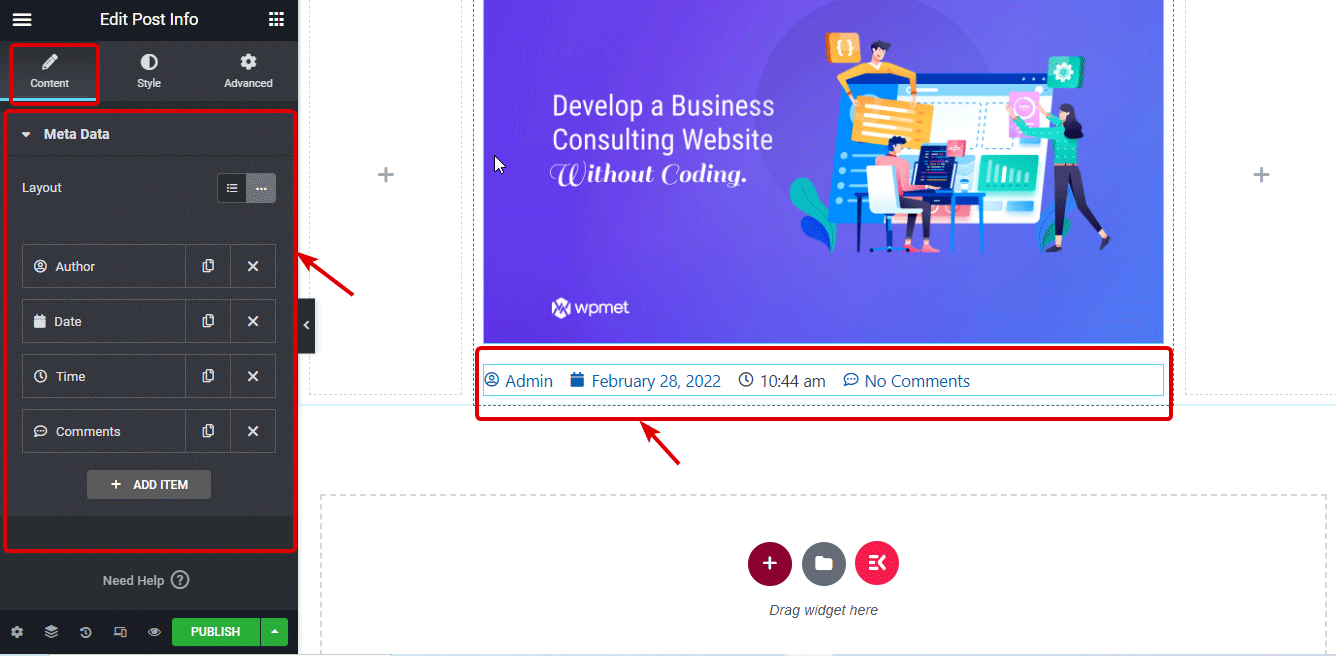
Återigen, gå vidare till fliken Stil för att anpassa stilinställningarna som Mellanrum mellan listor, justering, ikonfärg och storlek, textfärg och typografi.
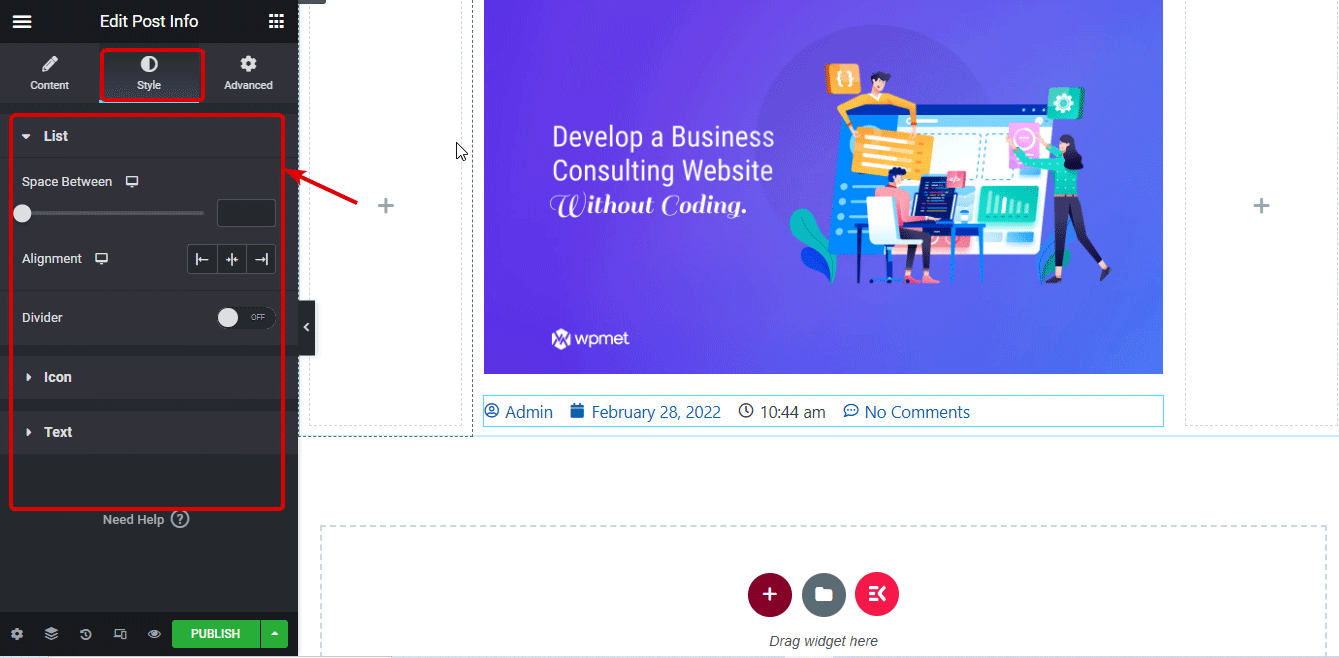
Steg 5: Dra och släpp posttitelwidgeten och anpassa
Nu, sök efter postens titel widget och dra och släpp nedanför infowidgeten för blogginlägg.
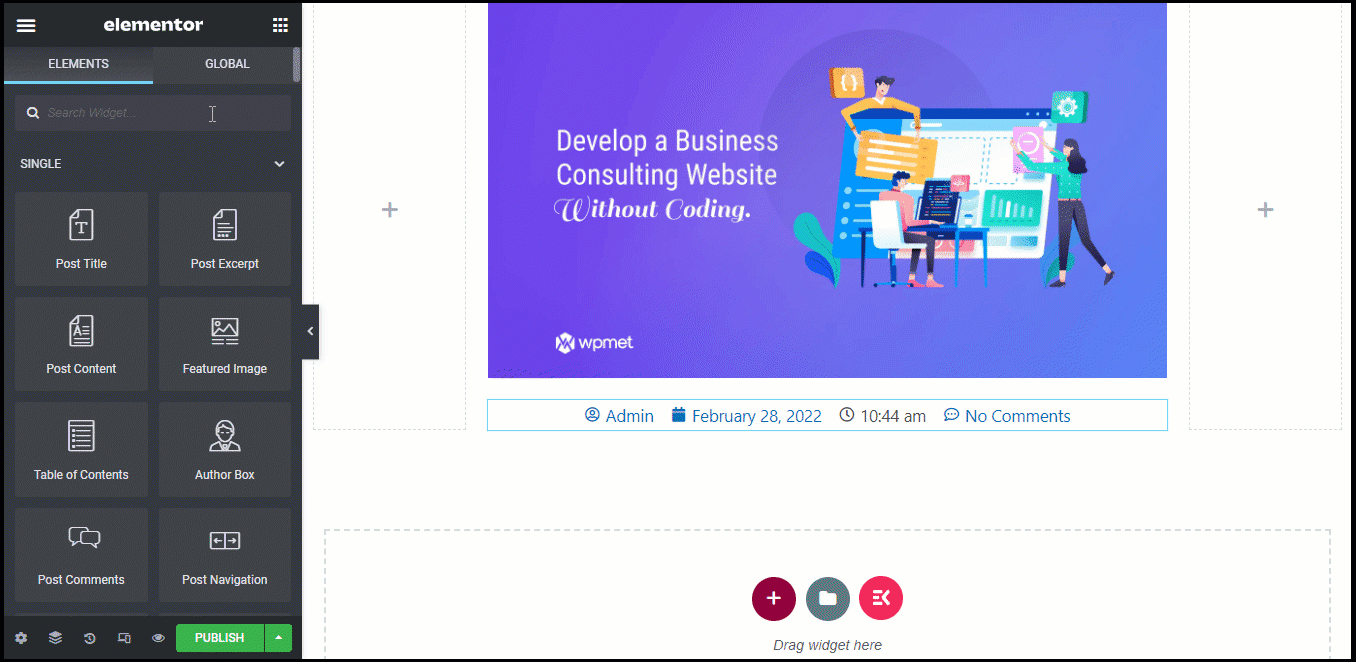
Du kan anpassa storlek, HTML-tagg och justering av Post Title-taggen.
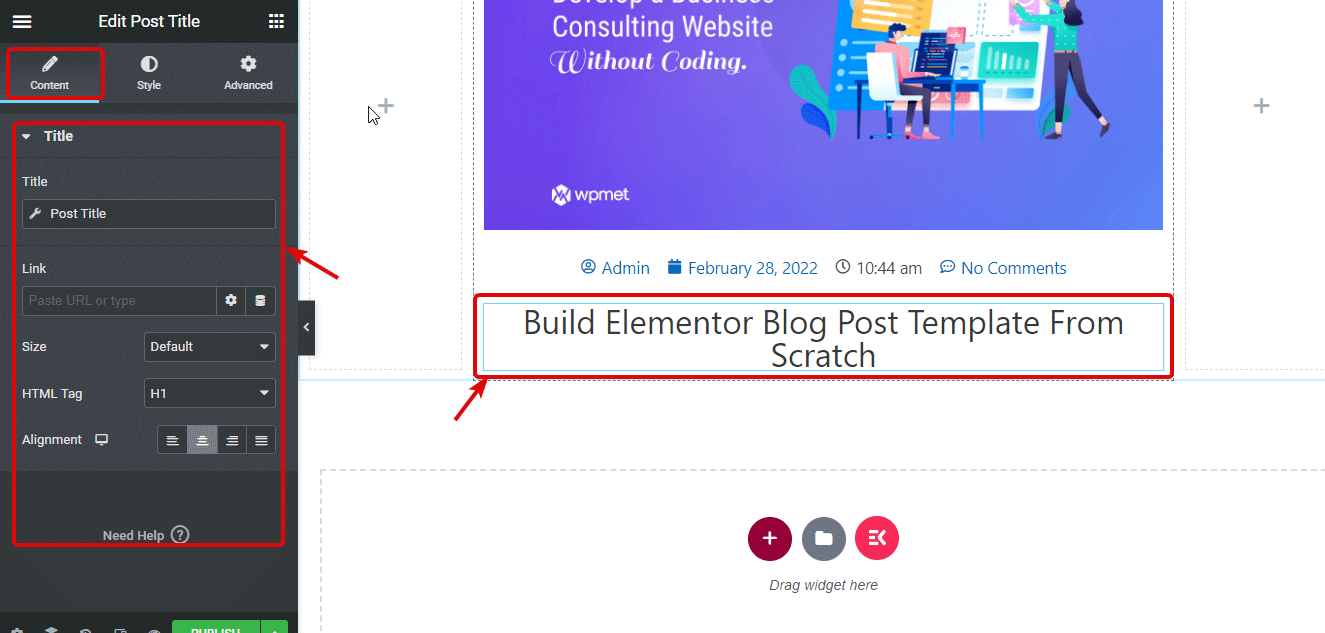
På stilfliken hittar du alternativ att anpassa Textfärg, typografi, textlinje, textskugga och blandningsläge.
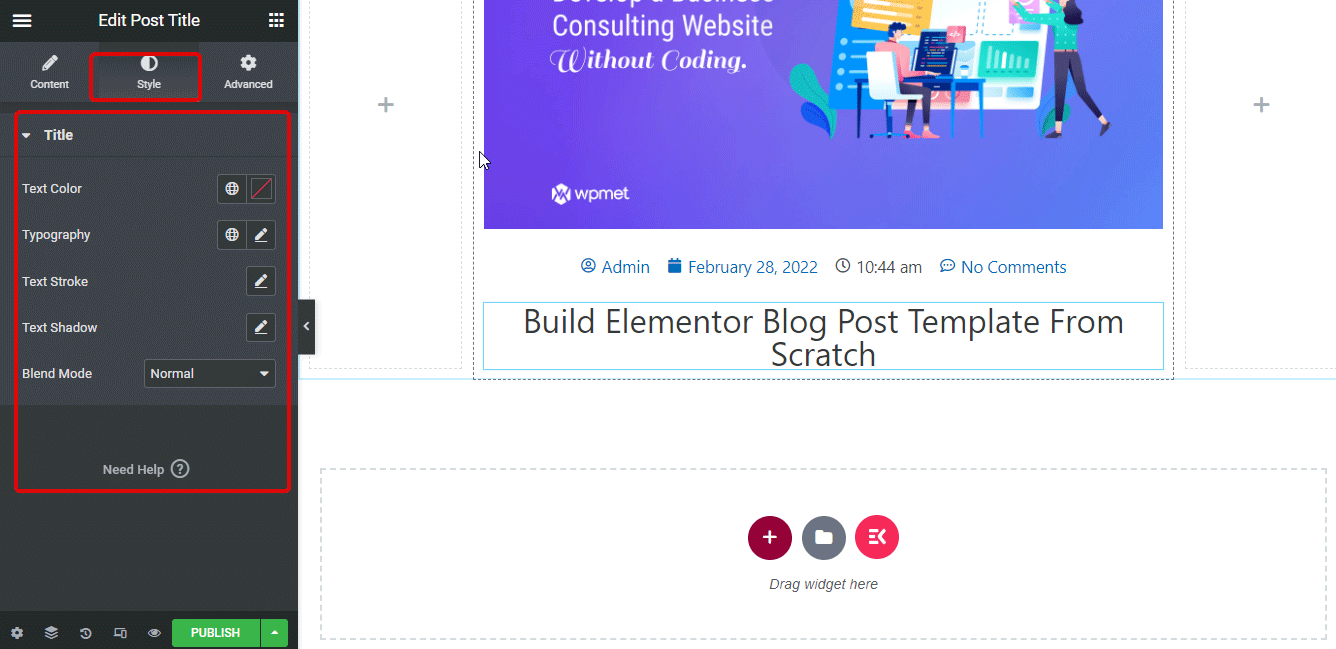
Steg 6: Lägg till och anpassa postinnehållswidgeten
Nu, dra och släpp widgeten för inläggsinnehåll. Innehållswidgeten för blogginlägg i ElementsKit representerar kroppen (huvudinnehållet) i blogginlägget.
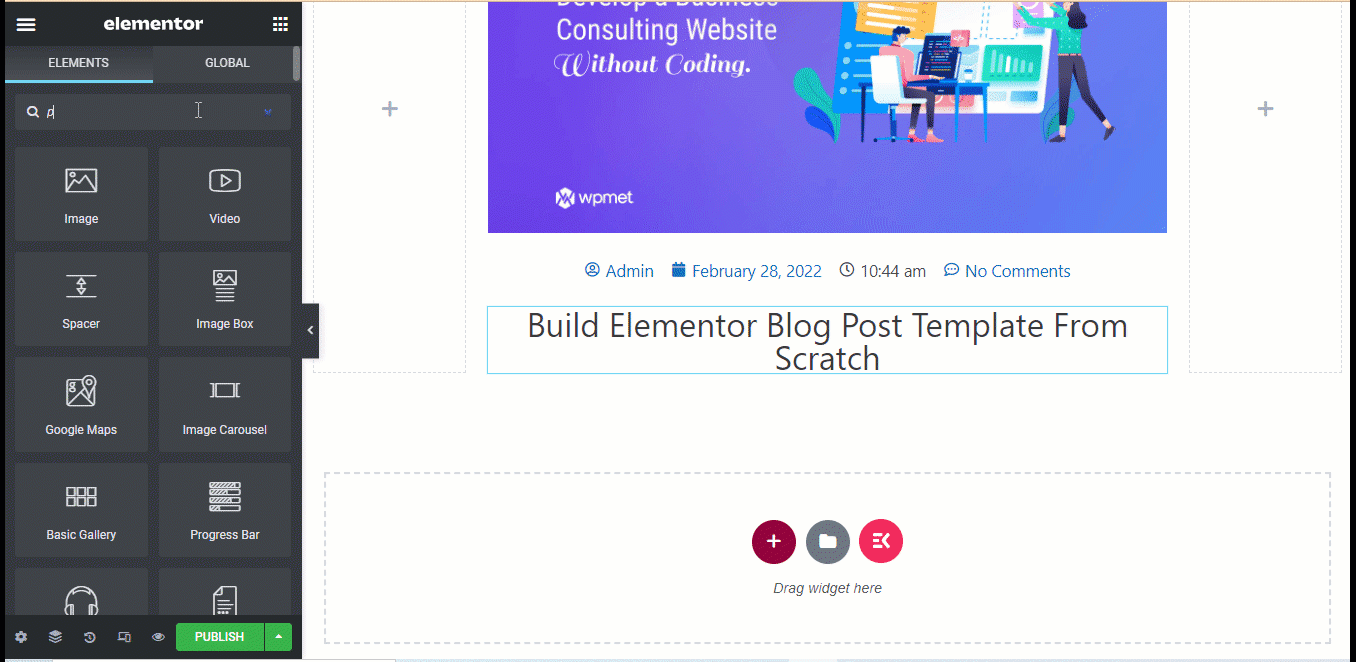
Efter inläggets innehåll, lägg till widgeten Sociala ikoner genom att dra och släppa. Sociala ikoner ger alternativ för att dela din blogg på olika sociala plattformar.
Du kan lägg till/ta bort så många sociala ikoner som du vill. Dessutom kan du anpassa ikonernas form, antalet kolumner de ska visas och justering. Du kan också anpassa den sociala plattformens ikon, färg och länk för var och en av de sociala ikonerna.
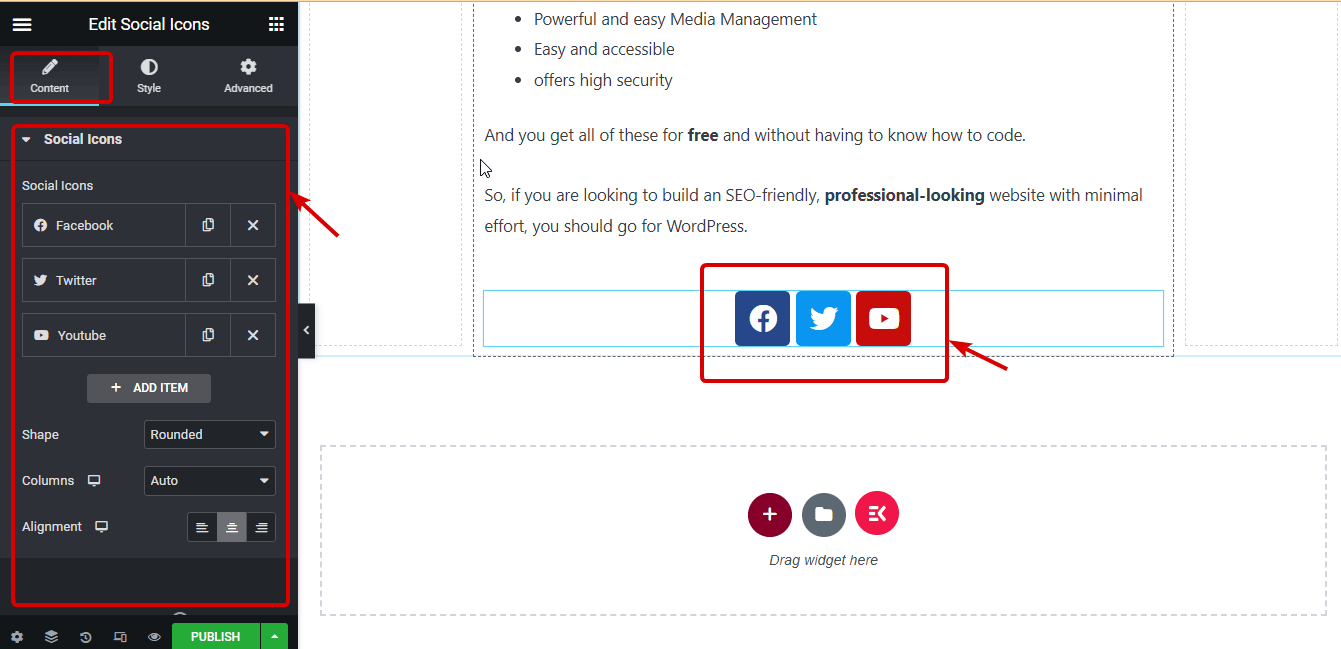
Navigera till fliken Stil för att ändra Ikonstorlek, färg, stoppning, avstånd och kanttyp.
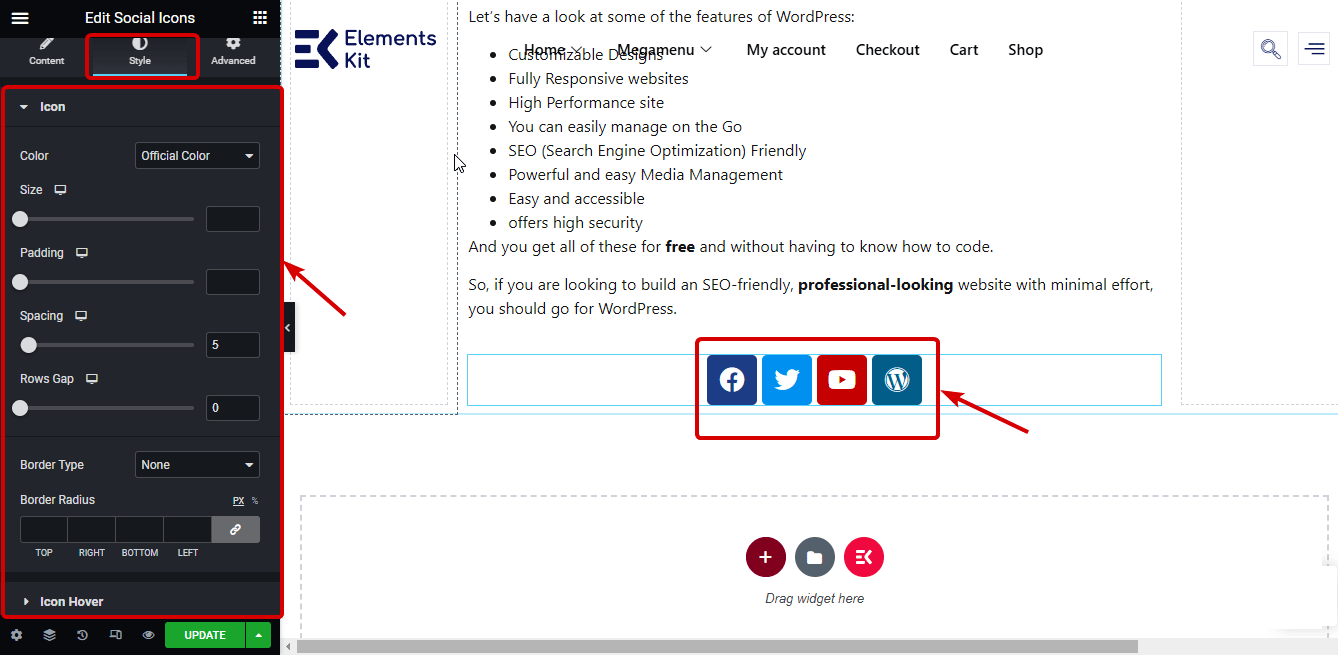
Steg 8: Lägg till Author Box-widget och anpassa inställningarna för widgeten
Sök efter Author Box och dra och släpp widgeten efter de sociala ikonerna. Du kan också lägga till en anpassad författare om du vill från källmenyn. Du kan välja att visa/dölja profilbilder, visningsnamn och biografi. Du kan också anpassa andra inställningar som HTML-tagg, Länk, Layout och Inriktning.
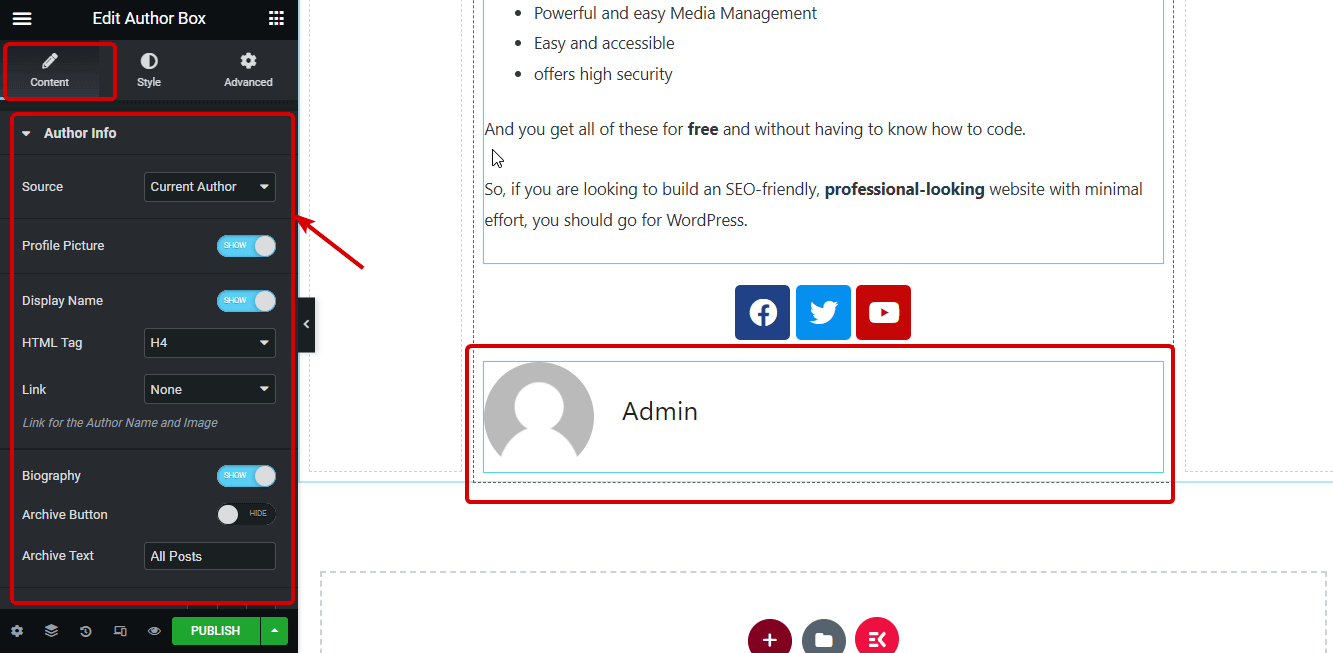
Navigera till fliken Stil för att anpassa alternativ som t.ex Bildstorlek, ram, färg och typografi av författarens namn, biografi, etc.
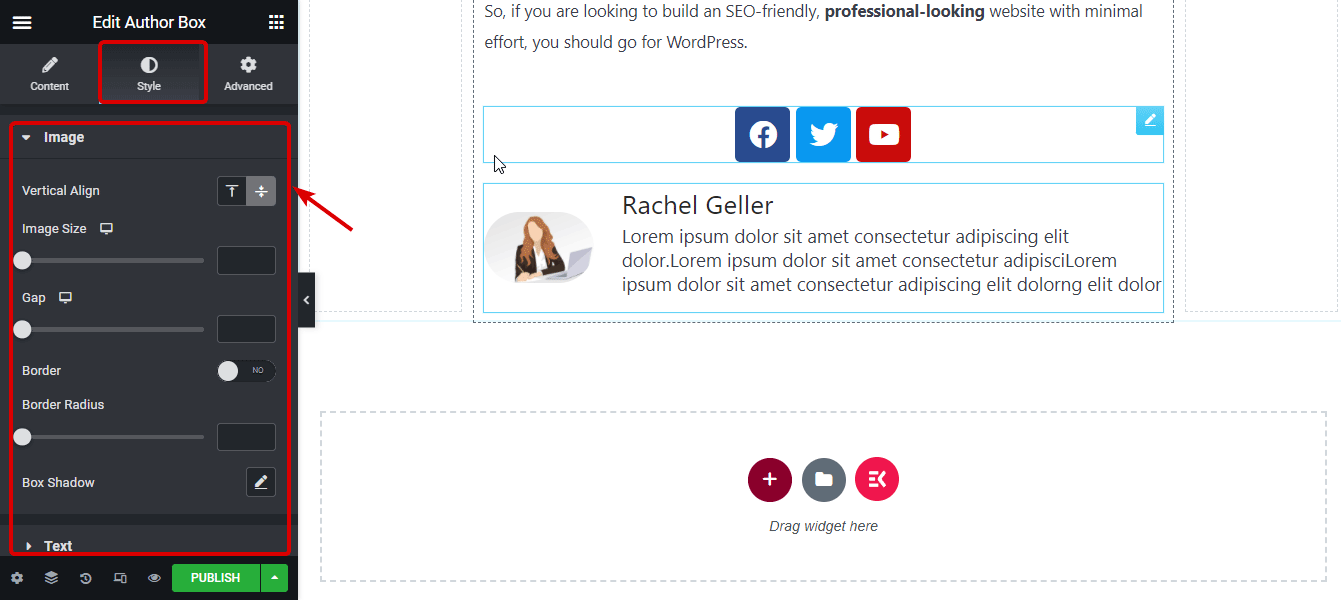
Elementor Inläggsnavigeringswidget kommer att erbjuda navigeringsalternativ för läsare så att de kan byta till olika bloggar. För att lägga till inläggsnavigeringswidgeten, som före sökning i editorn och sedan dra och släpp efter författarboxwidgeten.
Du kan antingen visa eller dölj sidnumreringsetiketten eller piltecken. Du tar dig runt 8+ designalternativ för pilar. Du kan också anpassa texten på föregående och nästa nivå.
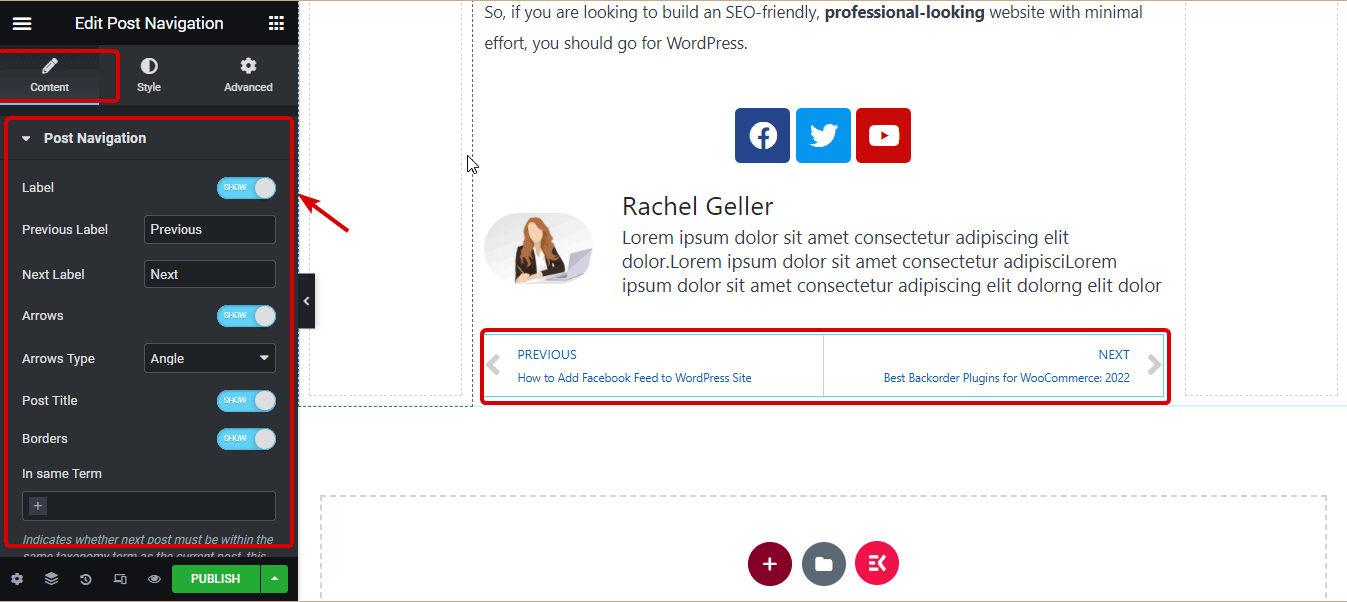
Du kan ändra cfärg och typografi av etiketten, titeln, pilen och kanterna för både normala och svävande vyer.
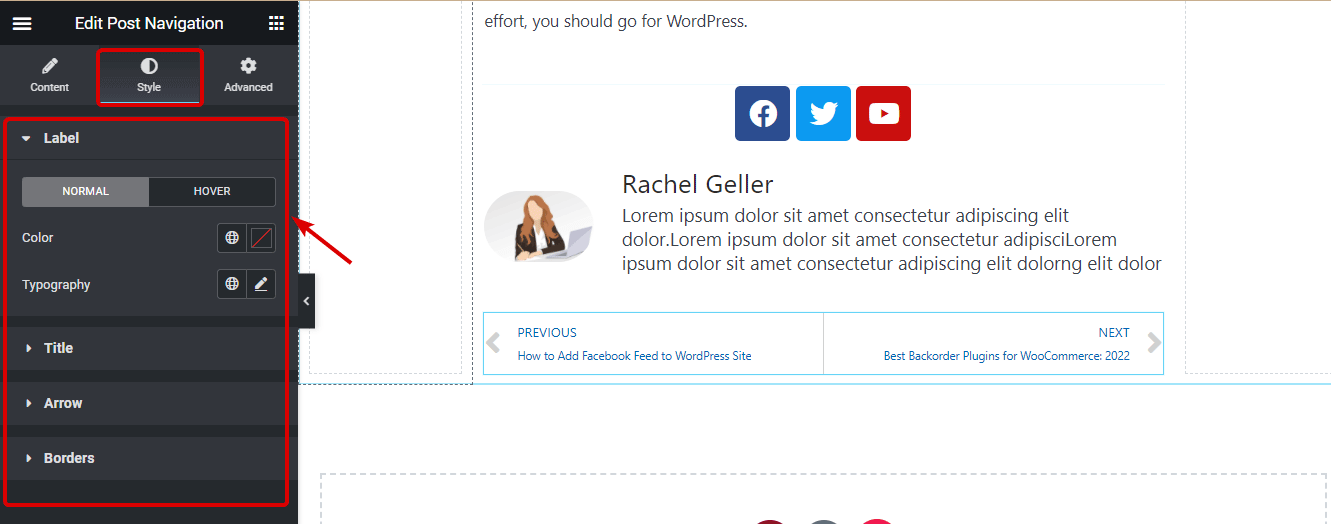
För att visa upp de relaterade inläggen kommer vi att använda Elementor Post-widget. Så, dra och släpp inläggswidgeten efter postnavigeringswidgeten. Med den här widgeten kan du ändra hudfärg, ställ in antal kolumner, antal inlägg per sida, bildposition, och många fler inställningar. Du kan också ändra dolika layoutstilar, rutor, bild och innehåll.
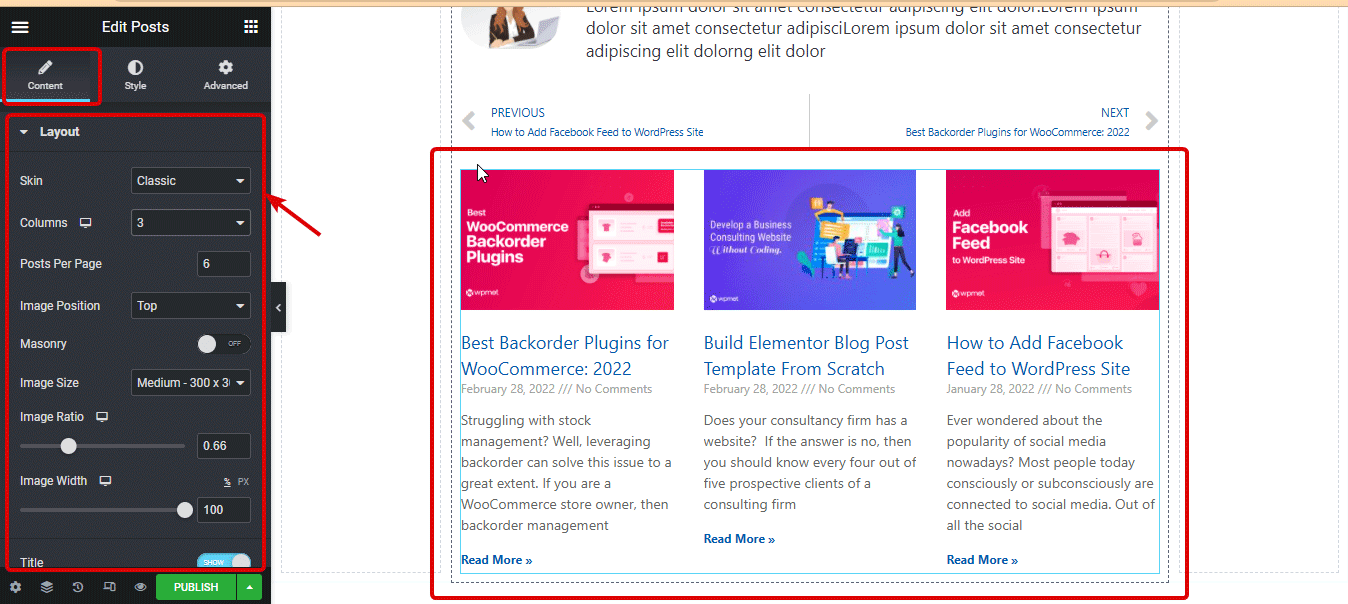
Steg 11: Lägg till widget för inläggskommentarer
För att ge dina användare möjlighet att kommentera dina inlägg måste du lägga till widgetarna för inläggskommentarer. Sök efter widgeten Inlägg Kommentarer och dra och släpp under widgeten för blogginlägg.
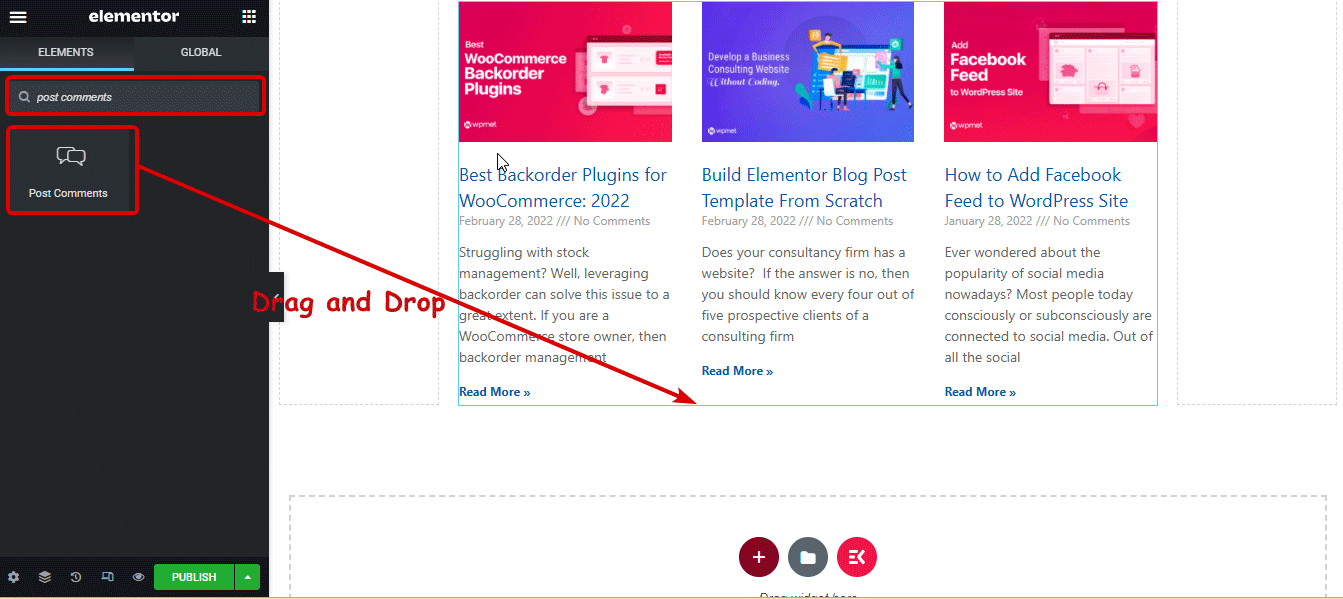

Steg 12: Uppdatera och se Elementors anpassade bloggsidasmall
Nu när all design är klar, klicka på uppdateringsknappen. Om fönstret för publiceringsinställningar visas klickar du på Spara och stäng.
Här är förhandsvisningen av den anpassade Elementor-bloggmall som vi just skapat.
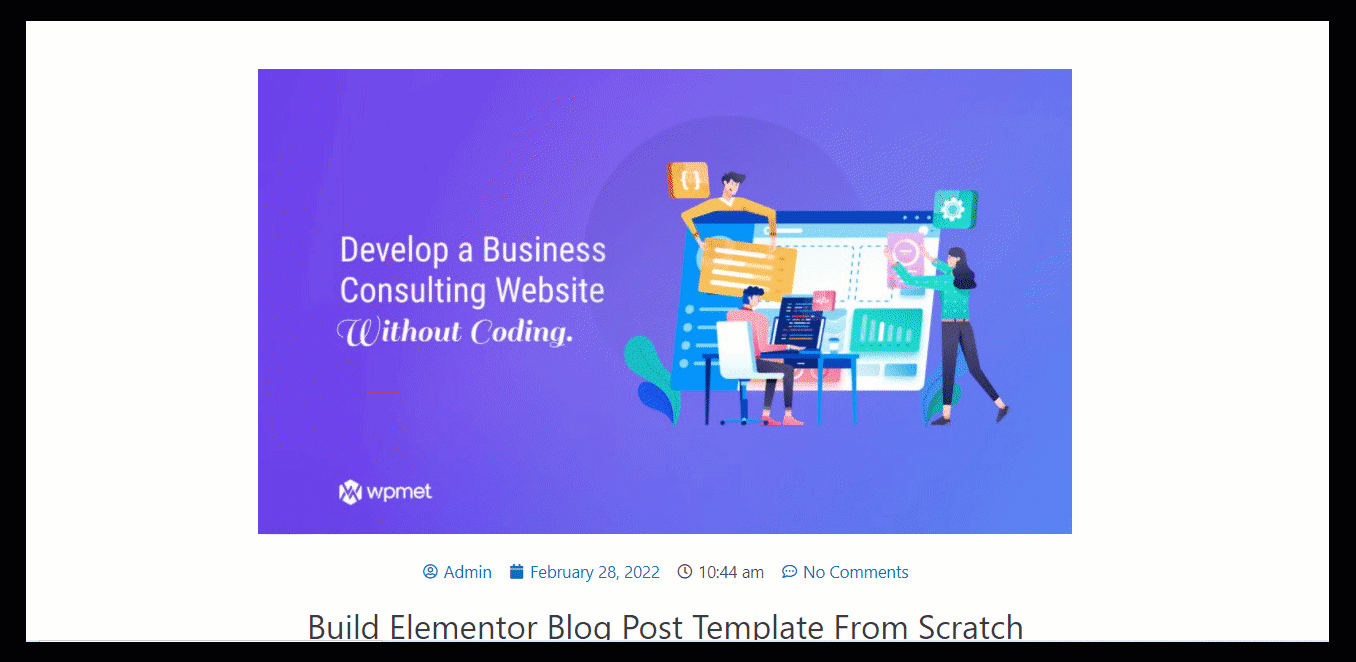
Om du tyckte att metoden som beskrivs ovan var för tidskrävande kan du välja den metod som nämns nedan där du inte behöver bygga och designa varje avsnitt från början för att bygga din Elementor-bloggmall.
👉👉 Du kan även kolla vår blogg på Hur man lägger till flerstegsformulär i Elementor i 5 enkla steg
Hur man skapar en enda inläggssida med hjälp av den förgjorda Elementor-bloggmallen
Om du planerar att använda en förbyggd mall för din anpassade Elementor-bloggsida kan du göra det i bara 3 steg. Låt oss kolla hur:
Steg 1: Skapa en ny mall för enstaka blogginlägg från instrumentpanelen
Precis som den första metoden måste du skapa en ny bloggmall. För mer information om hur du skapar den nya mallen scrolla upp lite och kolla det första steget i den första metoden (hur man bygger en bloggmall från grunden).

Steg 2: Välj en förgjord Elementor Single Post-mall
När du klickar på Skapa mall kommer du att se Elementor-biblioteksfönstret med många anpassade mallar för enstaka inlägg. Här kan du välja vilket av de Single post-block du gillar. Håll muspekaren över mallen du föredrar och klicka på infoga.
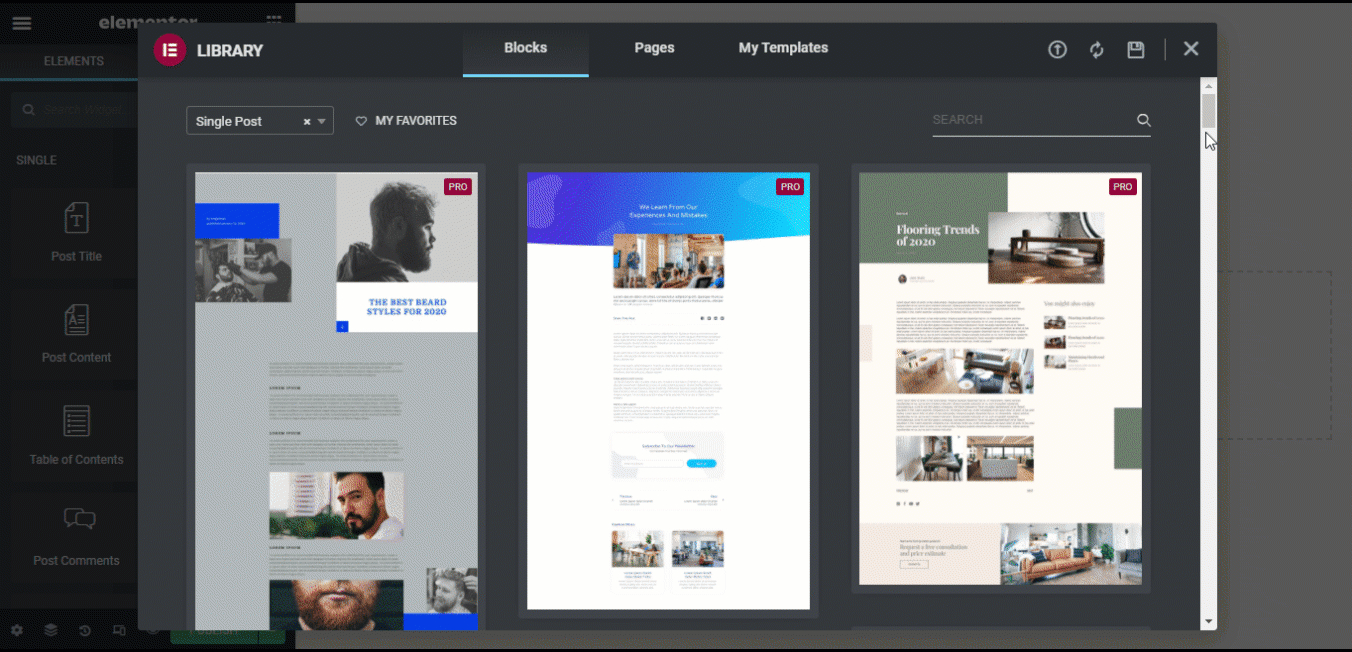
Steg 3: Välj en förgjord Elementor Single Post-mall
När mallen har laddats, klicka på publicera-knappen för att spara alla nya bloggmallar.
Här är en sista titt på ett blogginlägg med hjälp av ett Elementor-blogginlägg med en förgjord mall för ett inlägg.
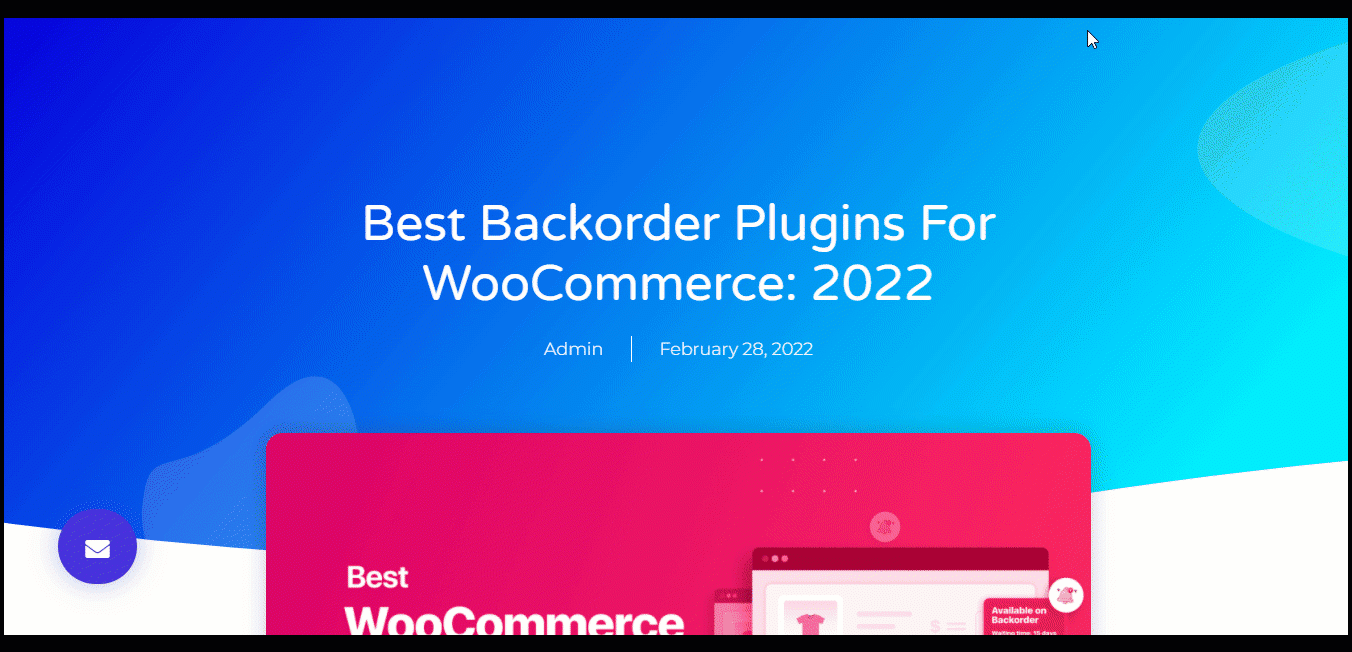
👉👉 Du kan också gå till kassan Hur man lägger till Multi Currency Switcher till Elementor WooCommerce-webbplats
Hur man skapar en Elementor senaste inläggssida med ElementsKit
Nu när du har en attraktiv mall för enstaka blogginlägg är det dags att skapa en anpassad bloggsida så att alla dina bloggar visas på ett lugnande och användarvänligt sätt. Låt oss ta en titt på hur du kan skapa en anpassad Elementors senaste inlägg med ElementsKit.
Steg 1: Installera och aktivera ElementsKit
För att skapa en fantastisk bloggsida, tillsammans med Elementor sidbyggare, behöver du ElementsKit. ElementsKit är en allt-i-ett-plugin för Elementor med 85+ widgets och moduler för att göra webbutveckling enklare än någonsin.
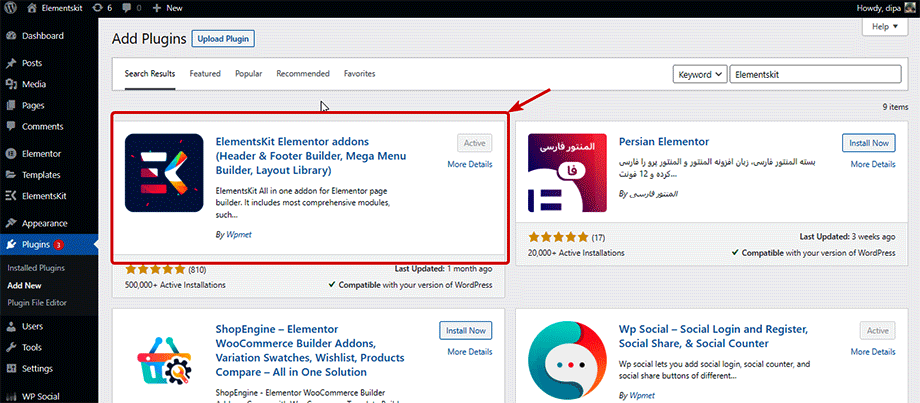
När du har aktiverat den måste du aktivera den postrelaterade widgeten för att bygga inläggslistans sida. ElementsKit tillhandahåller flera widgets för att visa dina blogglistor som inkluderar blogginlägg, inläggsrutnät, inläggslistor, widgetar för postfliken, etc. Du kan aktivera den widget du vill använda.
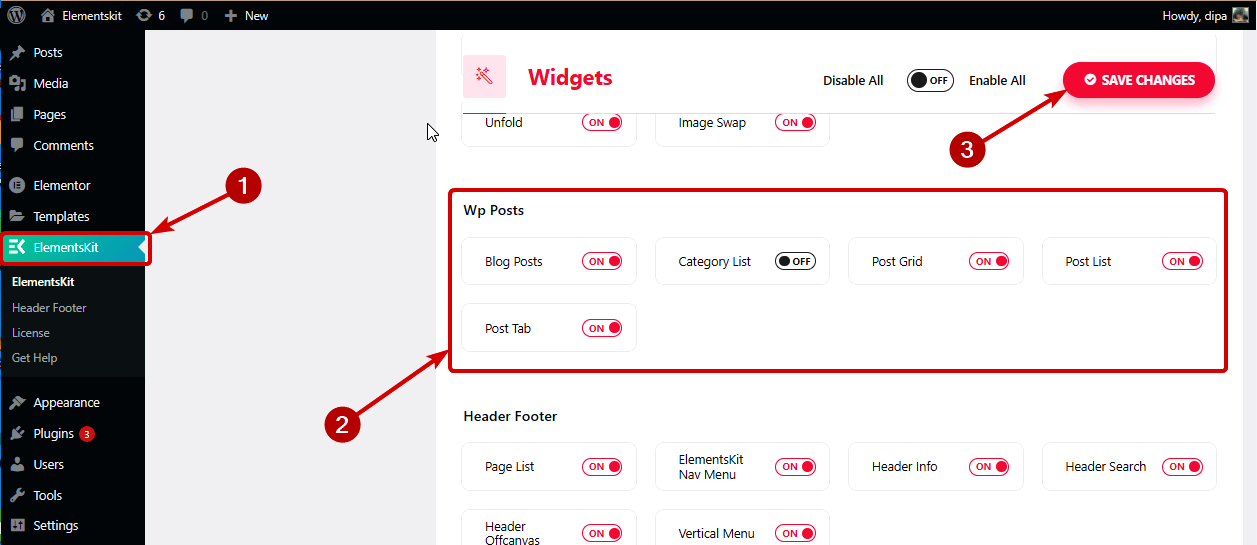
👉👉 Kolla in hur man kan skapa en vacker Element eller ensidig rullningsnavigering med ElementsKit
Steg 3: Lägg till widgeten och anpassa
Gå nu till blogglistans sida, sök efter widgeten och dra och släpp helt enkelt. När widgeten har laddats kan du anpassa de relaterade inställningarna för att anpassa din blogglista.
Låt oss ta en titt på hur en blogglistasida kommer att se ut med några av ElementsKit-widgetarna och deras anpassningsalternativ.
Blogginlägg:
Med hjälp av Blog Post-widgeten kan du visa dina bloggar i Blockformat, Grid med tumme och Grid utan tumdesign. Du kan också ställa in antalet inlägg som ska visas per rad, aktivera/avaktivera sidnumrering och många fler alternativ. För mer information kolla in vår blogg på hur man visar senaste blogginlägg.
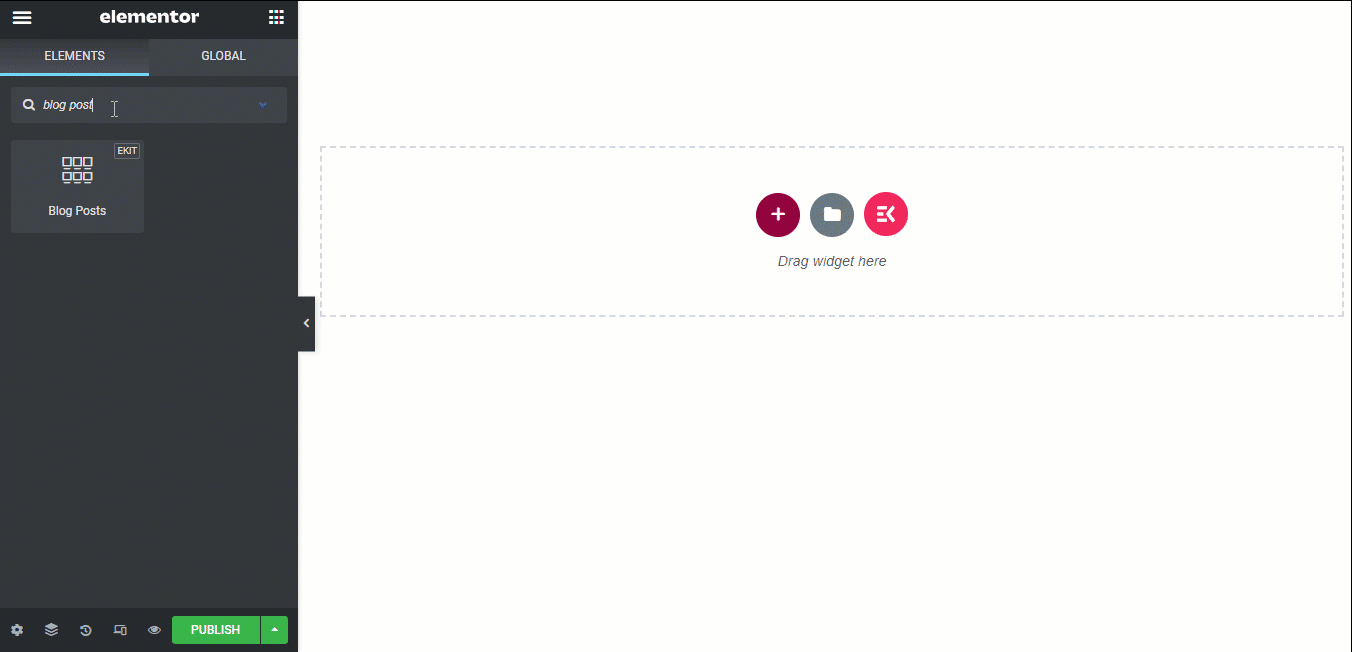
Postrutnät:
Med postgrid-plugin kan du anpassa vilken kategori bloggar du vill visa i din blogglista. Du kan också välja antalet inlägg som ska visas och kolumnnumren varje rad ska ha. För mer information, kolla vår dokumentation.
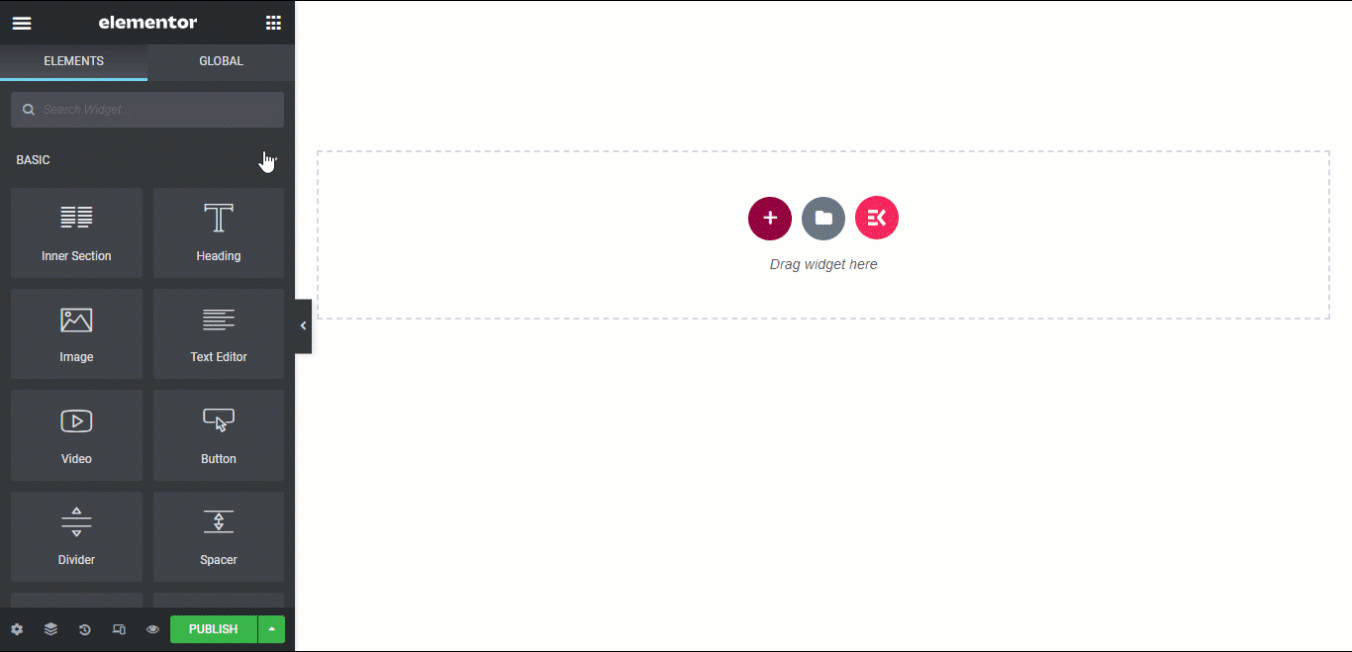
Inläggsflik:
Med en Post Tab widget får du alla anpassningsalternativ som Post Grid tillsammans med en extra kategoriflik. Med det här alternativet kan användare bara håll muspekaren på valfri kategoriflik och se bara bloggarna från just den kategorin.
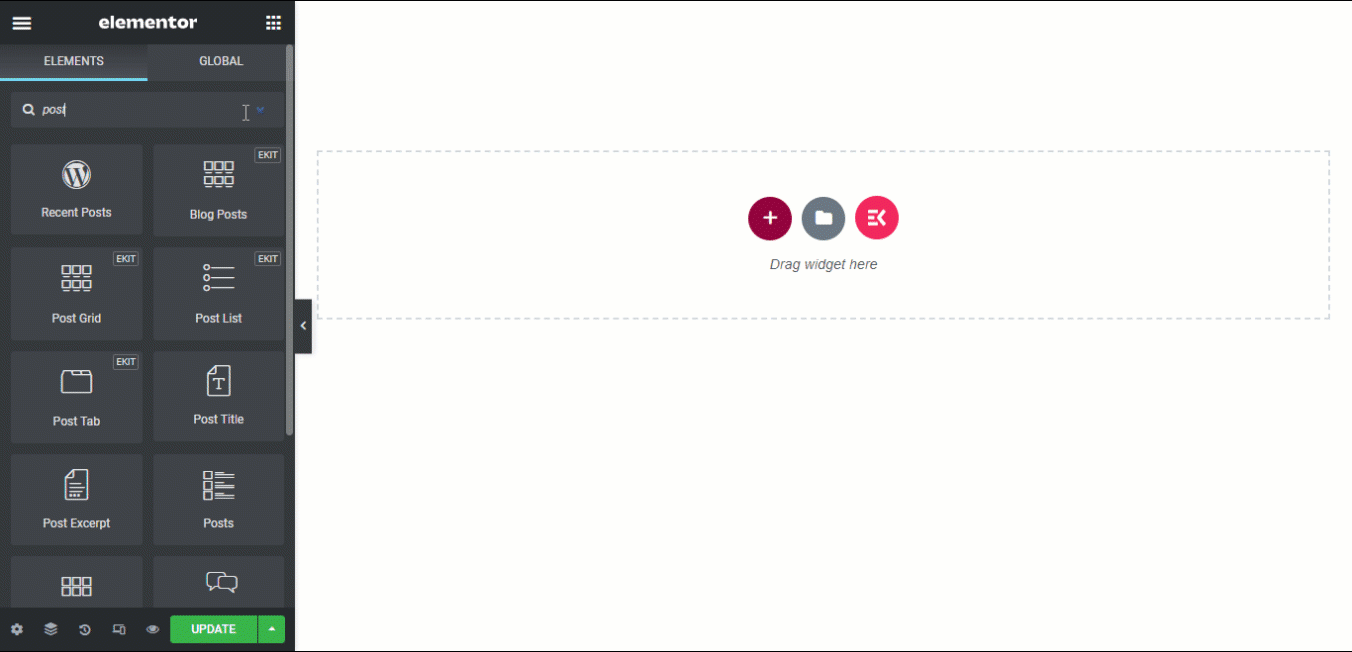
När du väl har valt din widget och anpassat den efter ditt val, klicka på uppdateringsknappen för att publicera. Nu borde du ha en sida som lockande visar Elementors senaste inlägg.
Vanliga frågor
Hur skapar man en bloggsida i WordPress med Elementor (gratis)?
I WordPress kan du använda Elementor (gratisversion) för att skapa en bloggsida. Efter att ha installerat Elementor Free, navigera till Sidor > Lägg till nytt och välj sedan "Redigera med Elementor." Designa sidlayouten med hjälp av Elementors dra-och-släpp-redigerare, lägg till bloggelement efter behov.
Hur redigerar man en bloggsida med Elementor?
För att redigera en bloggsida med Elementor, gå till WordPress-instrumentpanelen, navigera till Sidor > Alla sidor, hitta din bloggsida och klicka på "Redigera med Elementor." Använd Elementor-redigeraren för att göra ändringar i layout, innehåll och stil.
Vilket är det bästa Elementor-tillägget för att designa en anpassad blogginläggsmall?
ElementKit-tillägget är den kompletta lösningen för att designa en anpassad blogginläggsmall i Elementor. Den tillhandahåller exklusiva widgets och smidiga dra-och-släpp-funktioner för att förbättra designen och funktionaliteten i dina anpassade blogginlägg.

Slutsats: Skapa anpassad Elementor-blogginläggsmall
Vi har gjort vårt bästa för att ge dig en enkel handledning om hur man skapar anpassade Elementors blogginläggsmallar. Vi hoppas att du tyckte att bloggen var till hjälp för att bygga din anpassade bloggmall på WordPress-webbplatsen. Du kan följa stegen och ändra layouter samt design enligt ditt val.
Och glöm inte att ge en extraordinär touch till din blogglistasida med ElementsKit-widgets. ElementsKit är det perfekta komplementet till Elementor, ta dig tid att kolla in alla fantastiska widgets som detta tillägg har att erbjuda.
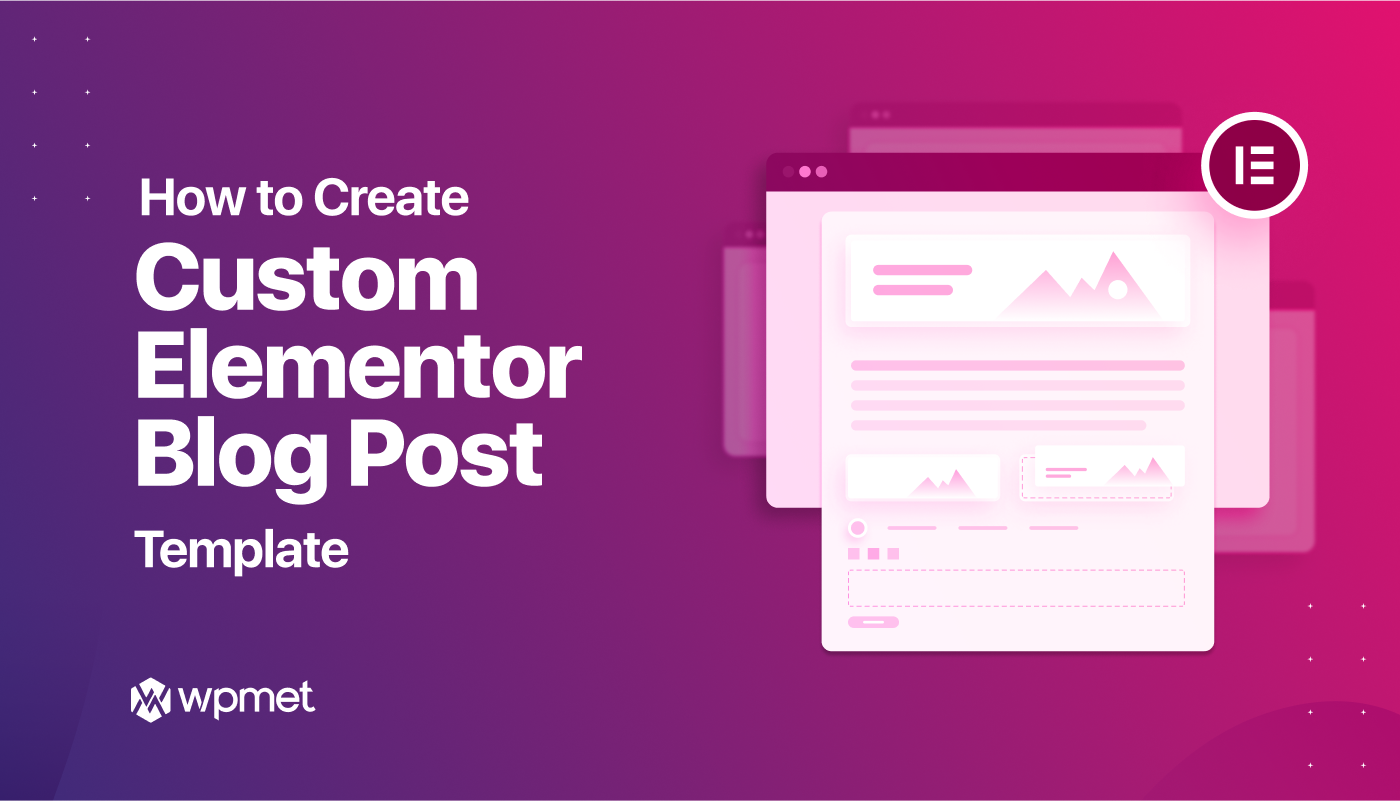
Lämna ett svar