WordPress has the largest market share among all of the website builders. For blogging, this Content Management System (CMS) is particularly popular with nearly 7.5 million blog posts being published every day.
Los blogs son una de las formas más populares y efectivas de crear conciencia sobre su producto. Sin embargo, si desea aprovechar al máximo el marketing de contenidos, debe asegurarse de que la página de su blog tenga un aspecto cautivador junto con la información correcta.
Para que la publicación de tu blog sea atractiva, debes crear tu propia plantilla de blog personalizada. Y puedes lograr una excelente plantilla de publicación de blog para atraer a tu audiencia usando Elementor. Puedes crear una página de blog personalizada de Elementor desde cero y crear uno utilizando plantillas prediseñadas.
En este artículo aprenderás cómo crear una plantilla de publicación de blog personalizada de Elementor usando dos métodos de la forma más sencilla posible. Así que sigue leyendo...
¿Qué son las plantillas de publicaciones de blog personalizadas?
Elementor single post templates are pre-designed layouts created to enhance the visual appearance and structure of single blog posts on a website. Instead of using default templates, you can customize the design of your blog posts. It’ll provide a consistent and unique look to your entire website.
Por ejemplo, puedes utilizar Elementor y complementos, por ejemplo Kit de elementos en WordPress para crear una plantilla de publicación de blog personalizada. Una plantilla de publicación única de Elementor puede incluir una disposición específica de texto, imágenes, encabezados, botones y otros elementos. Será muy fácil para la función de arrastrar y soltar de Elementor mantener una apariencia coherente en varias publicaciones de blog.
Por qué necesita diseñar su plantilla de publicación de blog personalizada para Elementor
Adding Elementor single post templates not only mejora el atractivo estético de tu contenido. También desempeña un papel crucial en el establecimiento de una identidad de marca única.
Antes de continuar con el tutorial sobre cómo crear plantillas de publicaciones individuales en elementor, exploremos la importancia de diseñar plantillas de publicaciones de blog personalizadas de Elementor.
✨ Marca única
Diseñar una plantilla de publicación de blog de Elementor personalizada le permite incorporar elementos únicos de la marca. Puede agregar colores, logotipos y tipografía, creando una identidad visual consistente para su contenido.
Por ejemplo, puedes usar tu combinación de colores y logotipo característicos de la marca Colocación dentro de la plantilla para reforzar el reconocimiento de la marca.
👌Apariencia profesional
Las plantillas personalizadas de Elementor contribuyen a una apariencia más profesional de las publicaciones de su blog. Los elementos de diseño bien pensados pueden mejorar la estética y hacer que su contenido sea visualmente atractivo para los lectores.
Para ello, debes optar por un diseño limpio y moderno con fuentes e imágenes bien elegidas para darle un aspecto profesional a tu plantilla de elemento o publicación única.
🚀 Experiencia de usuario mejorada
Una plantilla de Elementor bien diseñada mejora la experiencia general del usuario. ¿Cómo?
Bueno, una plantilla de artículo elementor personalizada proporciona coherencia en la disposición y el diseño. También hace que la navegación y el consumo de contenidos sean más intuitivos.
Para hacerlo, debe garantizar títulos claros, contenido organizado y una navegación sencilla dentro de la plantilla para mejorar la experiencia de lectura general de su audiencia.
🤩 Adaptabilidad para diferentes tipos de contenido
Plantillas de publicaciones de blog personalizadas de Elementor ofrecer flexibilidad además de permitirte adaptar el diseño según el tipo de contenido que estás presentando.
Debe diseñar plantillas de publicación única en elementor que puedan adaptarse a varios formatos de contenido. Por ejemplo, puede diseñar una página de blog de Elementor con diseños visualmente ricos prediseñados, publicaciones multimedia o un formato bien estructurado para artículos extensos.
⏰ Eficiencia del tiempo
Plantillas personalizadas ahorrar tiempo, especialmente para creadores de contenido frecuentes. Pueden crear y editar fácilmente una página de blog en WordPress con Elementor, manteniendo una apariencia pulida sin tener que empezar desde cero.
Además, puedes hacerlos plantillas reutilizables incluyendo su formato, estilo y elementos estructurales preferidos.
Complementos que necesita instalar para crear una plantilla de publicación de blog personalizada de Elementor
Para crear una publicación de blog personalizada en WordPress con el creador de páginas Elementor sin esfuerzo, necesitará:

Cómo crear una plantilla de publicación de blog personalizada de Elementor: guía paso a paso
Elementor Pro proporciona todos los widgets necesarios que necesitarás para crear una impresionante plantilla de publicación de blog personalizada desde cero. Simplemente siga los pasos que se mencionan a continuación sobre cómo agregar una publicación de blog en wordpress con elementor.🤩
Paso 1: crea una nueva plantilla de blog único
First, you need to create a Elementor single post templates. For that go to WordPress Dashboard and then navigate to Plantillas ⇒ Agregar nuevo
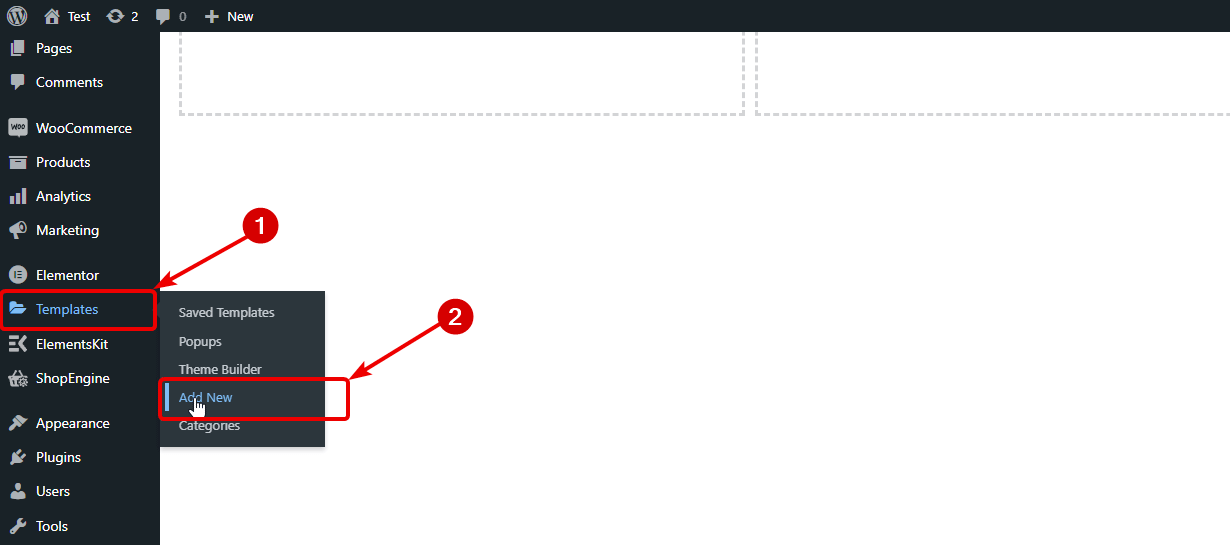
A continuación, haga clic en el botón Agregar nuevo. Una vez que se abra la nueva ventana, seleccione Publicación única como el tipo de plantilla del menú desplegable, proporcionar un nombre de su elección y luego haga clic en Crear plantilla.

Ahora deberías ver los diseños prediseñados (cubriremos cómo usarlos más adelante). Como vamos a crear una plantilla de blog de Elementor desde cero, haga clic en el botón cruzado en la esquina superior derecha para cerrar esta ventana.
Paso 2: seleccione una estructura/diseño para la plantilla de publicación del blog
Ahora, debes elegir una estructura para la plantilla de tu blog; se recomienda no utilizar todo el ancho de una página, ya que al usuario le resulta difícil leerla.
Para elegir una estructura para la plantilla de página de su blog personalizada en Elementor, haga clic en el icono + selecciona el que más te guste y simplemente haga clic en la estructura para insertarla.
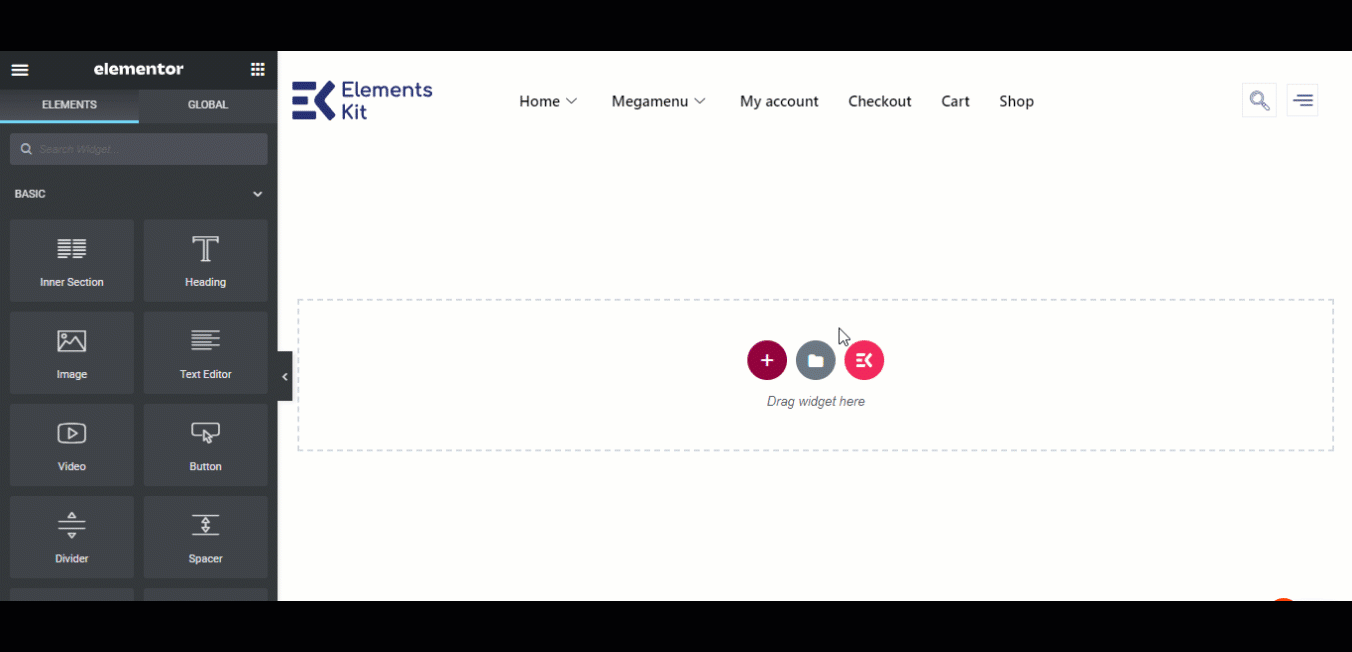
Nota: Para ver cómo se verá un blog con la plantilla que está creando, seleccione un blog existente en la lista vista previa del contenido dinámico opción. Para configurar eso, haga clic en el Ajustes opción en la esquina inferior izquierda.
Entonces escoge Correo desde el Vista previa de contenido dinámico como menú desplegable y escriba el nombre del blog que desea seleccionar en el segundo menú desplegable a continuación. Finalmente, haga clic en Aplicar y obtener vista previa.
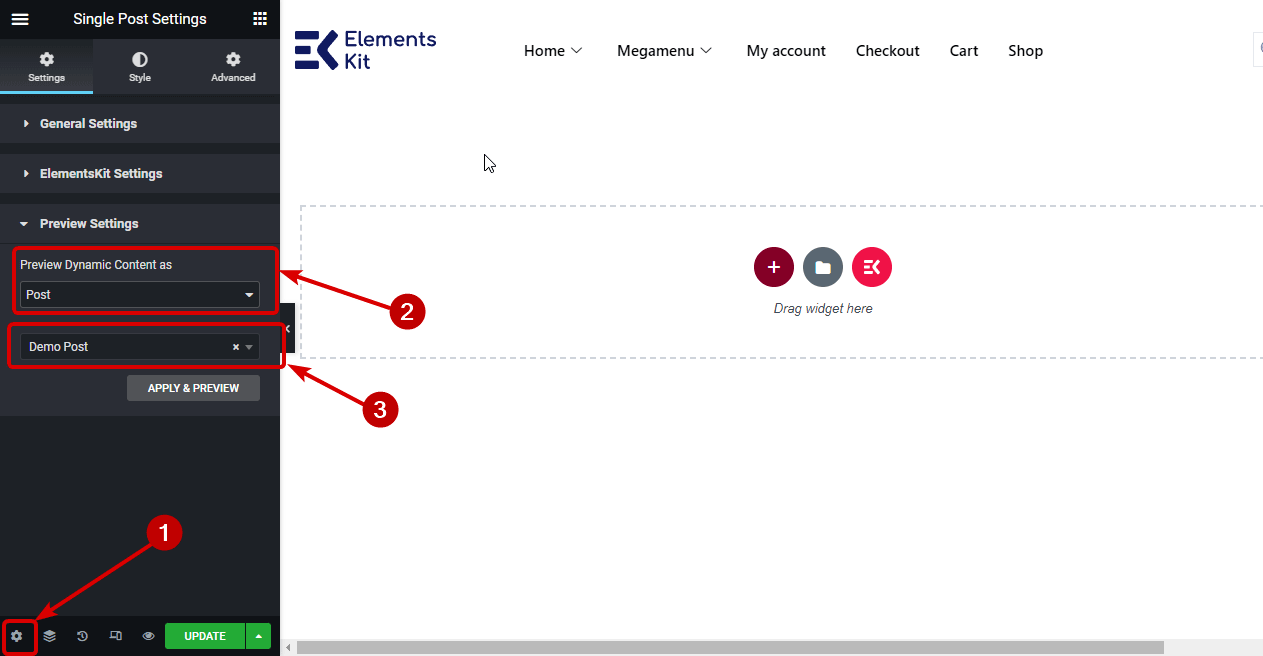
Paso 3: agregue el widget de imagen destacada y personalice las opciones de estilo de imagen
Una vez que tenga el diseño, en la barra de edición izquierda, busque el widget Imagen destacada. Después de encontrar el widget, arrástrelo y suéltelo en la ubicación deseada.
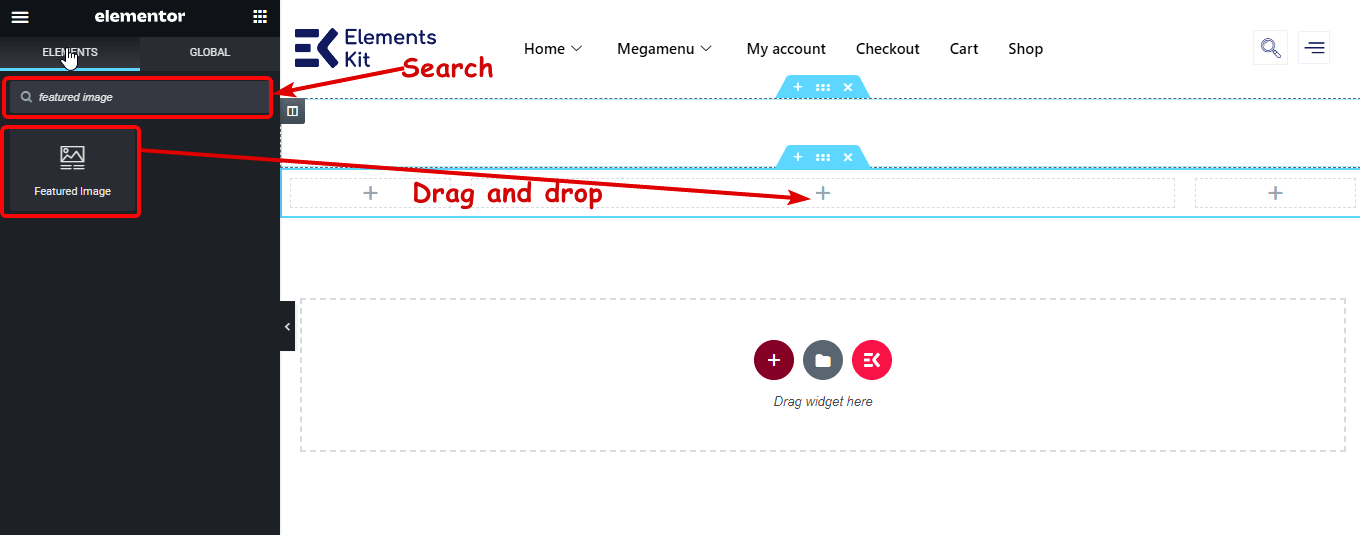
Después de que se cargue el widget, personalice el tamaño de la imagen, la alineación, el título, el enlace y la opción de caja de luz.
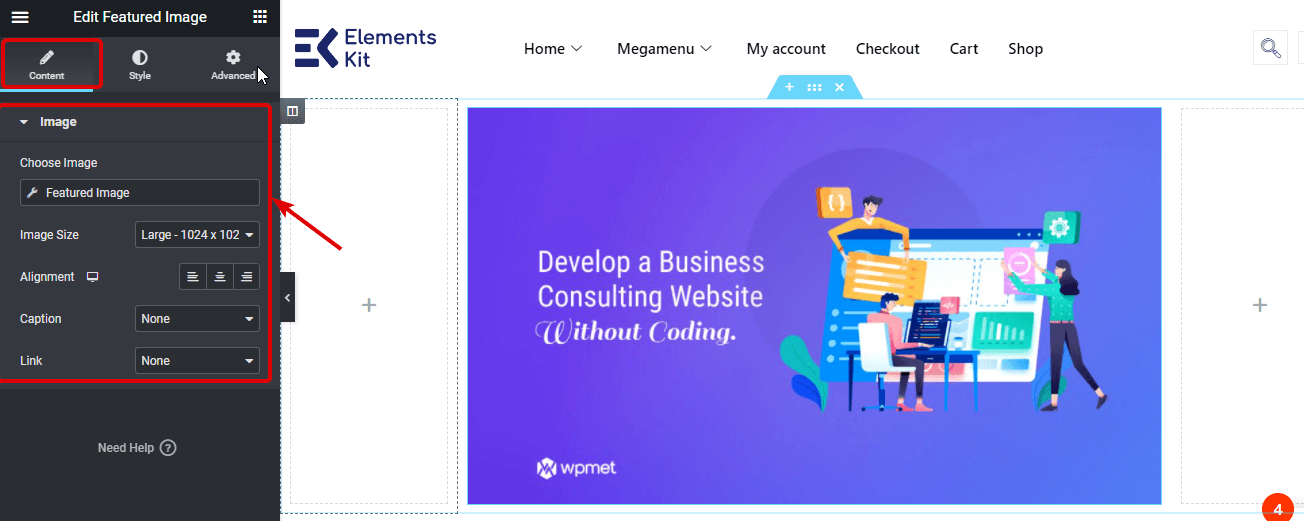
Para cambiar la configuración de estilo, navegue hasta el Pestaña de estilo. Aquí puedes cambiarmealtura, ancho, opacidad, borde, radio, etc.
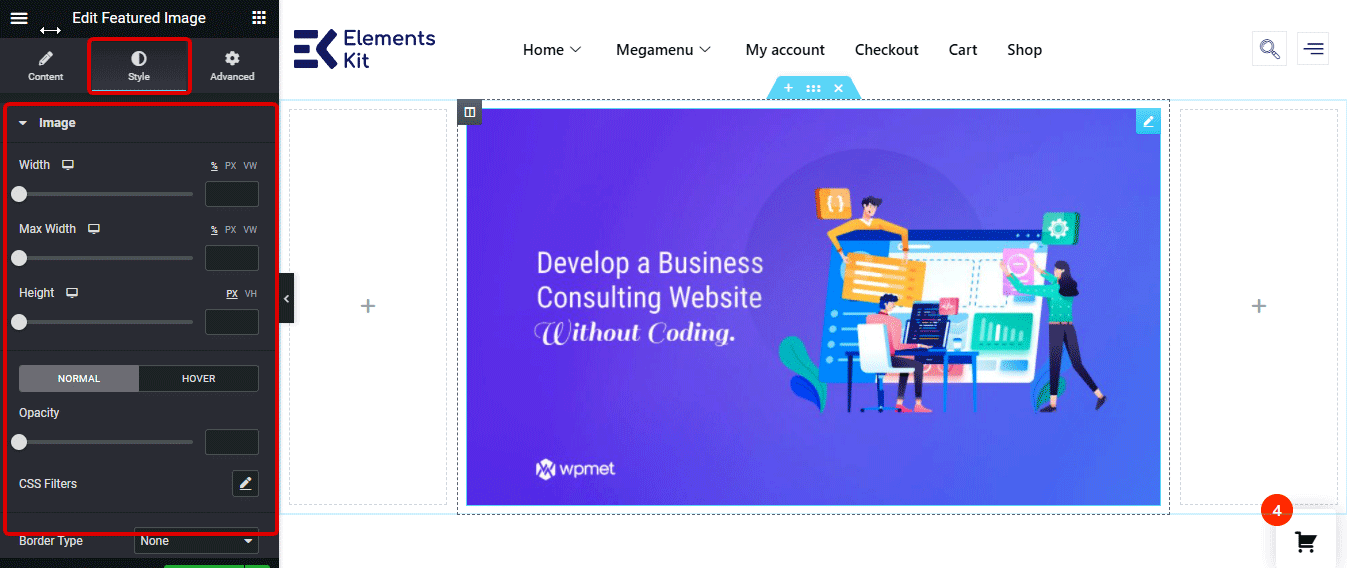
👉👉 También puedes consultar nuestro blog en Cómo crear un mega menú con Elementor
Paso 4: agregue y personalice el widget de información de publicación de blog de Elementor
Después de la imagen principal, debe mostrar la información relacionada con la publicación que puede hacer con el Widget de información de publicación. Igual que la imagen destacada, al principio. buscar la información de la publicación widget entonces simplemente arrastrar y soltar debajo del widget Imagen destacada.
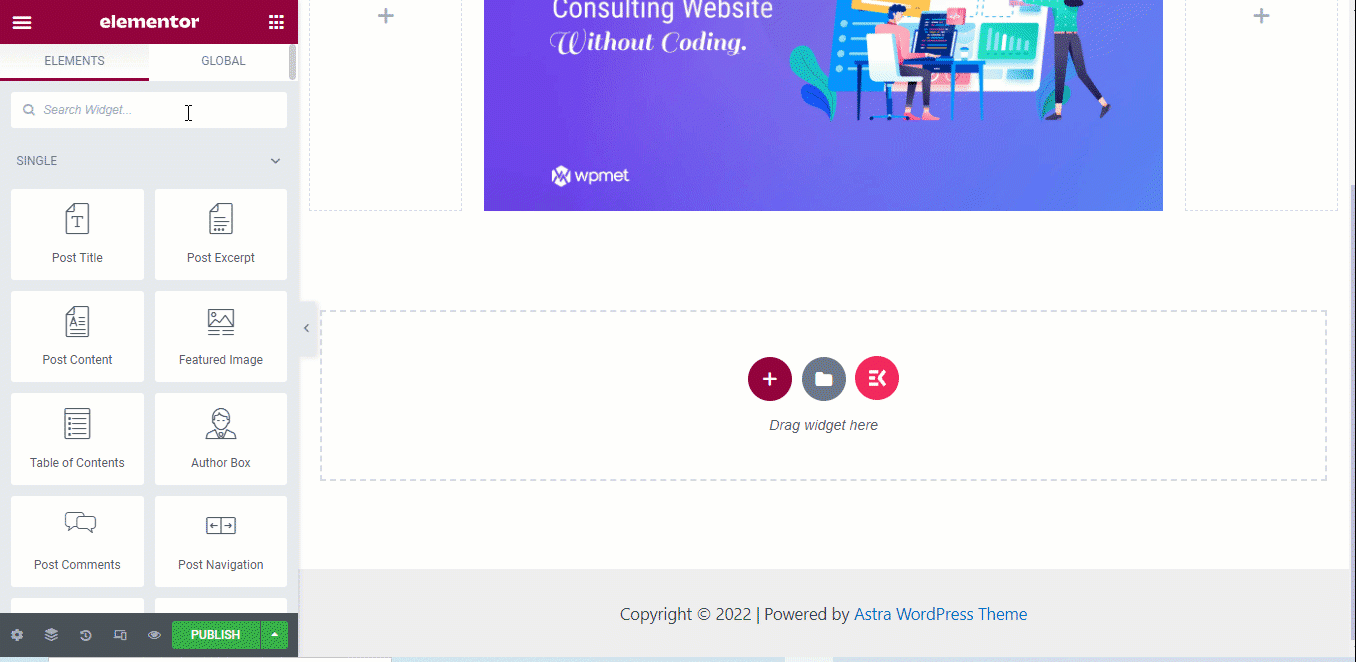
En la pestaña Contenido del Editor Elementor, puede establezca el diseño como Predeterminado o En línea. Puede editar/eliminar las opciones de Autor, Fecha, Hora y Comentarios. Tú también puedes agregar un campo personalizado al widget Información de publicación mediante haciendo clic en el botón + AÑADIR NUEVO.
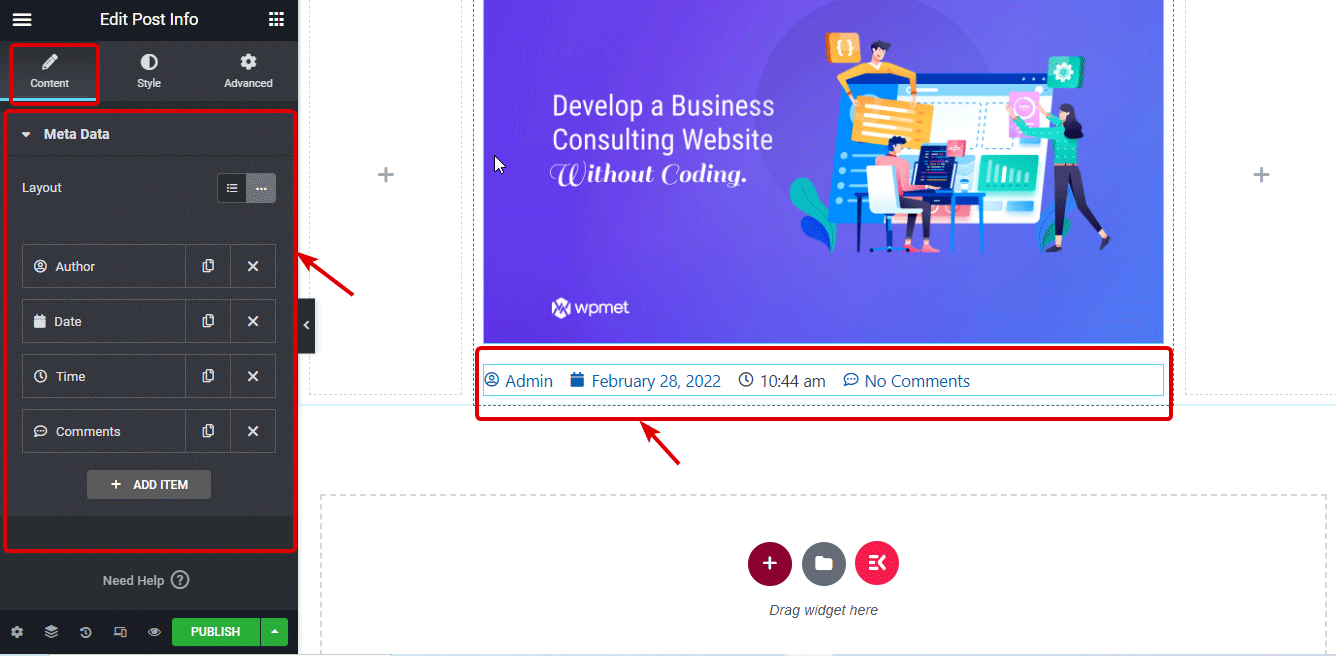
Nuevamente, pase a la pestaña Estilo para personalizar la configuración de estilo como Espacio entre listas, alineación, color y tamaño del icono, color del texto y tipografía.
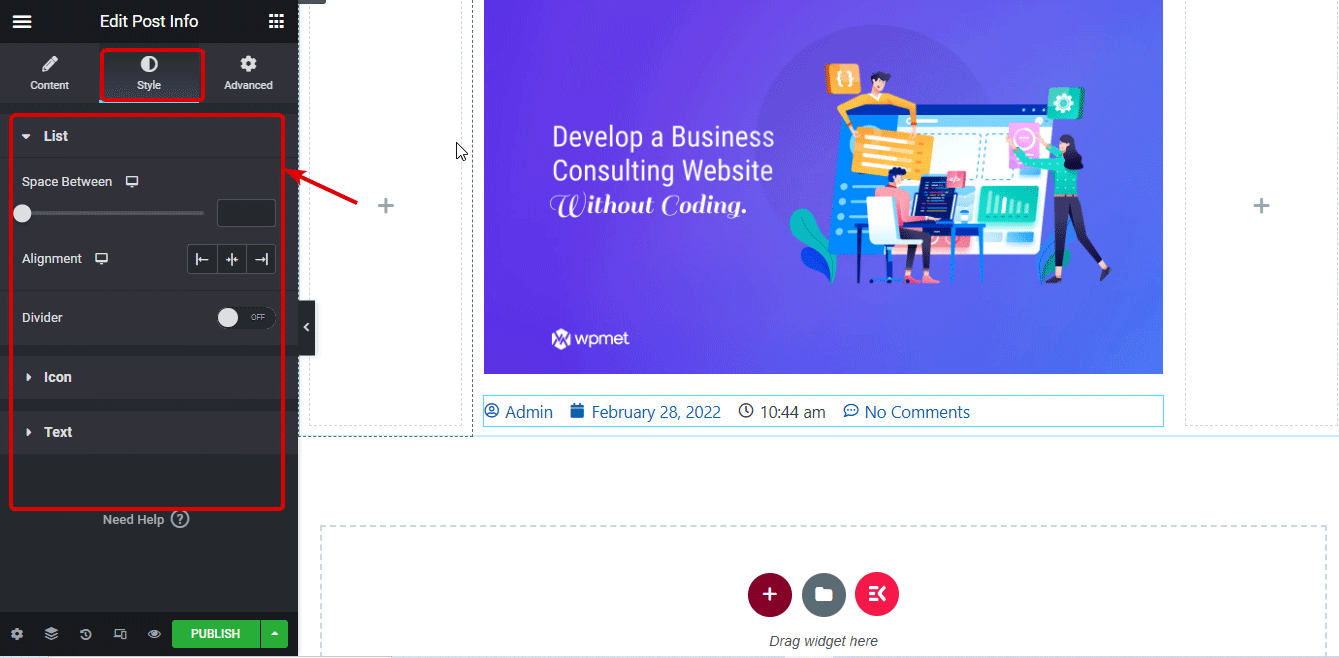
Paso 5: arrastre y suelte el widget Título de la publicación y personalícelo
Ahora, buscar el título de la publicación widget y arrastrar y soltar debajo del widget de información de la publicación del blog.
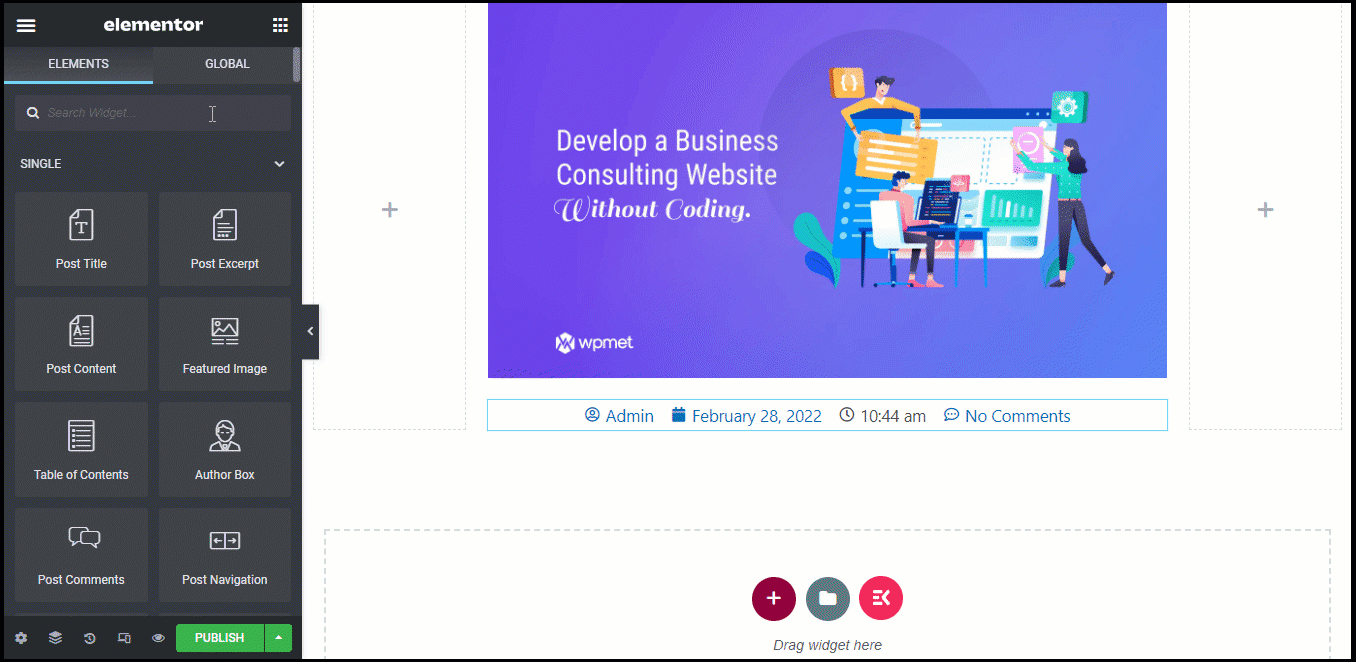
Puedes personalizar el tamaño, etiqueta HTML y alineación de la etiqueta Título de la publicación.
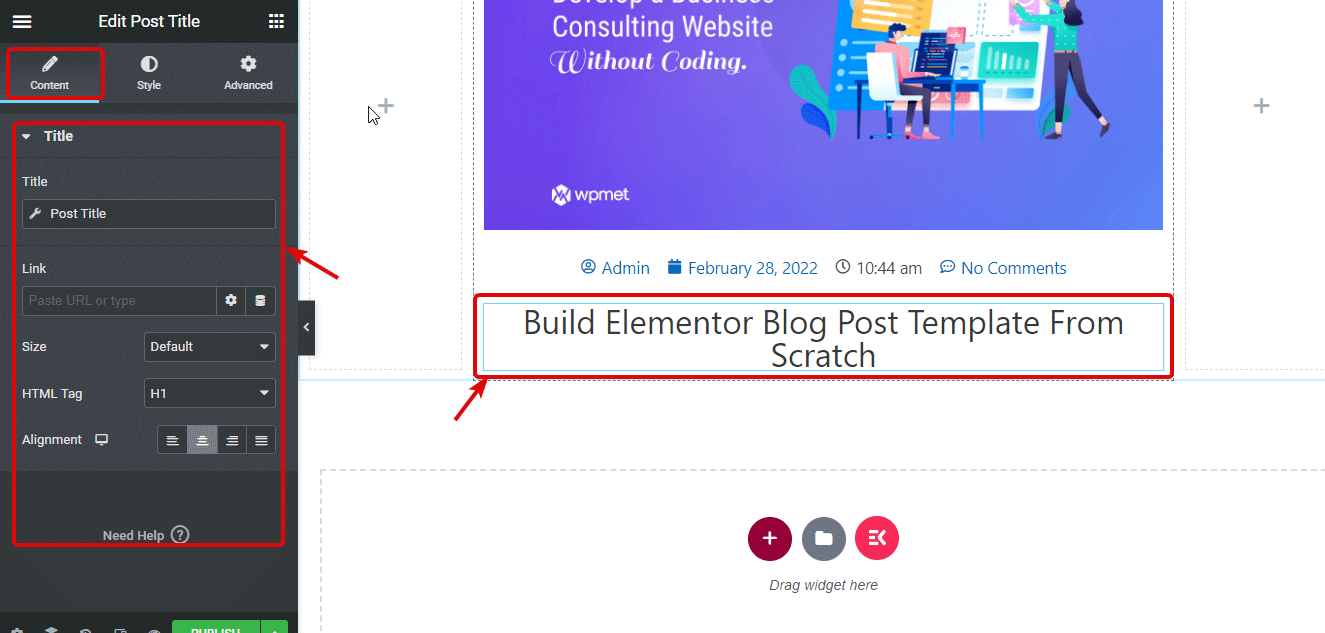
En la pestaña de estilo, encontrarás opciones para personalizar. Color de texto, tipografía, trazo de texto, sombra de texto y modo de fusión.
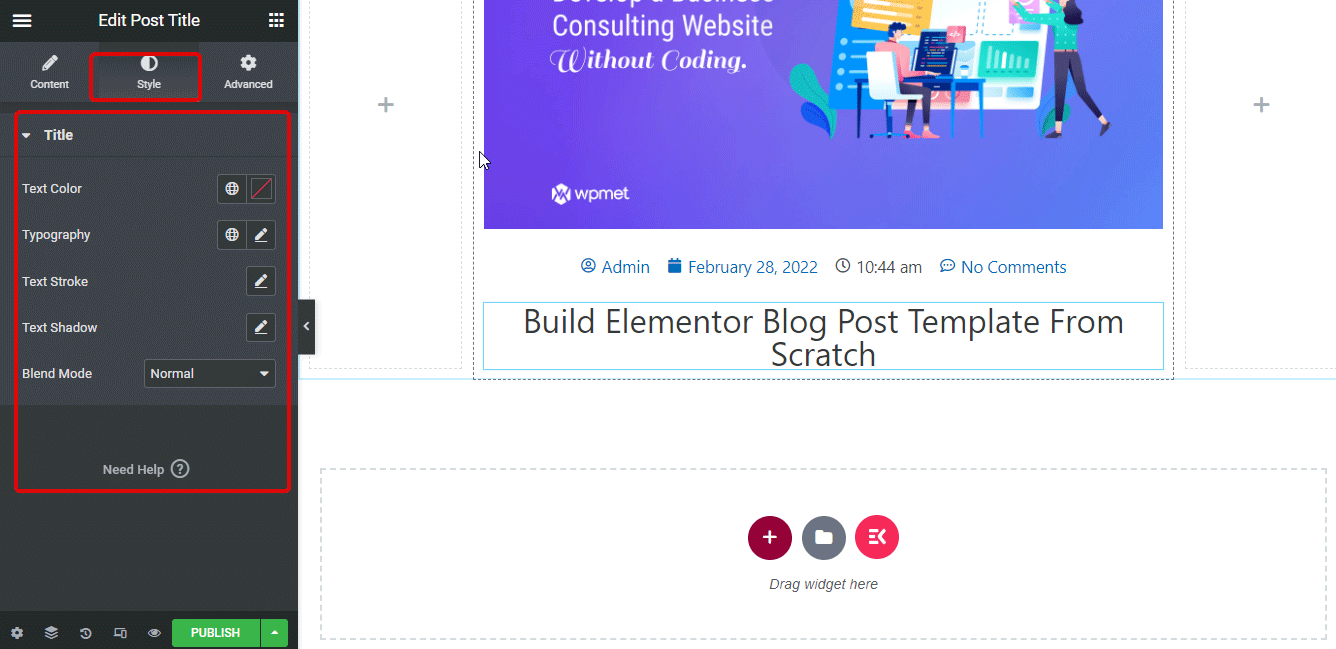
Paso 6: agregue y personalice el widget Publicar contenido
Ahora, arrastra y suelta el widget de contenido de la publicación. El widget de contenido de la publicación del blog de ElementsKit representa el cuerpo (contenido principal) de la publicación del blog.
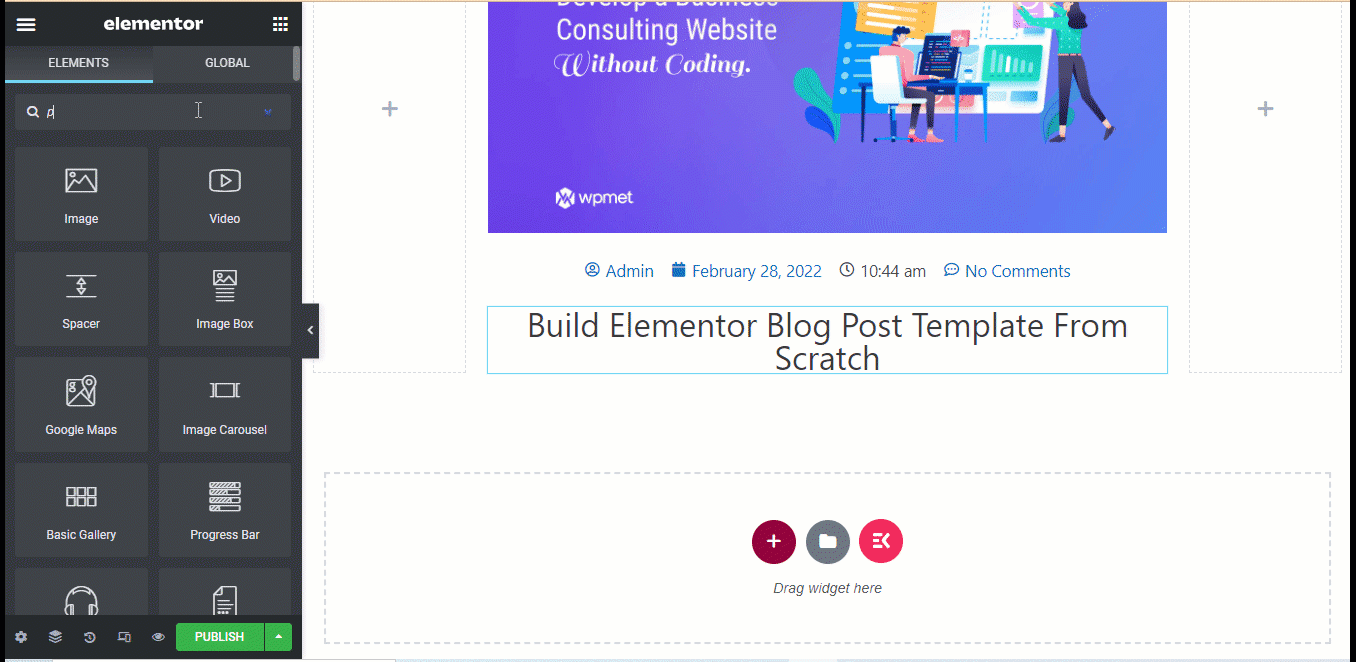
Después del contenido de la publicación, agregar el widget de iconos sociales arrastrando y soltando. Social Icons brindará opciones para compartir su blog en diferentes plataformas sociales.
Puede agregar/eliminar tantos íconos sociales como quieras. Además, puedes personalizar el forma de los íconos, la cantidad de columnas que deben aparecer y alineación. Tú también puedes personalice el ícono, el color y el enlace de la plataforma social para cada uno de los íconos sociales.
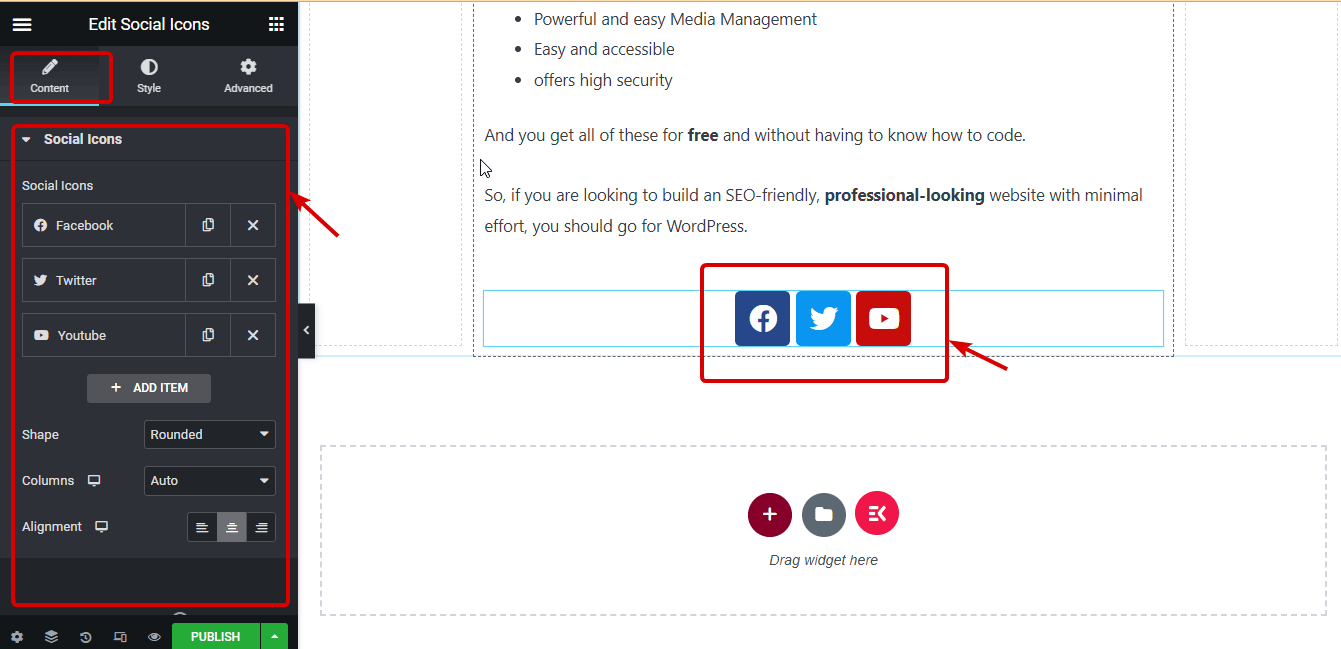
Navegue a la pestaña Estilo para cambiar el Tamaño, color, relleno, espaciado y tipo de borde del icono.
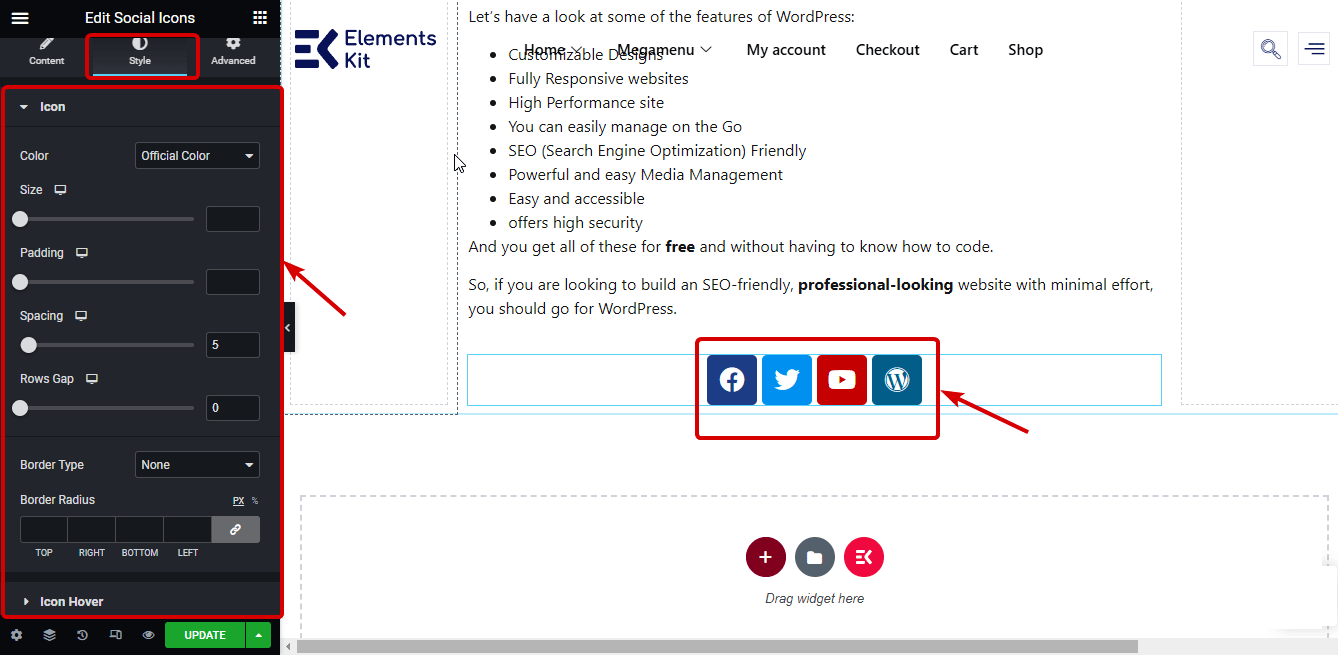
Paso 8: agregue el widget Cuadro de autor y personalice la configuración del widget
buscar el Cuadro de autor y arrastre y suelte el widget después de los íconos sociales. También puede agregar un Autor personalizado si lo desea desde el menú desplegable de fuentes. Puede elegir mostrar/ocultar imágenes de perfil, nombres para mostrar y biografía. También puede personalizar otras configuraciones como etiqueta HTML, enlace, diseño y Alineación.
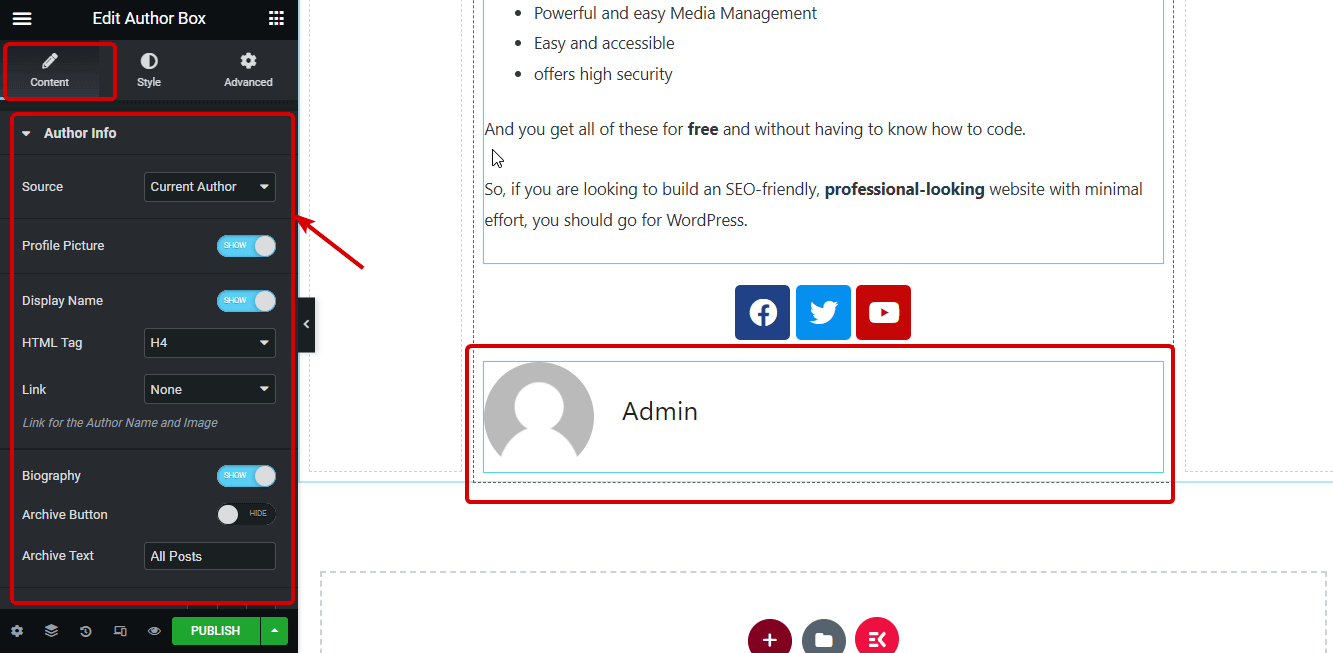
Navegue a la pestaña Estilo para personalizar opciones como Tamaño de imagen, borde, color y tipografía del nombre del autor, biografía, etc.
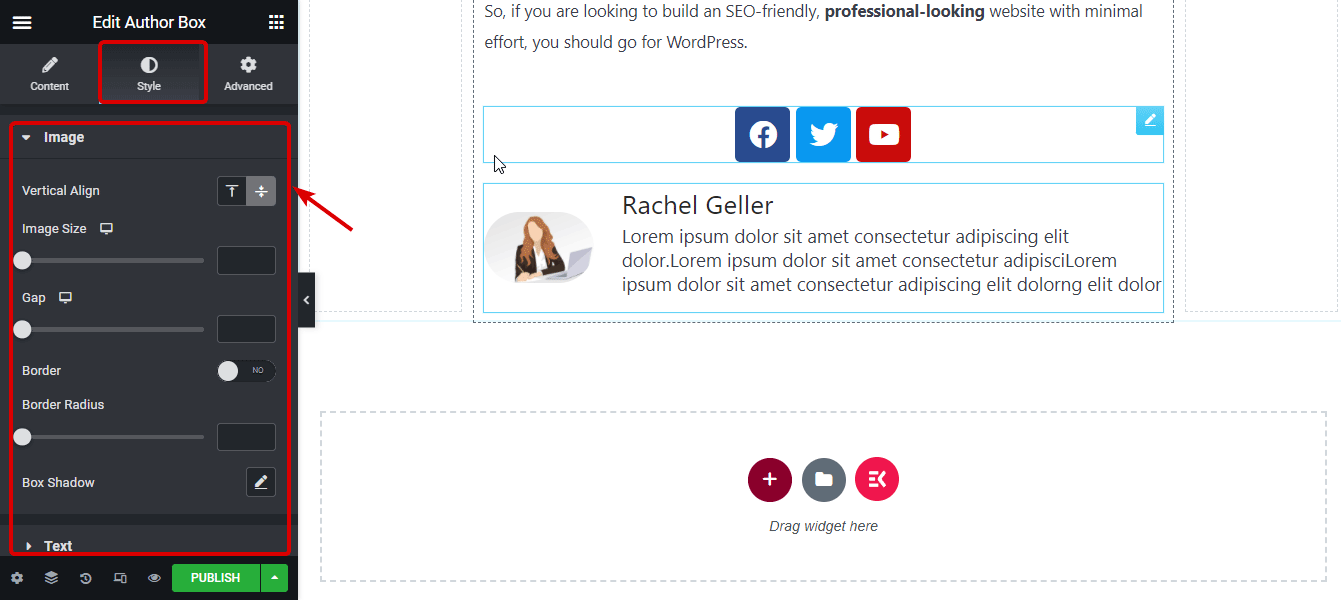
Elementor Widget de navegación de publicaciones ofrecerá opciones de navegación a los lectores para que puedan cambiar a diferentes blogs. Para agregar el widget de navegación de publicaciones, como antes, busque en el editor y luego arrastre y suelte después del widget del cuadro de autor.
Tu también puedes mostrar u ocultar la etiqueta de paginación o signo de flecha. te mueves Más de 8 opciones de diseño para flechas. Tú también puedes personalizar el texto del nivel anterior y siguiente.
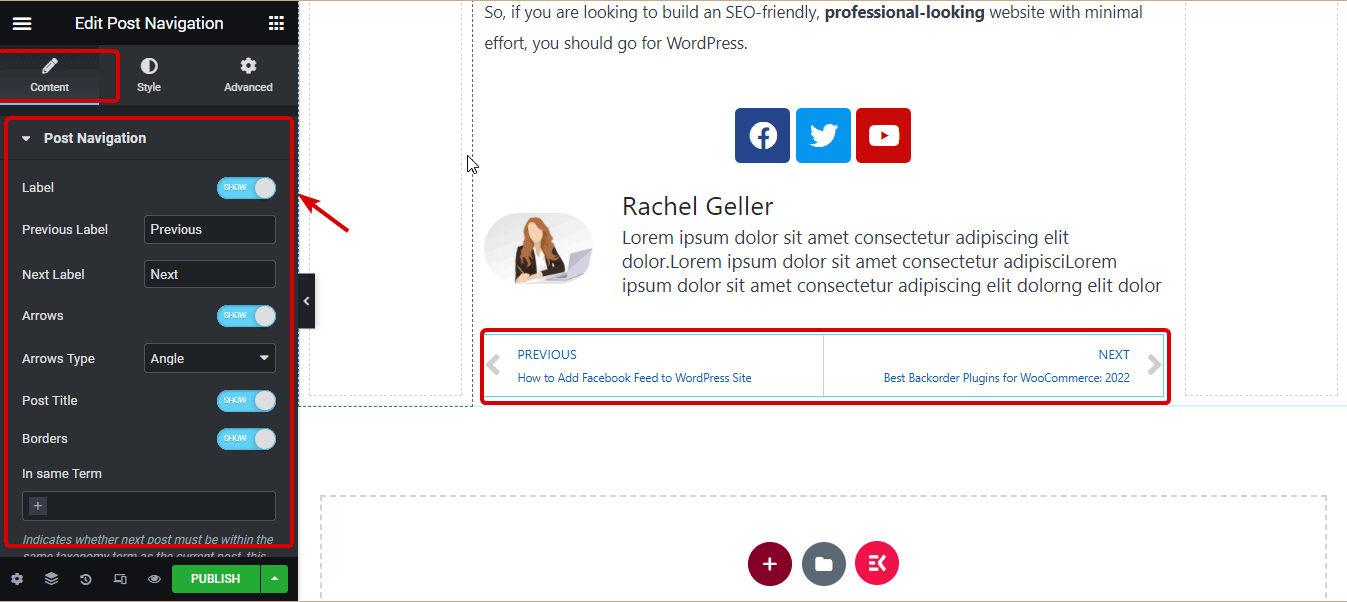
Puedes cambiar la c.Color y tipografía de la etiqueta, título, flecha y bordes. tanto para vistas normales como flotantes.
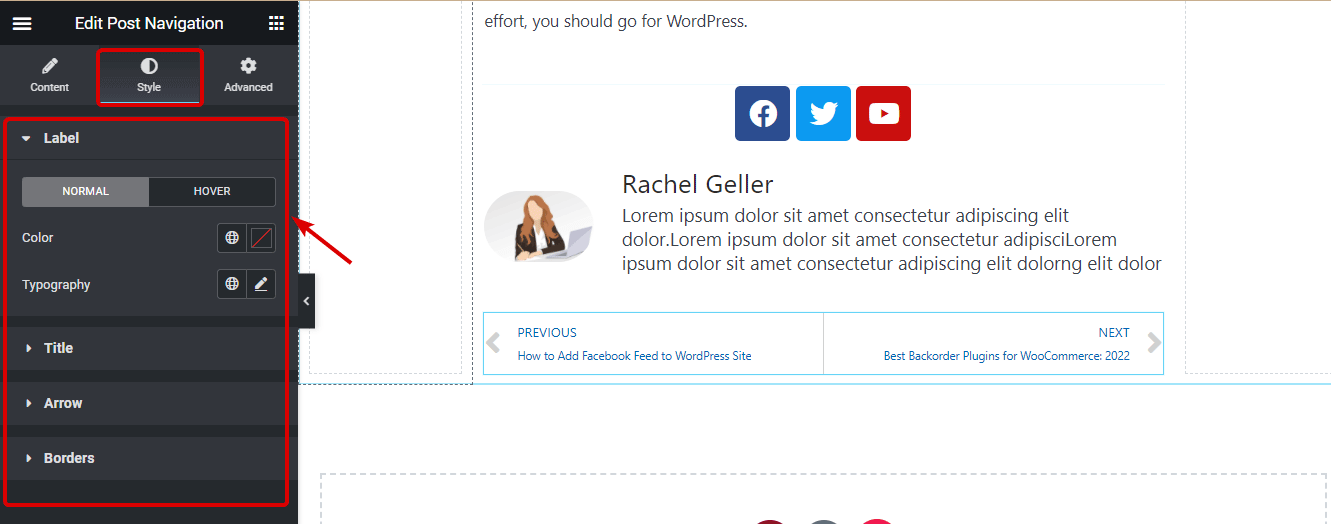
Para mostrar las publicaciones relacionadas, usaremos el Widget de publicaciones de Elementor. Entonces, arrastre y suelte el widget de publicaciones después del widget de navegación de publicaciones. Con este widget, puedes cambiar el color de la piel, establecer el número de columnas, el número de publicaciones por página, la posición de la imagen, y muchas más configuraciones. También puedes cambiar la d.Diferentes estilos de diseño, cuadros, imágenes y contenidos.
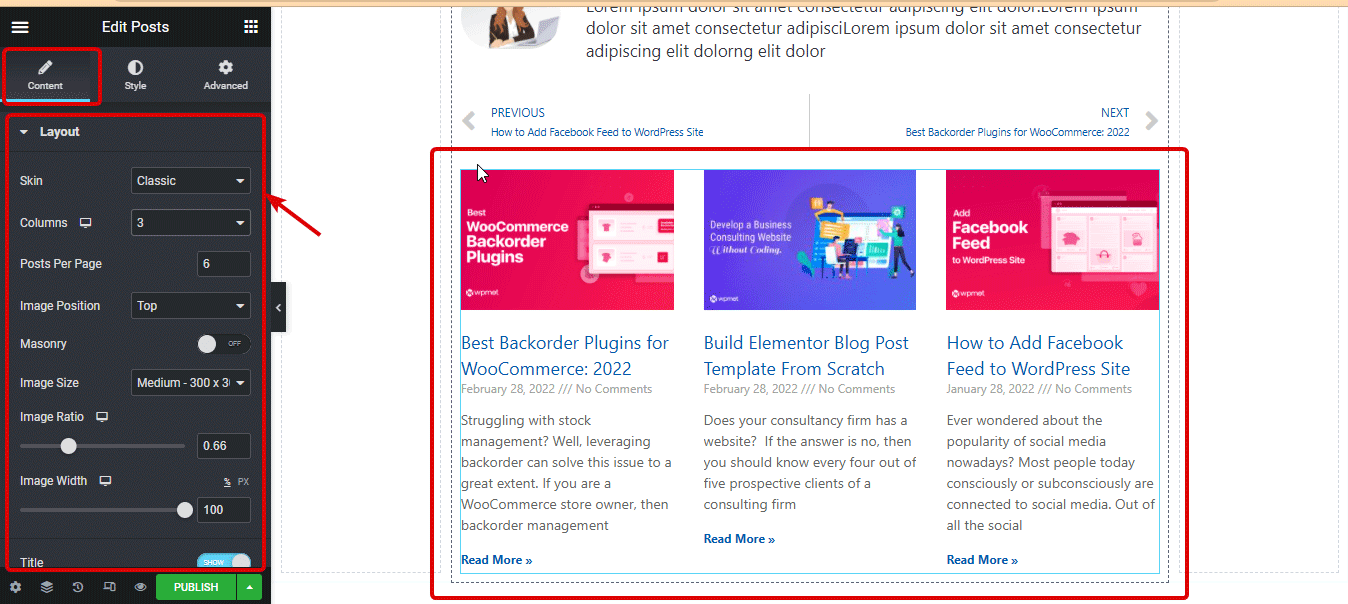
Paso 11: Agregar widget de comentarios de publicaciones
Para darles a sus usuarios la opción de comentar sus publicaciones, debe agregar los widgets de comentarios de publicaciones. Busque el widget Comentarios de publicaciones y arrástrelo y suéltelo debajo del widget de Publicaciones del blog.
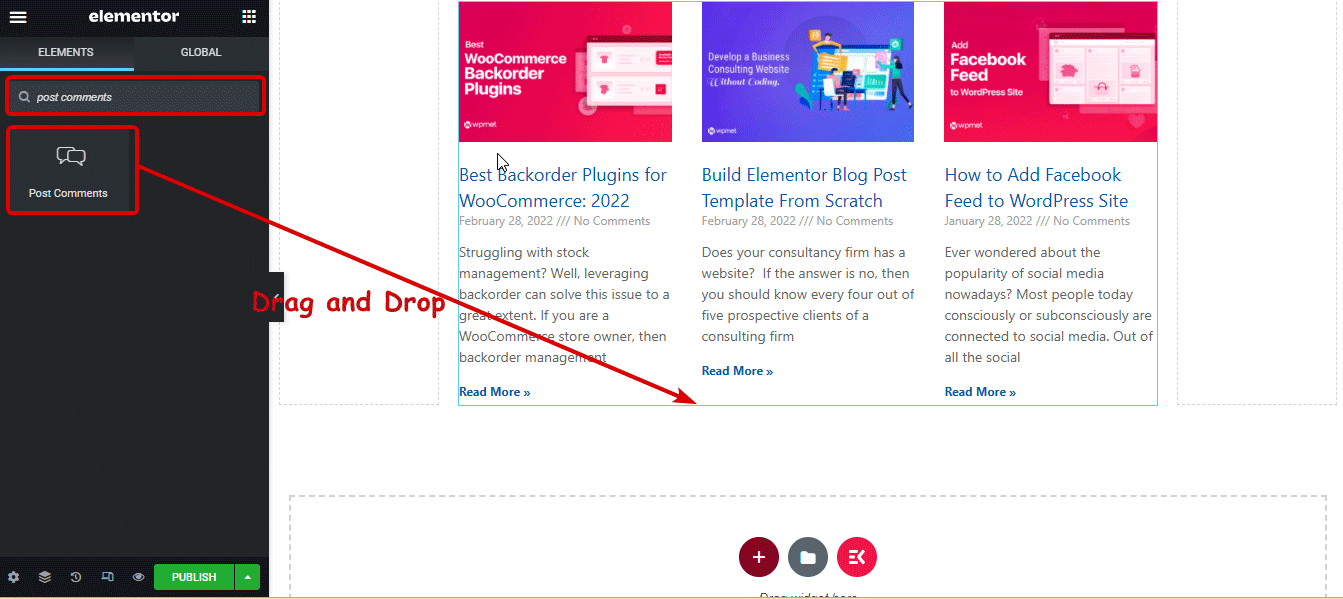

Paso 12: actualice y vea la plantilla de página de blog personalizada de Elementor
Ahora que todo el diseño está hecho, haga clic en el botón actualizar. Si aparece la ventana de configuración de publicación, haga clic en Guardar y cerrar.
Aquí está la vista previa de la plantilla de blog personalizada de Elementor que acabamos de crear.
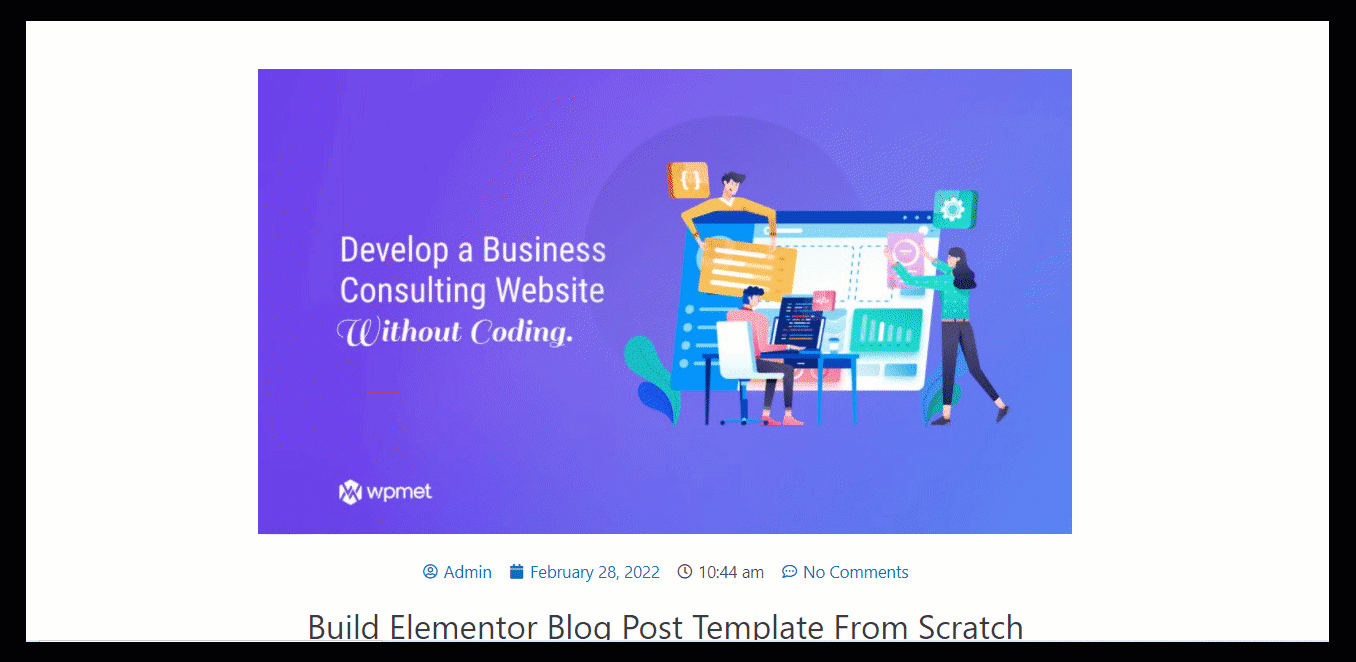
Si el método descrito anteriormente le lleva demasiado tiempo, puede optar por el método que se menciona a continuación, en el que no tiene que crear y diseñar cada sección desde cero para crear su plantilla de blog Elementor.
👉👉 También puedes consultar nuestro blog en Cómo agregar un formulario de varios pasos en Elementor en 5 sencillos pasos
Cómo crear la página de publicación única usando la plantilla de blog prefabricada de Elementor
Si planeas utilizar una plantilla prediseñadas para tu página de blog personalizada de Elementor, puedes hacerlo en solo 3 pasos. Comprobemos cómo:
Paso 1: cree una nueva plantilla de publicación de blog única desde el panel
Al igual que con el primer método, debes crear una nueva plantilla de blog única. Para más detalles sobre cómo crear la nueva plantilla Desplácese un poco hacia arriba y verifique el primer paso del primer método. (cómo crear una plantilla de blog desde cero).

Paso 2: elija una plantilla de publicación única de Elementor prediseñada
Una vez que haga clic en Crear plantilla, verá la ventana de la biblioteca de Elementor con muchas plantillas de publicación única personalizadas. Aquí puedes elegir cualquiera de los bloques de publicaciones individuales que desees. Coloca el cursor sobre la plantilla de tu preferencia y haz clic en insertar.
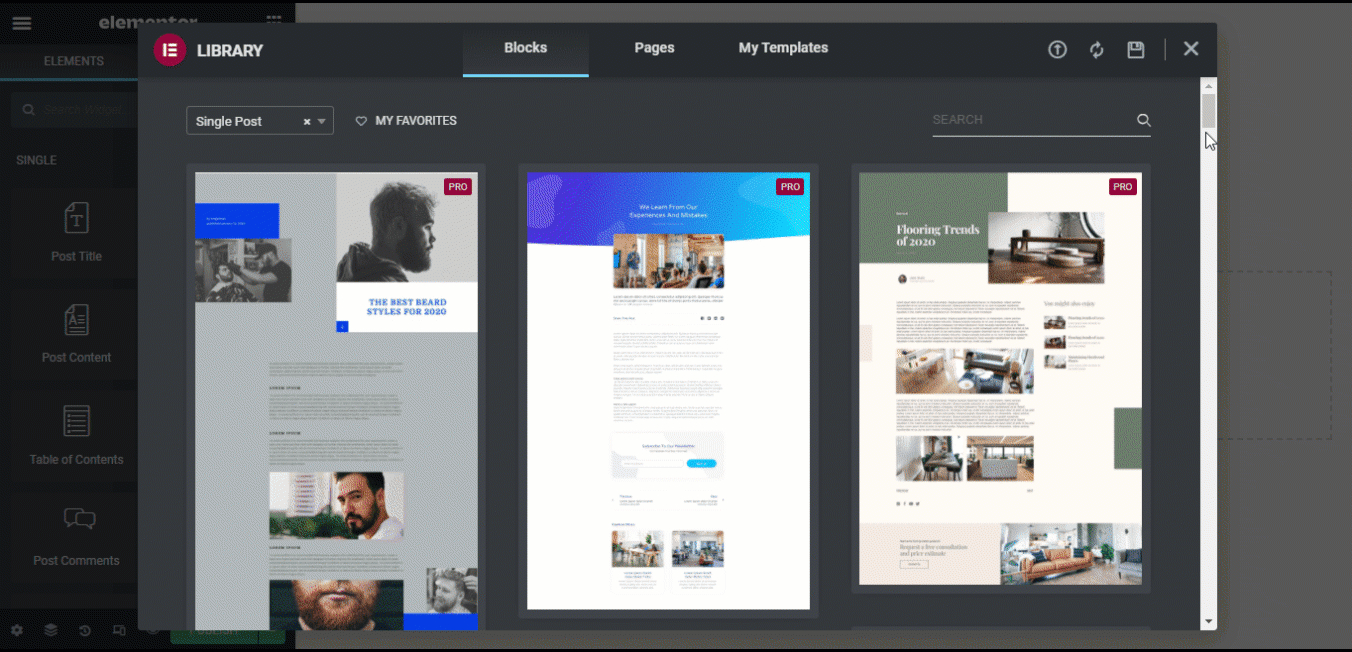
Paso 3: elija una plantilla de publicación única de Elementor prediseñada
Una vez que se carga la plantilla, haga clic en el botón publicar para guardar todas las plantillas de blog nuevas.
Aquí hay un vistazo final a una publicación de blog usando una publicación de blog de Elementor usando una plantilla de publicación única prefabricada.
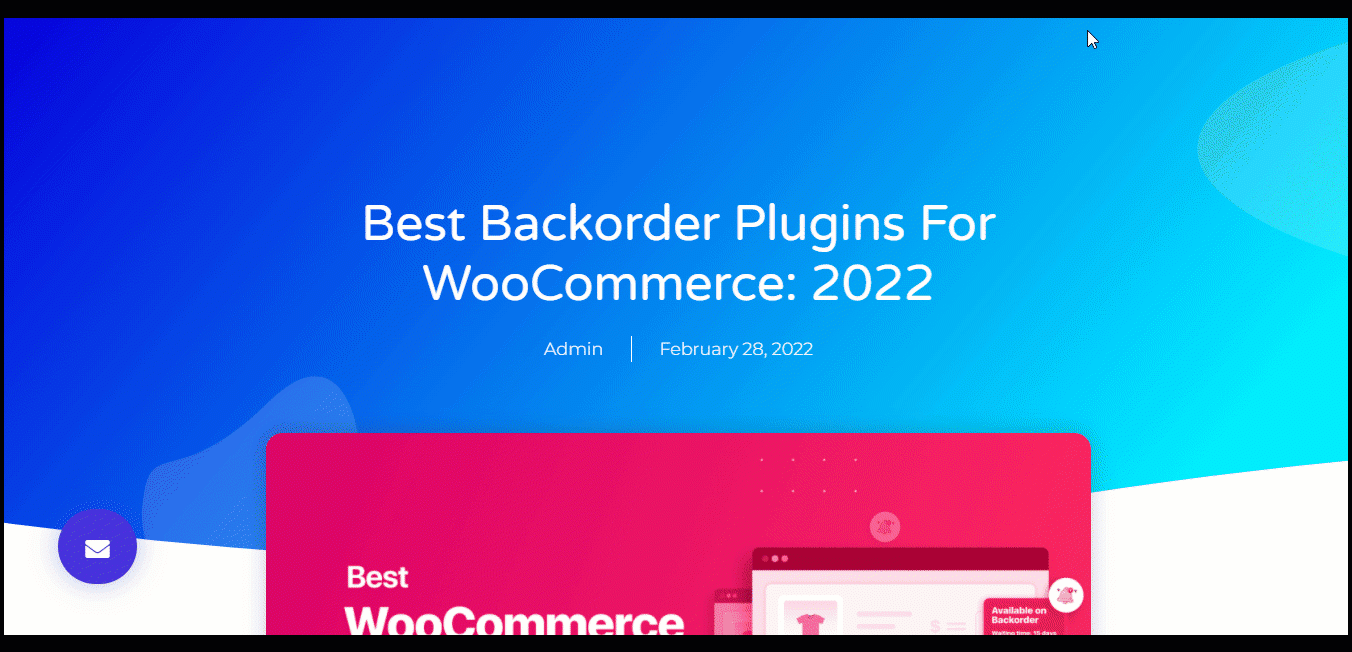
👉👉 También puedes pagar Cómo agregar un conmutador de divisas múltiples al sitio web de Elementor WooCommerce
Cómo crear una página de últimas publicaciones de Elementor con ElementsKit
Ahora que tienes una atractiva plantilla de publicación de blog única, es hora de crear una página de lista de blogs personalizada para que todos tus blogs se muestren de una manera agradable a la vista y fácil de usar. Echemos un vistazo a cómo puedes crear las últimas publicaciones de Elementor personalizadas con ElementsKit.
Paso 1: instalar y activar ElementsKit
Para crear una impresionante página de listado de blogs, junto con el creador de páginas Elementor, necesitará ElementsKit. ElementsKit es un complemento todo en uno para Elementor con más de 85 widgets y módulos para que el desarrollo web sea más fácil que nunca.
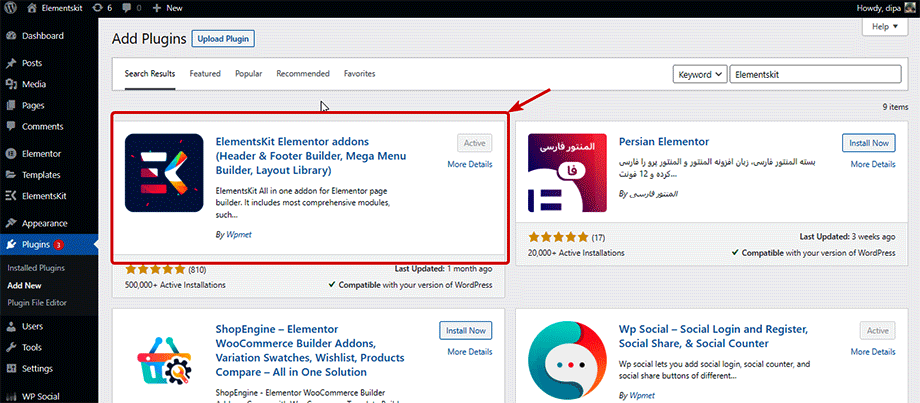
Una vez activado, debes activar el widget relacionado con publicaciones para crear la página de lista de publicaciones. ElementsKit proporciona varios widgets para mostrar sus listas de blogs, que incluyen publicaciones de blog, cuadrículas de publicaciones, listas de publicaciones y widgets de pestañas de publicaciones., etc. Puede habilitar el widget que desea utilizar.
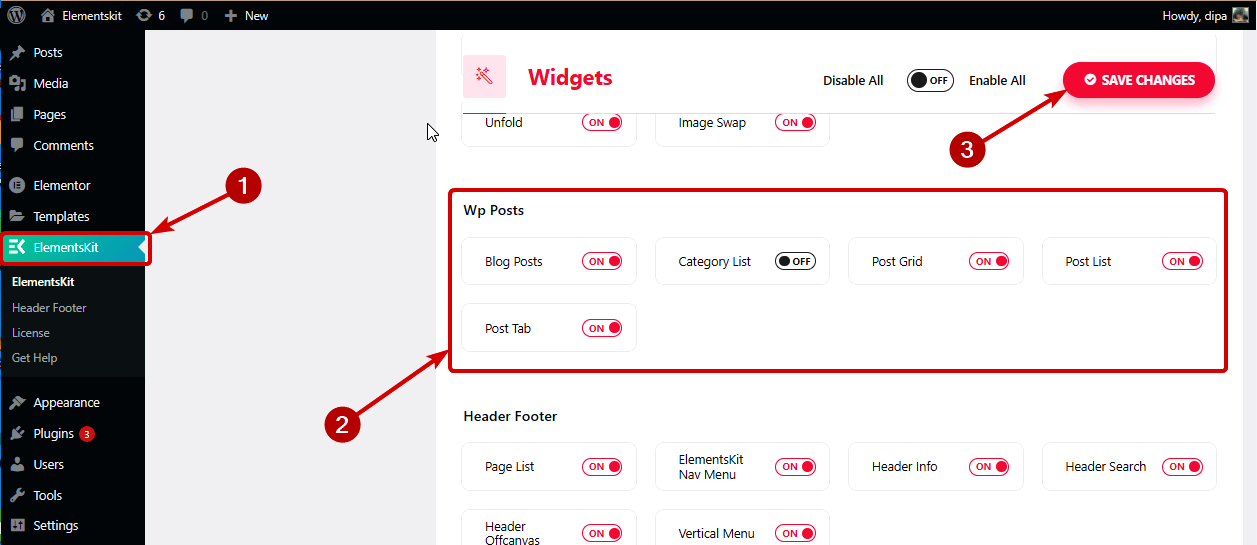
👉👉 Mira cómo puedes crear una hermosa Navegación de desplazamiento de una página de Elementor usando ElementsKit
Paso 3: agrega el widget y personalízalo
Ahora, vaya a la página de lista de blogs, busque el widget y simplemente arrástrelo y suéltelo. Una vez que se carga el widget, puede personalizar las configuraciones relacionadas para personalizar la página de lista de blogs.
Echemos un vistazo a cómo se verá una página de lista de blogs con algunos de los widgets de ElementsKit y sus opciones de personalización.
Publicaciones de blog:
Con el widget de publicación de blog, puede mostrar sus blogs en Diseño de formato de bloque, cuadrícula con pulgar y cuadrícula sin pulgar. También puede configurar la cantidad de publicaciones que se mostrarán por fila, habilitar/deshabilitar la paginación y muchas más opciones. Para más detalles visita nuestro blog en cómo mostrar publicaciones de blog recientes.
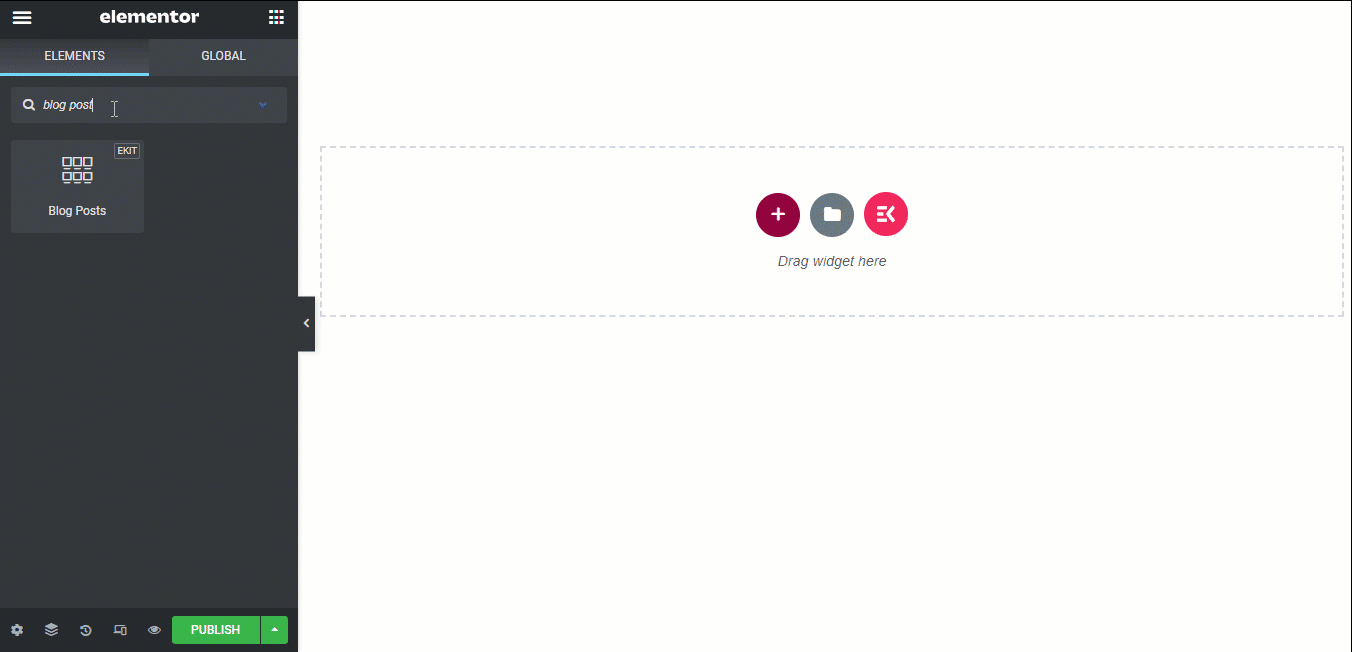
Cuadrícula de publicaciones:
Con el complemento de cuadrícula de publicaciones, puede personalizar qué blogs de categoría desea mostrar en su lista de blogs. También puede elegir la cantidad de publicaciones que desea mostrar y los números de columna que debe tener cada fila. Para más detalles, consulte nuestro documentación.
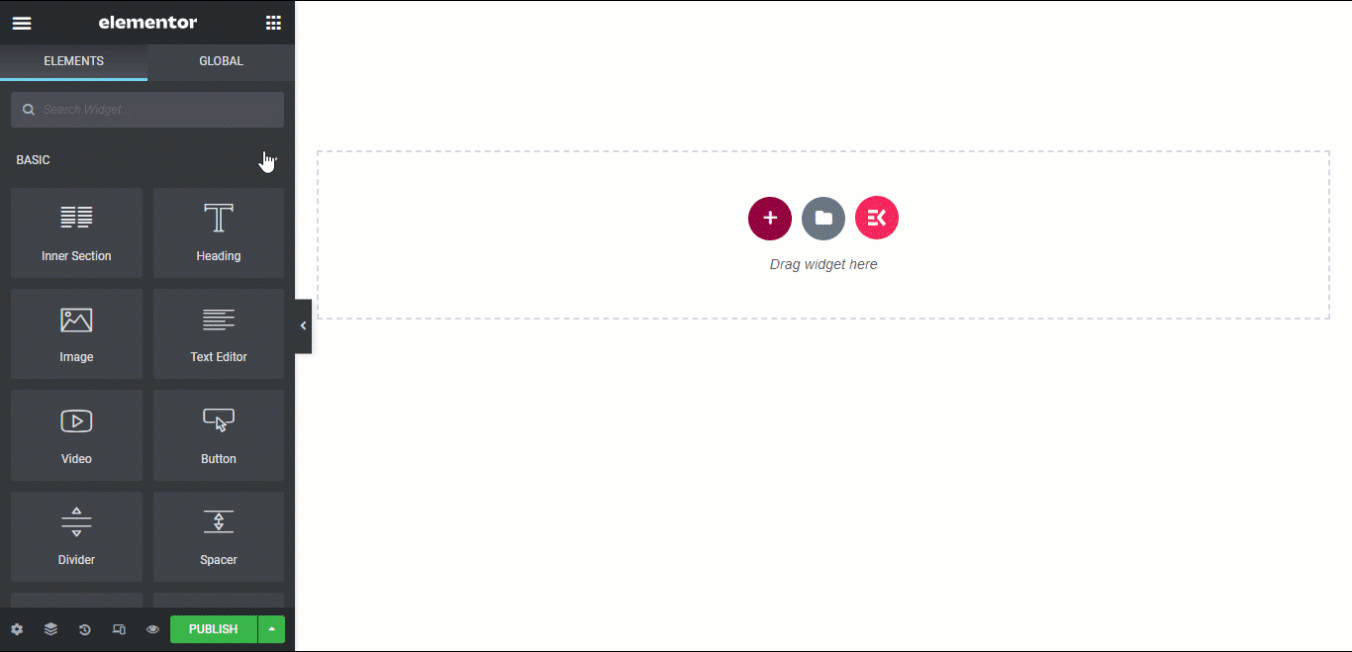
Pestaña Publicar:
Con un Pestaña Publicar widget, obtienes todas las opciones de personalización como Post Grid junto con una pestaña de categoría adicional. Con esta opción, los usuarios pueden simplemente Pase el cursor sobre cualquier pestaña de categoría y vea solo los blogs de esa categoría en particular.
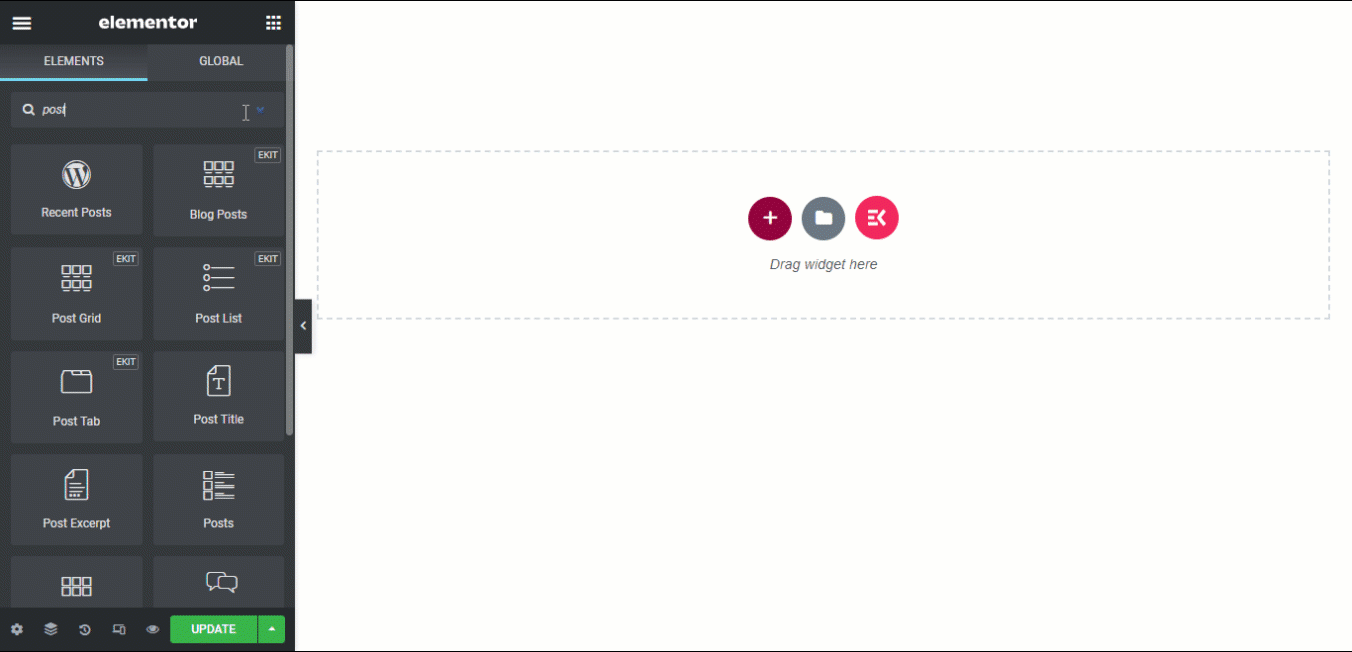
Una vez que elija su widget y lo personalice según su elección, haga clic en el botón actualizar para publicar. Ahora debería tener una página que muestre de manera atractiva las últimas publicaciones de Elementor.
Preguntas frecuentes
¿Cómo crear una página de blog en WordPress con Elementor (gratis)?
En WordPress, puedes usar Elementor (versión gratuita) para crear una página de blog. Después de instalar Elementor Free, navegue hasta Páginas > Agregar nuevo y luego seleccione "Editar con Elementor". Diseñe el diseño de la página utilizando el editor de arrastrar y soltar de Elementor, agregando elementos del blog según sea necesario.
¿Cómo editar una página de blog con Elementor?
Para editar una página de blog con Elementor, vaya al panel de WordPress, navegue hasta Páginas > Todas las páginas, busque la página de su blog y haga clic en "Editar con Elementor". Utilice el editor Elementor para realizar cambios en el diseño, el contenido y el estilo.
¿Cuál es el mejor complemento de Elementor para diseñar una plantilla de publicación de blog personalizada?
El complemento ElementKit es la solución completa para diseñar una plantilla de publicación de blog personalizada en Elementor. Proporciona widgets exclusivos y funciones fluidas de arrastrar y soltar para mejorar el diseño y la funcionalidad de sus publicaciones de blog personalizadas.

Conclusión: cree una plantilla de publicación de blog personalizada para Elementor
Hemos hecho todo lo posible para ofrecerle un tutorial sencillo sobre cómo crear plantillas personalizadas de publicaciones de blog de Elementor. Esperamos que el blog le haya resultado útil para crear su plantilla de blog personalizada en el sitio de WordPress. Puede seguir los pasos y cambiar los diseños y diseños según su elección.
Y no olvides darle un toque extraordinario a tu página de lista de blogs con los widgets de ElementsKit. ElementsKit es el complemento perfecto para Elementor, Tómese el tiempo para ver todos los increíbles widgets que este complemento tiene para ofrecer.


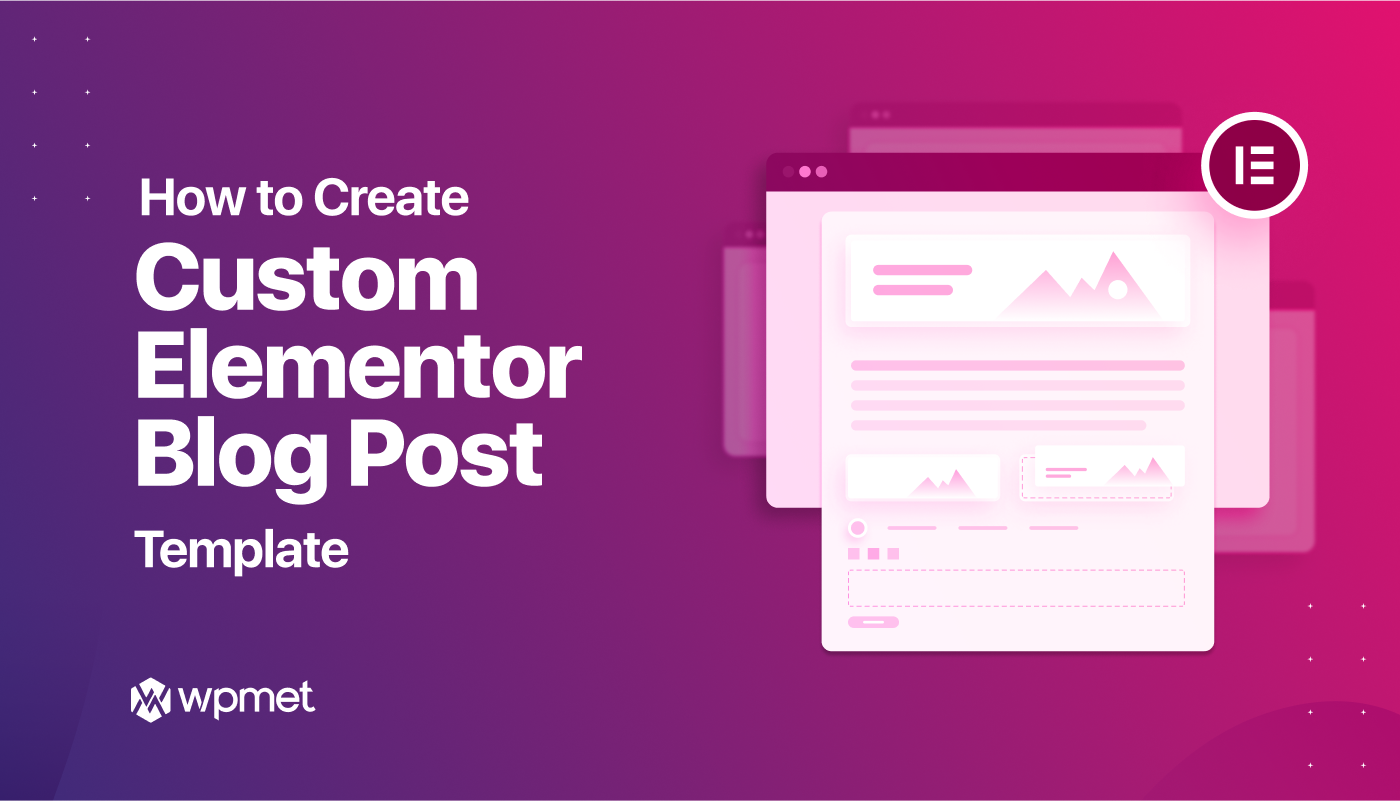
Deja una respuesta