WordPress has the largest market share among all of the website builders. For blogging, this Content Management System (CMS) is particularly popular with nearly 7.5 million blog posts being published every day.
Les blogs sont l’un des moyens les plus populaires et les plus efficaces de faire connaître votre produit. Cependant, si vous souhaitez tirer le meilleur parti du marketing de contenu, vous devez vous assurer que votre page de blog a une apparence captivante et contient les bonnes informations.
Pour rendre votre article de blog attrayant, vous devez créer votre propre modèle de blog personnalisé. Et vous pouvez créer un modèle d'article de blog exceptionnel pour engager votre public en utilisant Elementor. Vous pouvez créer une page de blog personnalisée Elementor à partir de zéro ainsi que d'en créer un à l'aide de modèles prédéfinis.
Dans cet article, vous apprendrez comment créer un modèle d'article de blog Elementor personnalisé en utilisant deux méthodes de la manière la plus simple possible. Alors continuez à lire…
Que sont les modèles d’articles de blog personnalisés ?
Elementor single post templates are pre-designed layouts created to enhance the visual appearance and structure of single blog posts on a website. Instead of using default templates, you can customize the design of your blog posts. It’ll provide a consistent and unique look to your entire website.
Par exemple, vous pouvez utiliser Elementor et modules complémentaires, par exemple ElemenstKit dans WordPress pour créer un modèle d'article de blog personnalisé. Un modèle de publication unique Elementor peut inclure un arrangement spécifique de texte, images, en-têtes, boutons et autres éléments. Ce sera un jeu d'enfant pour la fonction glisser-déposer d'Elementor qui maintient une apparence cohérente sur les différents articles de blog.
Pourquoi vous devez concevoir votre modèle d’article de blog Elementor personnalisé
Adding Elementor single post templates not only améliore l'attrait esthétique de votre contenu. Il joue également un rôle crucial dans l'établissement d'un identité de marque unique.
Avant de passer au didacticiel expliquant comment créer des modèles de publication uniques dans Elementor, explorons l'importance de la conception de modèles de publication de blog Elementor personnalisés.
✨ Image de marque unique
La conception d'un modèle d'article de blog Elementor personnalisé vous permet de incorporer des éléments de marque uniques. Vous pouvez ajouter des couleurs, des logos et de la typographie, créant ainsi une identité visuelle cohérente pour votre contenu.
Par exemple, vous pouvez utiliser votre la palette de couleurs et le logo emblématiques de la marque placement dans le modèle pour renforcer la reconnaissance de la marque.
👌Apparence professionnelle
Les modèles Elementor Custom contribuent à une apparence plus professionnelle de vos articles de blog. Des éléments de conception réfléchis peuvent améliorer l’esthétique et rendre votre contenu visuellement attrayant pour les lecteurs.
Pour cela, vous devriez opter pour un design épuré et moderne avec des polices et des images bien choisies pour donner un aspect professionnel à votre modèle d'élément ou de publication unique.
🚀 Expérience utilisateur améliorée
Un modèle Elementor bien conçu améliore l’expérience utilisateur globale. Comment?
Eh bien, un modèle d'article Elementor personnalisé fournit cohérence dans la mise en page et la conception. Cela rend également la navigation et la consommation de contenu plus intuitives.
Pour ce faire, vous devez garantir des titres clairs, un contenu organisé et une navigation facile dans le modèle afin d'améliorer l'expérience de lecture globale de votre public.
🤩 Adaptabilité à différents types de contenu
Modèles d'articles de blog Elementor personnalisés offrir de la flexibilité ainsi que vous permettre d'adapter la conception en fonction du type de contenu que vous présentez.
Vous devez concevoir des modèles de publication uniques dans Elementor pouvant s'adapter à différents formats de contenu. Par exemple, vous pouvez concevoir une page de blog elementor avec des mises en page prédéfinies visuellement riches, des publications multimédias ou un format bien structuré pour les articles longs.
⏰ Efficacité du temps
Modèles personnalisés gagner du temps, en particulier pour les créateurs de contenu fréquents. Ils peuvent facilement créer et modifier une page de blog dans WordPress avec Elementor, en conservant un aspect soigné sans repartir de zéro.
Aussi, vous pouvez les faire modèles réutilisables y compris vos éléments de formatage, de style et de structure préférés.
Plugins que vous devez installer pour créer un modèle d'article de blog Elementor personnalisé
Pour créer sans effort un article de blog personnalisé dans WordPress avec le générateur de pages Elementor, vous aurez besoin de :

Comment créer un modèle d'article de blog Elementor personnalisé : guide étape par étape
Elementor Pro fournit tous les widgets nécessaires dont vous aurez besoin pour créer un superbe modèle d'article de blog personnalisé à partir de zéro. Suivez simplement les étapes mentionnées ci-dessous pour ajouter un article de blog dans WordPress avec elementor.🤩
Étape 1 : Créer un nouveau modèle de blog unique
First, you need to create a Elementor single post templates. For that go to WordPress Dashboard and then navigate to Modèles ⇒ Ajouter un nouveau
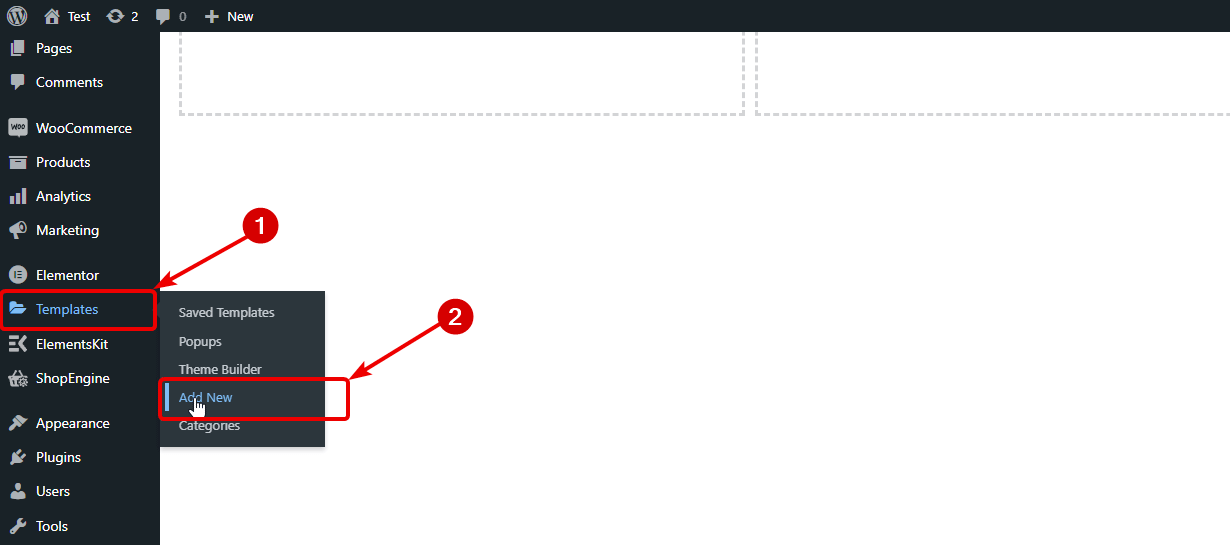
Ensuite, cliquez sur le bouton Ajouter un nouveau. Une fois la nouvelle fenêtre ouverte, sélectionnez Message unique comme type de modèle dans la liste déroulante, fournir un nom de votre choix puis cliquez sur Créer un modèle.

Vous devriez maintenant voir les mises en page prédéfinies (nous expliquerons comment les utiliser plus tard). Puisque nous allons créer un modèle de blog Elementor à partir de zéro, cliquez sur le bouton croix dans le coin supérieur droit pour fermer cette fenêtre.
Étape 2 : Sélectionnez une structure/mise en page pour le modèle d'article de blog
Maintenant, vous devez choisir une structure pour votre modèle de blog, il est recommandé de ne pas utiliser toute la largeur d'une page car il devient difficile pour l'utilisateur de la lire.
Pour choisir une structure pour votre modèle de page de blog personnalisé dans Elementor, cliquez sur l'icône + sélectionnez celui que vous aimez et cliquez sur la structure pour l'insérer.
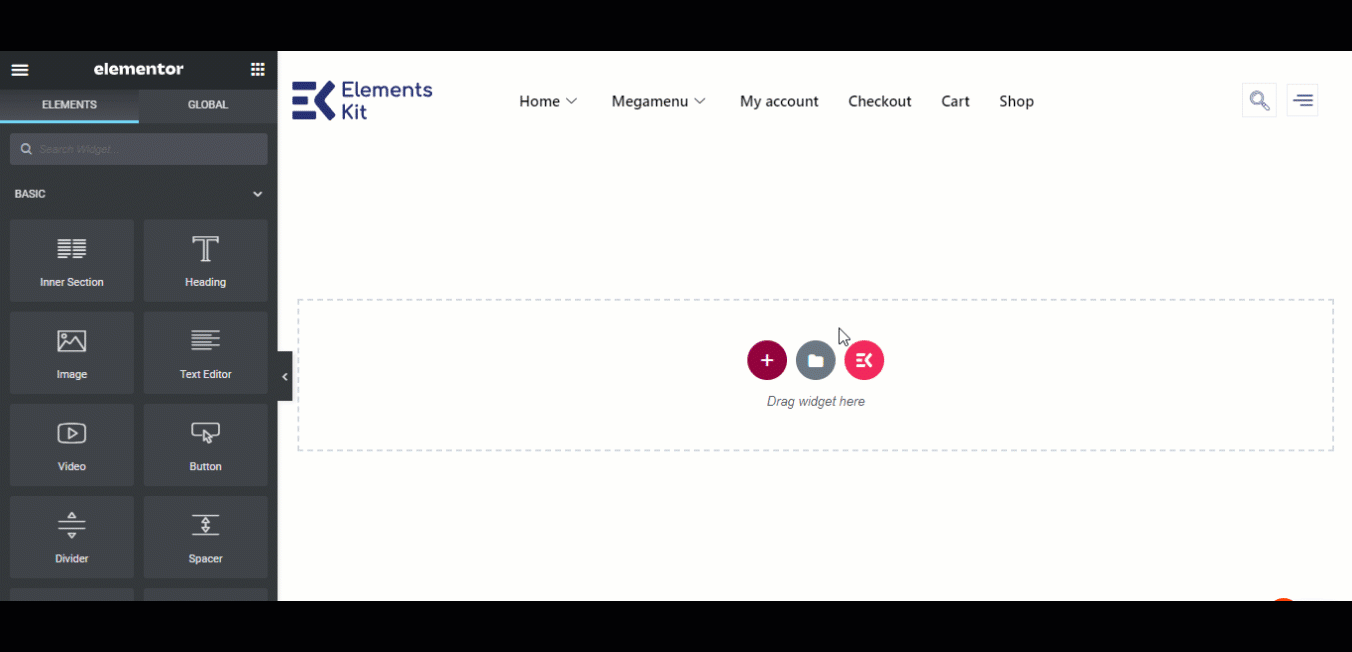
Note: Pour voir à quoi ressemblera un blog avec le modèle que vous créez, sélectionnez un blog existant dans la liste prévisualiser le contenu dynamique option. Pour définir cela, cliquez sur le Paramètres option dans le coin inférieur gauche.
Alors choisi Poste du Aperçu du contenu dynamique sous forme de liste déroulante et tapez le nom du blog que vous souhaitez sélectionner dans la deuxième liste déroulante ci-dessous. Enfin, cliquez sur Appliquer et prévisualiser.
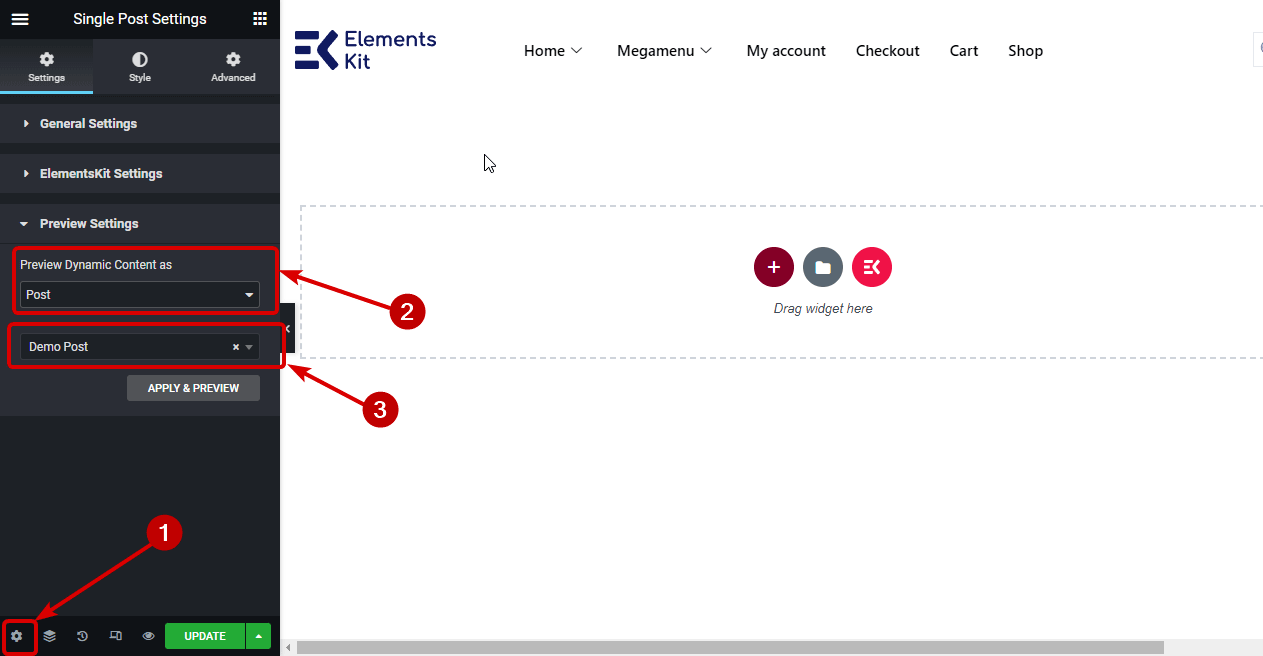
Étape 3 : Ajoutez un widget Image en vedette et personnalisez les options de style d'image
Une fois que vous avez la mise en page, dans la barre de l'éditeur de gauche, recherchez le widget Image en vedette. Après avoir trouvé le widget, faites-le glisser et déposez-le à l'emplacement souhaité.
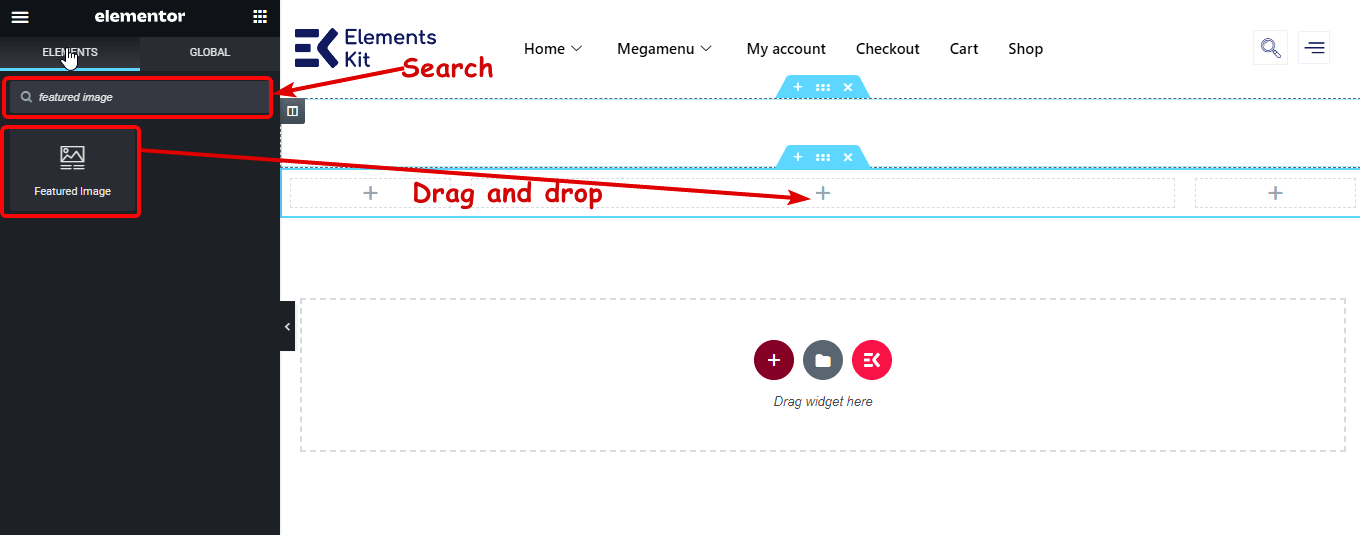
Une fois le widget chargé, personnalisez la taille de l’image, l’alignement, la légende, le lien et l’option lightbox.
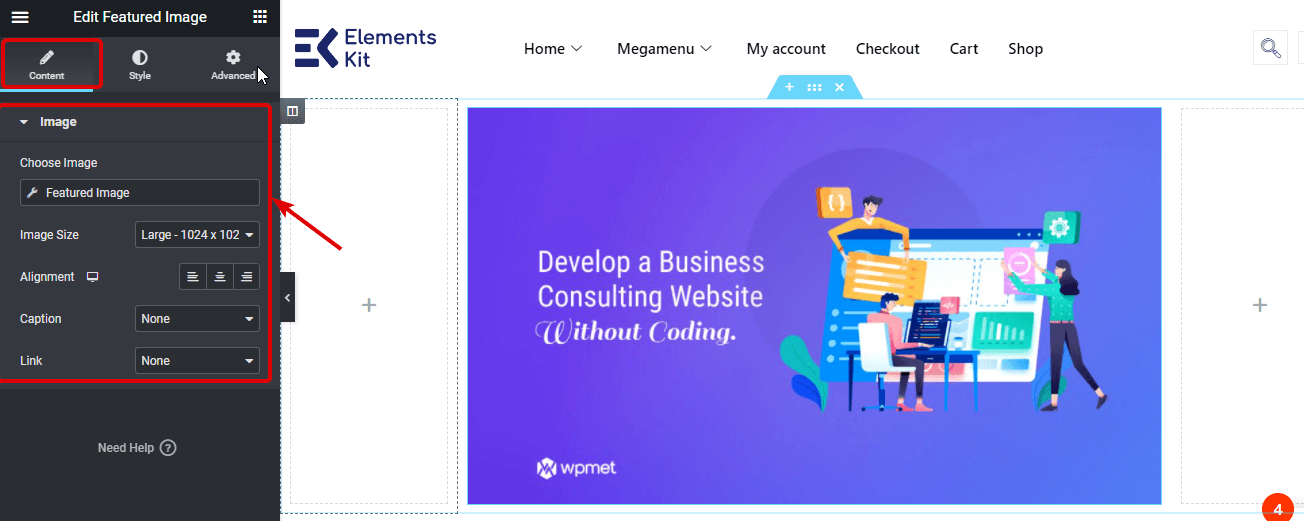
Pour modifier les paramètres de style, accédez à Onglet Style. Ici tu peux me changerhauteur de l'image, largeur, opacité, bordure, rayon, etc.
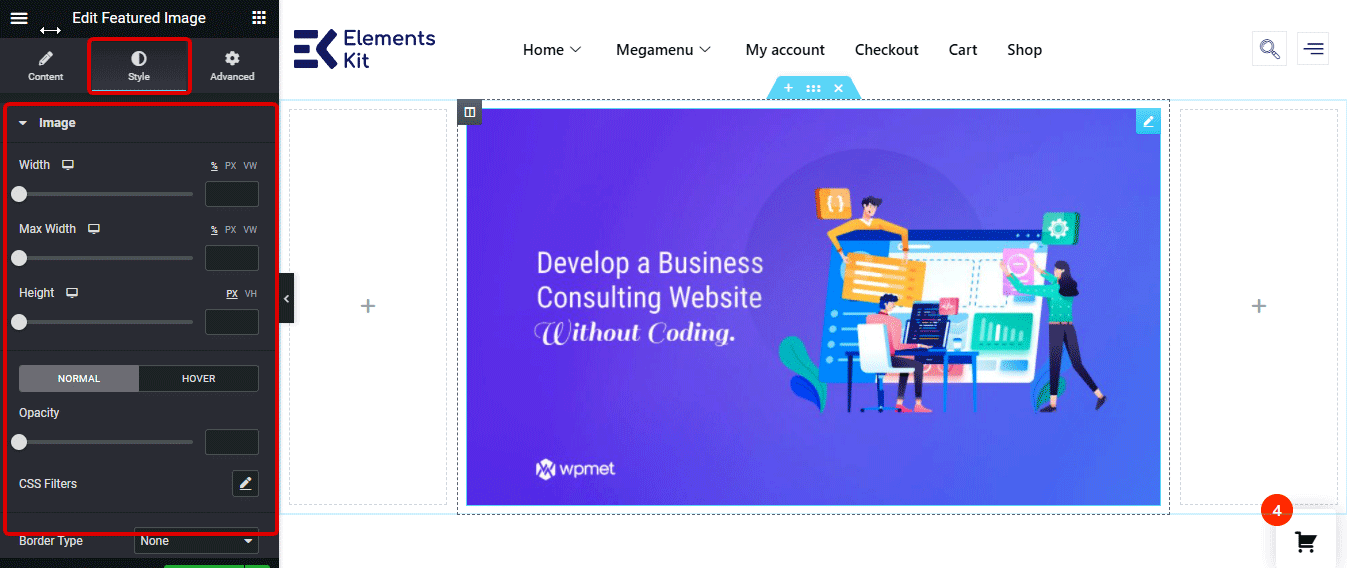
👉👉 Vous pouvez également consulter notre blog sur Comment créer un méga menu avec Elementor
Étape 4 : Ajoutez et personnalisez le widget Elementor Blog Post Info
Après l'image de présentation, vous devez afficher les informations liées à la publication, ce que vous pouvez faire avec le Widget d'informations sur la publication. Tout comme l'image présentée, au début rechercher les informations sur le message widget alors simplement glisser déposer sous le widget Image en vedette.
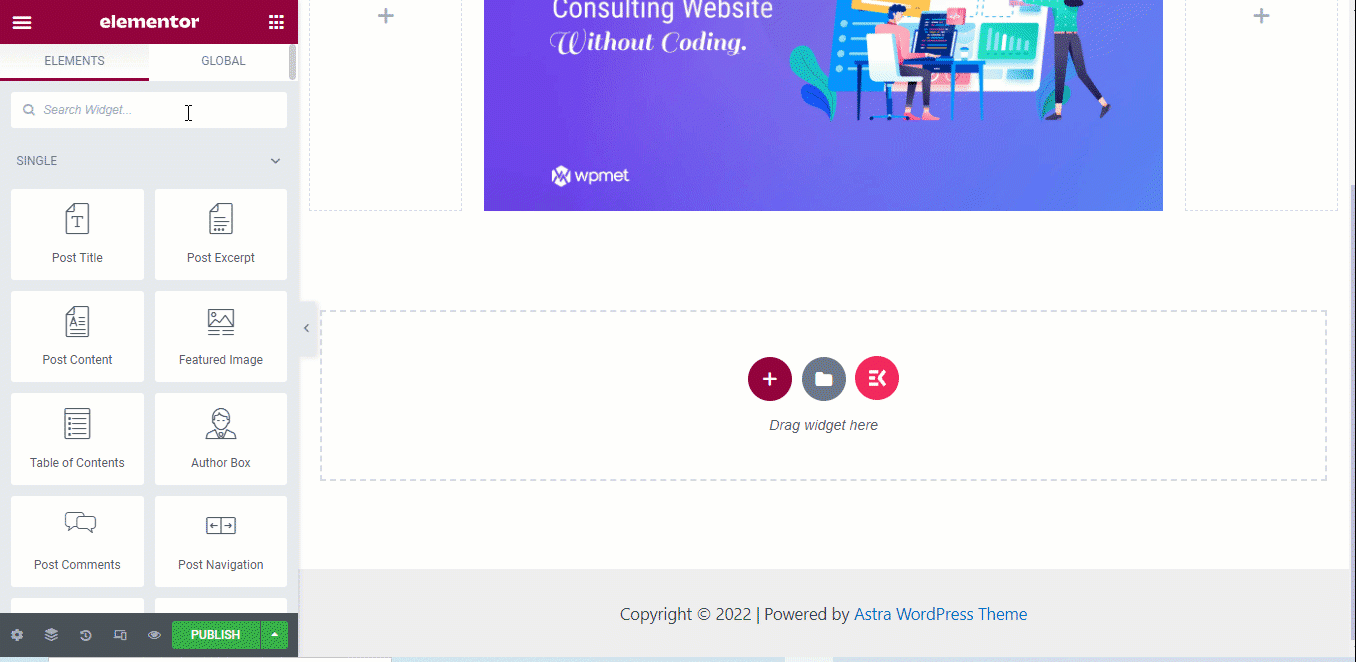
Dans l'onglet Contenu de l'éditeur Elementor, vous pouvez définissez la mise en page sur Par défaut ou En ligne. Tu peux modifier/supprimer les options Auteur, Date, Heure et Commentaires. Vous pouvez aussi ajouter un champ personnalisé au widget Post Info en en cliquant sur le bouton + AJOUTER NOUVEAU.
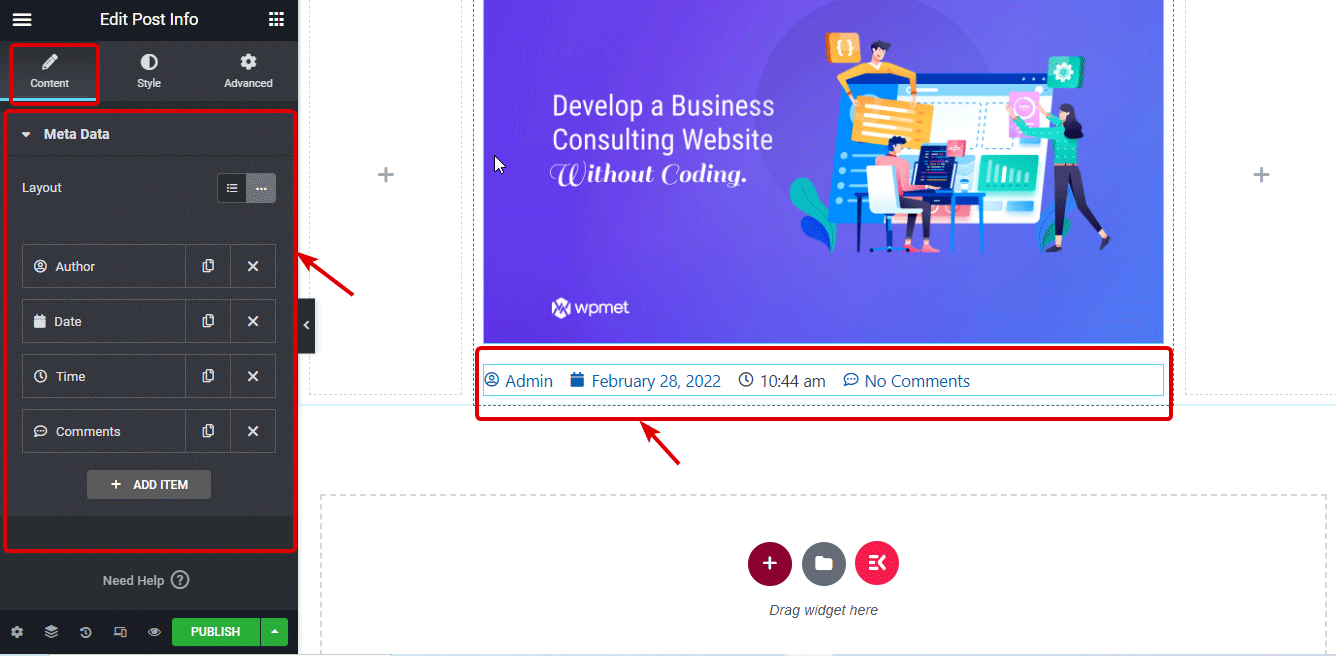
Encore une fois, passez à l'onglet Style pour personnaliser les paramètres de style comme Espace entre les listes, alignement, couleur et taille de l'icône, couleur du texte et typographie.
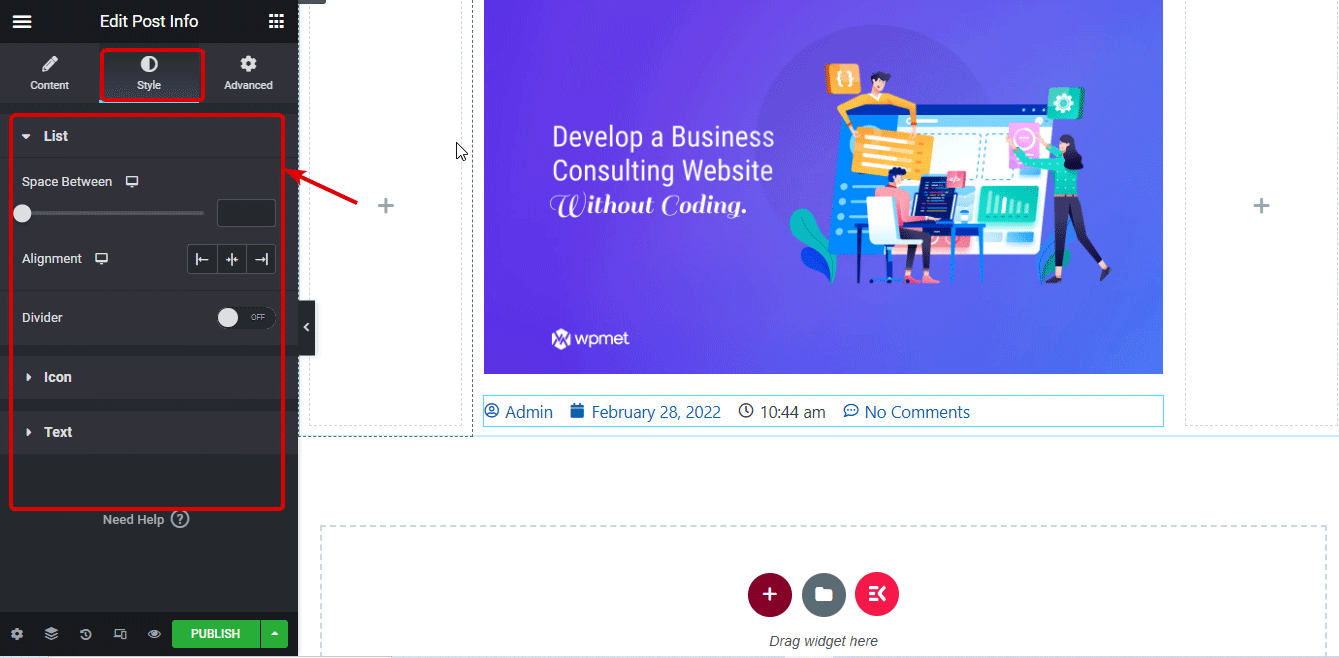
Étape 5 : Faites glisser et déposez le widget Titre de l'article et personnalisez-le
Maintenant, recherchez le titre du message widget et glisser déposer sous le widget d’informations sur les articles de blog.
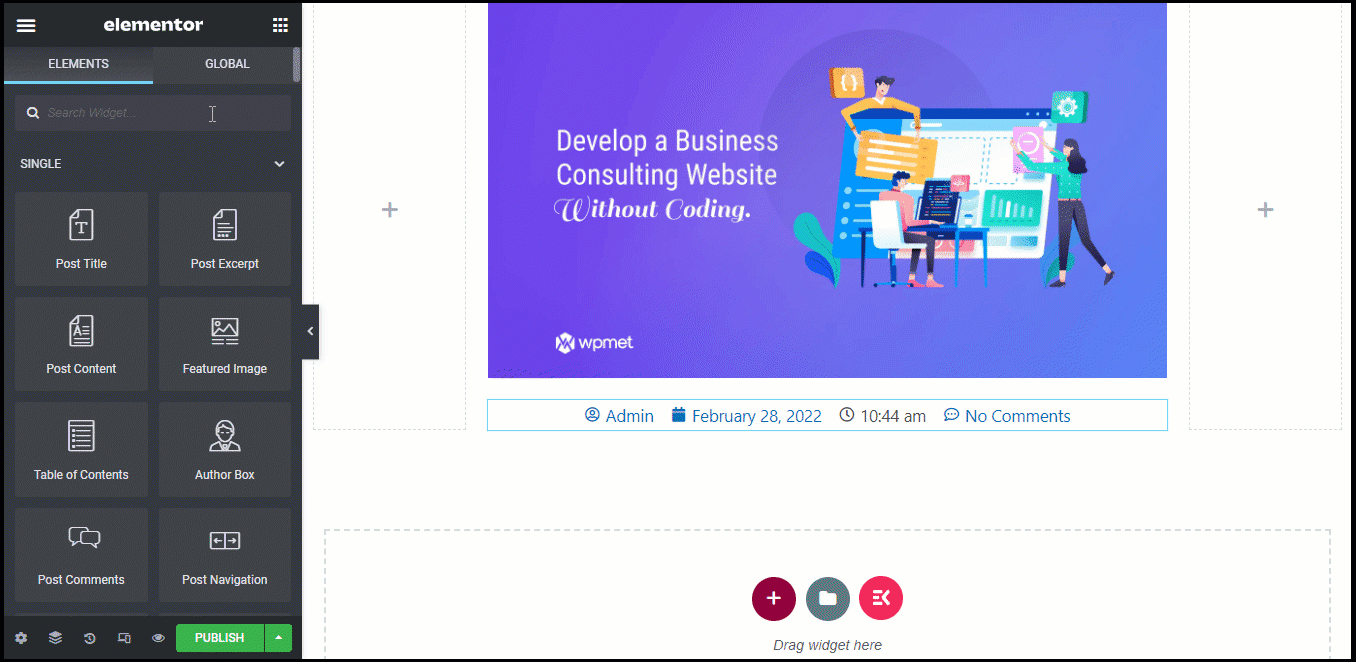
Vous pouvez personnaliser le taille, balise HTML et alignement de la balise Titre du message.
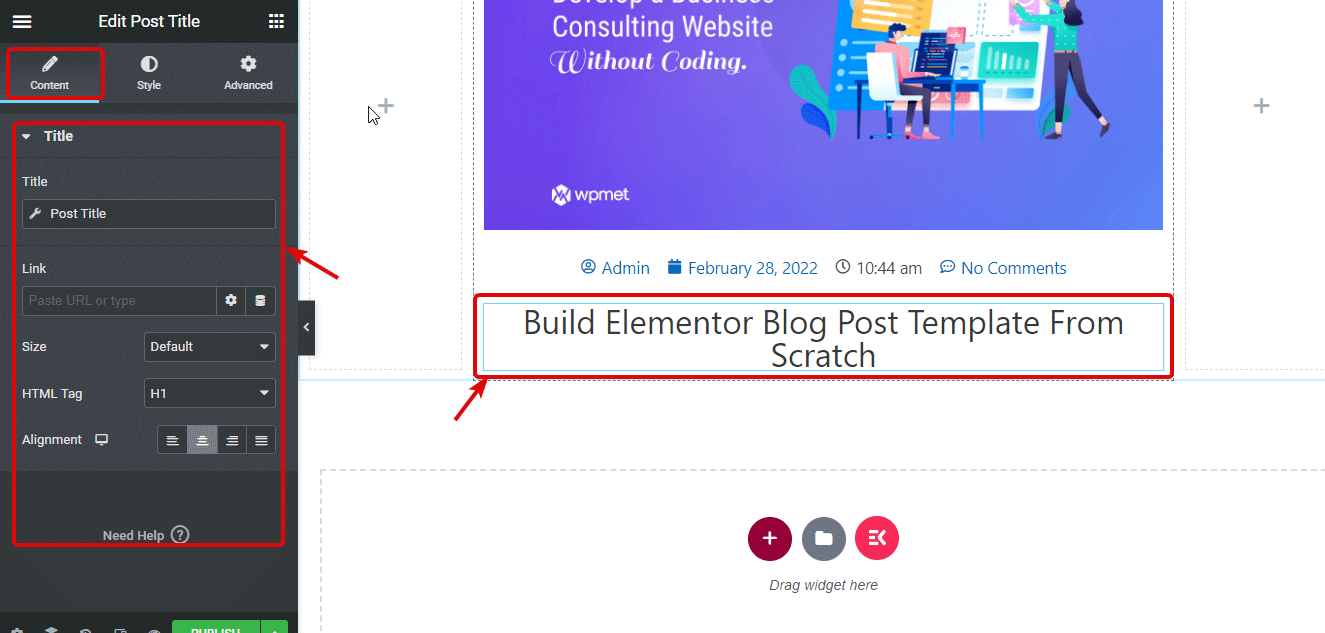
Sur l'onglet style, vous trouverez des options à personnaliser Couleur du texte, typographie, trait de texte, ombre du texte et mode de fusion.
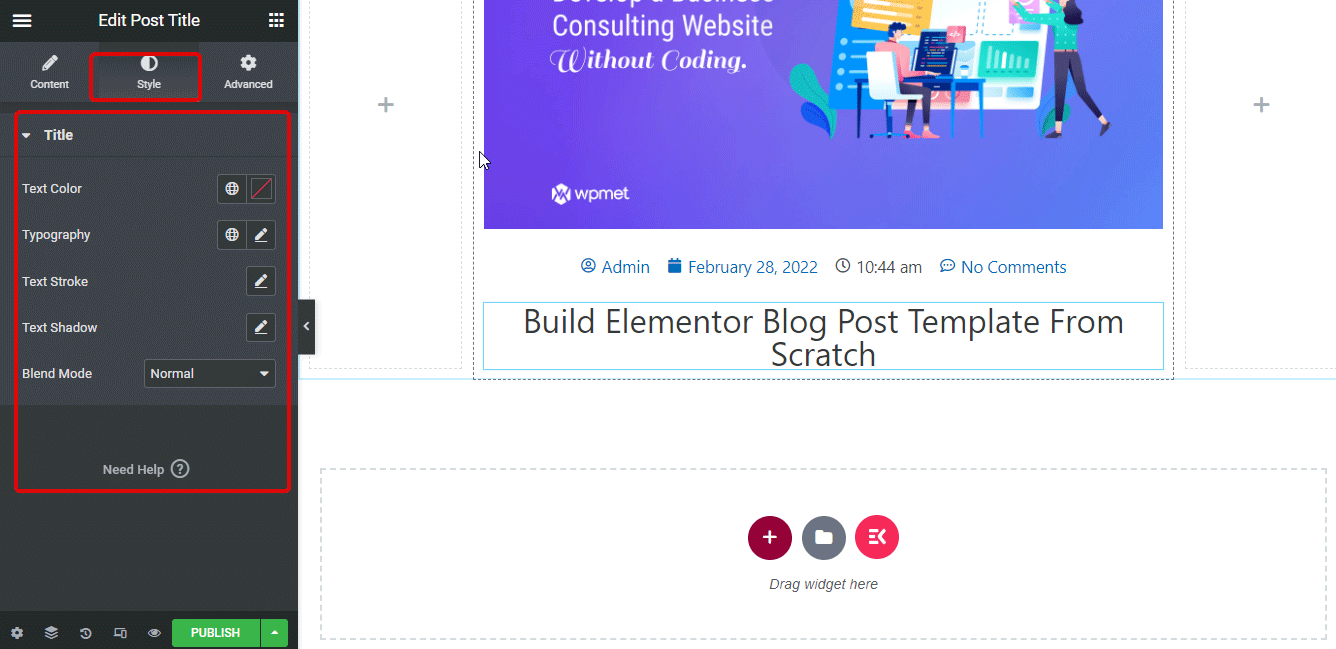
Étape 6 : Ajoutez et personnalisez le widget de contenu de publication
Maintenant, faites glisser et déposez le widget de contenu de publication. Le widget de contenu de l'article de blog d'ElementsKit représente le corps (contenu principal) de l'article de blog.
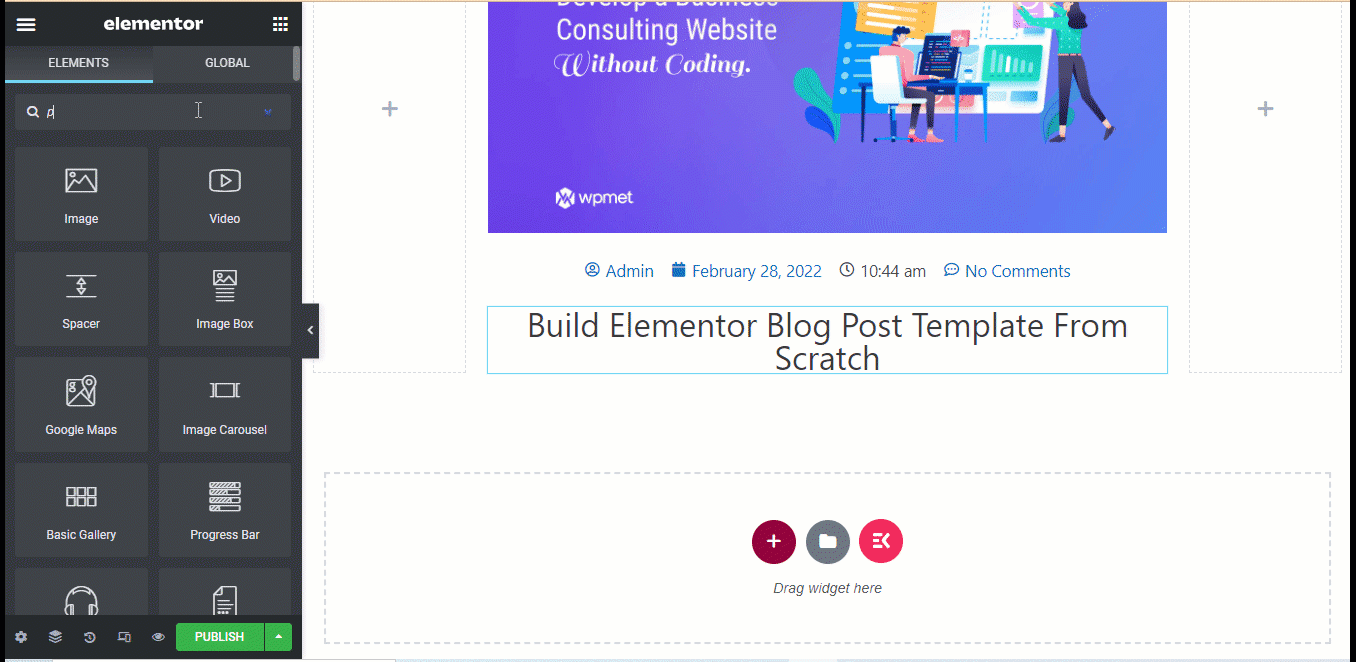
Après le contenu du message, ajouter le widget Icônes sociales par glisser-déposer. Les icônes sociales offriront des options pour partager votre blog sur différentes plateformes sociales.
Tu peux ajouter/supprimer autant d'icônes sociales comme tu veux. De plus, vous pouvez personnaliser le la forme des icônes, le nombre de colonnes qu'elles doivent afficher et l'alignement. Vous pouvez aussi personnalisez l'icône, la couleur et le lien de la plateforme sociale pour chacune des icônes sociales.
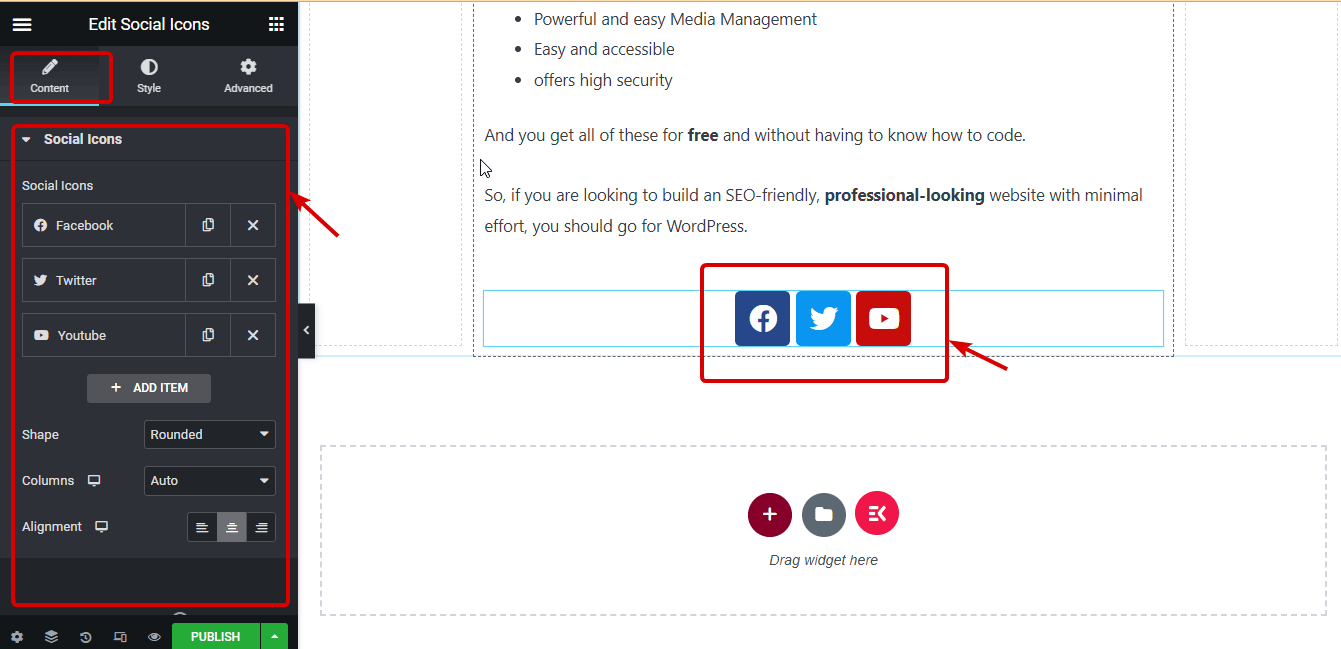
Accédez à l'onglet Style pour modifier le Taille de l'icône, couleur, remplissage, espacement et type de bordure.
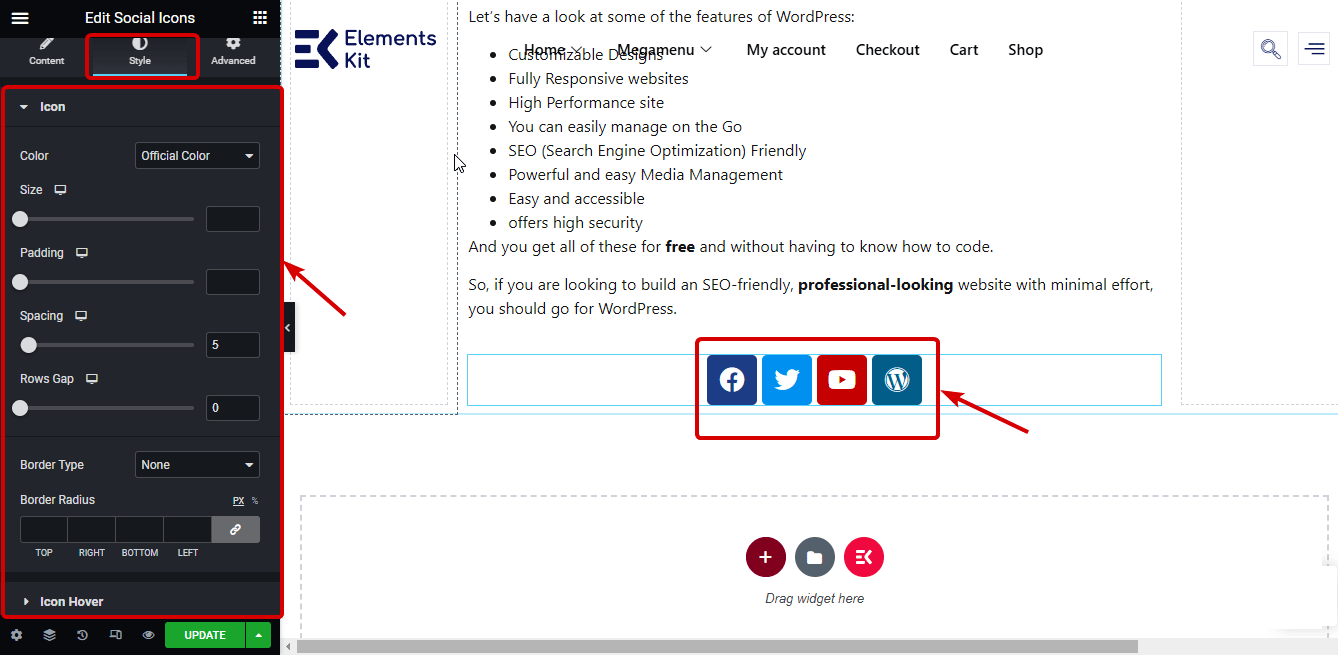
Étape 8 : Ajoutez le widget Author Box et personnalisez les paramètres du widget
Rechercher le Auteur, puis faites glisser et déposez le widget après les icônes sociales. Vous pouvez également ajouter un auteur personnalisé si vous le souhaitez dans la liste déroulante des sources. Vous pouvez choisir d'afficher/masquer les photos de profil, les noms d'affichage et la biographie. Vous pouvez également personnaliser d'autres paramètres tels que la balise HTML, le lien, la mise en page et Alignement.
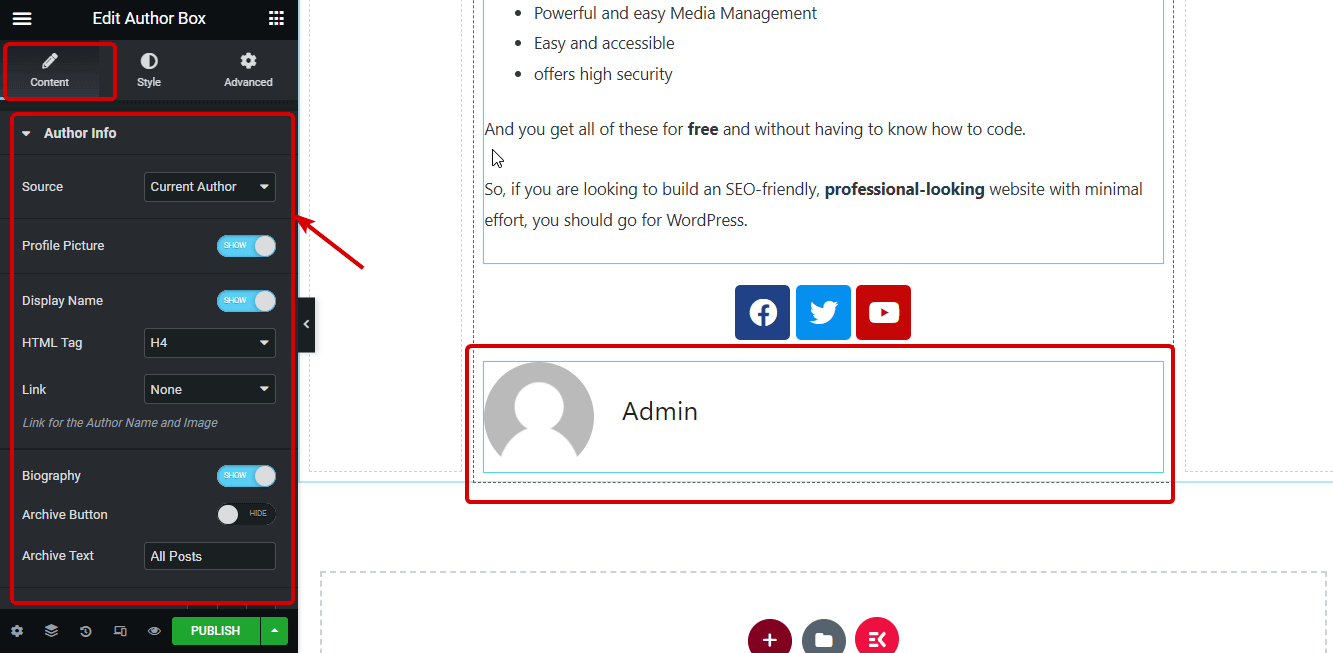
Accédez à l'onglet Style pour personnaliser les options telles que Taille de l'image, bordure, couleur et typographie du nom de l'auteur, biographie, etc.
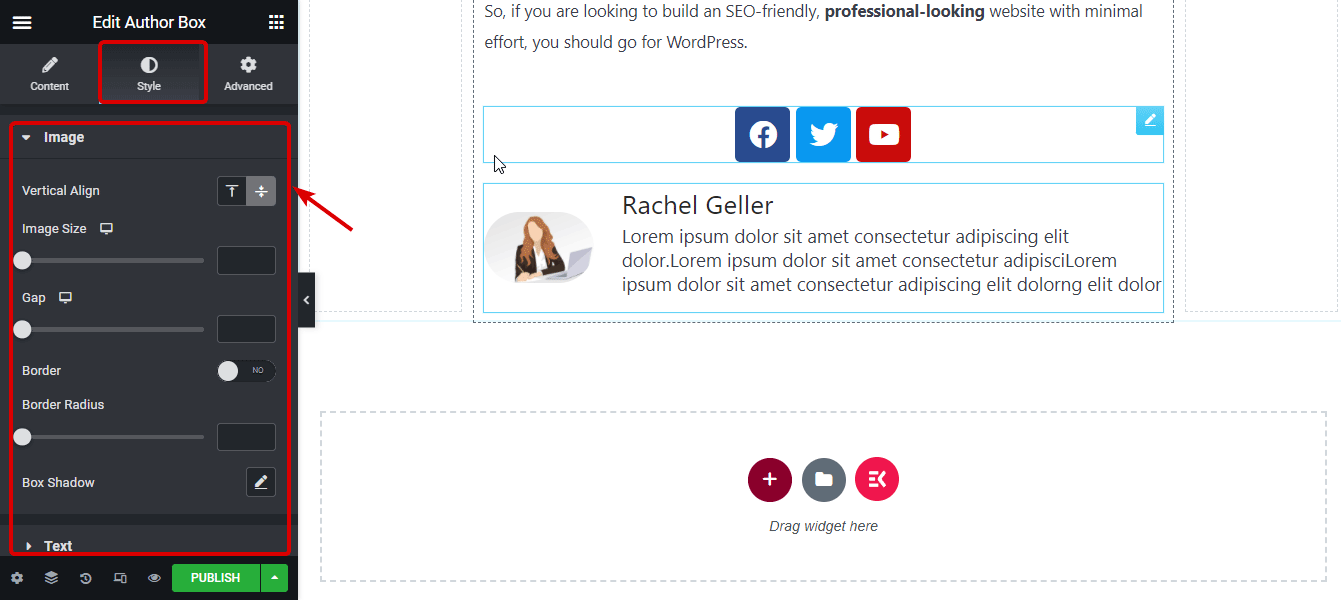
Élémentor Widget de navigation de publication offrira des options de navigation aux lecteurs afin qu'ils puissent basculer vers différents blogs. Pour ajouter le widget de navigation post, comme avant, recherchez sur l'éditeur puis faites un glisser-déposer après le widget boîte d'auteur.
Tu peux soit afficher ou masquer l'étiquette de pagination ou signe de flèche. Vous vous déplacez Plus de 8 options de conception pour les flèches. Vous pouvez aussi personnalisez le texte de niveau précédent et suivant.
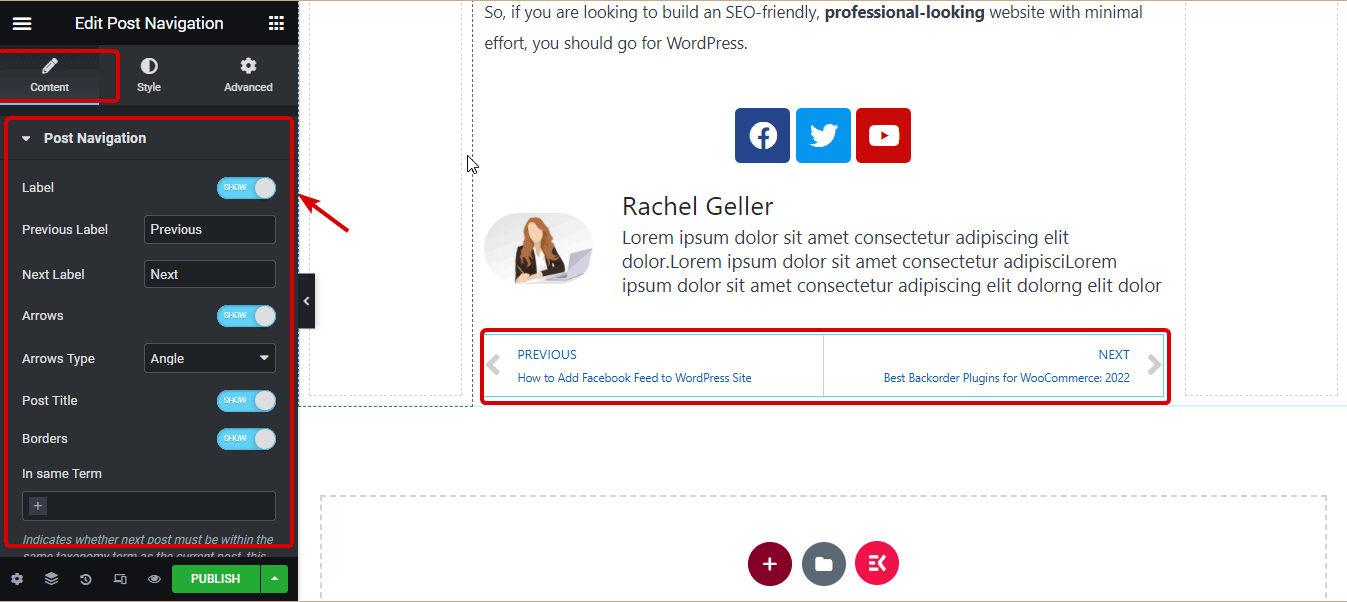
Vous pouvez changer le ccouleur et typographie de l'étiquette, du titre, de la flèche et des bordures pour les vues normales et en survol.
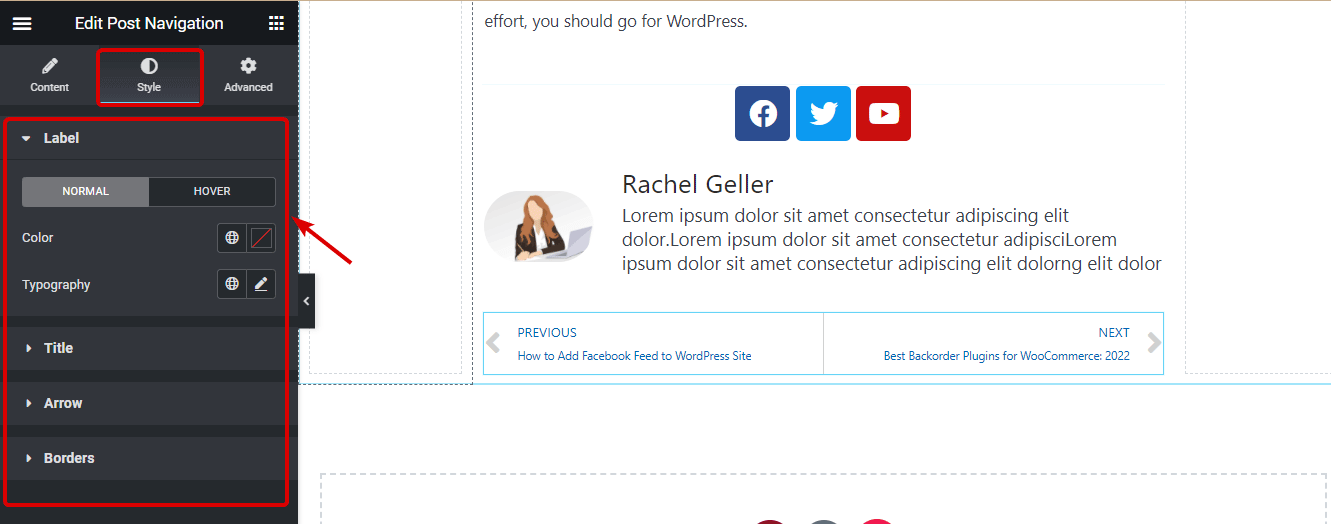
Pour présenter les articles associés, nous allons utiliser le Widget de publications Elementor. Alors, faites glisser et déposez le widget de publication après le widget de navigation de publication. Avec ce widget, vous pouvez changer la couleur de la peau, définir le nombre de colonnes, le nombre de publications par page, la position de l'image, et bien d'autres paramètres. Vous pouvez également modifier le ddifférents styles de mise en page, boîte, image et contenu.
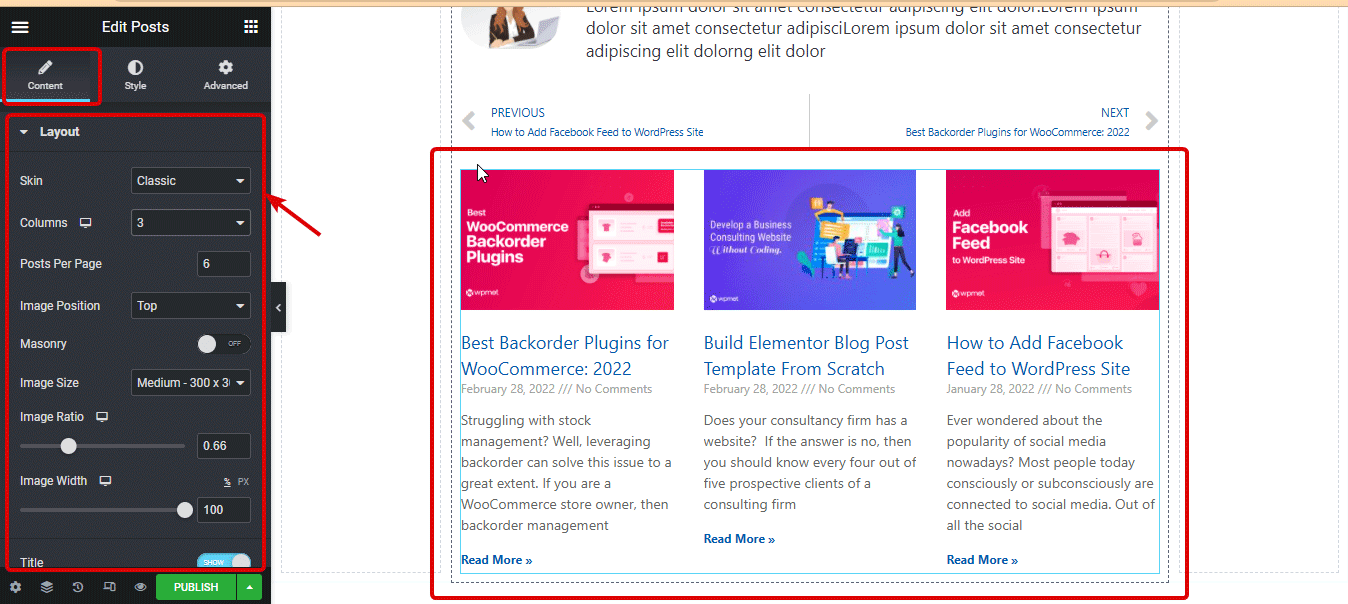
Étape 11 : Ajouter un widget de commentaires de publication
Pour donner à vos utilisateurs la possibilité de commenter vos publications, vous devez ajouter les widgets de commentaires des publications. Recherchez le widget Commentaires sur les articles et faites-le glisser sous le widget Articles du blog.
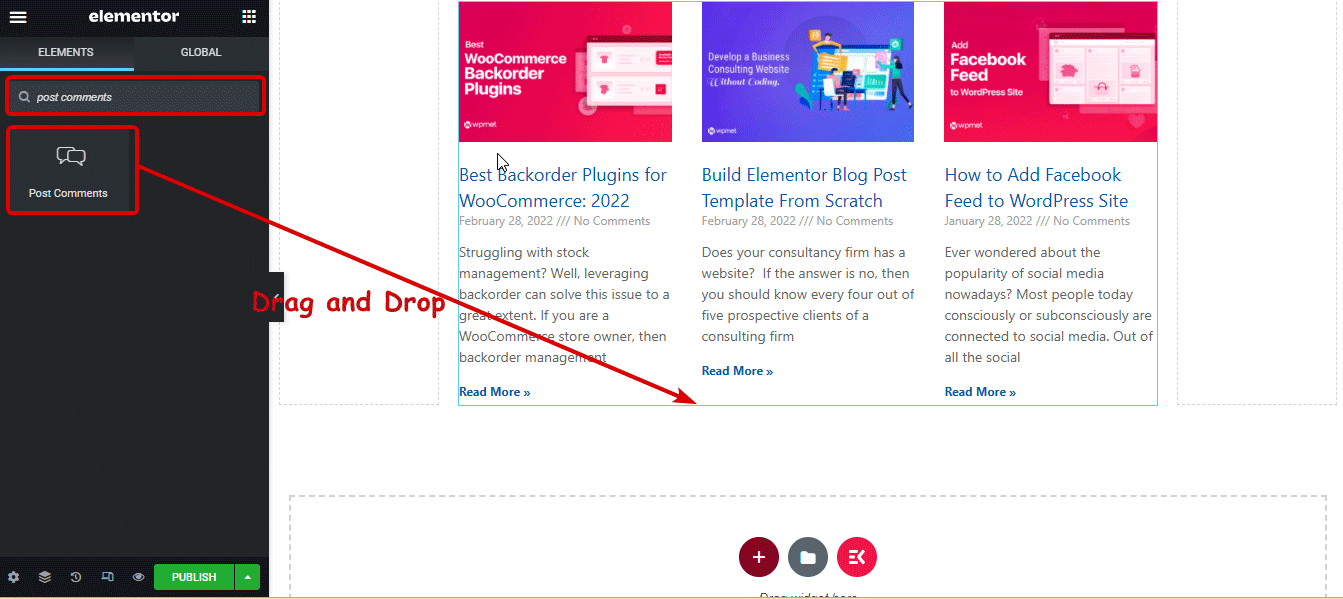

Étape 12 : Mettre à jour et consulter le modèle de page de blog personnalisé Elementor
Maintenant que toute la conception est terminée, cliquez sur le bouton de mise à jour. Si la fenêtre des paramètres de publication apparaît, cliquez sur Sauver et fermer.
Voici l'aperçu du modèle de blog Elementor personnalisé que nous venons de créer.
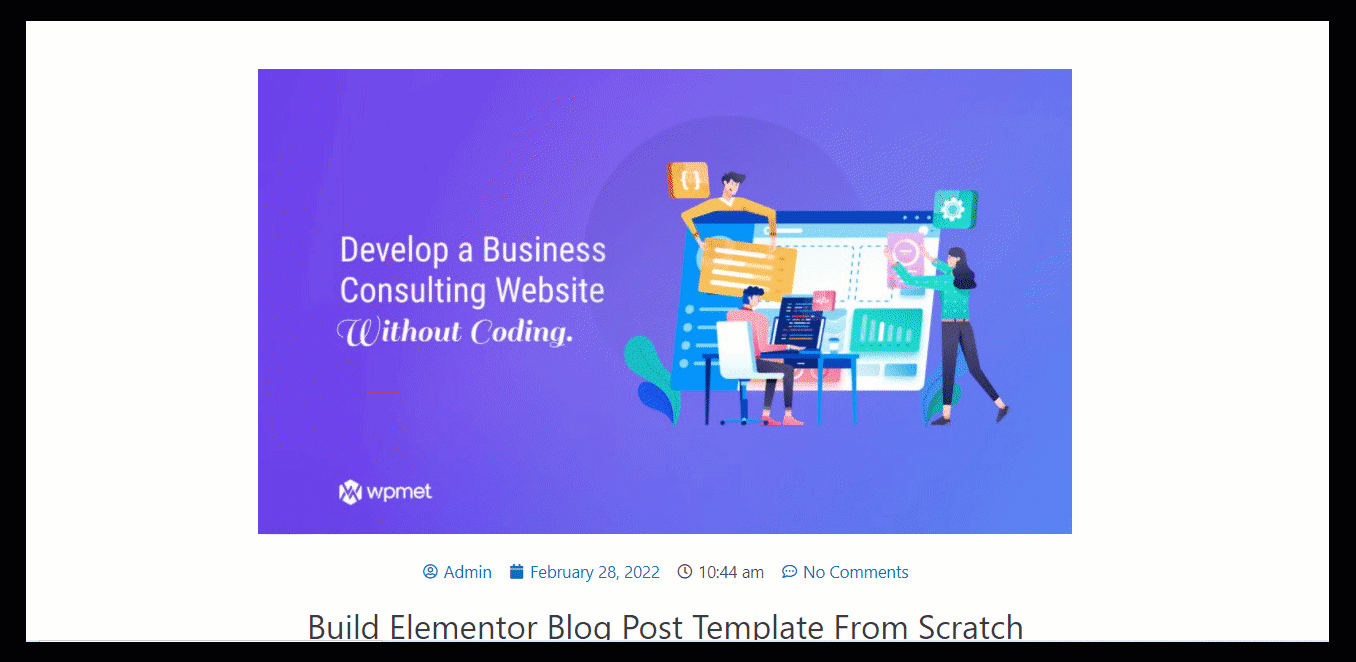
Si vous trouvez la méthode décrite ci-dessus trop longue, vous pouvez opter pour la méthode mentionnée ci-dessous où vous n'avez pas besoin de créer et de concevoir chaque section à partir de zéro pour créer votre modèle de blog Elementor.
👉👉 Vous pouvez également consulter notre blog sur Comment ajouter un formulaire en plusieurs étapes dans Elementor en 5 étapes faciles
Comment créer la page de publication unique à l'aide du modèle de blog Elementor prédéfini
Si vous envisagez d'utiliser un modèle prédéfini pour votre page de blog personnalisée Elementor, vous pouvez le faire en seulement 3 étapes. Vérifions comment :
Étape 1 : Créez un nouveau modèle d'article de blog unique à partir du tableau de bord
Comme pour la première méthode, vous devez créer un nouveau modèle de blog unique. Pour plus de détails sur la façon de créer le nouveau modèle faites défiler un peu et vérifiez la première étape de la première méthode (comment créer un modèle de blog à partir de zéro).

Étape 2 : Choisissez un modèle Elementor Single Post prédéfini
Une fois que vous avez cliqué sur Créer un modèle, vous verrez la fenêtre de la bibliothèque Elementor avec de nombreux modèles de publication uniques personnalisés. Ici, vous pouvez choisir l'un des blocs de publication unique que vous aimez. Passez la souris sur le modèle de votre préférence et cliquez sur insérer.
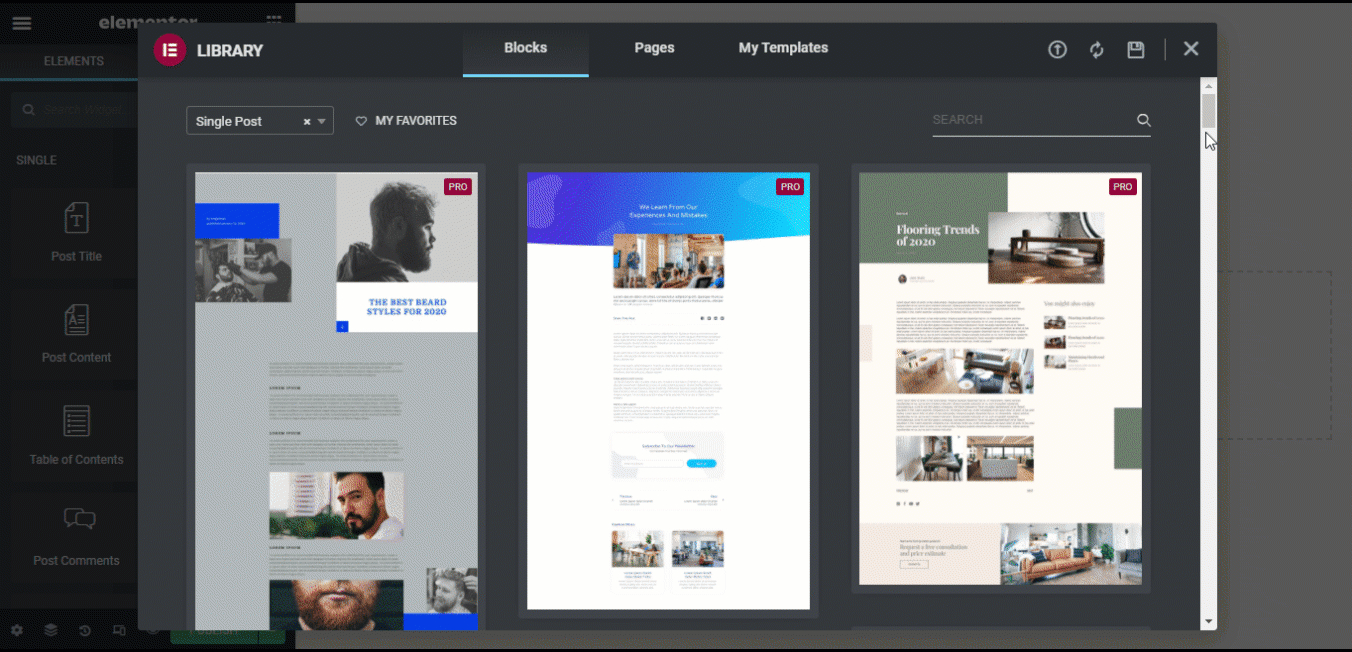
Étape 3 : Choisissez un modèle Elementor Single Post prédéfini
Une fois le modèle chargé, cliquez sur le bouton publier pour enregistrer tous les nouveaux modèles de blog.
Voici un dernier aperçu d'un article de blog utilisant un article de blog Elementor utilisant un modèle d'article unique prédéfini.
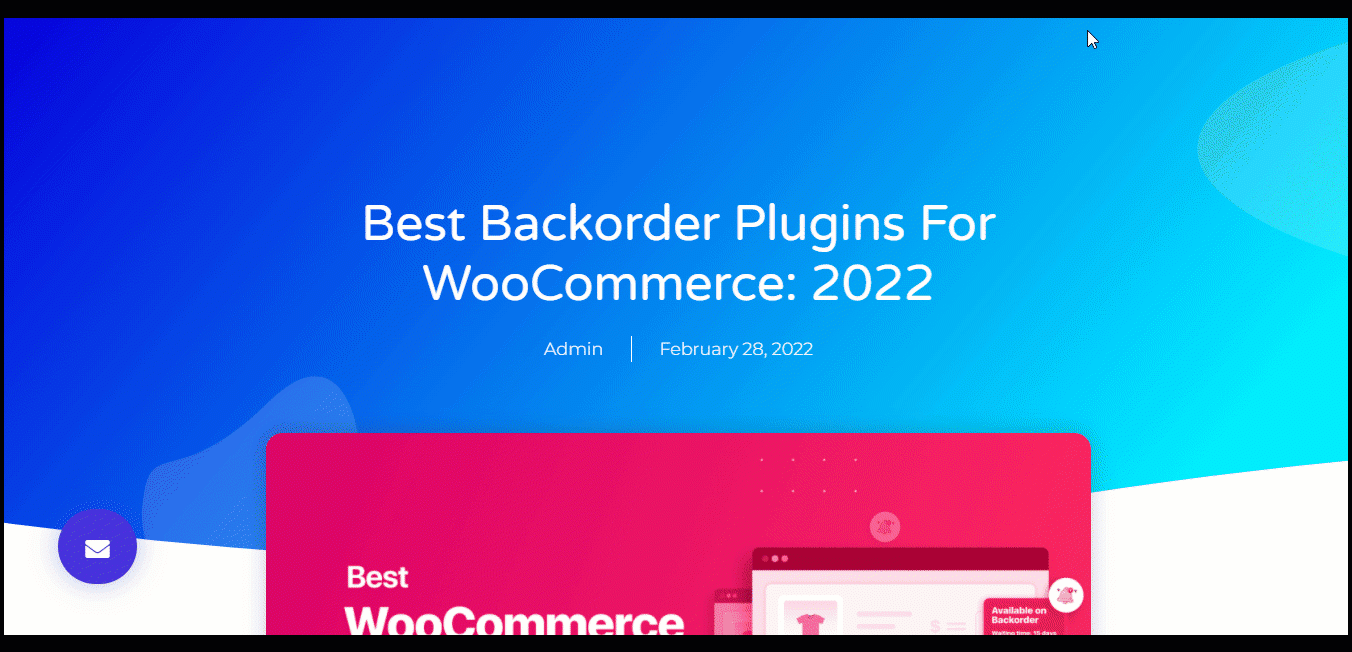
👉👉 Vous pouvez également passer à la caisse Comment ajouter un commutateur multi-devises au site Web Elementor WooCommerce
Comment créer une page des dernières publications d'Elementor avec ElementsKit
Maintenant que vous disposez d'un modèle d'article de blog unique et attrayant, il est temps de créer une page de liste de blogs personnalisée afin que tous vos blogs soient affichés de manière agréable et conviviale. Voyons comment vous pouvez créer les dernières publications personnalisées d'Elementor avec ElementsKit.
Étape 1 : installer et activer ElementsKit
Pour créer une superbe page de liste de blogs, ainsi que le générateur de pages Elementor, vous aurez besoin d'ElementsKit. ElementsKit est un plugin tout-en-un pour Elementor avec plus de 85 widgets et modules pour rendre le développement Web plus facile que jamais.
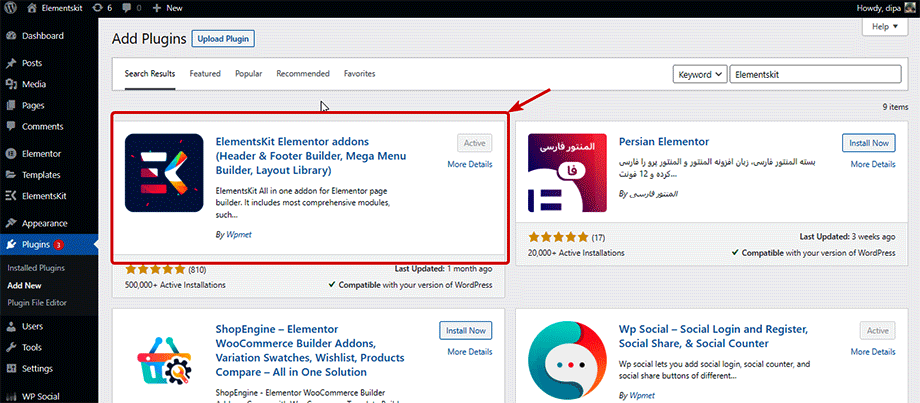
Une fois activé, vous devez activer le widget lié aux publications pour créer la page de liste de publications. ElementsKit fournit plusieurs widgets pour afficher vos listes de blogs, notamment des articles de blog, des grilles de publications, des listes de publications et des widgets d'onglets de publication., etc. Vous pouvez activer le widget que vous souhaitez utiliser.
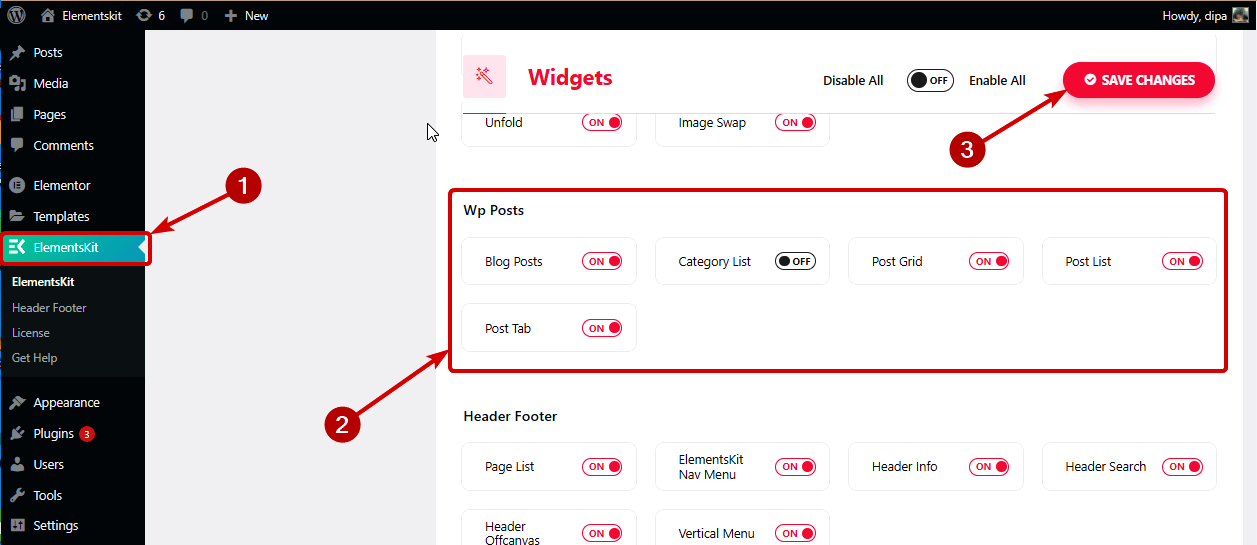
👉👉 Découvrez comment créer un magnifique Navigation par défilement d'une page Elementor à l'aide d'ElementsKit
Étape 3 : Ajoutez le widget et personnalisez-le
Maintenant, accédez à la page de liste des blogs, recherchez le widget et faites simplement un glisser-déposer. Une fois le widget chargé, vous pouvez personnaliser les paramètres associés pour personnaliser la page de votre liste de blogs.
Voyons à quoi ressemblera une page de liste de blogs avec quelques widgets ElementsKit et leurs options de personnalisation.
Articles de blog :
À l'aide du widget Blog Post, vous pouvez afficher vos blogs dans Format de bloc, grille avec pouce et grille sans conception de pouce. Vous pouvez également définir le nombre de publications à afficher par ligne, activer/désactiver la pagination et bien d'autres options. Pour plus de détails, consultez notre blog sur comment afficher les articles de blog récents.
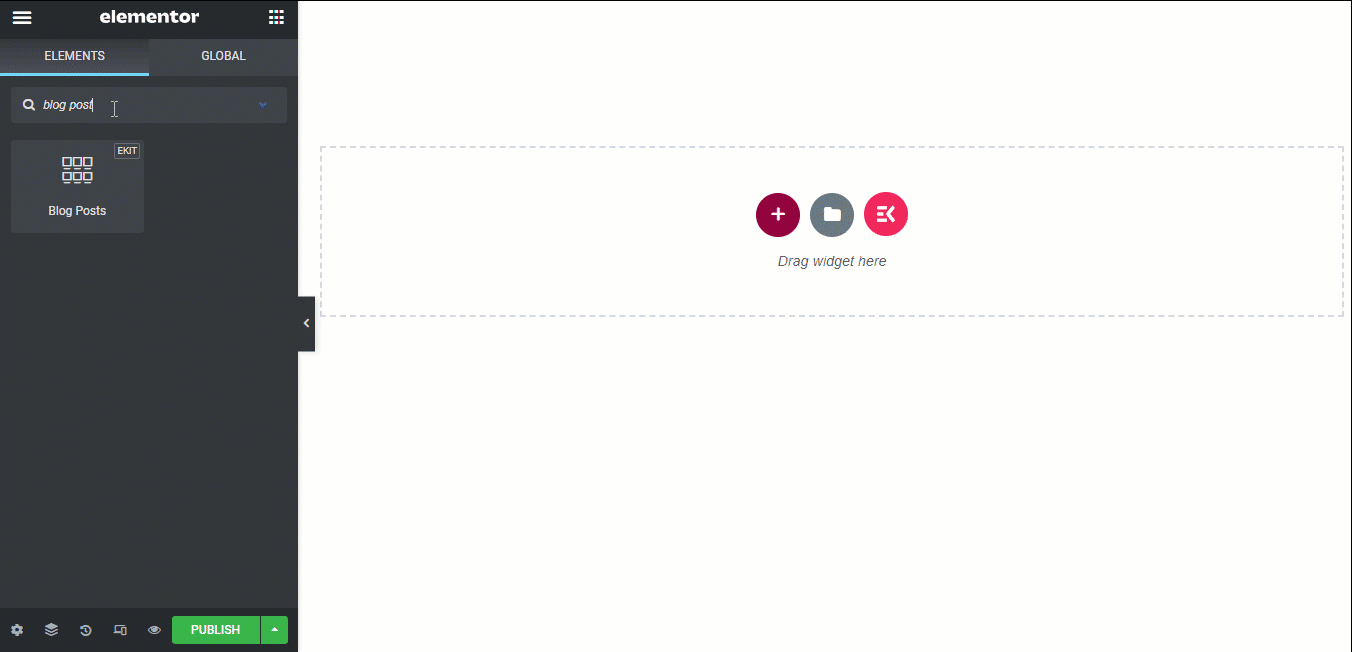
Grille de publication :
Avec le plugin Post Grid, vous pouvez personnaliser les catégories de blogs que vous souhaitez afficher dans votre liste de blogs. Vous pouvez également choisir le nombre de publications à afficher et les numéros de colonnes que chaque ligne doit avoir. Pour plus de détails, consultez notre Documentation.
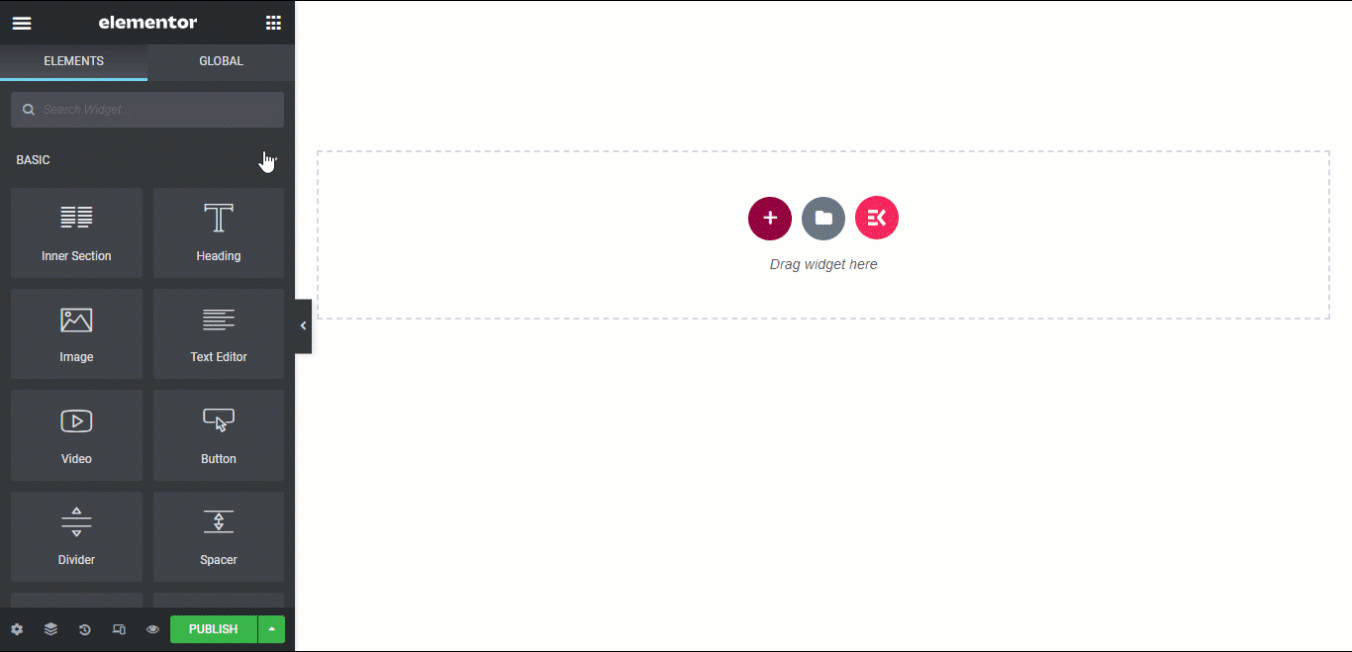
Onglet Publication :
Avec un Onglet Publication widget, vous obtenez toutes les options de personnalisation comme Post Grid ainsi qu'un onglet de catégorie supplémentaire. Avec cette option, les utilisateurs peuvent simplement survolez n’importe quel onglet de catégorie et voyez uniquement les blogs de cette catégorie particulière.
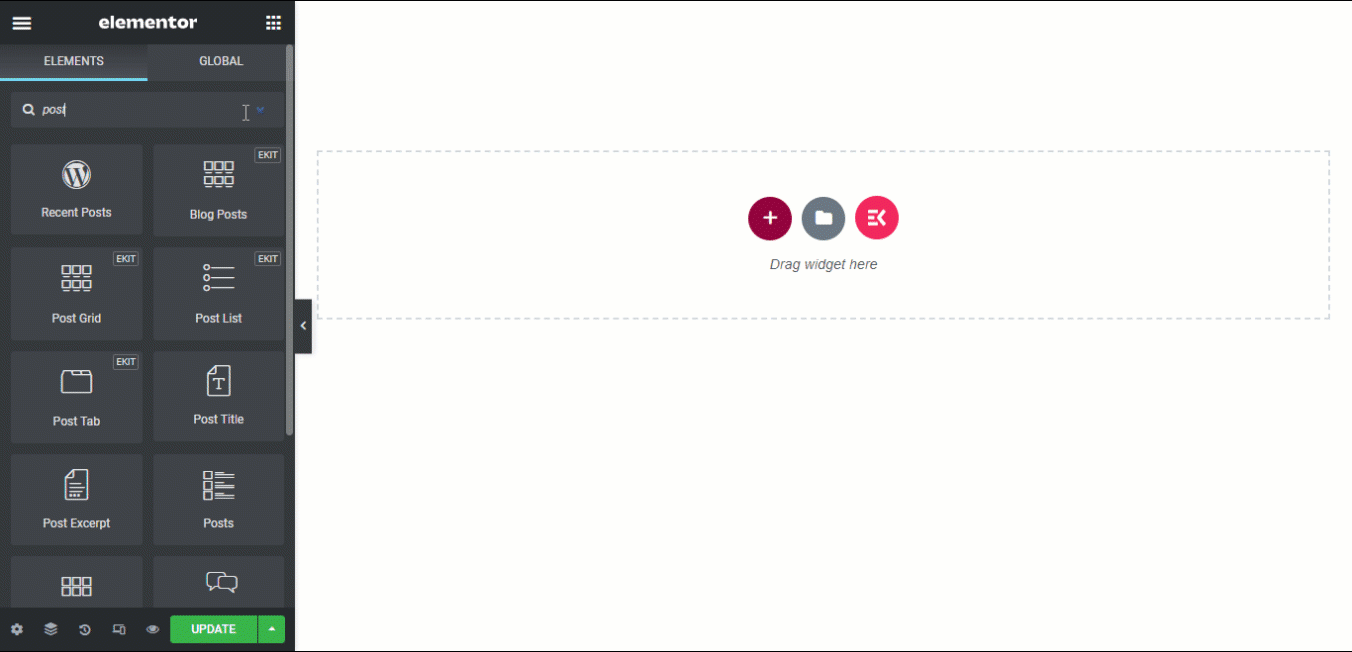
Une fois que vous avez choisi votre widget et que vous l'avez personnalisé selon votre choix, cliquez sur le bouton de mise à jour pour publier. Vous devriez maintenant avoir une page qui affiche de manière attrayante les derniers messages d'Elementor.
FAQ
Comment créer une page de blog dans WordPress avec Elementor (gratuit) ?
Dans WordPress, vous pouvez utiliser Elementor (version gratuite) pour créer une page de blog. Après avoir installé Elementor Free, accédez à Pages > Ajouter un nouveau, puis sélectionnez « Modifier avec Elementor ». Concevez la mise en page à l'aide de l'éditeur glisser-déposer d'Elementor, en ajoutant des éléments de blog si nécessaire.
Comment éditer une page de blog avec Elementor ?
Pour modifier une page de blog avec Elementor, accédez au tableau de bord WordPress, accédez à Pages > Toutes les pages, recherchez votre page de blog et cliquez sur « Modifier avec Elementor ». Utilisez l'éditeur Elementor pour apporter des modifications à la mise en page, au contenu et au style.
Quel est le meilleur module complémentaire Elementor pour concevoir un modèle d’article de blog personnalisé ?
Le module complémentaire ElementKit est la solution complète pour concevoir un modèle d'article de blog personnalisé dans Elementor. Il fournit des widgets exclusifs et des fonctionnalités de glisser-déposer fluides pour améliorer la conception et les fonctionnalités de vos articles de blog personnalisés.

Conclusion : créer un modèle d'article de blog Elementor personnalisé
Nous avons fait de notre mieux pour vous proposer un tutoriel simple sur comment créer des modèles d'articles de blog Elementor personnalisés. Nous espérons que vous avez trouvé le blog utile pour créer votre modèle de blog personnalisé sur le site WordPress. Vous pouvez suivre les étapes et modifier les mises en page ainsi que les designs selon votre choix.
Et n'oubliez pas de donner une touche extraordinaire à votre page de liste de blogs avec les widgets ElementsKit. ElementsKit est le complément parfait à Elementor, prenez le temps de découvrir tous les widgets incroyables que cet addon a à offrir.
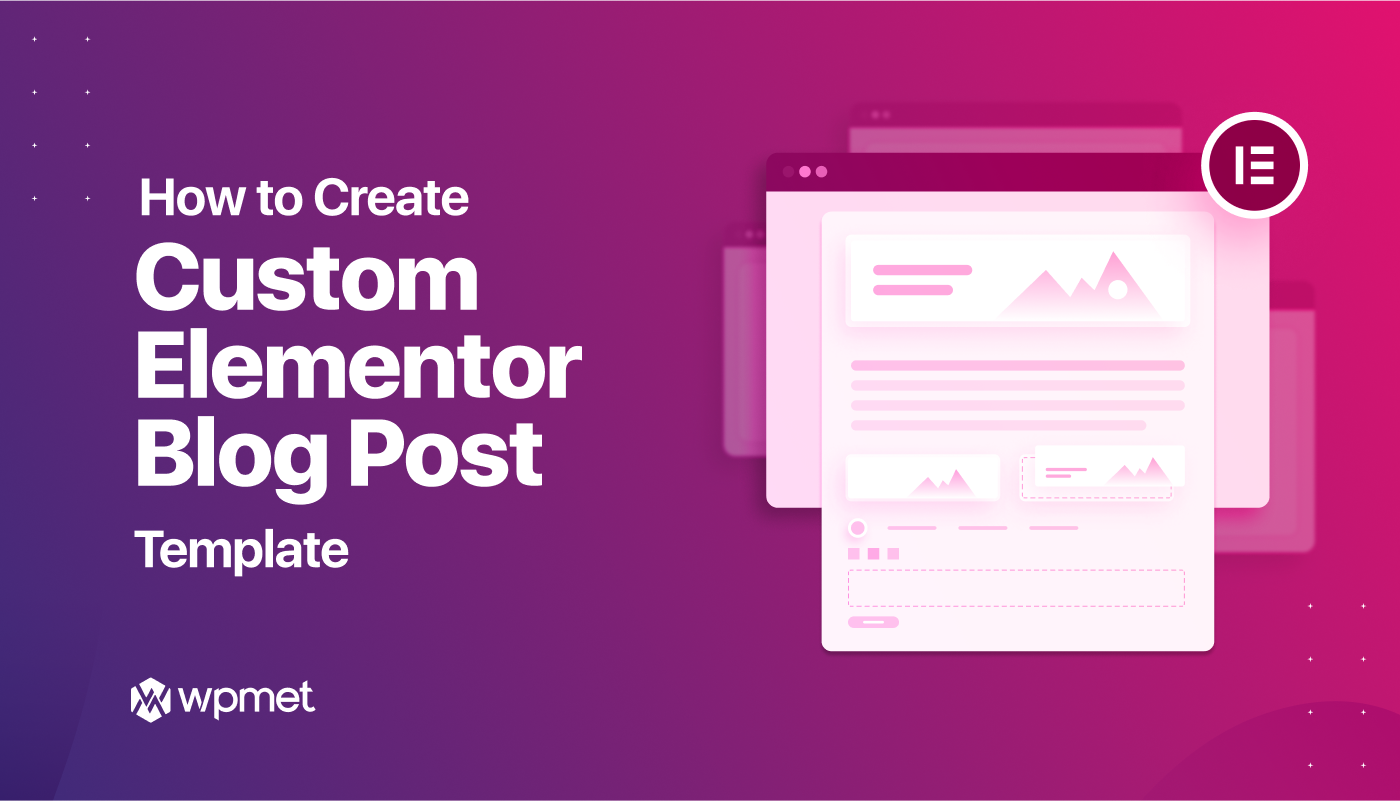
Laisser un commentaire