I blog sono uno dei modi più popolari ed efficaci per creare consapevolezza sul tuo prodotto. Tuttavia, se vuoi sfruttare al massimo i vantaggi del content marketing, devi assicurarti che la pagina del tuo blog abbia un aspetto accattivante insieme alle giuste informazioni.
Per rendere accattivante il post del tuo blog, devi creare il tuo modello di blog personalizzato. E puoi ottenere un modello di post di blog eccezionale per coinvolgere il tuo pubblico utilizzando Elementor. Puoi creare una pagina blog personalizzata Elementor da zero e creane uno utilizzando modelli predefiniti.
In questo articolo imparerai come creare un modello di post di blog Elementor personalizzato utilizzando due metodi nei modi più semplici possibili. Quindi, continua a leggere…
Cosa sono i modelli di post di blog personalizzati?
I modelli di post di blog personalizzati sono layout predefiniti creati per migliorare l'aspetto visivo e la struttura dei singoli post di blog su un sito web. Invece di utilizzare modelli predefiniti, puoi personalizzare il design dei post del tuo blog. Fornirà un aspetto coerente e unico al tuo intero sito web.
Ad esempio, puoi utilizzare Elementor e componenti aggiuntivi, ad es ElementKit in WordPress per creare un modello di post di blog personalizzato. Un modello di post singolo Elementor può includere una disposizione specifica di testo, immagini, intestazioni, pulsanti e altri elementi. Sarà un gioco da ragazzi per la funzionalità di trascinamento della selezione di Elementor mantenere un aspetto coerente tra i vari post del blog.
Perché è necessario progettare il modello di post del blog Elementor personalizzato
L'aggiunta di modelli di post sul blog Elementor non solo migliora l'aspetto estetico dei tuoi contenuti. Svolge anche un ruolo cruciale nello stabilire a identità di marca unica.
Prima di passare al tutorial su come creare modelli di post singoli in Elementor, esploriamo l'importanza di progettare modelli di post di blog Elementor personalizzati.
✨ Marchio unico
La progettazione di un modello di post del blog Elementor personalizzato ti consente di farlo incorporare elementi unici del marchio. Puoi aggiungere colori, loghi e tipografia, creando un'identità visiva coerente per i tuoi contenuti.
Ad esempio, puoi usare il tuo la combinazione di colori e il logo caratteristici del marchio posizionamento all'interno del modello per rafforzare il riconoscimento del marchio.
👌Aspetto professionale
I modelli Elementor Custom contribuiscono a conferire un aspetto più professionale ai post del tuo blog. Elementi di design ben studiati possono migliorare l'estetica e rendere i tuoi contenuti visivamente accattivanti per i lettori.
Per questo, dovresti optare per a design pulito e moderno con caratteri e immagini ben scelti per dare un aspetto professionale al tuo modello di post singolo elementor.
🚀 Esperienza utente migliorata
Un modello Elementor ben progettato migliora l'esperienza utente complessiva. Come?
Bene, fornisce un modello di articolo elementor personalizzato coerenza nel layout e nel design. Rende inoltre la navigazione e la fruizione dei contenuti più intuitivi.
Per fare ciò, devi garantire titoli chiari, contenuti organizzati e una facile navigazione all'interno del modello per migliorare l'esperienza di lettura complessiva per il tuo pubblico.
🤩 Adattabilità a diversi tipi di contenuti
Modelli di post di blog personalizzati di Elementor offrire flessibilità oltre a consentirti di adattare il design in base al tipo di contenuto che stai presentando.
Devi progettare modelli di post singoli in elementor che possano ospitare vari formati di contenuto. Ad esempio, puoi progettare una pagina di blog elementor con layout visivamente ricchi, post multimediali o un formato ben strutturato per articoli di lunga durata.
⏰ Efficienza temporale
Modelli personalizzati risparmia tempo, soprattutto per i creatori di contenuti frequenti. Possono facilmente creare e modificare una pagina di blog in WordPress con Elementor, mantenendo un aspetto raffinato senza partire da zero.
Inoltre, puoi realizzarli modelli riutilizzabili inclusi la formattazione, lo stile e gli elementi strutturali preferiti.
Plugin che devi installare per creare un modello di post del blog Elementor personalizzato
Per creare facilmente un post sul blog personalizzato in WordPress con il generatore di pagine Elementor avrai bisogno di:

Come creare un modello di post per blog Elementor personalizzato: guida passo passo
Elementor Pro fornisce tutti i widget necessari per creare da zero uno straordinario modello di post di blog personalizzato. Segui semplicemente i passaggi indicati di seguito su come aggiungere un post sul blog in WordPress con elementor.🤩
Passaggio 1: crea un nuovo modello di blog singolo
Innanzitutto, devi creare un singolo modello di blog utilizzando Elementor. Per farlo vai sulla dashboard di WordPress e poi vai su Modelli ⇒ Aggiungi nuovo
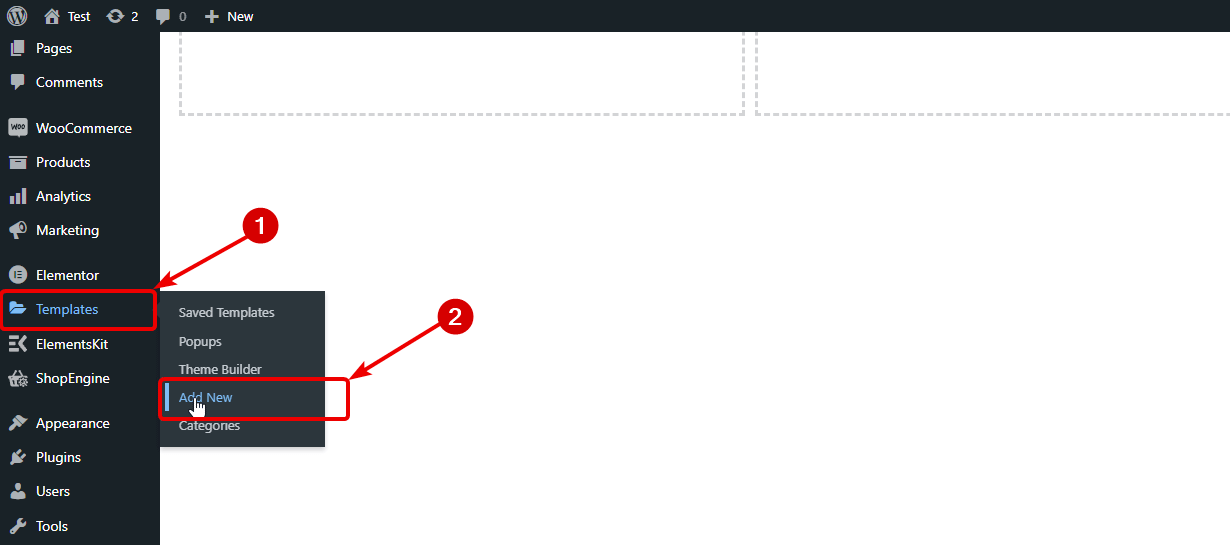
Successivamente, fai clic sul pulsante Aggiungi nuovo. Una volta aperta la nuova finestra, seleziona Posta unica come tipo di modello dal menu a discesa, fornire un nome di tua scelta, quindi fare clic su Crea modello.

Ora dovresti vedere i layout predefiniti (illustreremo come utilizzarli in seguito). Poiché creeremo un modello di blog Elementor da zero, fai clic su il pulsante con la croce nell'angolo in alto a destra per chiudere questa finestra.
Passaggio 2: seleziona una struttura/layout per il modello di post del blog
Ora devi scegliere una struttura per il modello del tuo blog, si consiglia di non utilizzare l'intera larghezza di una pagina poiché diventa difficile per l'utente leggerla.
Per scegliere una struttura per il modello di pagina del tuo blog personalizzato in Elementor, fare clic sull'icona + seleziona quello che ti piace e basta cliccare sulla struttura per inserirla.
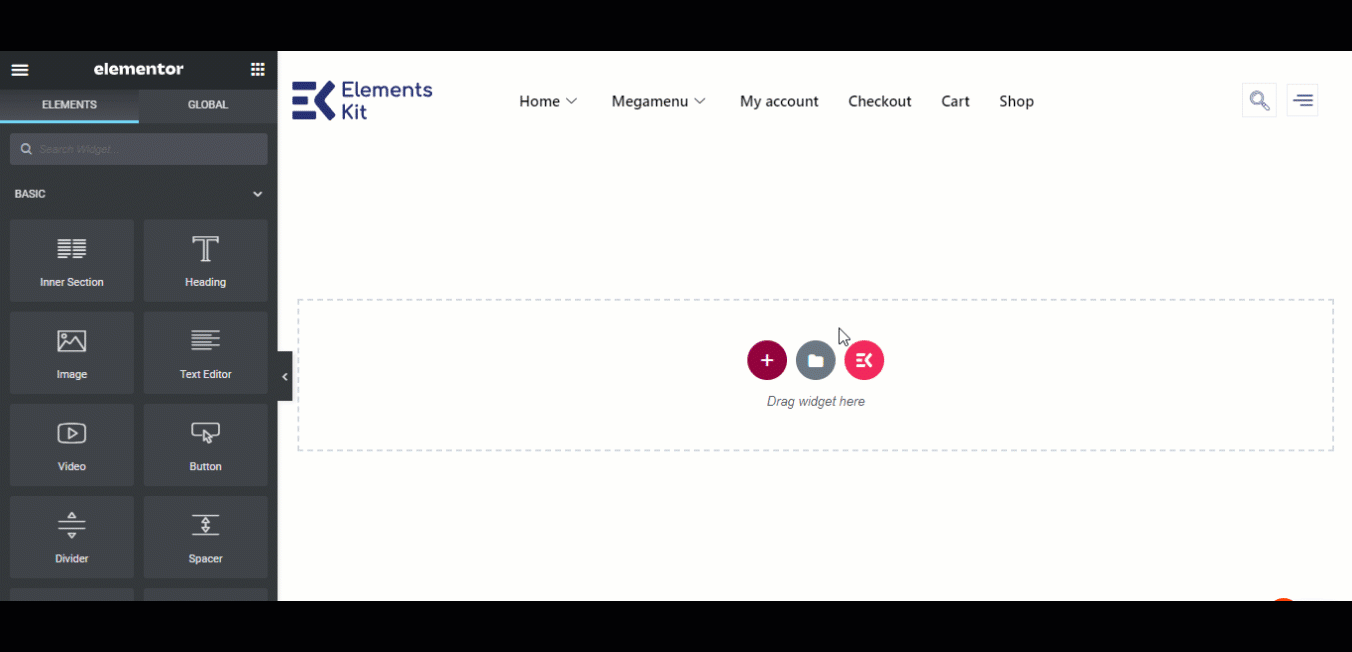
Nota: Per vedere come apparirà un blog con il modello che stai creando, seleziona un blog esistente dal visualizzare in anteprima il contenuto dinamico opzione. Per impostarlo, fare clic su Impostazioni opzione nell'angolo in basso a sinistra.
Quindi, scegli Inviare dal Anteprima del contenuto dinamico come menu a discesa e digita il nome del blog che desideri selezionare nel secondo menu a discesa in basso. Infine, fare clic su Applica e visualizza in anteprima.
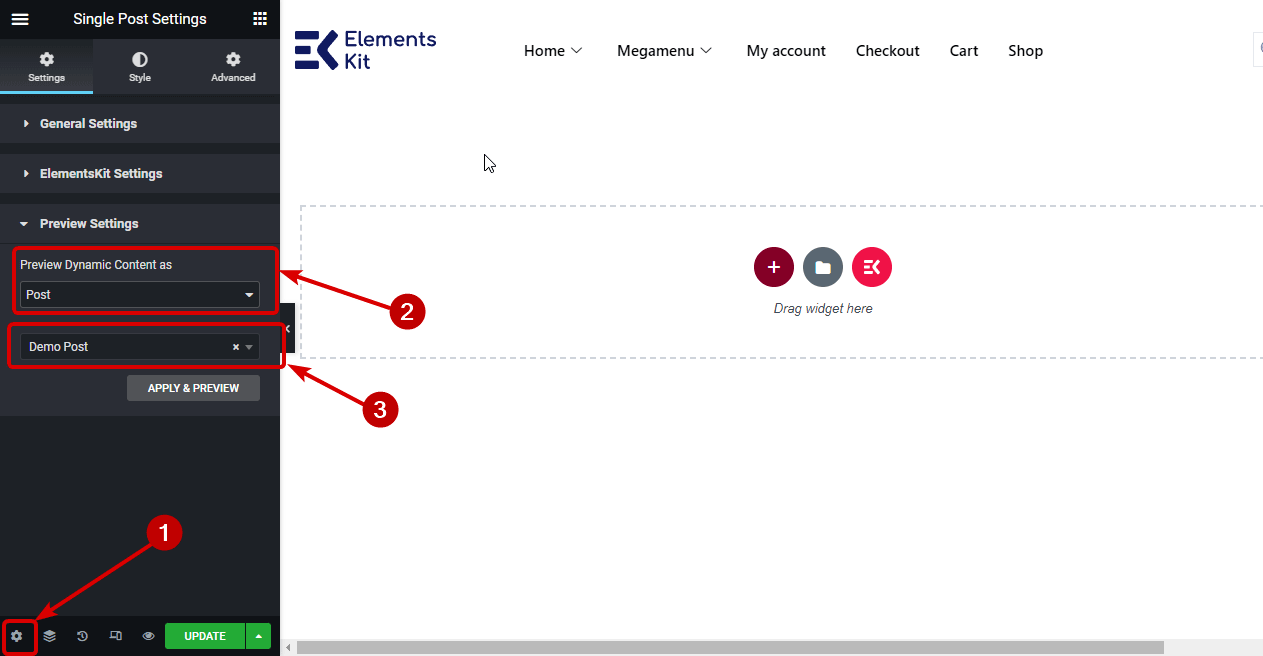
Passaggio 3: aggiungi il widget Immagine in primo piano e personalizza le opzioni di stile dell'immagine
Una volta ottenuto il layout, sulla barra dell'editor di sinistra, cerca il widget Immagine in evidenza. Dopo aver trovato il widget, trascinalo nella posizione desiderata.
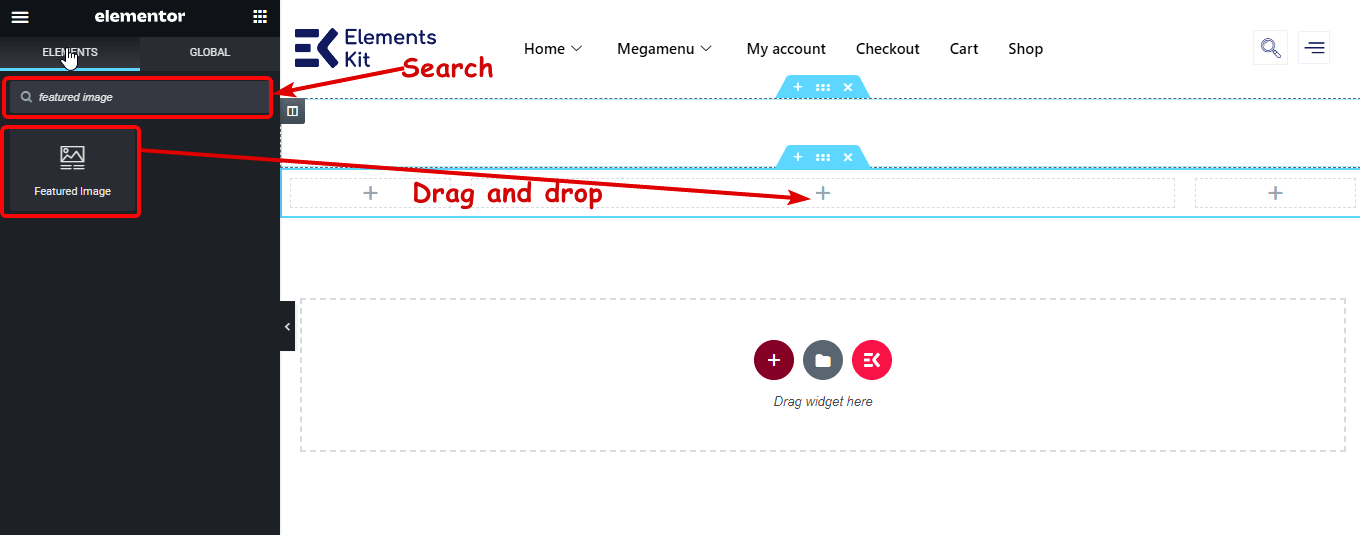
Una volta caricato il widget, personalizza le dimensioni dell'immagine, l'allineamento, la didascalia, il collegamento e l'opzione lightbox.
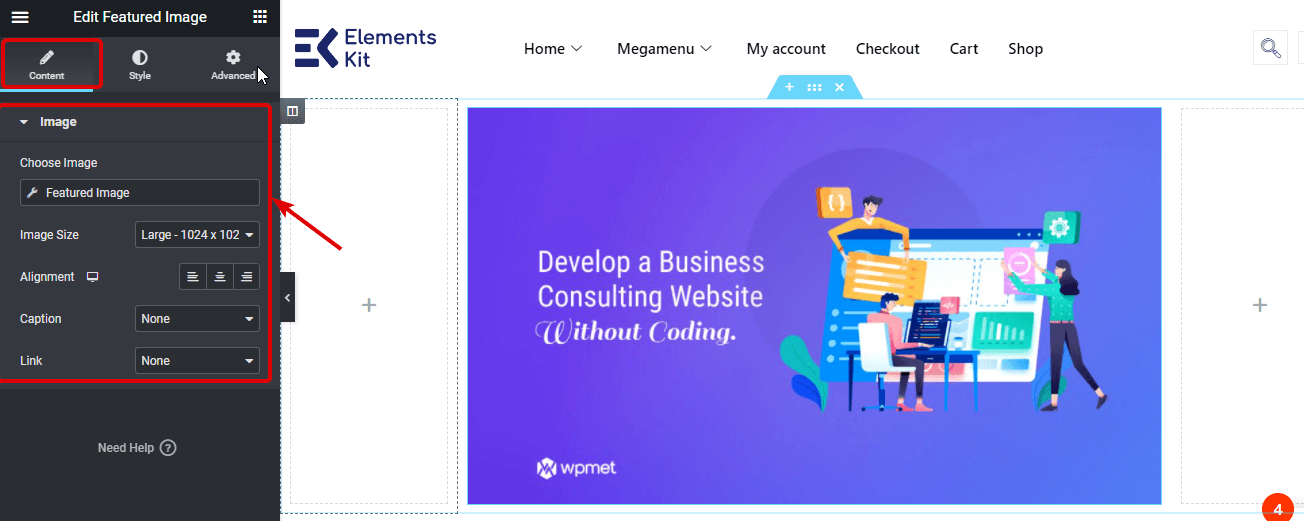
Per modificare le impostazioni di stile, accedere a Scheda Stile. Qui puoi cambiare ialtezza, larghezza, opacità, bordo, raggio, ecc.
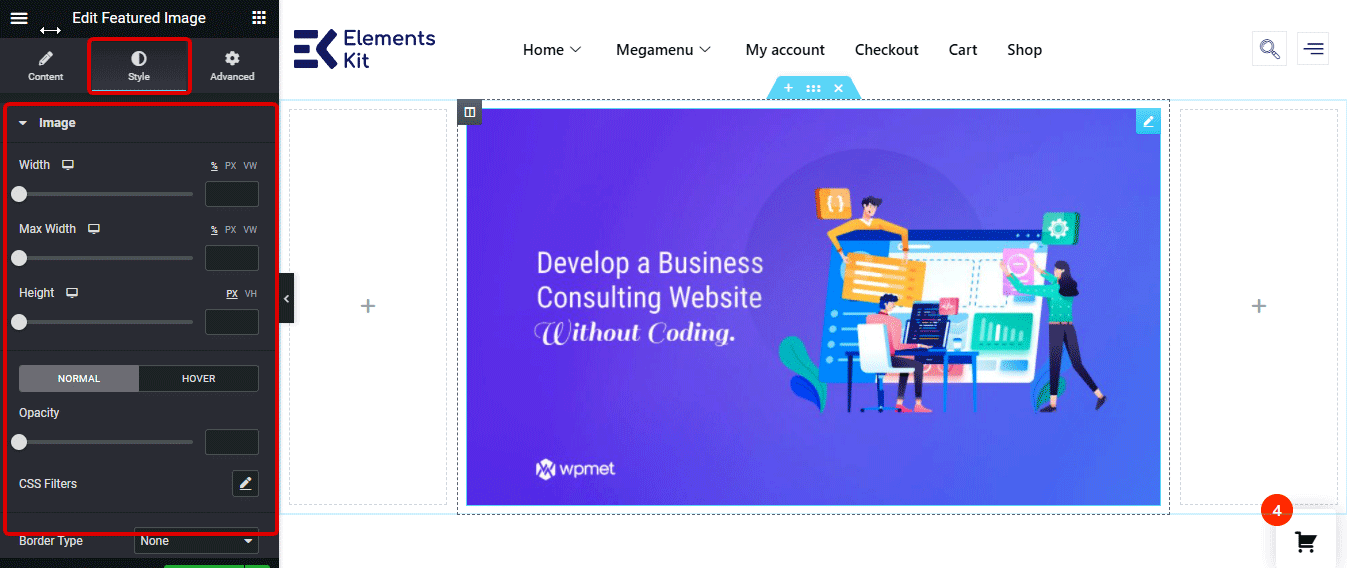
👉👉 Puoi anche dare un'occhiata al nostro blog su Come creare un mega menu con Elementor
Passaggio 4: aggiungi e personalizza il widget Informazioni sui post del blog di Elementor
Dopo l'immagine in primo piano, dovresti visualizzare le informazioni relative al post che puoi fare con il file Widget Informazioni post. Proprio come l'immagine in primo piano, all'inizio cercare le informazioni sul post widget quindi semplicemente trascinare e rilasciare sotto il widget Immagine in primo piano.
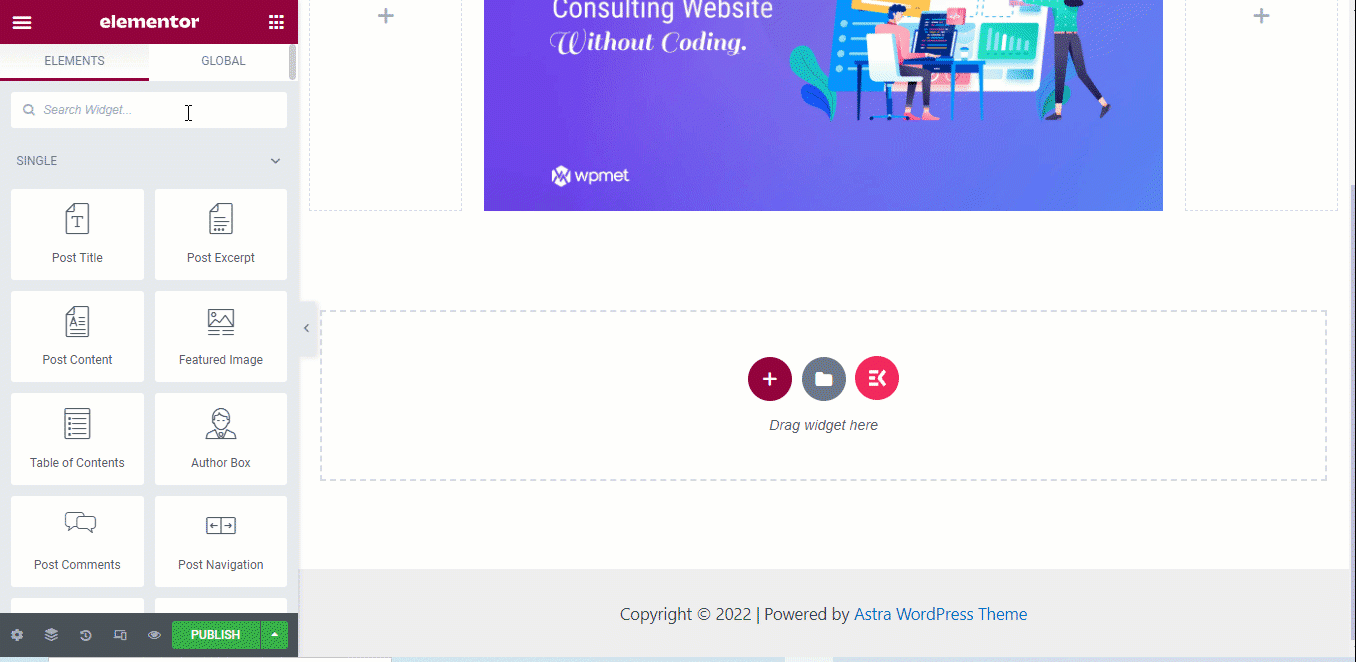
Nella scheda Contenuto dell'editor di Elementor, puoi impostare il layout come Predefinito o In linea. Puoi modificare/eliminare le opzioni Autore, Data, Ora e Commenti. Puoi anche aggiungi un campo personalizzato al widget Informazioni post di cliccando sul pulsante + AGGIUNGI NUOVO.
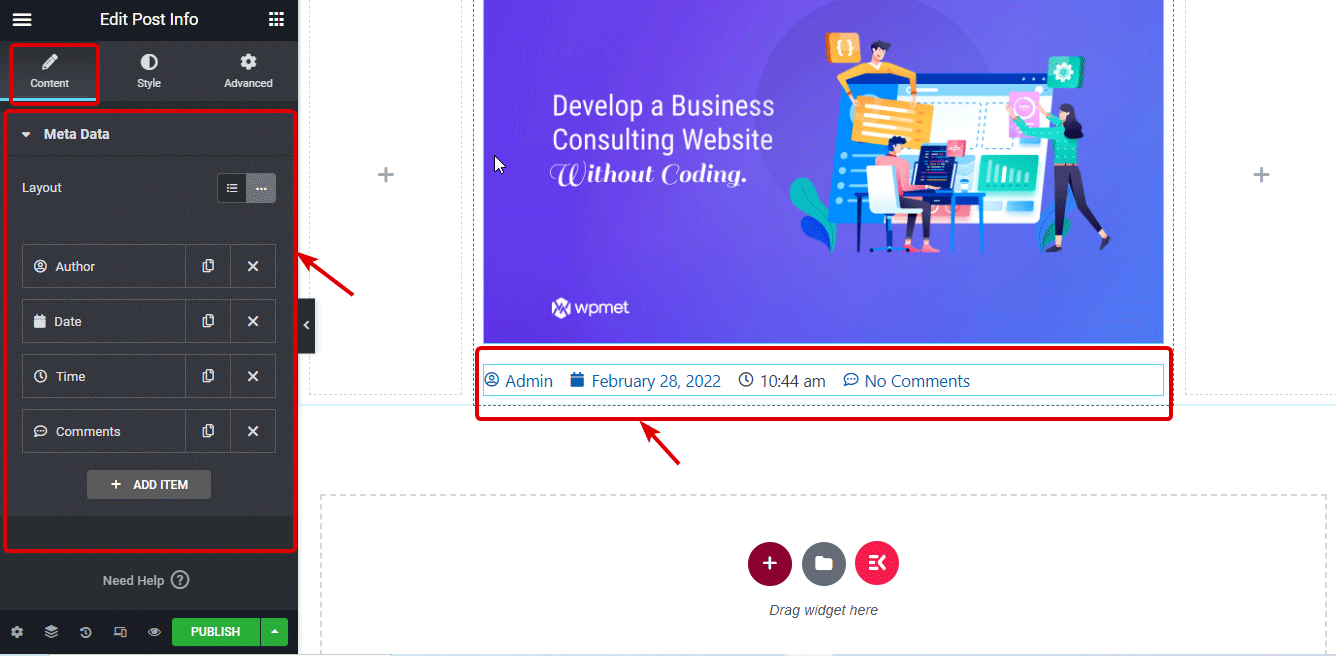
Ancora una volta, passa alla scheda Stile per personalizzare le impostazioni di stile come Spazio tra elenchi, allineamento, colore e dimensione dell'icona, colore del testo e tipografia.
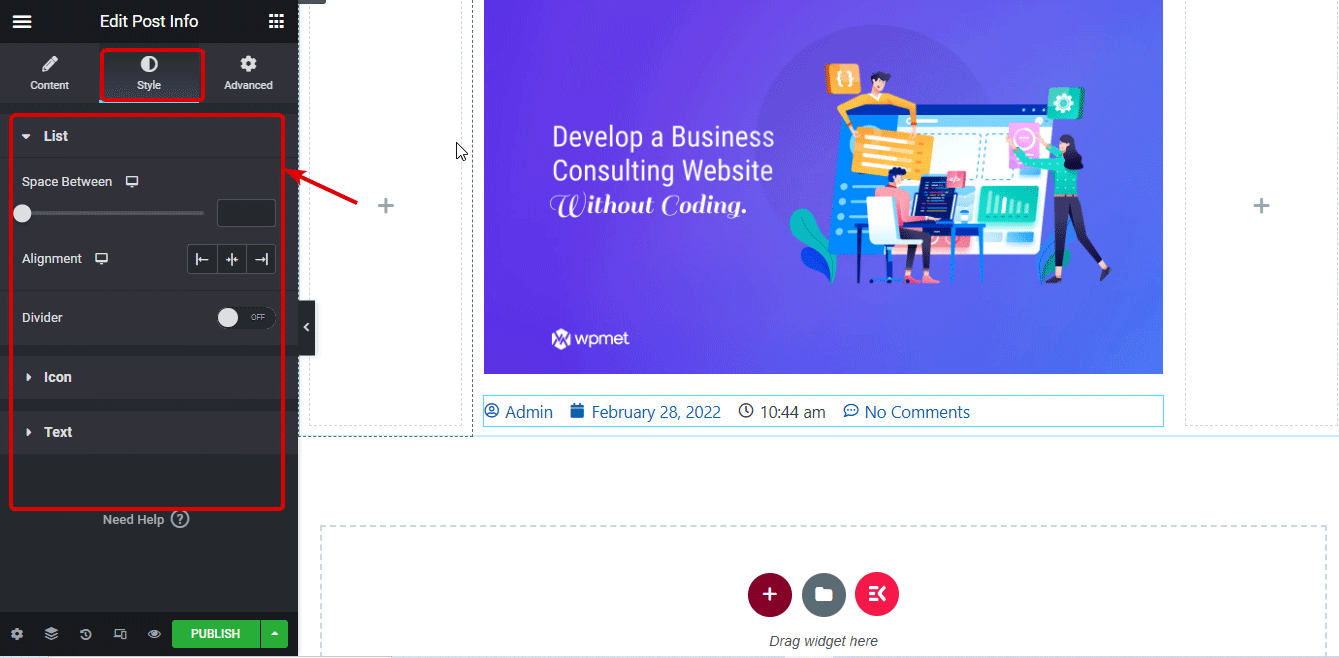
Passaggio 5: trascina e rilascia il widget Titolo post e personalizza
Ora, cercare il titolo del post widget e trascinare e rilasciare sotto il widget delle informazioni sui post del blog.
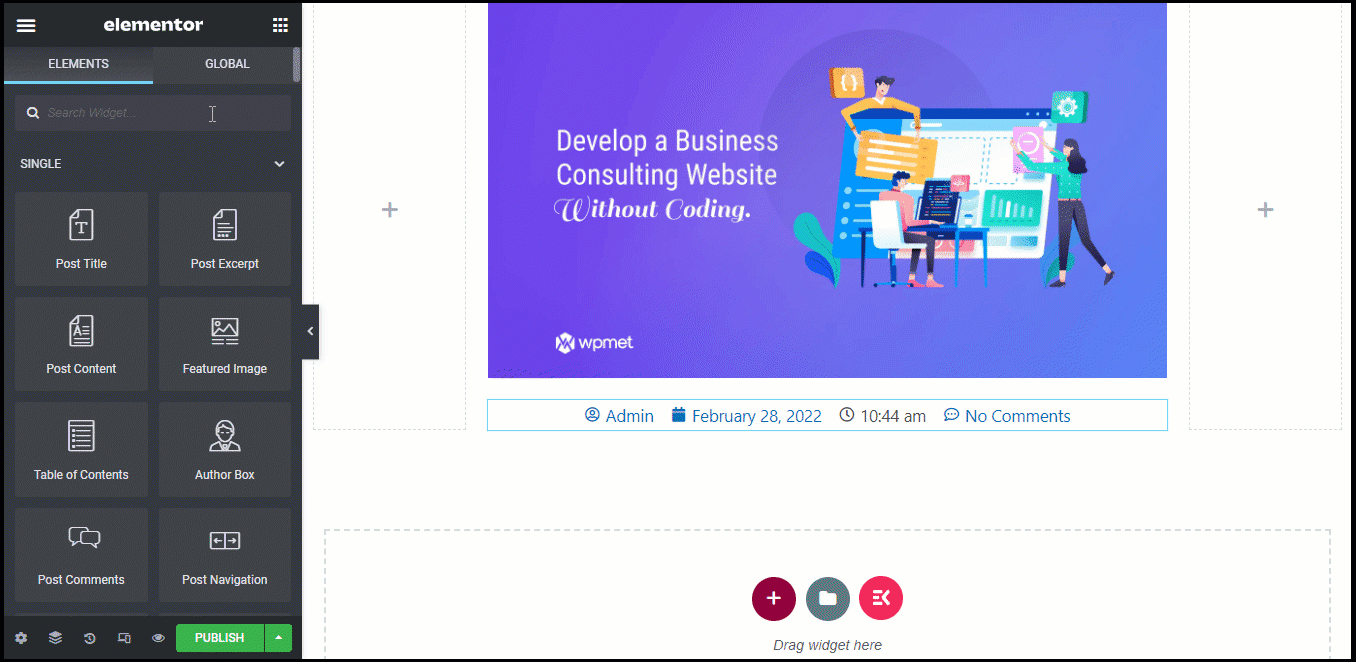
Puoi personalizzare il dimensione, tag HTML e allineamento del tag del titolo del post.
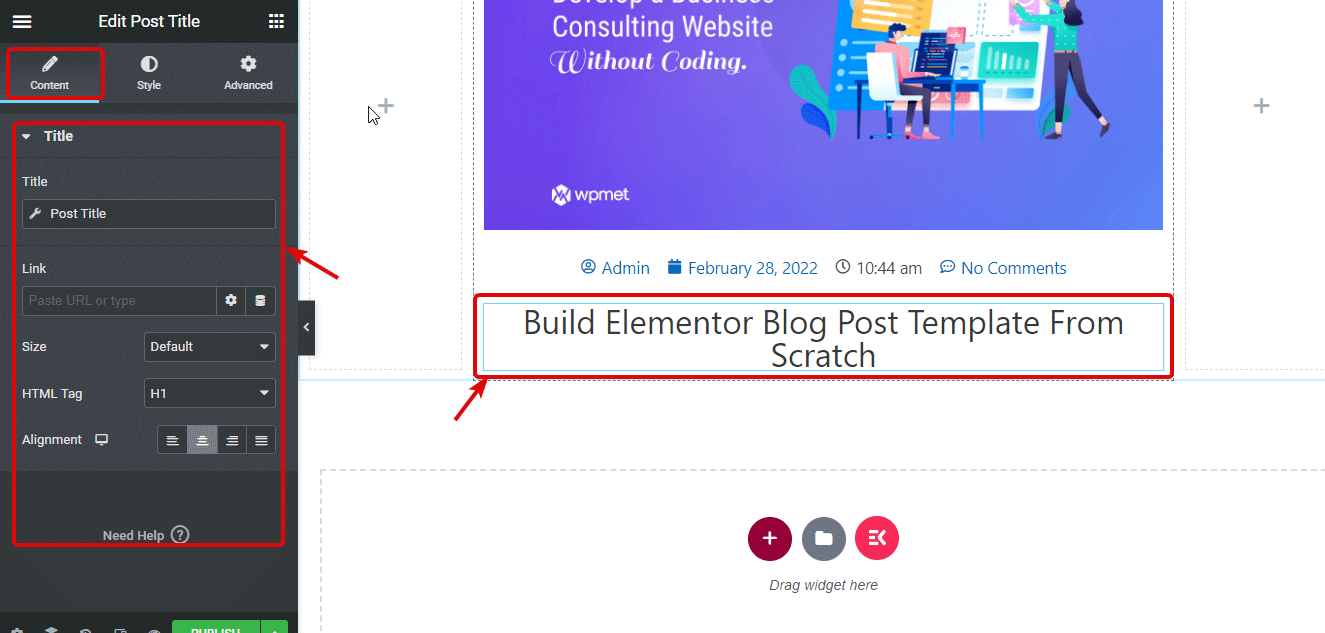
Nella scheda Stile troverai le opzioni per personalizzare Colore del testo, Tipografia, Tratto del testo, Ombra del testo e Modalità di fusione.
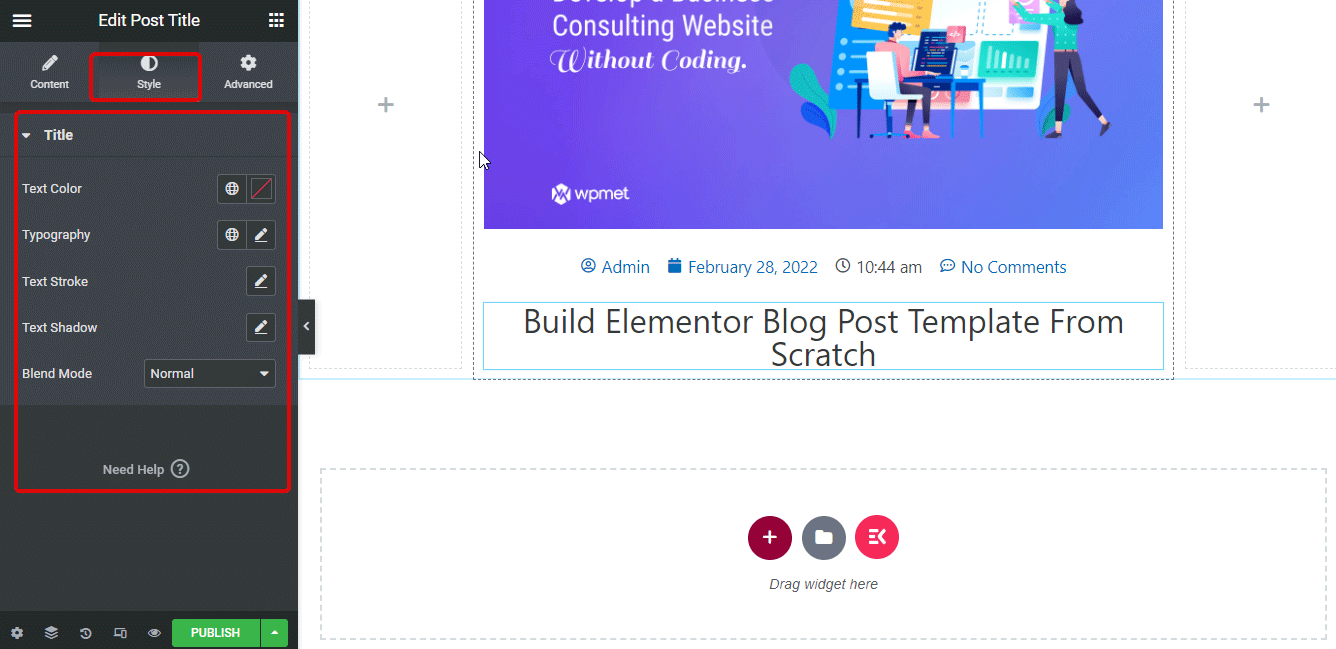
Passaggio 6: aggiungi e personalizza il widget Contenuto post
Ora, trascina e rilascia il widget del contenuto del post. Il widget del contenuto del post del blog di ElementsKit rappresenta il corpo (contenuto principale) del post del blog.
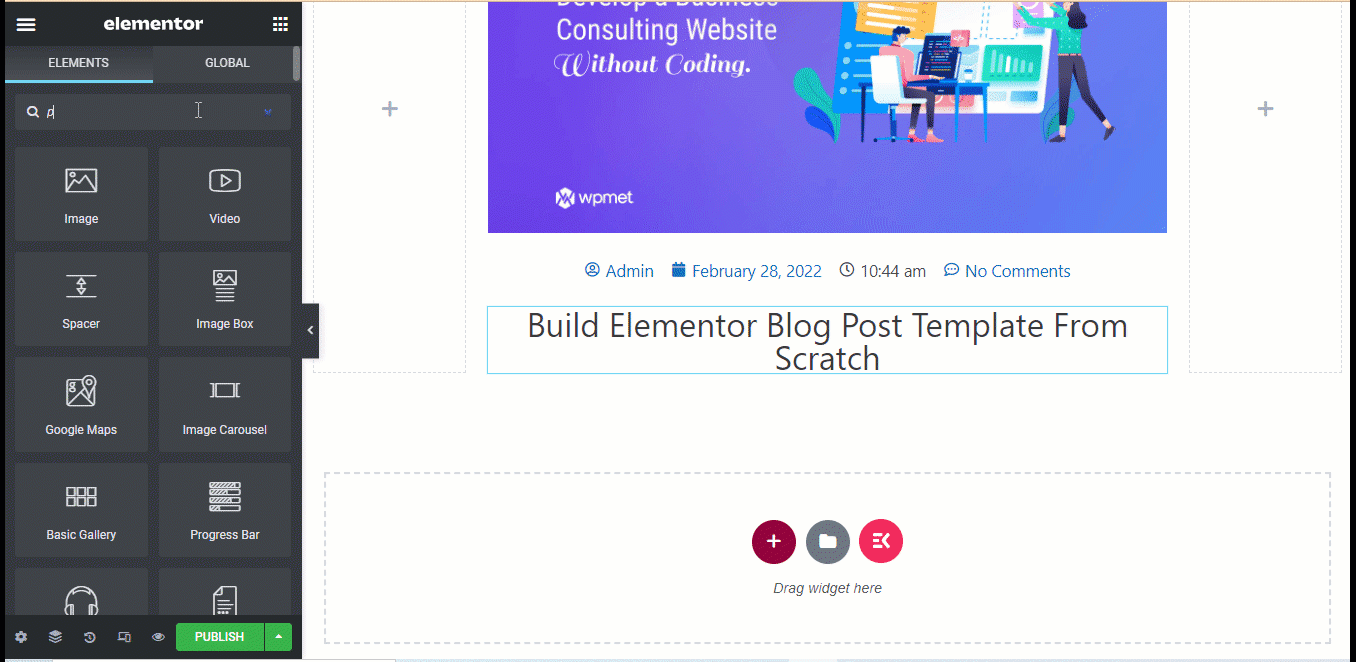
Dopo il contenuto del post, aggiungi il widget Icone social trascinando e rilasciando. Le icone social forniranno opzioni per condividere il tuo blog su diverse piattaforme social.
Puoi aggiungi/elimina quante più icone social come vuoi. Inoltre è possibile personalizzare il forma delle icone, numero di colonne che dovrebbero essere visualizzate e allineamento. Puoi anche personalizzare l'icona, il colore e il collegamento della piattaforma social per ciascuna delle icone social.
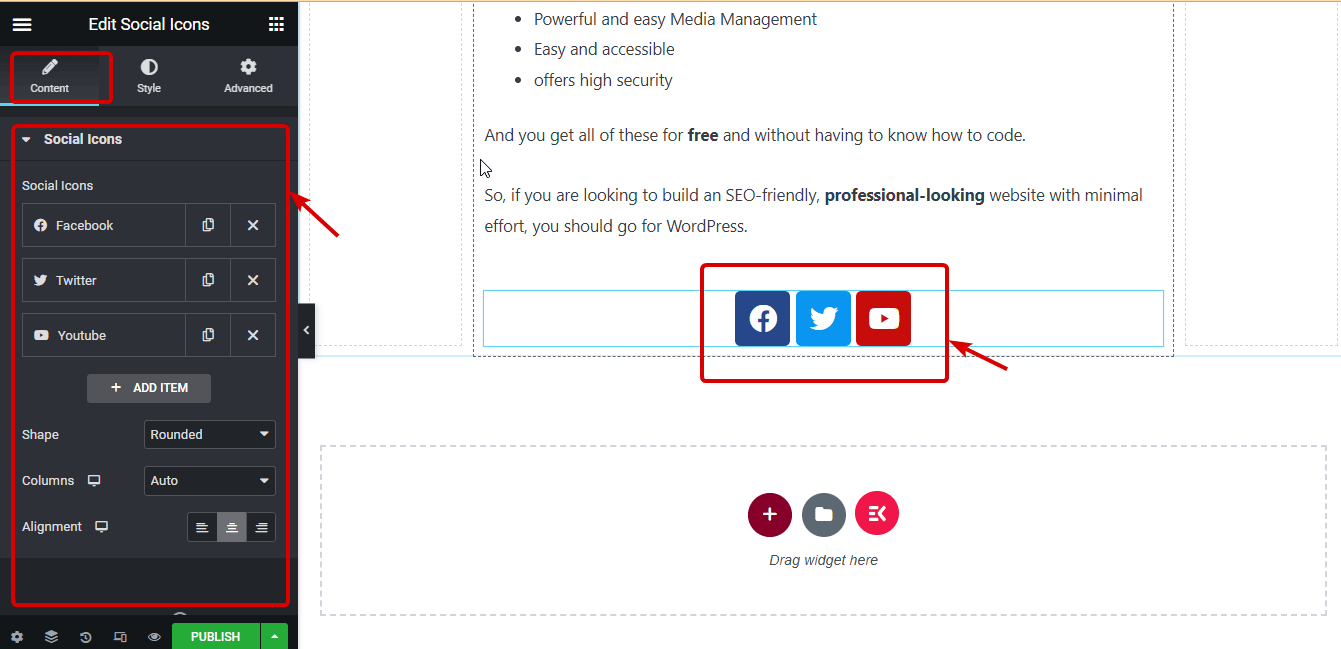
Passare alla scheda Stile per modificare il Dimensioni, colore, riempimento, spaziatura e tipo di bordo dell'icona.
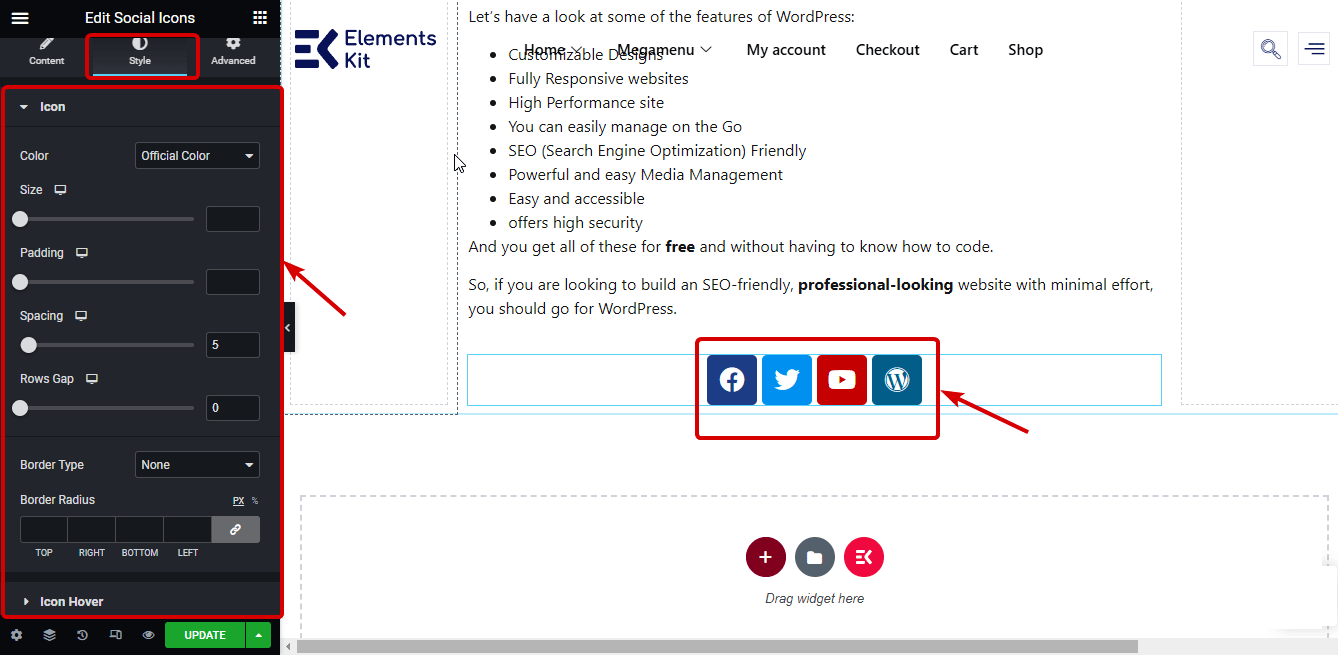
Passaggio 8: aggiungi il widget Author Box e personalizza le impostazioni del widget
Cerca il Casella Autore e trascina e rilascia il widget dopo le icone social. Puoi anche aggiungere un autore personalizzato, se lo desideri, dal menu a discesa dell'origine. Puoi scegliere di mostrare/nascondere le immagini del profilo, i nomi visualizzati e la biografia. Puoi anche personalizzare altre impostazioni come tag HTML, collegamento, layout e Allineamento.
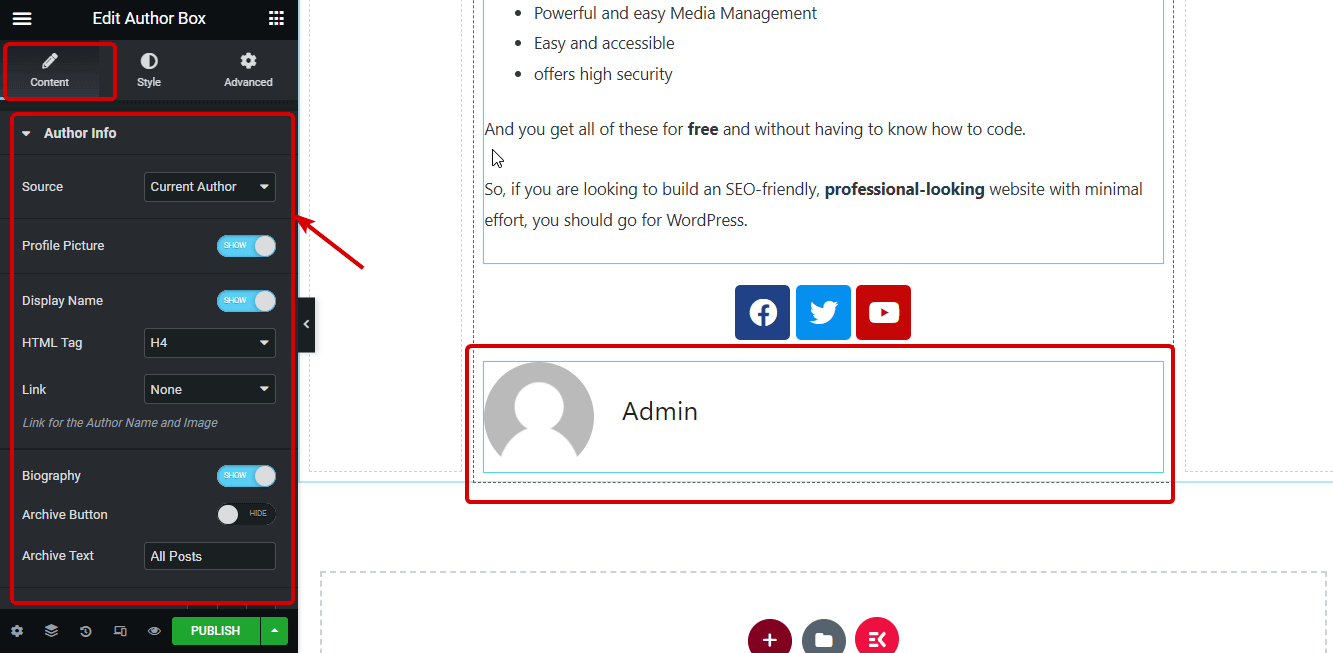
Passare alla scheda Stile per personalizzare opzioni come Dimensioni dell'immagine, bordo, colore e tipografia del nome dell'autore, della biografia, ecc.
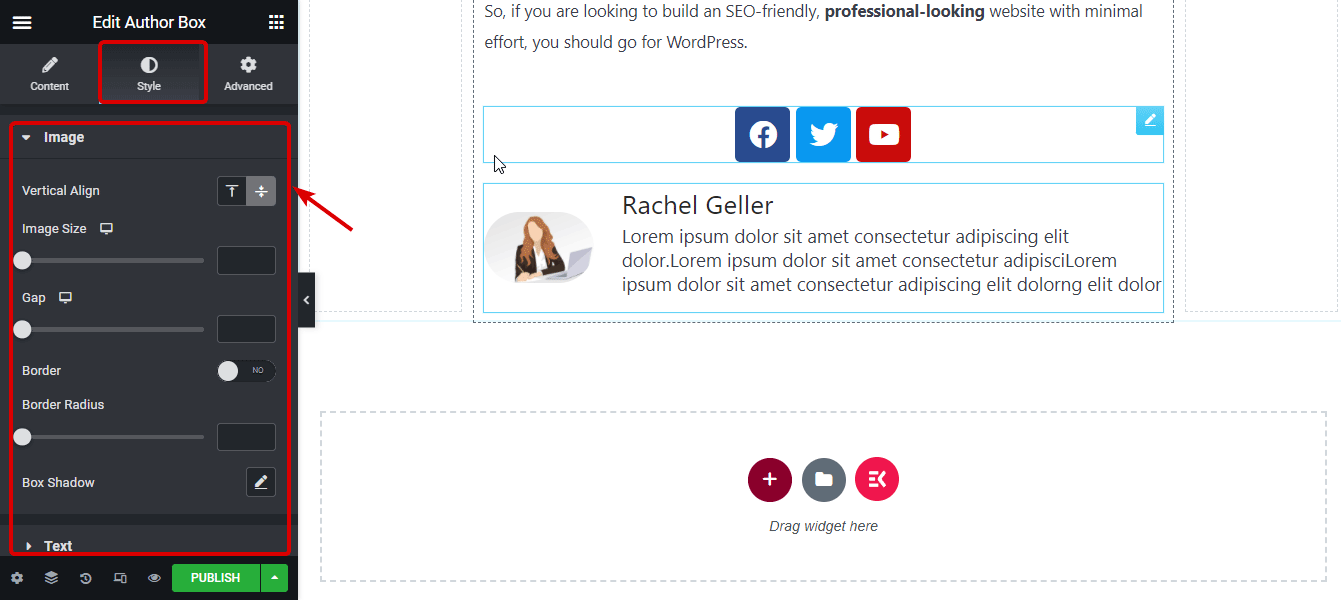
Elementor Widget di navigazione post offrirà opzioni di navigazione ai lettori in modo che possano passare a blog diversi. Per aggiungere il widget di navigazione del post, come prima cerca nell'editor e poi trascina e rilascia dopo il widget della casella dell'autore.
Puoi entrambi mostrare o nascondere l'etichetta di impaginazione o segno di freccia. Vai in giro Oltre 8 opzioni di progettazione per le frecce. Puoi anche personalizzare il testo del livello precedente e successivo.
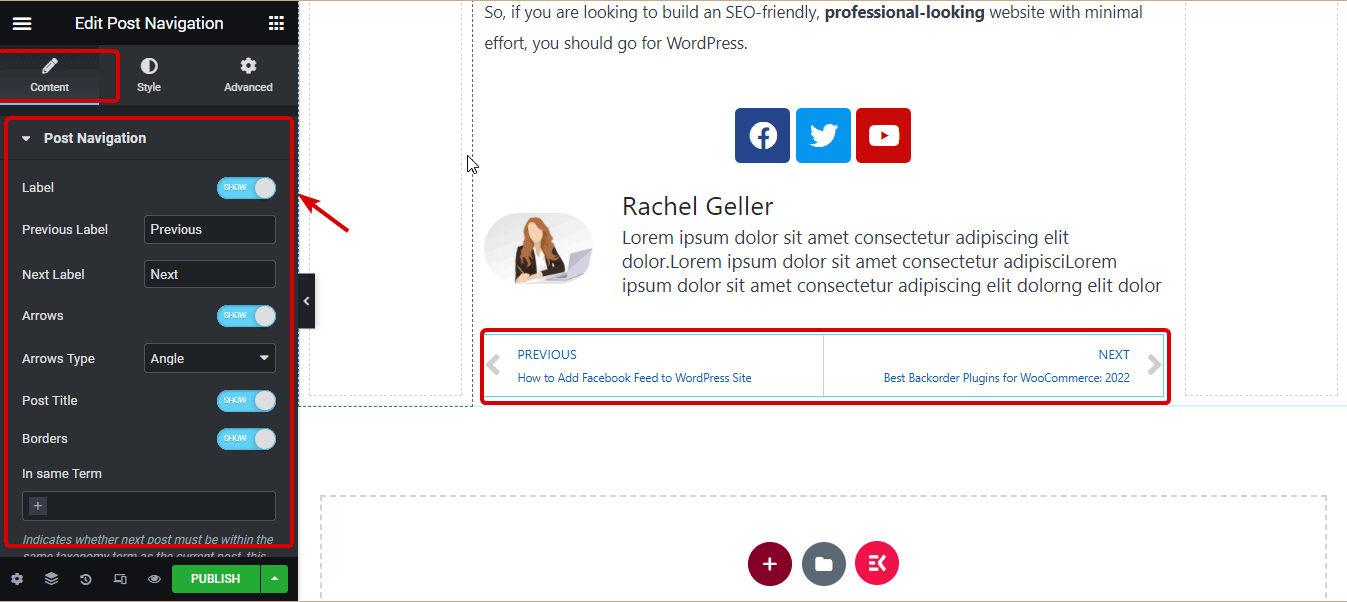
Puoi cambiare il ccolore e tipografia dell'etichetta, del titolo, della freccia e dei bordi sia per la visualizzazione normale che per quella al passaggio del mouse.
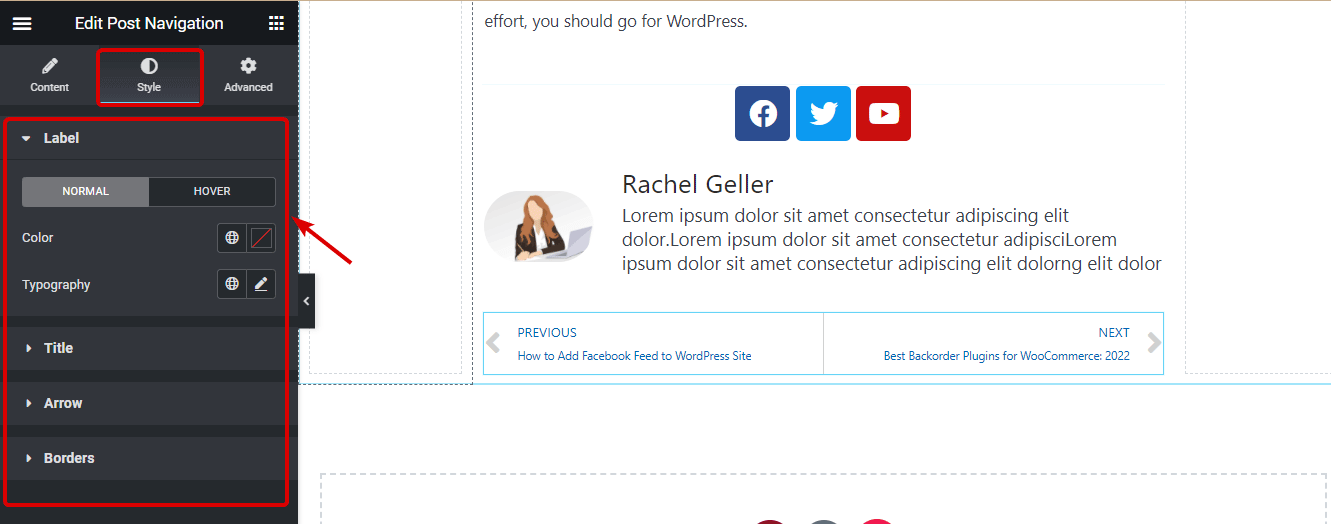
Per mostrare i post correlati, utilizzeremo il file Widget dei post di Elementor. Quindi, trascina e rilascia il widget dei post dopo il widget di navigazione dei post. Con questo widget puoi farlo cambia il colore della pelle, imposta il numero di colonne, il numero di post per pagina, la posizione dell'immagine, e molte altre impostazioni. Puoi anche cambiare il ddiversi stili di layout, casella, immagine e contenuto.
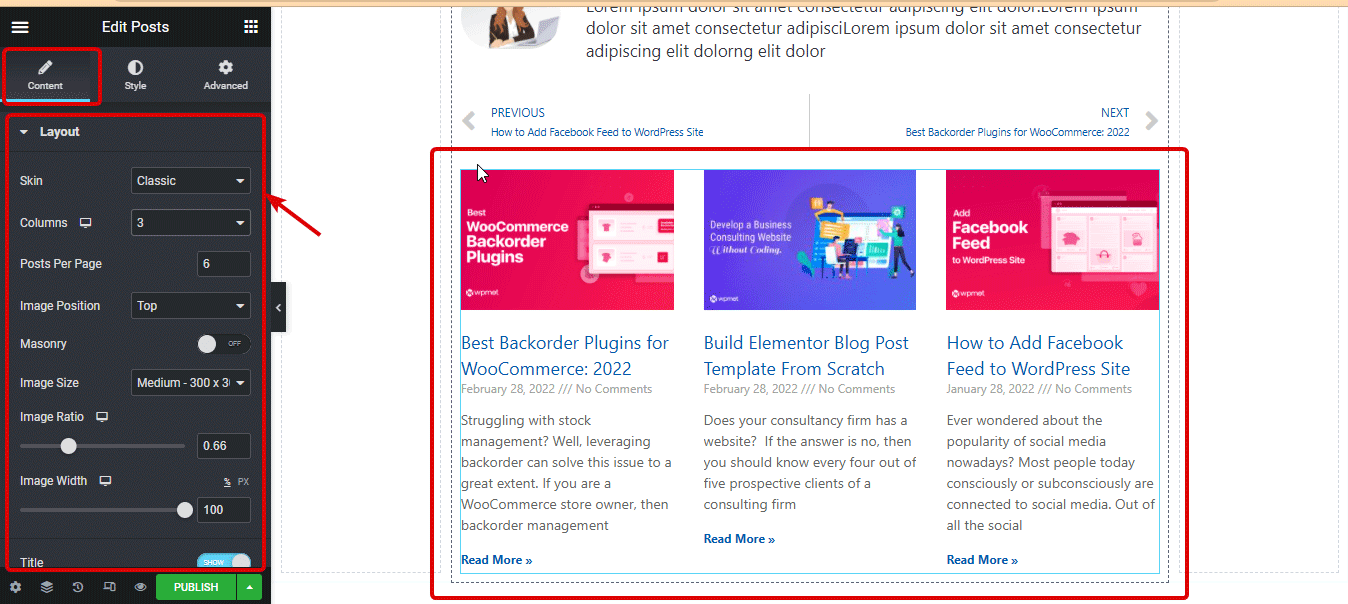
Passaggio 11: aggiungi il widget Commenti sui post
Per dare la possibilità ai tuoi utenti di commentare i tuoi post, devi aggiungere i widget dei commenti ai post. Cerca il widget Commenti sui post e trascina e rilascia sotto il widget Post del blog.
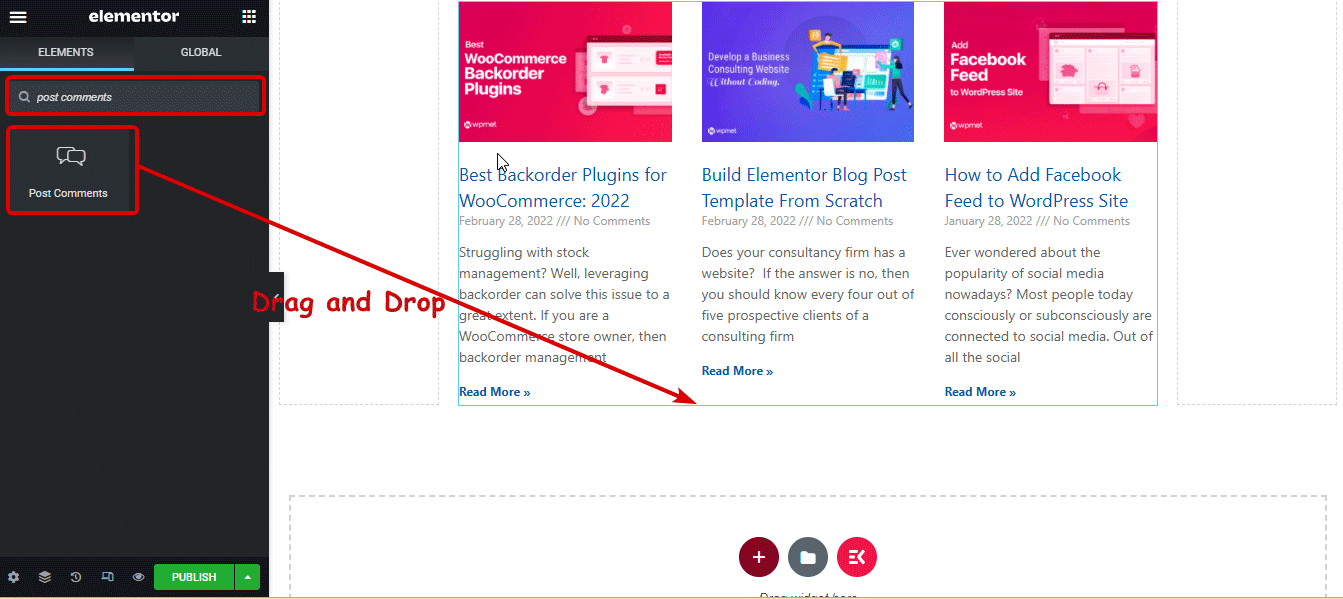

Passaggio 12: aggiorna e visualizza il modello di pagina del blog personalizzato Elementor
Ora che tutta la progettazione è terminata, fare clic sul pulsante Aggiorna. Se viene visualizzata la finestra delle impostazioni di pubblicazione, fare clic su Salva e chiudi.
Ecco l'anteprima del modello di blog Elementor personalizzato che abbiamo appena creato.
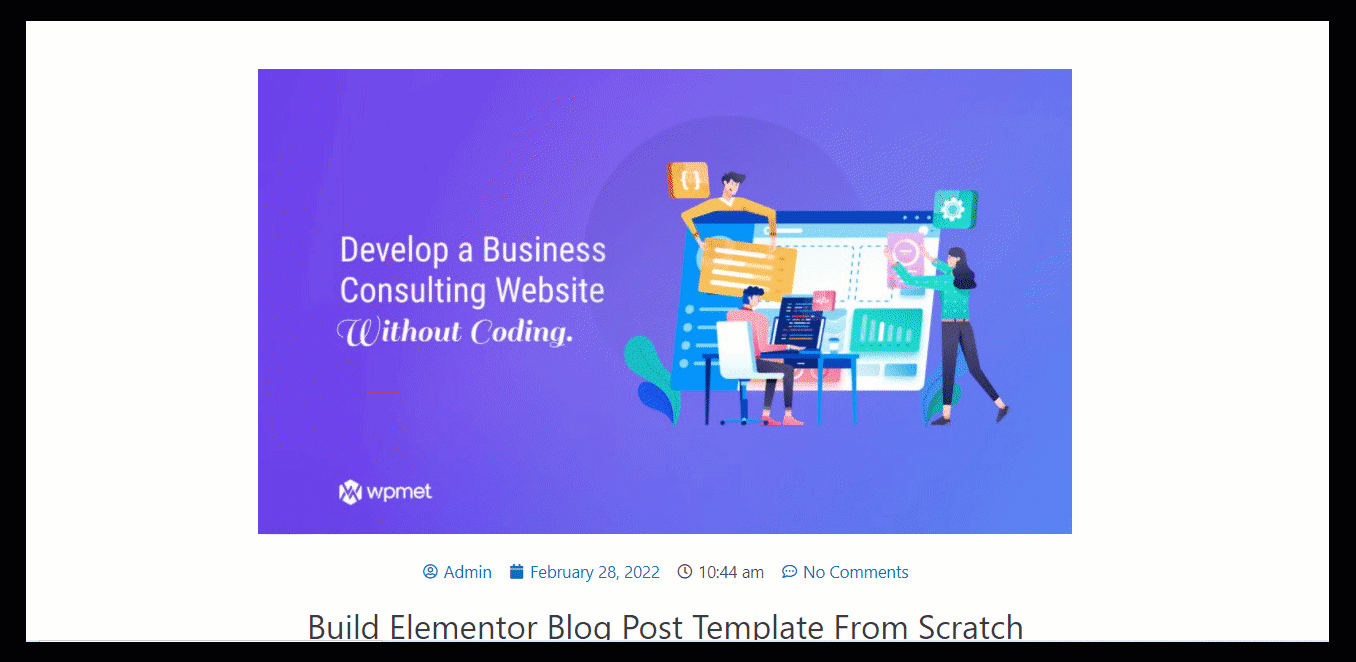
Se ritieni che il metodo sopra descritto richieda troppo tempo, puoi optare per il metodo menzionato di seguito in cui non devi creare e progettare ogni sezione da zero per creare il modello del tuo blog Elementor.
👉👉 Puoi anche controllare il nostro blog su Come aggiungere un modulo a più passaggi in Elementor in 5 semplici passaggi
Come creare la pagina del singolo post utilizzando il modello di blog Elementor predefinito
Se prevedi di utilizzare un modello predefinito per la pagina del tuo blog personalizzato Elementor, puoi farlo in soli 3 passaggi. Verifichiamo come:
Passaggio 1: crea un nuovo modello di post sul blog singolo dalla dashboard
Come il primo metodo, devi creare un nuovo modello di blog singolo. Per maggiori dettagli su come creare il nuovo modello scorri leggermente verso l'alto e controlla il primo passaggio del primo metodo (come creare un modello di blog da zero).

Passaggio 2: scegli un modello di post singolo Elementor predefinito
Dopo aver fatto clic su Crea modello, vedrai la finestra della libreria Elementor con molti modelli personalizzati per post singolo. Qui puoi scegliere uno qualsiasi dei blocchi di post singoli che preferisci. Passa il mouse sul modello che preferisci e fai clic su Inserisci.
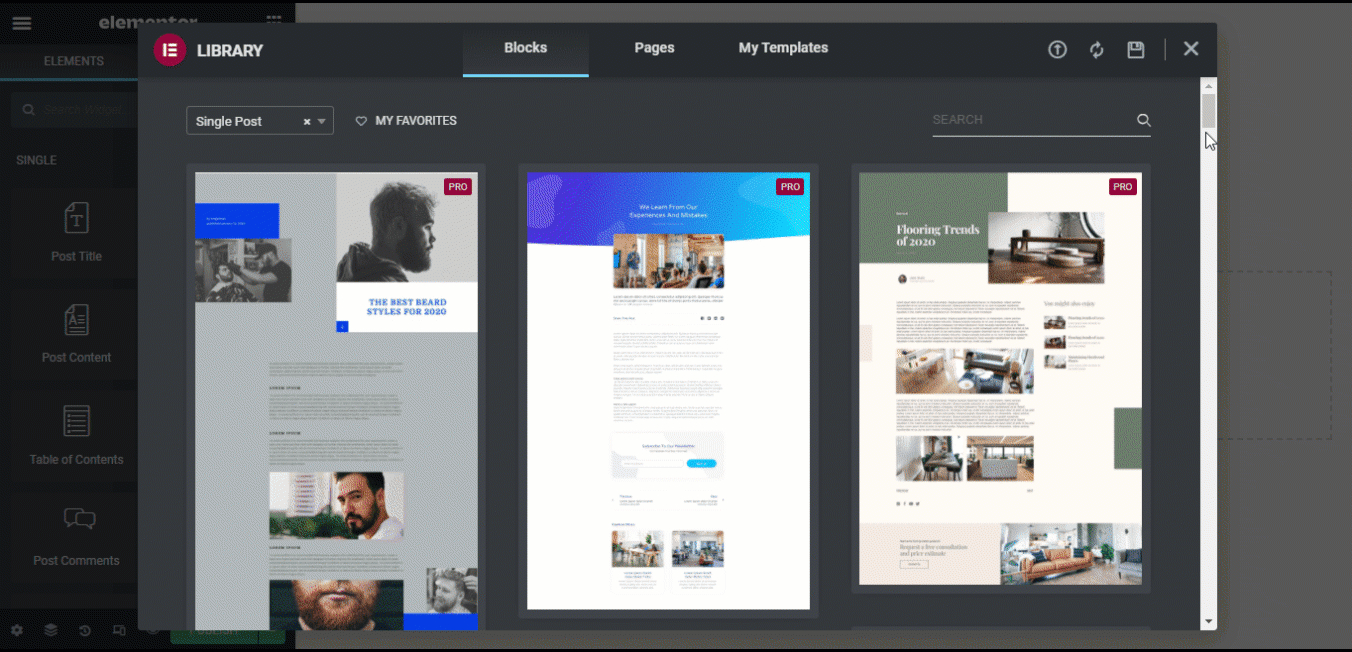
Passaggio 3: scegli un modello di post singolo Elementor predefinito
Una volta caricato il modello, fare clic sul pulsante Pubblica per salvare tutti i nuovi modelli di blog.
Ecco uno sguardo finale a un post del blog utilizzando un post del blog di Elementor utilizzando un modello di post singolo predefinito.
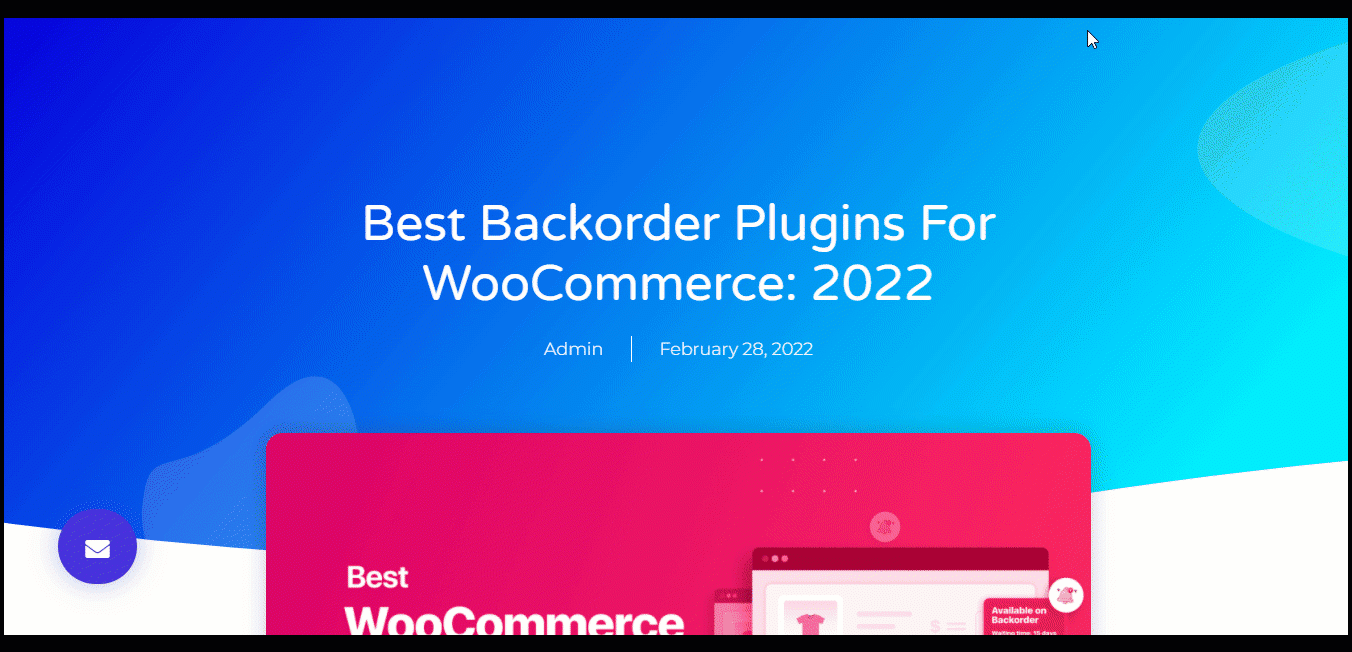
👉👉 Puoi anche fare il checkout Come aggiungere il commutatore multivaluta al sito Web Elementor WooCommerce
Come creare una pagina degli ultimi post di Elementor con ElementsKit
Ora che hai un attraente modello di post per blog singolo, è il momento di creare una pagina di elenco blog personalizzata in modo che tutti i tuoi blog vengano visualizzati in modo piacevole per gli occhi e facile da usare. Diamo un'occhiata a come creare gli ultimi post di Elementor personalizzati con ElementsKit.
Passaggio 1: installa e attiva ElementsKit
Per creare una straordinaria pagina di elenco del blog, insieme al generatore di pagine Elementor, avrai bisogno di ElementsKit. ElementsKit è un plugin tutto in uno per Elementor con oltre 85 widget e moduli per rendere lo sviluppo web più semplice che mai.
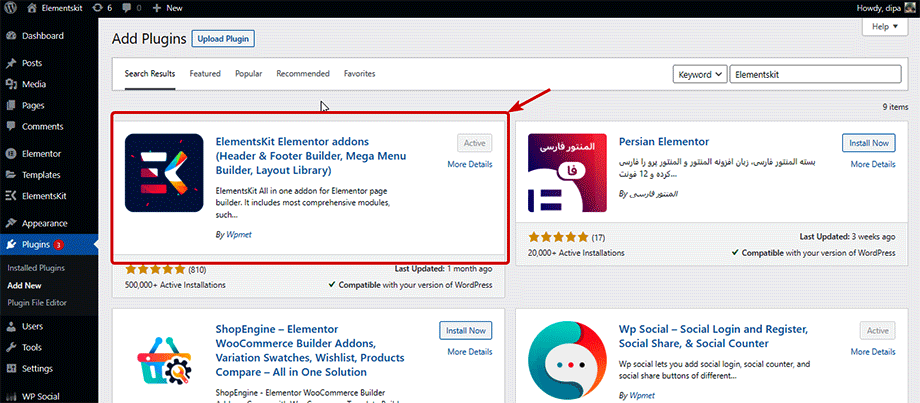
Una volta attivato è necessario attivare il widget relativo ai post per creare la pagina con l'elenco dei post. ElementsKit fornisce diversi widget per visualizzare gli elenchi dei blog che includono post di blog, griglie di post, elenchi di post, widget della scheda Post, eccetera. Puoi abilitare il widget che desideri utilizzare.
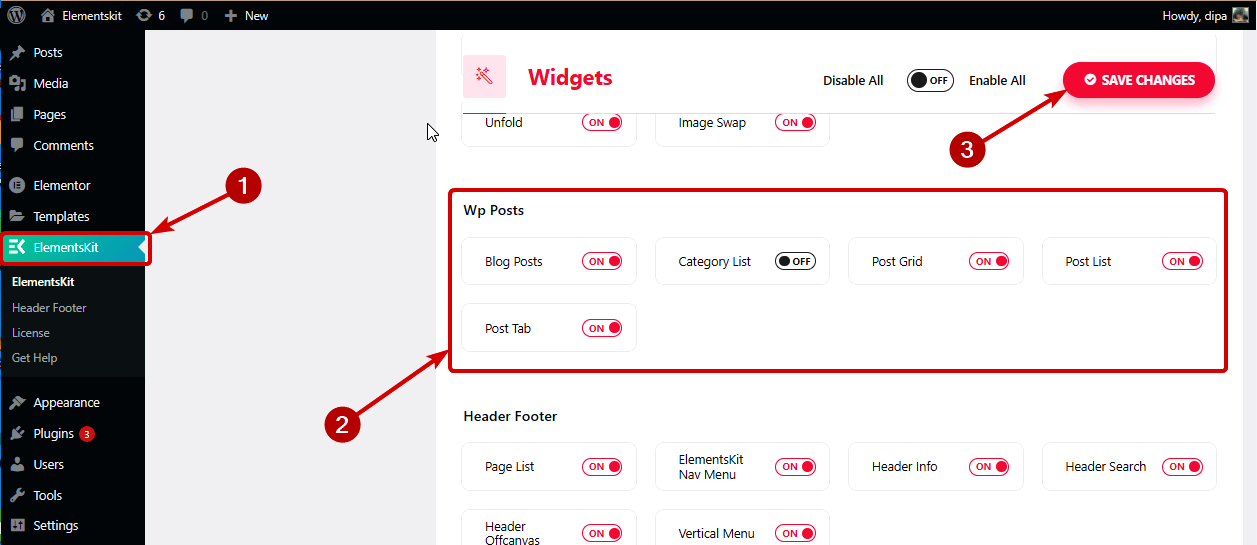
👉👉 Scopri come creare un bellissimo Navigazione a scorrimento di una pagina di Elementor utilizzando ElementsKit
Passaggio 3: aggiungi il widget e personalizza
Ora vai alla pagina dell'elenco dei blog, cerca il widget e semplicemente trascina e rilascia. Una volta caricato il widget, puoi personalizzare le relative impostazioni per personalizzare la pagina dell'elenco dei blog.
Diamo un'occhiata a come apparirà una pagina di elenco di blog con alcuni widget ElementsKit e le relative opzioni di personalizzazione.
I post del blog:
Utilizzando il widget Post del blog, puoi visualizzare i tuoi blog in Formato blocco, griglia con pollice e griglia senza pollice. Puoi anche impostare il numero di post da mostrare per riga, abilitare/disabilitare l'impaginazione e molte altre opzioni. Per maggiori dettagli consulta il nostro blog su come visualizzare i post recenti del blog.
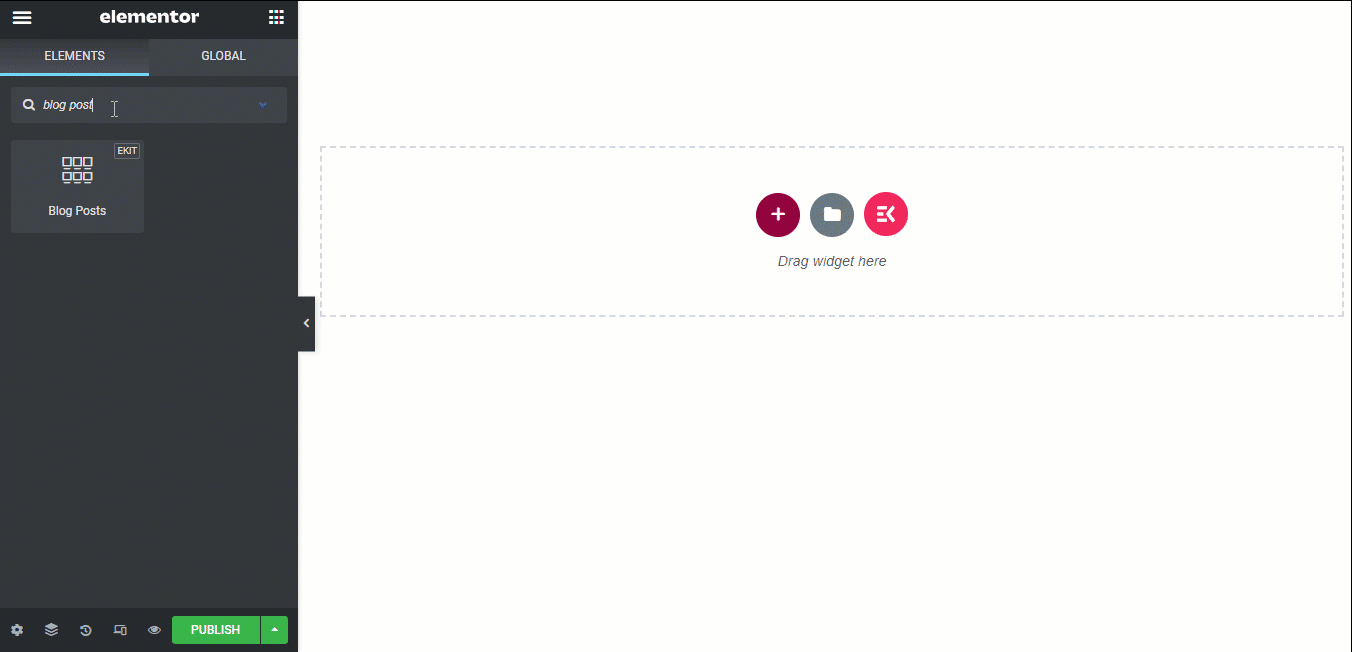
Griglia di posta:
Con il plug-in della griglia dei post, puoi personalizzare la categoria di blog che desideri visualizzare nell'elenco dei blog. Puoi anche scegliere il numero di post da visualizzare e i numeri di colonna che ogni riga dovrebbe avere. Per maggiori dettagli, controlla il nostro documentazione.
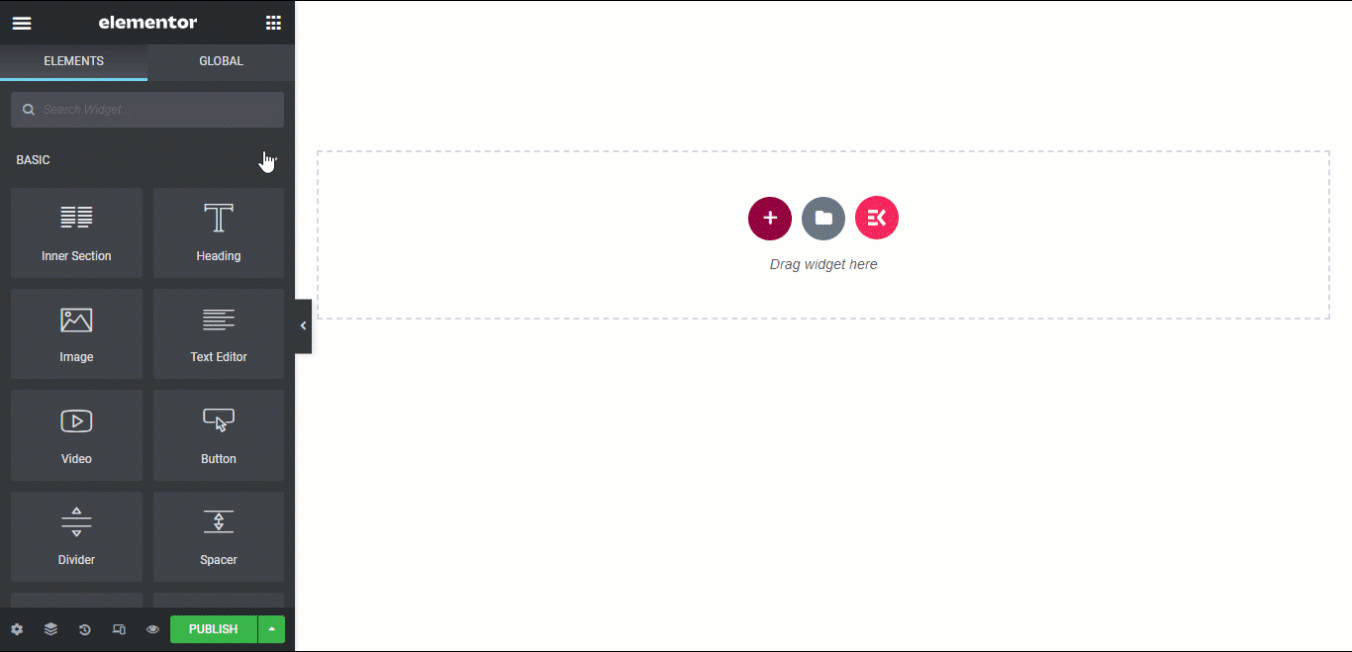
Scheda Posta:
Con un Scheda Posta widget, ottieni tutte le opzioni di personalizzazione come Post Grid insieme a una scheda di categoria aggiuntiva. Con questa opzione, gli utenti possono semplicemente passa il mouse su qualsiasi scheda di categoria e visualizza solo i blog di quella particolare categoria.
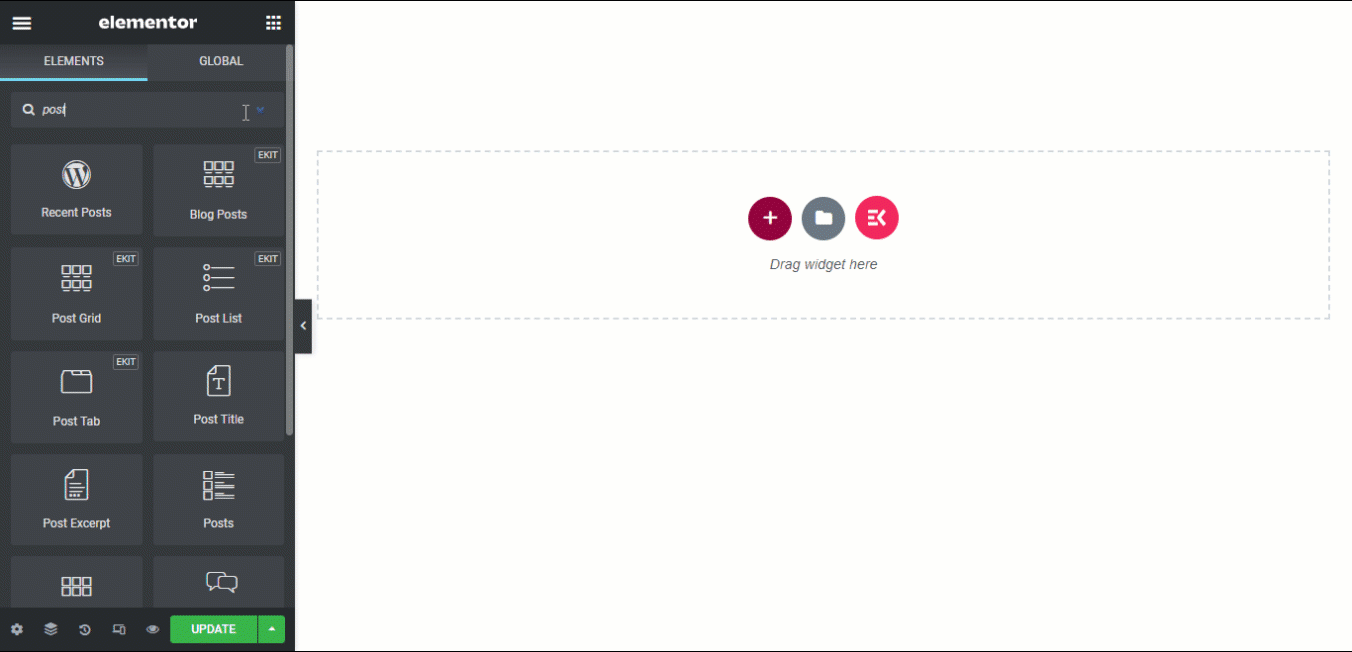
Una volta scelto il widget e personalizzato in base alla tua scelta, fare clic sul pulsante Aggiorna per pubblicare. Ora dovresti avere una pagina che mostra in modo allettante gli ultimi post di Elementor.
Domande frequenti
Come creare una pagina blog in WordPress con Elementor (gratuito)?
In WordPress, puoi utilizzare Elementor (versione gratuita) per creare una pagina blog. Dopo aver installato Elementor Free, vai su Pagine > Aggiungi nuovo, quindi seleziona "Modifica con Elementor". Progetta il layout della pagina utilizzando l'editor drag-and-drop di Elementor, aggiungendo elementi del blog secondo necessità.
Come modificare una pagina del blog con Elementor?
Per modificare una pagina del blog con Elementor, vai alla dashboard di WordPress, vai su Pagine > Tutte le pagine, trova la pagina del tuo blog e fai clic su "Modifica con Elementor". Utilizza l'editor Elementor per apportare modifiche al layout, al contenuto e allo stile.
Qual è il miglior componente aggiuntivo di Elementor per progettare un modello di post di blog personalizzato?
Il componente aggiuntivo ElementKit è la soluzione completa per la progettazione di un modello di post di blog personalizzato in Elementor. Fornisce widget esclusivi e funzionalità di trascinamento della selezione fluide per migliorare il design e la funzionalità dei post del tuo blog personalizzati.

Conclusione: crea un modello di post per blog Elementor personalizzato
Abbiamo fatto del nostro meglio per fornirti un semplice tutorial su come creare modelli di post di blog Elementor personalizzati. Ci auguriamo che tu abbia trovato il blog utile per creare il tuo modello di blog personalizzato sul sito WordPress. Puoi seguire i passaggi e modificare i layout e i design in base alla tua scelta.
E non dimenticare di dare un tocco straordinario alla pagina dell'elenco dei tuoi blog con i widget ElementsKit. ElementsKit è il complemento perfetto per Elementor, prenditi il tempo per dare un'occhiata a tutti i fantastici widget che questo componente aggiuntivo ha da offrire.


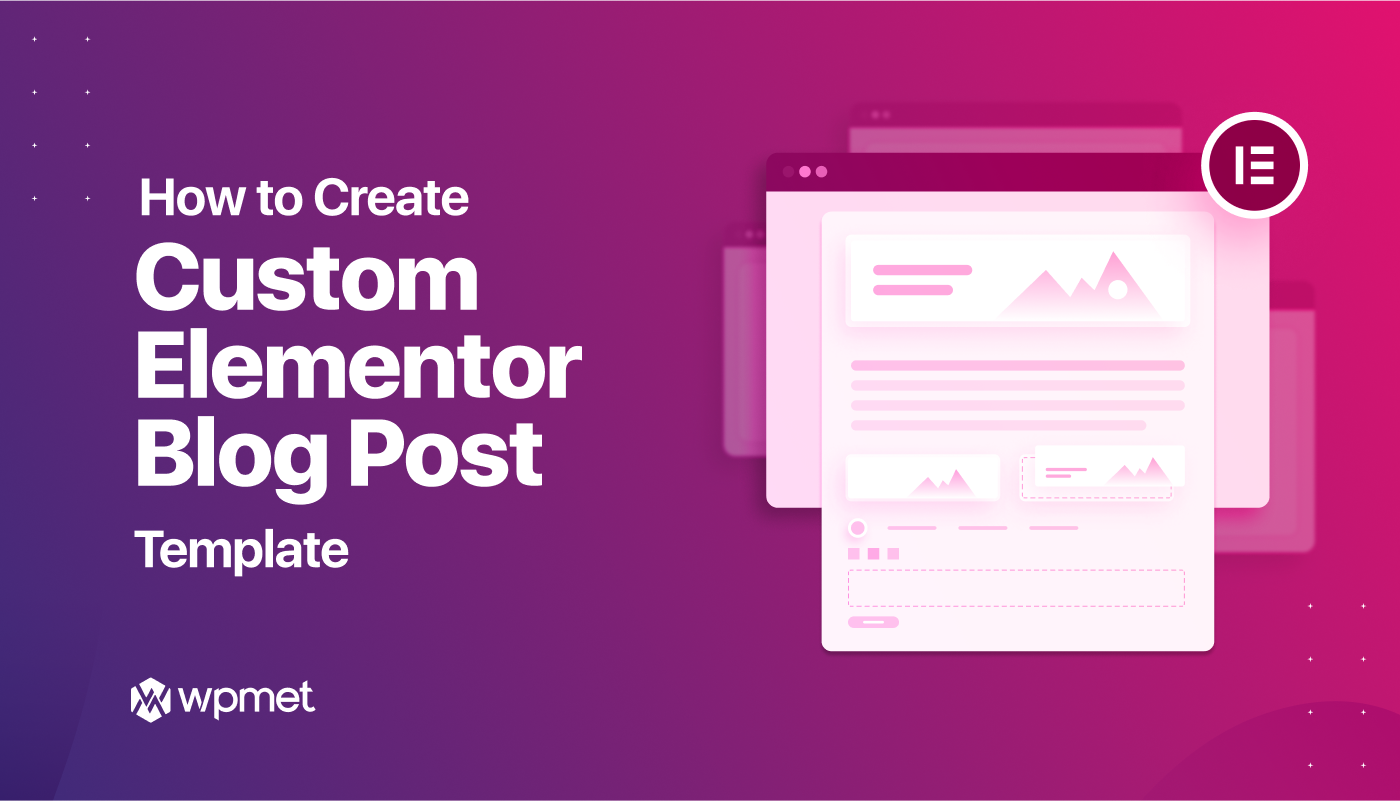
Lascia un commento