WordPress has the largest market share among all of the website builders. For blogging, this Content Management System (CMS) is particularly popular with nearly 7.5 million blog posts being published every day.
Blogs er en af de mest populære og effektive måder at skabe opmærksomhed om dit produkt på. Men hvis du vil have mest muligt ud af indholdsmarkedsføring, skal du sørge for, at din blogside har et fængslende udseende sammen med den rigtige information.
For at gøre dit blogindlæg tiltalende skal du oprette din egen brugerdefinerede blogskabelon. Og du kan opnå en enestående blogindlægsskabelon til at engagere dit publikum ved hjælp af Elementor. Du kan oprette en brugerdefineret Elementor-blogside fra bunden samt bygge en ved hjælp af forudbyggede skabeloner.
I denne artikel lærer du hvordan man opretter en brugerdefineret Elementor blogindlægsskabelon ved hjælp af to metoder på de enklest mulige måder. Så fortsæt med at læse...
Hvad er brugerdefinerede blogindlægsskabeloner?
Elementor single post templates are pre-designed layouts created to enhance the visual appearance and structure of single blog posts on a website. Instead of using default templates, you can customize the design of your blog posts. It’ll provide a consistent and unique look to your entire website.
For eksempel kan du bruge Elementor og tilføjelser f.eks ElemenstKit i WordPress for at oprette en brugerdefineret blogindlægsskabelon. En Elementor enkeltpostskabelon kan indeholde et specifikt arrangement af tekst, billeder, overskrifter, knapper og andre elementer. Det vil være et stykke kage for træk-og-slip-funktionen i Elementor, der opretholder et sammenhængende udseende på tværs af forskellige blogindlæg.
Hvorfor du skal designe din brugerdefinerede Elementor blogindlægsskabelon
Adding Elementor single post templates not only forstærker den æstetiske appel af dit indhold. Det spiller også en afgørende rolle i etableringen af en unik brandidentitet.
Inden vi hopper på selvstudiet for, hvordan man opretter skabeloner til enkelte indlæg i elementor, lad os undersøge betydningen af at designe brugerdefinerede Elementor blogindlægsskabeloner.
✨ Unik branding
At designe en brugerdefineret Elementor blogindlægsskabelon giver dig mulighed for inkorporere unikke mærkeelementer. Du kan tilføje farver, logoer og typografi og skabe en ensartet visuel identitet til dit indhold.
Du kan f.eks. bruge din mærkets signaturfarveskema og logo placering i skabelonen for at styrke mærkegenkendelse.
👌Professionelt udseende
Elementor Custom-skabeloner bidrager til et mere professionelt udseende til dine blogindlæg. Gennemtænkte designelementer kan forbedre æstetikken og gøre dit indhold visuelt tiltalende for læserne.
Til dette bør du vælge en rent og moderne design med velvalgte skrifttyper og billeder for at give et professionelt look til din elementor-skabelon med enkelt indlæg.
🚀 Forbedret brugeroplevelse
En veldesignet Elementor-skabelon forbedrer den overordnede brugeroplevelse. Hvordan?
Nå, en brugerdefineret elementor artikelskabelon giver sammenhæng i layout og design. Det gør også navigation og indholdsforbrug mere intuitivt.
For at gøre det skal du sikre klare overskrifter, organiseret indhold og nem navigation i skabelonen for at forbedre den overordnede læseoplevelse for dit publikum.
🤩 Tilpasning til forskellige indholdstyper
Brugerdefinerede Elementor blogindlægsskabeloner tilbyde fleksibilitet samt give dig mulighed for at tilpasse designet baseret på den type indhold, du præsenterer.
Du skal designe enkeltindlægsskabeloner i elementor, der kan rumme forskellige indholdsformater. For eksempel kan du designe en elementor-blogside med foruddesignede visuelt rige layouts, multimedieindlæg eller et velstruktureret format til artikler i lang form.
⏰ Tidseffektivitet
Brugerdefinerede skabeloner spare tid, især for hyppige indholdsskabere. De kan nemt oprette og redigere en blogside i wordpress med Elementor og bevare et poleret udseende uden at starte forfra.
Du kan også lave dem genanvendelige skabeloner inklusive din foretrukne formatering, styling og strukturelle elementer.
Plugins, du skal installere for at oprette en brugerdefineret Elementor blogindlægsskabelon
For at oprette et brugerdefineret blogindlæg i WordPress med Elementor sidebygger uden besvær har du brug for:

Sådan opretter du brugerdefineret Elementor blogindlægsskabelon: Trin-for-trin guide
Elementor Pro giver alle de nødvendige widgets, du skal bruge for at skabe en fantastisk tilpasset blogindlægsskabelon fra bunden. Bare følg nedenstående trin til, hvordan du tilføjer et blogindlæg i wordpress med elementor.🤩
Trin 1: Opret en ny Single Blog-skabelon
First, you need to create a Elementor single post templates. For that go to WordPress Dashboard and then navigate to Skabeloner ⇒ Tilføj ny
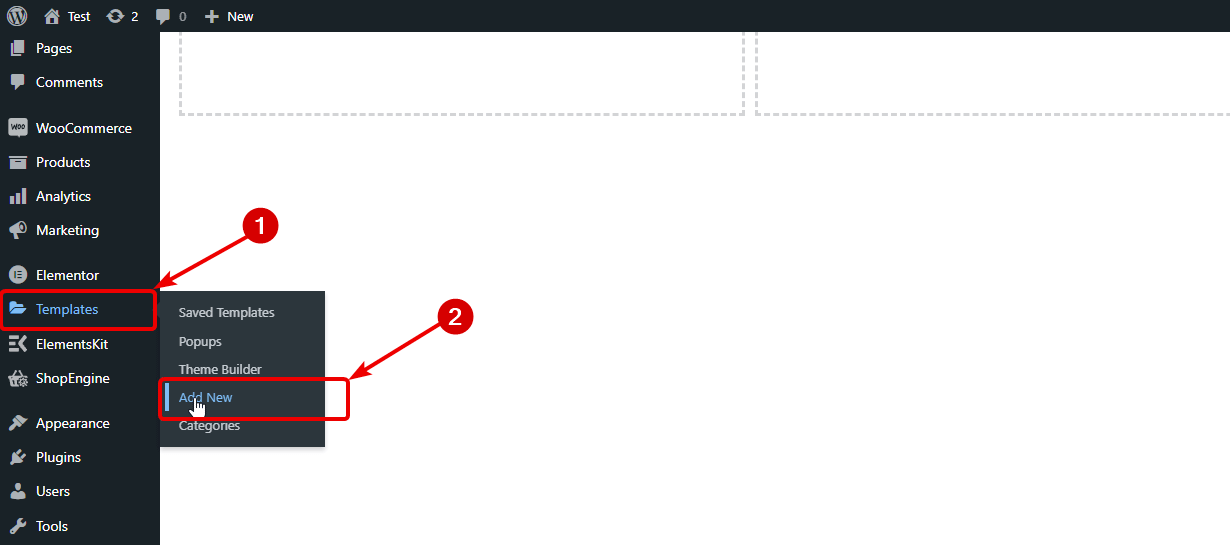
Klik derefter på knappen Tilføj ny. Når det nye vindue åbner, skal du vælge Enkelt indlæg som type skabelon fra rullemenuen, give et navn efter eget valg og klik derefter på Opret skabelon.

Nu skulle du se de forudlavede layouts (vil dække, hvordan du bruger det senere). Da vi skal bygge en Elementor-blogskabelon fra bunden, skal du klikke videre krydsknappen i øverste højre hjørne for at lukke dette vindue.
Trin 2: Vælg en struktur/layout til blogindlægsskabelonen
Nu skal du vælge en struktur til din blogskabelon, det anbefales ikke at bruge hele bredden af en side, da det bliver svært for brugeren at læse den.
For at vælge en struktur til din brugerdefinerede blogsideskabelon i Elementor, klik på +-ikonet vælg den du kan lide og bare klik på strukturen for at indsætte den.
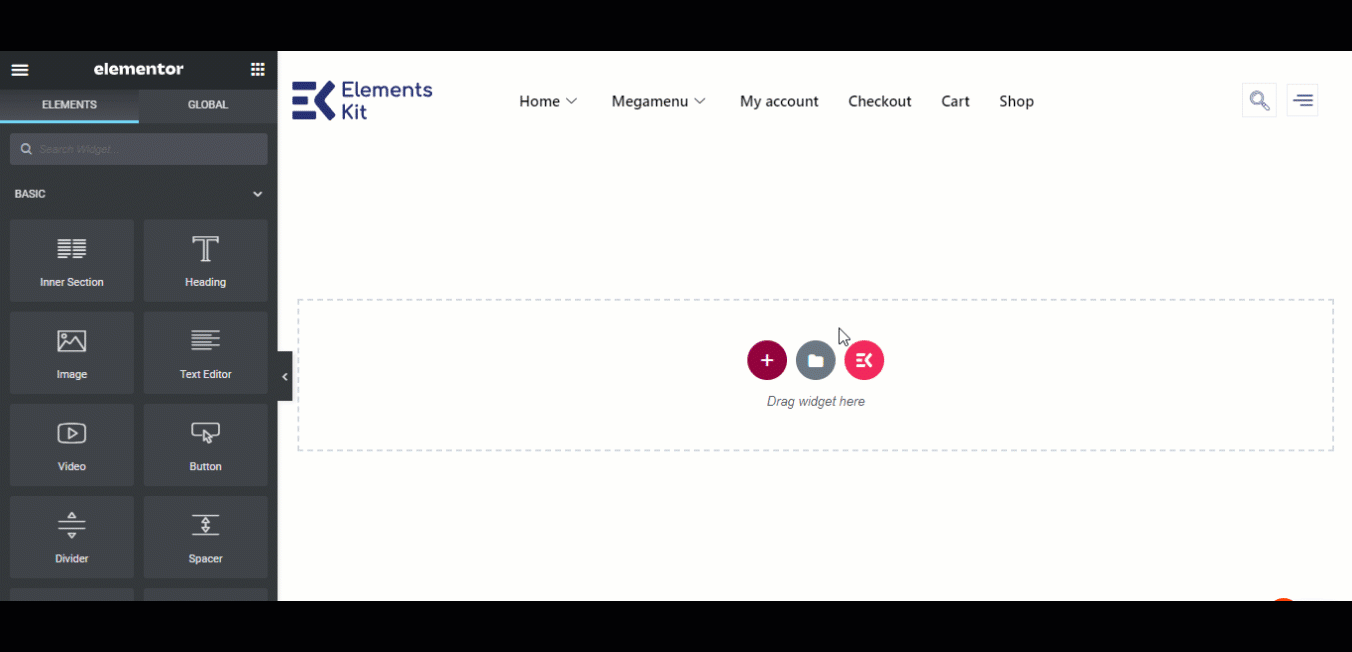
Bemærk: For at se, hvordan en blog vil se ud med den skabelon, du opretter, skal du vælge en eksisterende blog fra forhåndsvisning af dynamisk indhold mulighed. For at indstille det, klik på Indstillinger mulighed i nederste venstre hjørne.
Vælg derefter Stolpe fra Forhåndsvisning af dynamisk indhold som en dropdown, og skriv navnet på den blog, du vil vælge, på den anden dropdown nedenfor. Klik til sidst videre Anvend & Se forhåndsvisning.
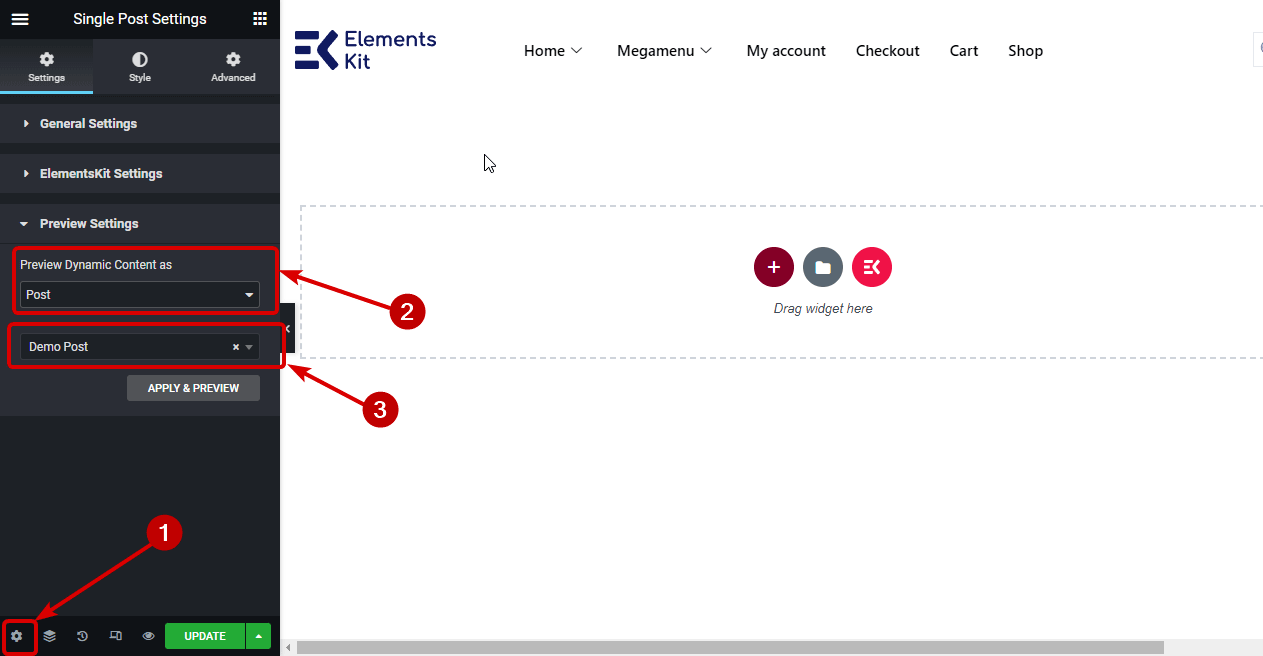
Trin 3: Tilføj Udvalgte Billed-widget og tilpas billedstilindstillinger
Når du har layoutet, skal du søge efter widgetten Udvalgt billede i venstre redigeringslinje. Når du har fundet widgetten, skal du trække og slippe den til den ønskede placering.
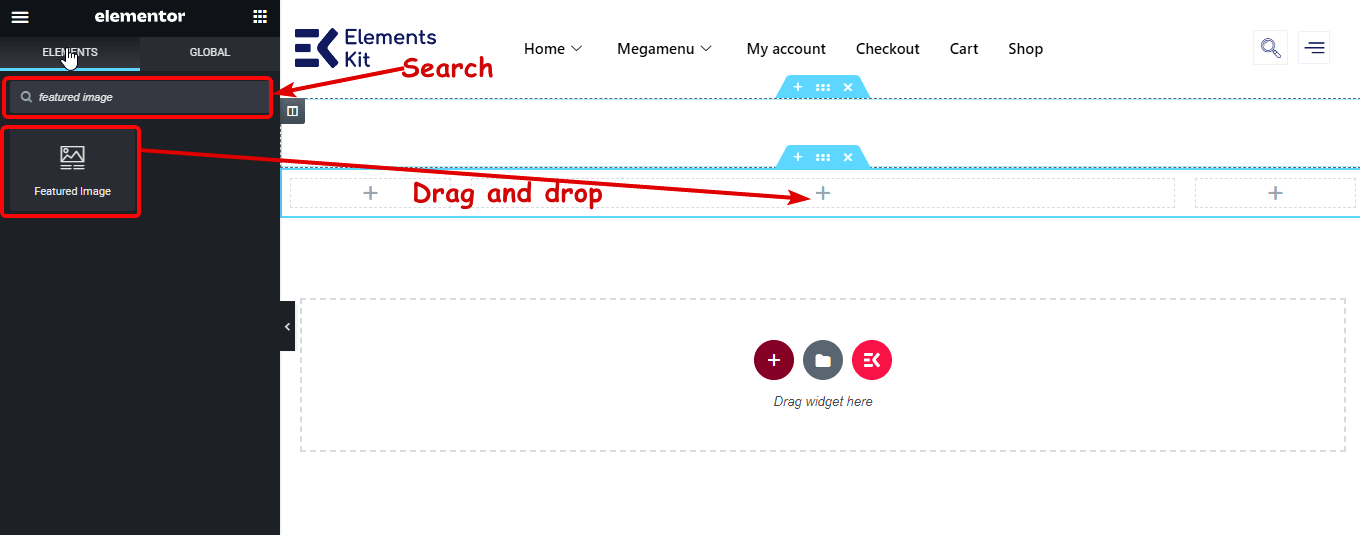
Når widgetten er indlæst, skal du tilpasse billedstørrelsen, justeringen, billedteksten, linket og lysboksen.
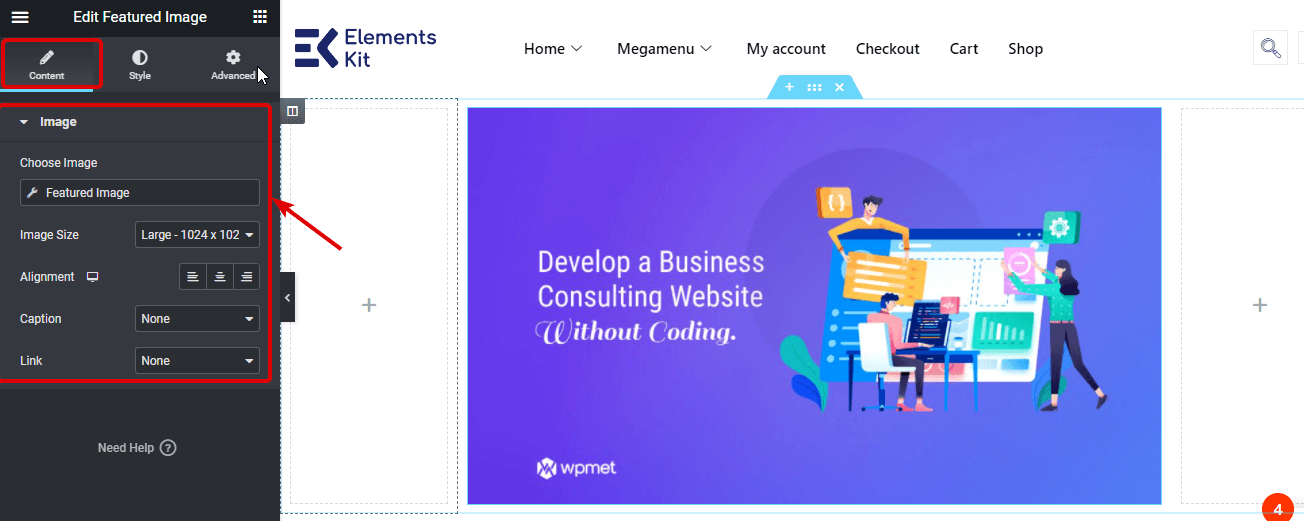
For at ændre stilindstillingerne skal du navigere til Fanen Stil. Her kan du ændre image højde, bredde, opacitet, kant, radius osv.
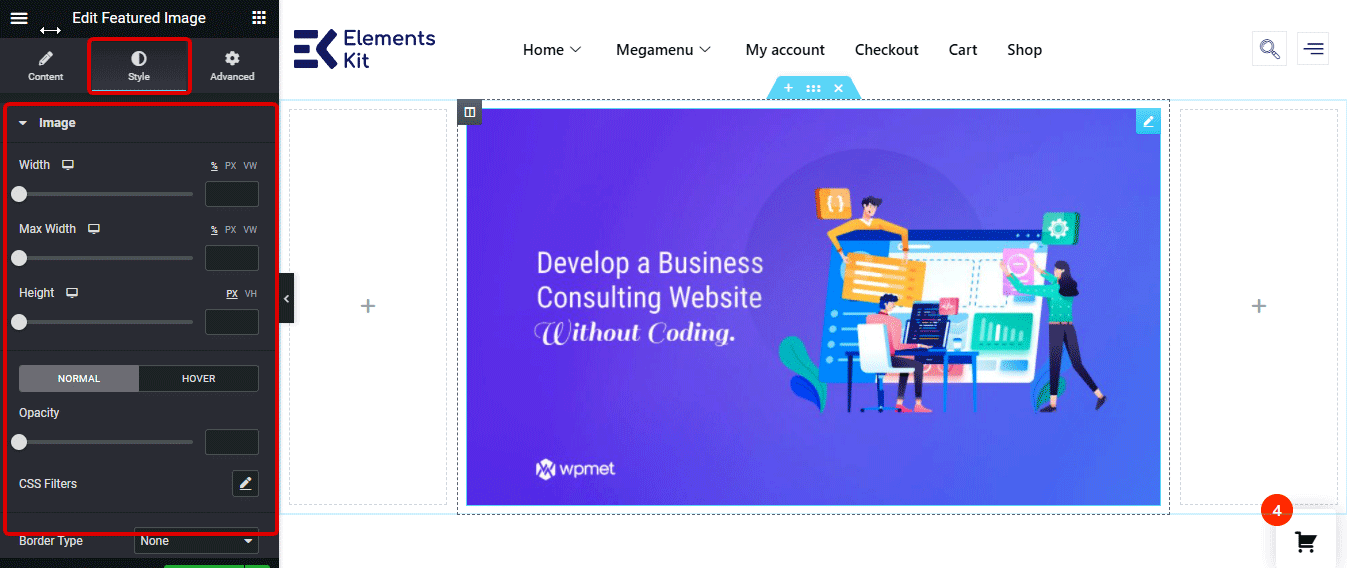
👉👉 Du kan også tjekke vores blog på Sådan opbygger du en megamenu med Elementor
Trin 4: Tilføj og tilpas Elementor Blog Post Info-widget
Efter featurebilledet skal du vise de post-relaterede oplysninger, som du kan gøre med Post info widget. Ligesom det fremhævede billede i starten søg efter postinfo widget så simpelthen Træk og slip under Udvalgte billede-widgetten.
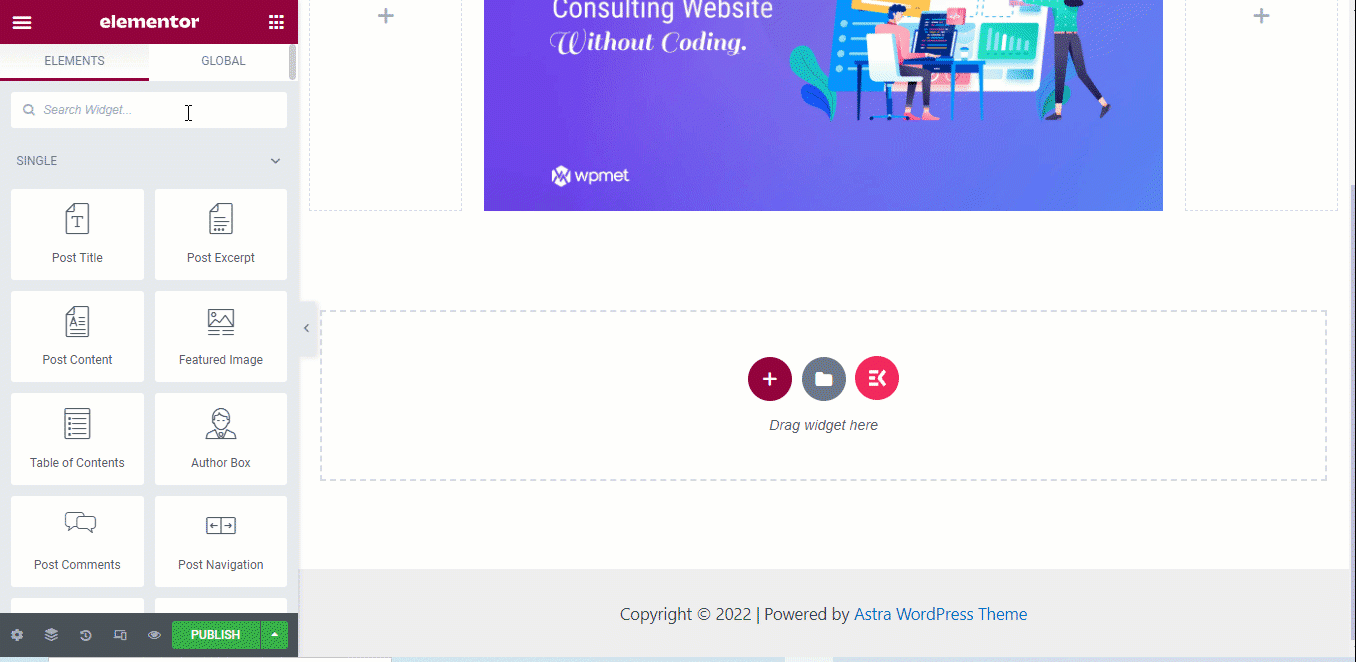
På fanen Elementor Editor Indhold kan du sæt layoutet som Standard eller Inline. Du kan rediger/slet indstillingerne for forfatter, dato, klokkeslæt og kommentarer. Du kan også tilføje et brugerdefineret felt til Post Info-widget'en ved ved at klikke på knappen + TILFØJ NY.
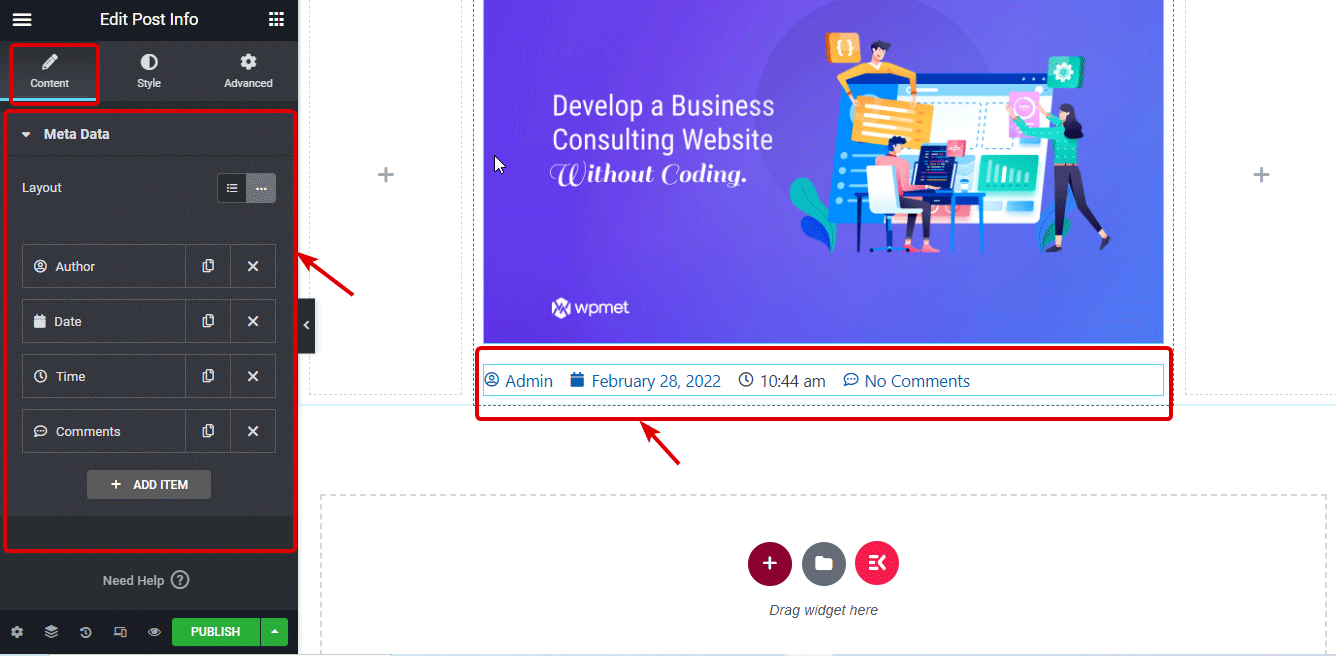
Igen, gå videre til fanen Stil for at tilpasse stilindstillingerne Mellemrum mellem lister, justering, ikonfarve og størrelse, tekstfarve og typografi.
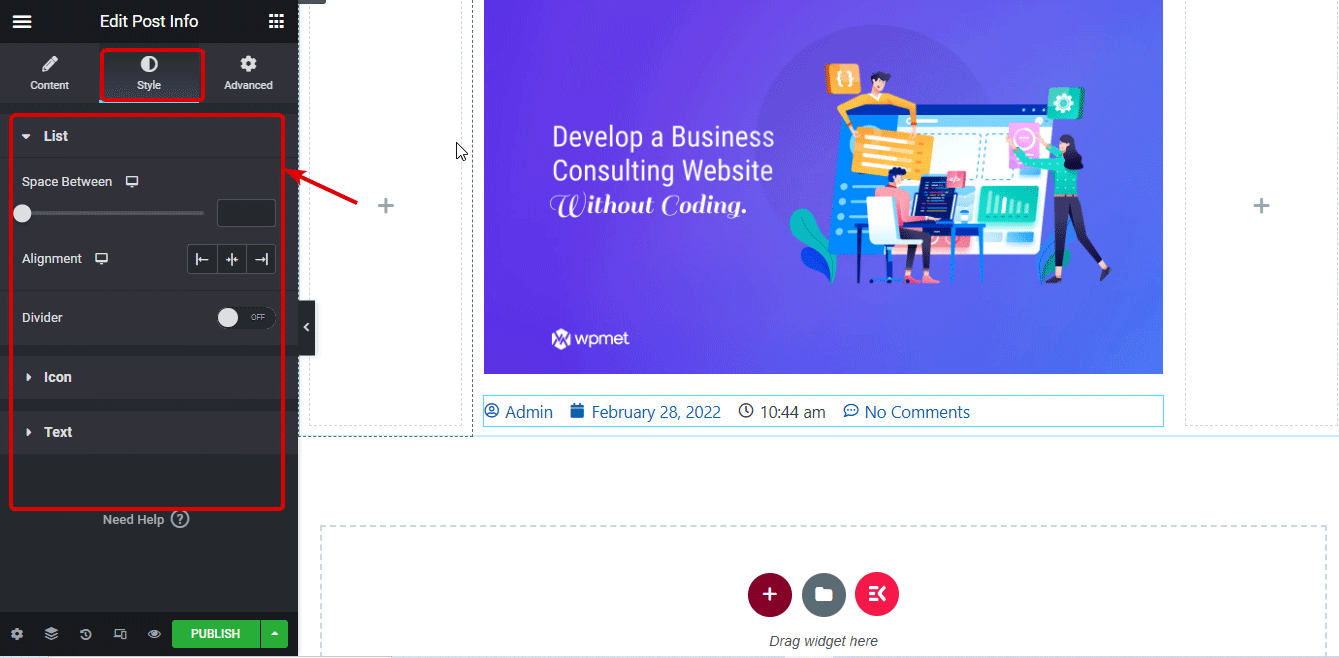
Trin 5: Træk og slip Posttitel-widget og tilpas
Nu, søg efter posttitlen widget og Træk og slip under info-widgetten til blogindlæg.
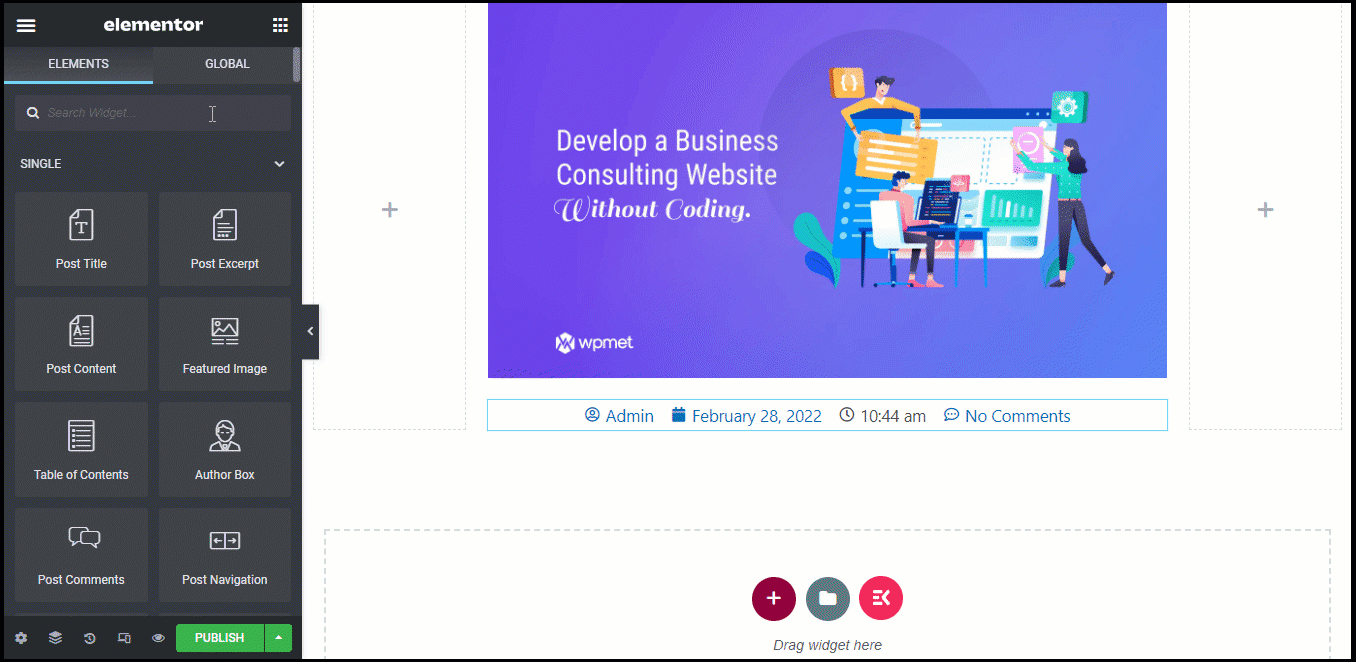
Du kan tilpasse størrelse, HTML-tag og justering af Post Title-tagget.
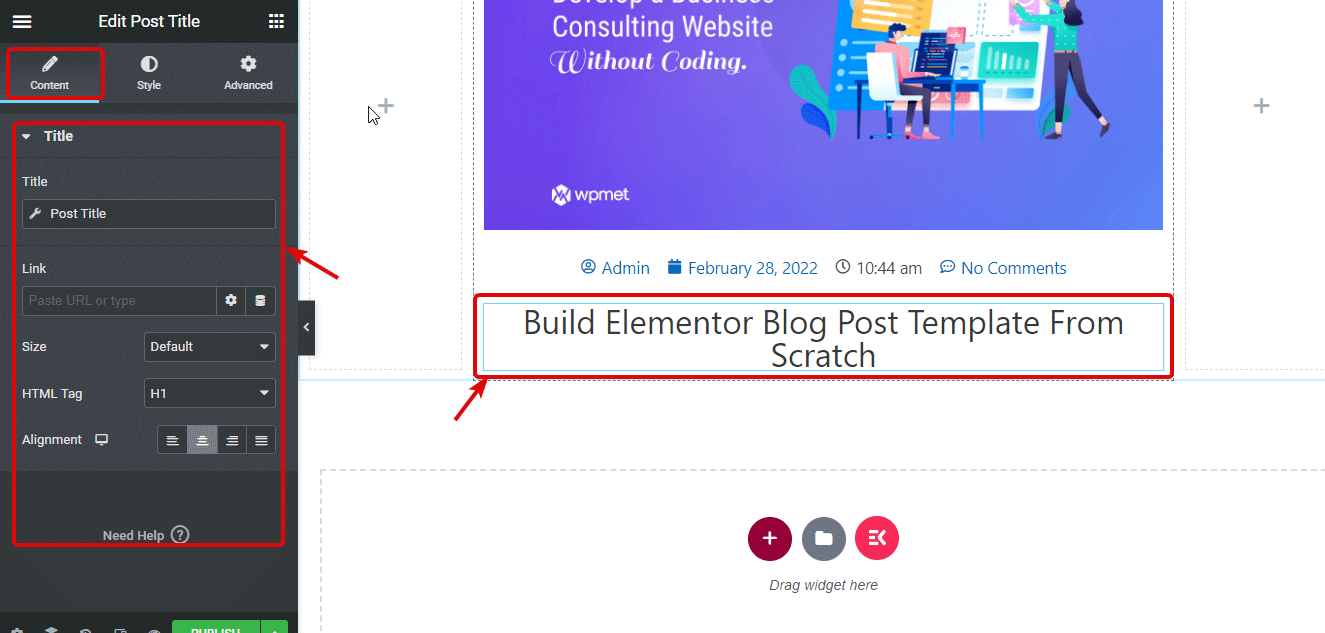
På stilfanen finder du muligheder for at tilpasse Tekstfarve, typografi, tekststreg, tekstskygge og blandingstilstand.
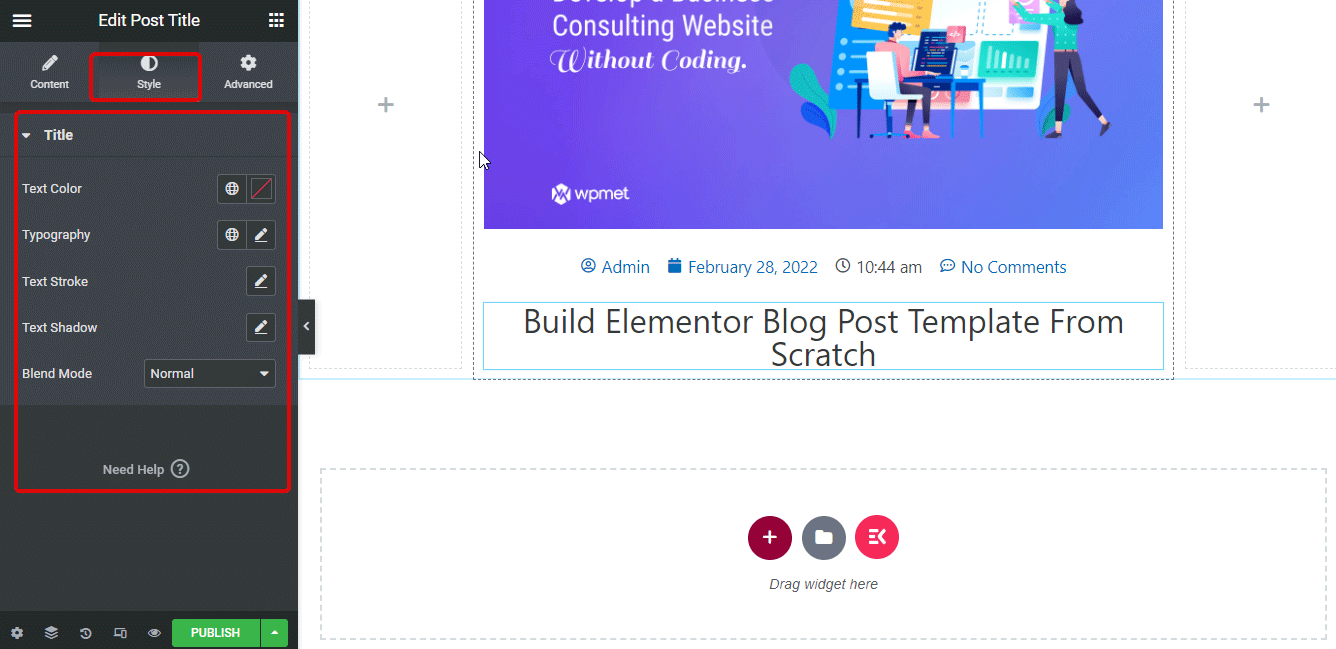
Trin 6: Tilføj og tilpas widgetten Indlægsindhold
Nu, træk og slip postindholdswidgetten. Indholdswidgetten til blogindlæg i ElementsKit repræsenterer blogindlæggets krop (hovedindhold).
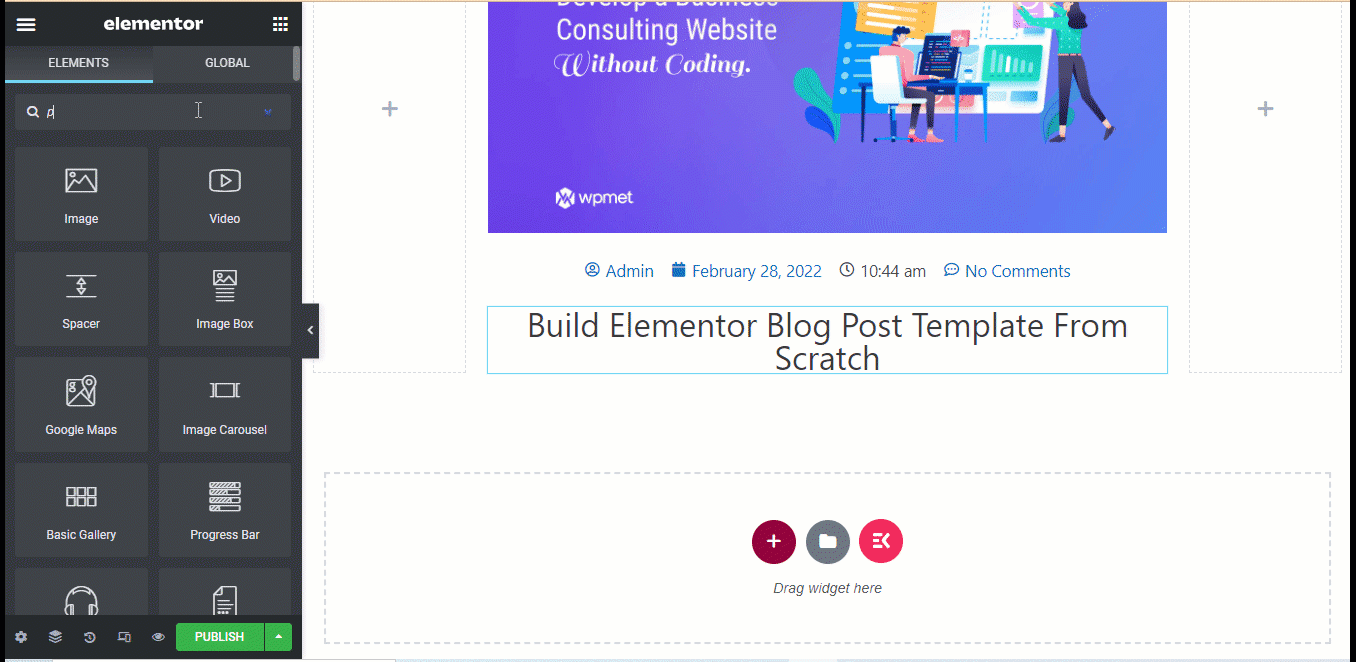
Efter indlæggets indhold, tilføj widgetten Sociale ikoner ved at trække og slippe. Sociale ikoner giver muligheder for at dele din blog på forskellige sociale platforme.
Du kan tilføje/slet så mange sociale ikoner som du vil. Derudover kan du tilpasse ikonernes form, antallet af kolonner, de skal vises, og justering. Du kan også tilpasse det sociale platforms ikon, farve og link for hvert af de sociale ikoner.
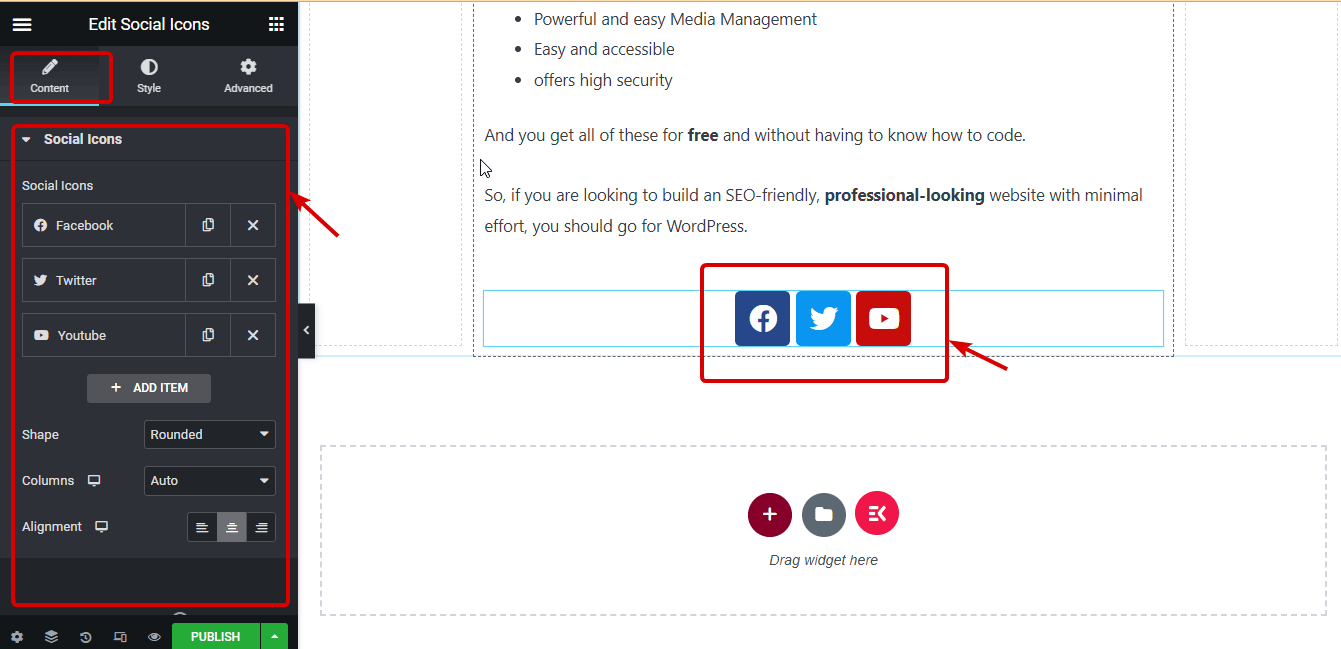
Naviger til fanen Stil for at ændre Ikonstørrelse, farve, polstring, mellemrum og kanttype.
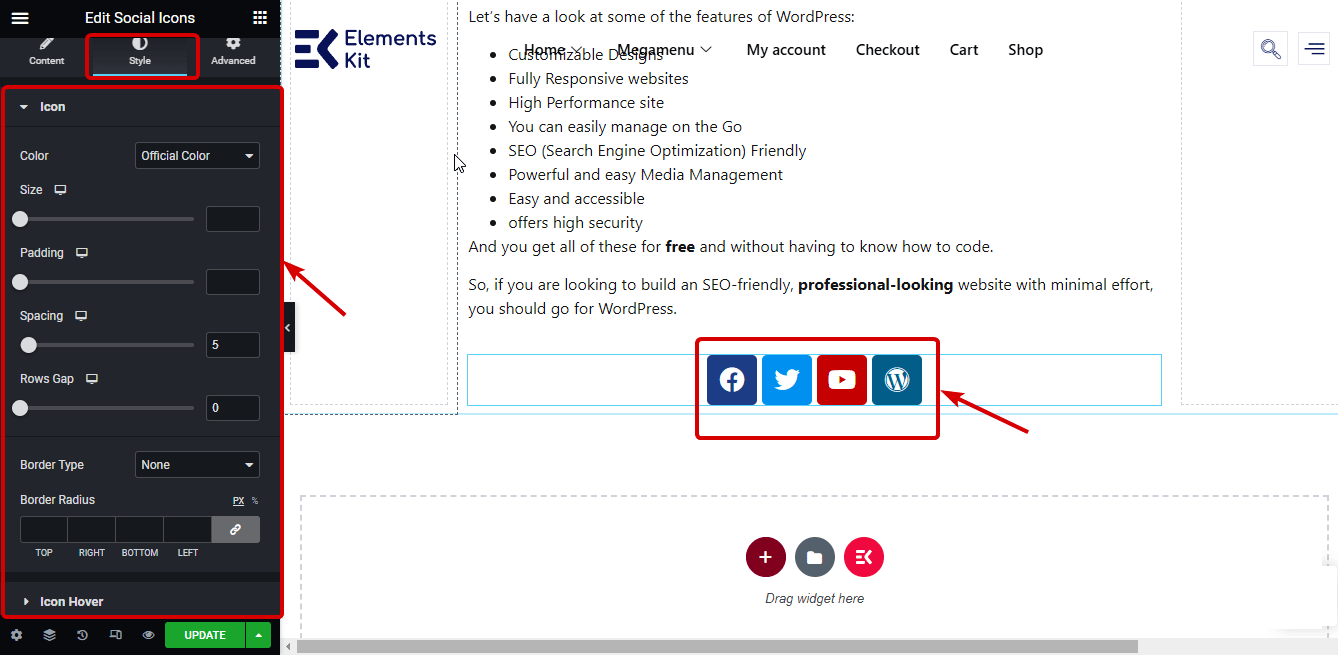
Trin 8: Tilføj forfatterboks-widget og tilpas indstillingerne for widgetten
Søg efter Forfatterboks, og træk og slip widgetten efter de sociale ikoner. Du kan også tilføje en brugerdefineret forfatter, hvis du ønsker det fra rullemenuen kilde. Du kan vælge at vise/skjule profilbilleder, visningsnavne og biografi. Du kan også tilpasse andre indstillinger såsom HTML-tag, Link, Layout og Justering.
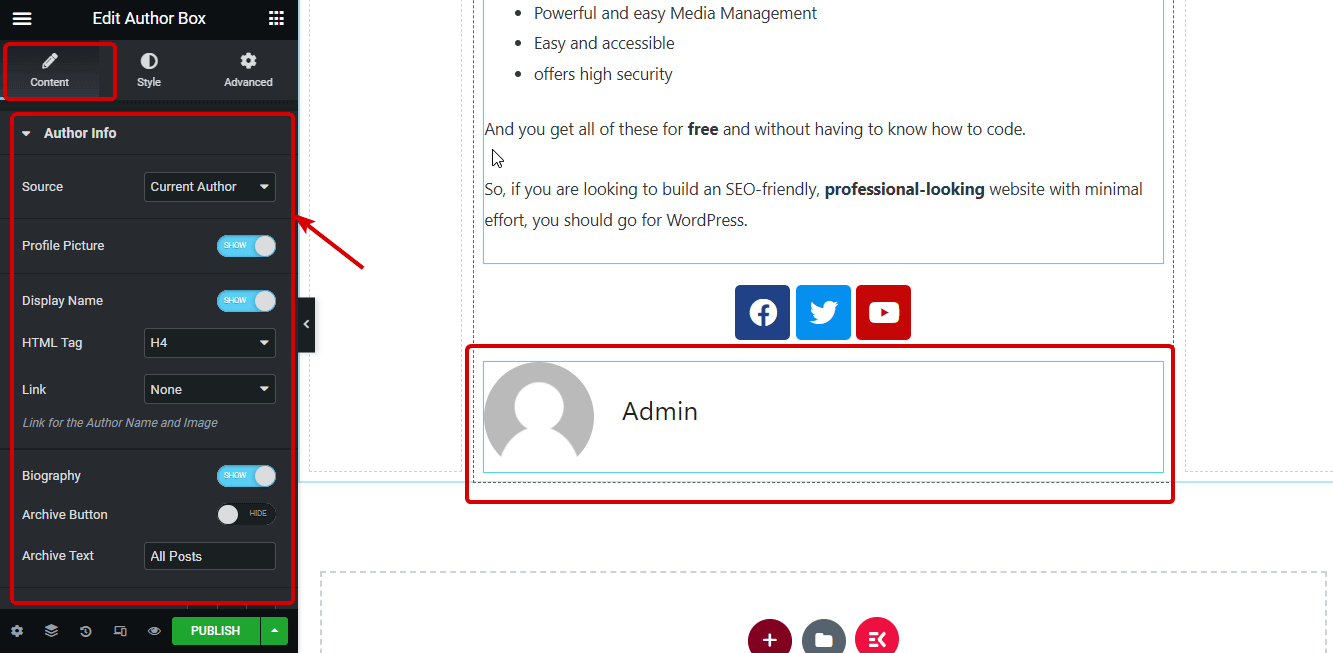
Naviger til fanen Stil for at tilpasse muligheder som f.eks Billedstørrelse, kant, farve og typografi af forfatternavn, biografi osv.
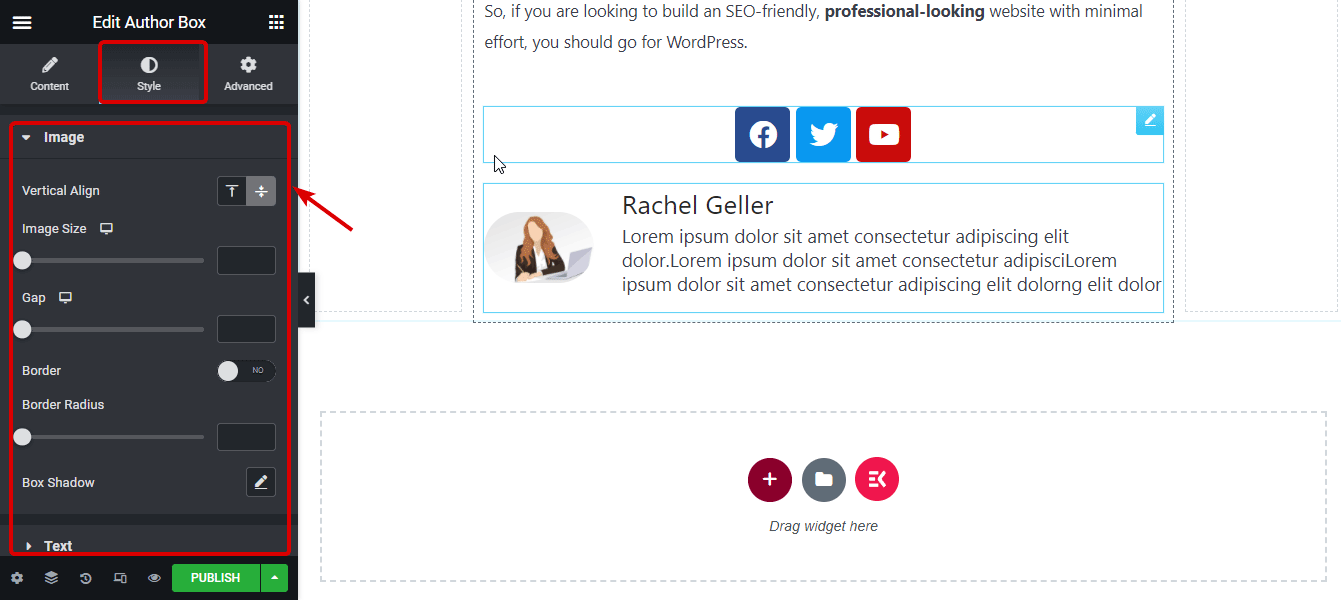
Elementor Post Navigation widget vil tilbyde navigationsmuligheder til læserne, så de kan skifte til forskellige blogs. For at tilføje postnavigationswidgetten, f.eks. før søgning på editoren og derefter træk og slip efter forfatterbokswidgetten.
Du kan enten vis eller skjul pagineringsetiketten eller piletegn. Du kommer rundt 8+ designmuligheder for pile. Du kan også tilpasse forrige og næste niveau tekst.
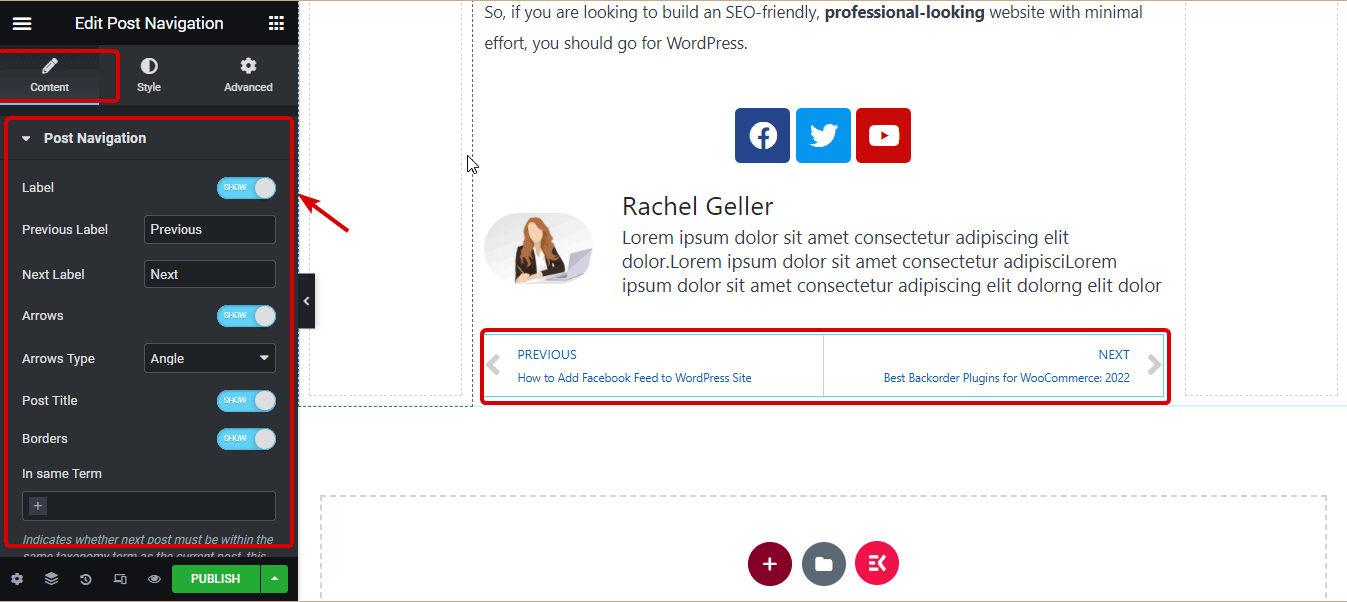
Du kan ændre cfarve og typografi af etiketten, titlen, pilen og kanterne til både normal og svævende udsigt.
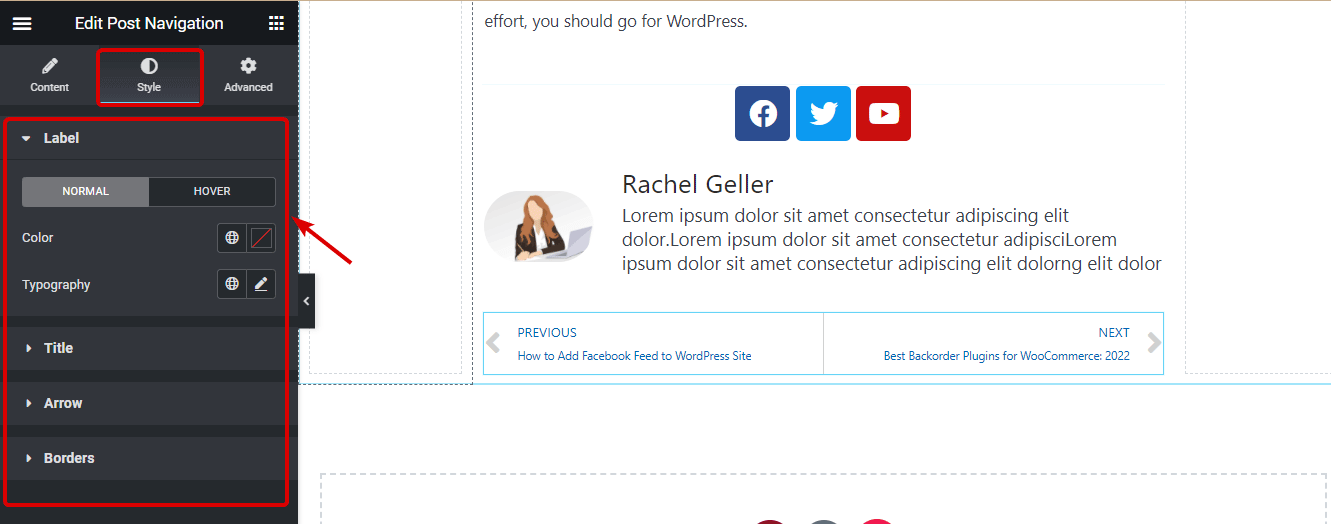
For at vise de relaterede indlæg vil vi bruge Elementor Posts widget. Så træk og slip indlægswidgetten efter postnavigationswidgetten. Med denne widget kan du skift hudfarve, indstil antallet af kolonner, antal indlæg pr. side, billedposition, og mange flere indstillinger. Du kan også ændre dforskellige layoutstile, boks, billede og indhold.
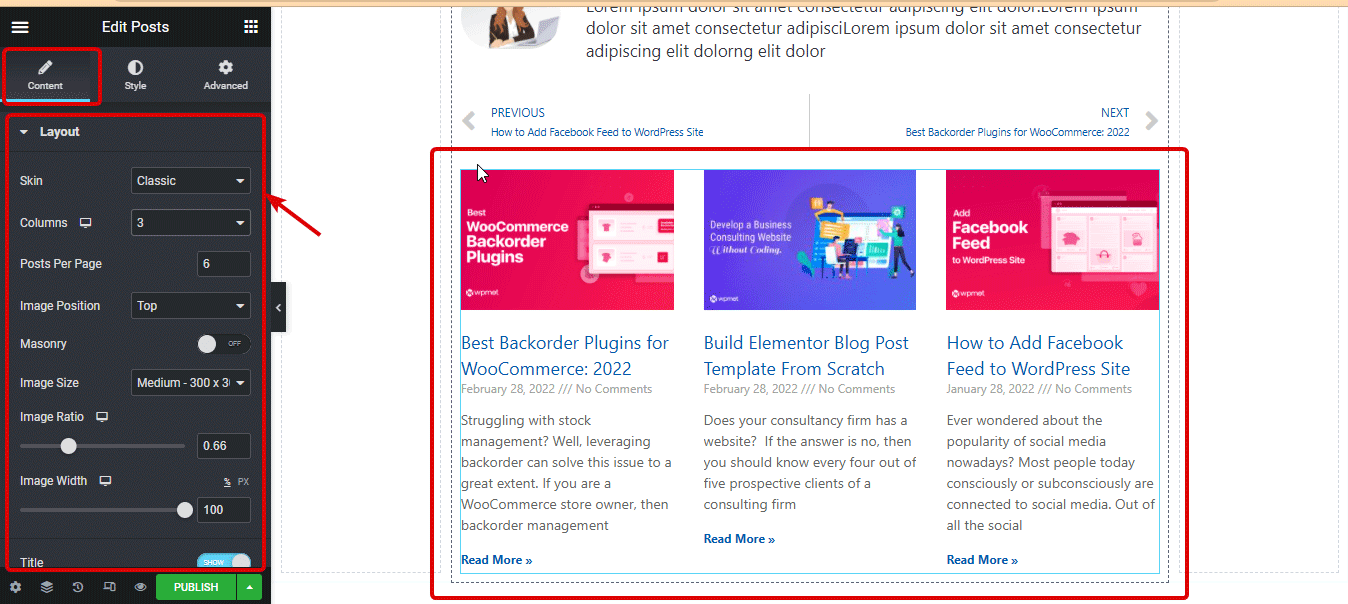
Trin 11: Tilføj indlægskommentarer-widget
For at give dine brugere mulighed for at kommentere dine indlæg, skal du tilføje widgets for indlægskommentarer. Søg efter widgetten Indlæg Kommentarer, og træk og slip under blogindlæg-widgetten.
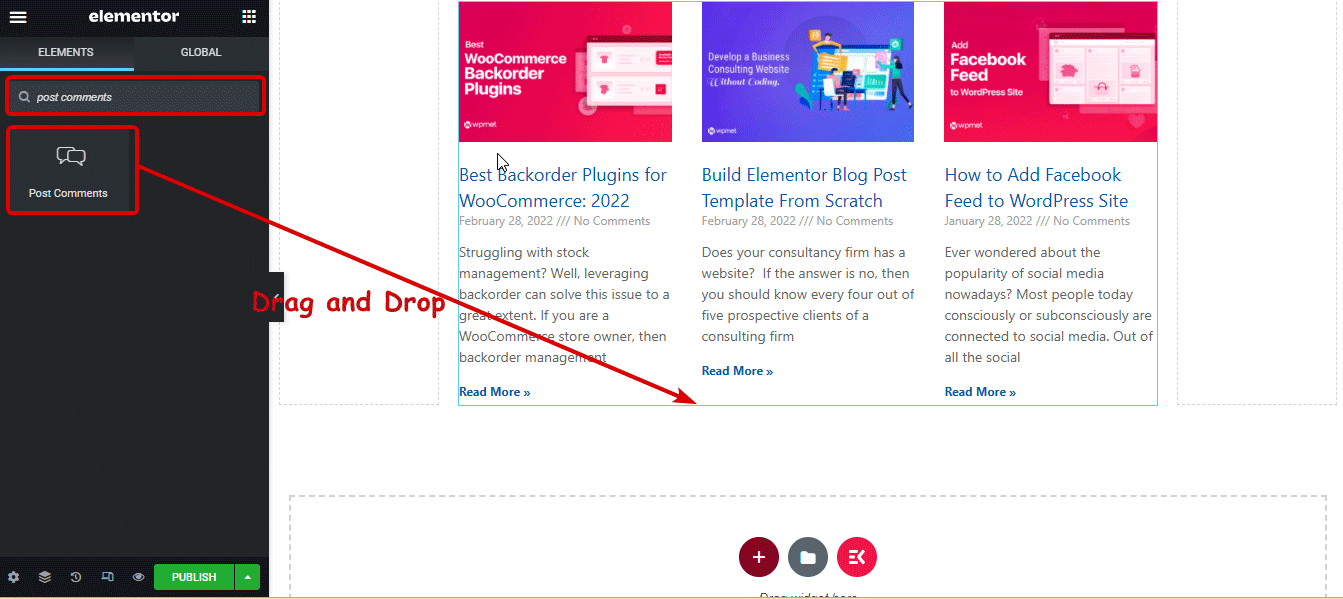

Trin 12: Opdater og se Elementors brugerdefinerede blogsideskabelon
Nu hvor hele designet er færdigt, klik på opdateringsknappen. Hvis vinduet med udgivelsesindstillinger vises, skal du klikke på Gem og luk.
Her er forhåndsvisningen af den brugerdefinerede Elementor-blogskabelon, vi lige har oprettet.
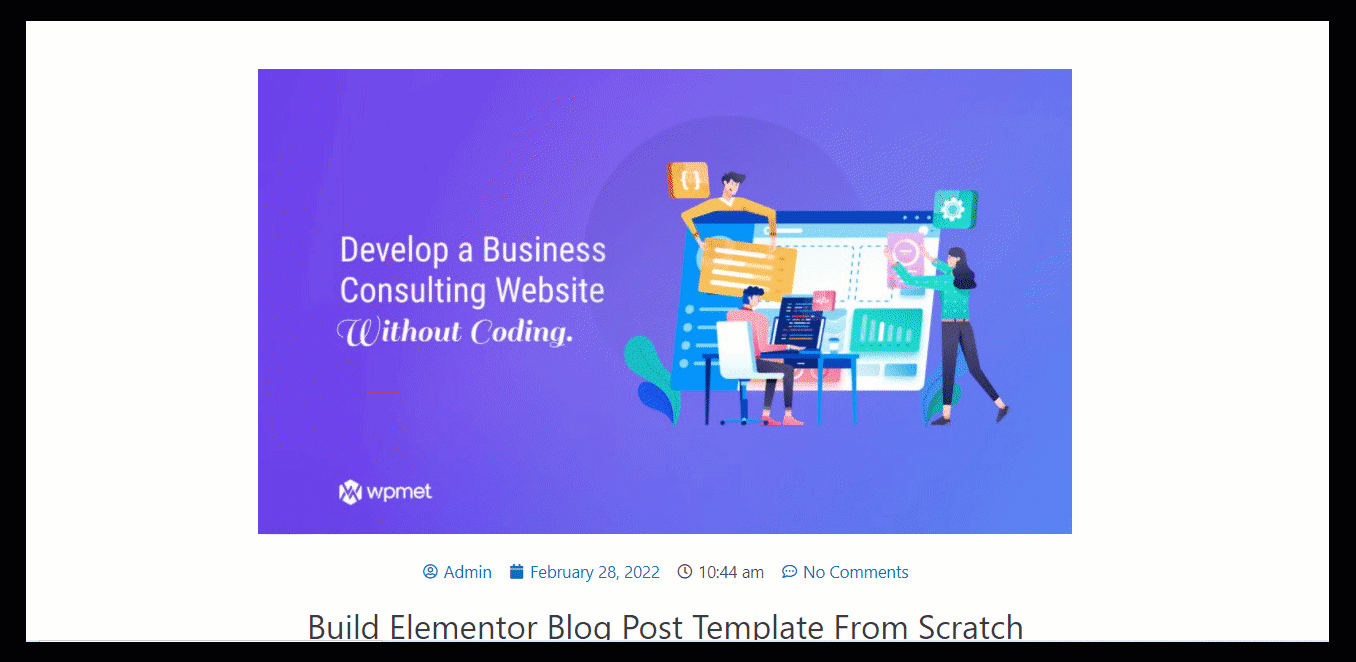
Hvis du fandt metoden beskrevet ovenfor for tidskrævende, kan du vælge metoden nævnt nedenfor, hvor du ikke behøver at bygge og designe hver sektion fra bunden for at bygge din Elementor-blogskabelon.
👉👉 Du kan også tjekke vores blog på Sådan tilføjer du flertrinsformular i Elementor i 5 nemme trin
Sådan opretter du en enkelt indlægsside ved hjælp af den færdiglavede Elementor-blogskabelon
Hvis du planlægger at bruge en forudbygget skabelon til din brugerdefinerede Elementor-blogside, kan du gøre det i kun 3 trin. Lad os tjekke hvordan:
Trin 1: Opret en ny enkelt blogindlægsskabelon fra dashboardet
Ligesom den første metode skal du oprette en ny enkelt blogskabelon. For flere detaljer om, hvordan du opretter den nye skabelon rul lidt op og tjek det første trin i den første metode (hvordan man bygger en blogskabelon fra bunden).

Trin 2: Vælg en forudlavet Elementor Single Post-skabelon
Når du klikker på Opret skabelon, vil du se Elementor-biblioteksvinduet med mange brugerdefinerede enkeltindlægsskabeloner. Her kan du vælge hvilken som helst af de enkeltpostblokke, du kan lide. Hold musen over skabelonen efter din præference, og klik på Indsæt.
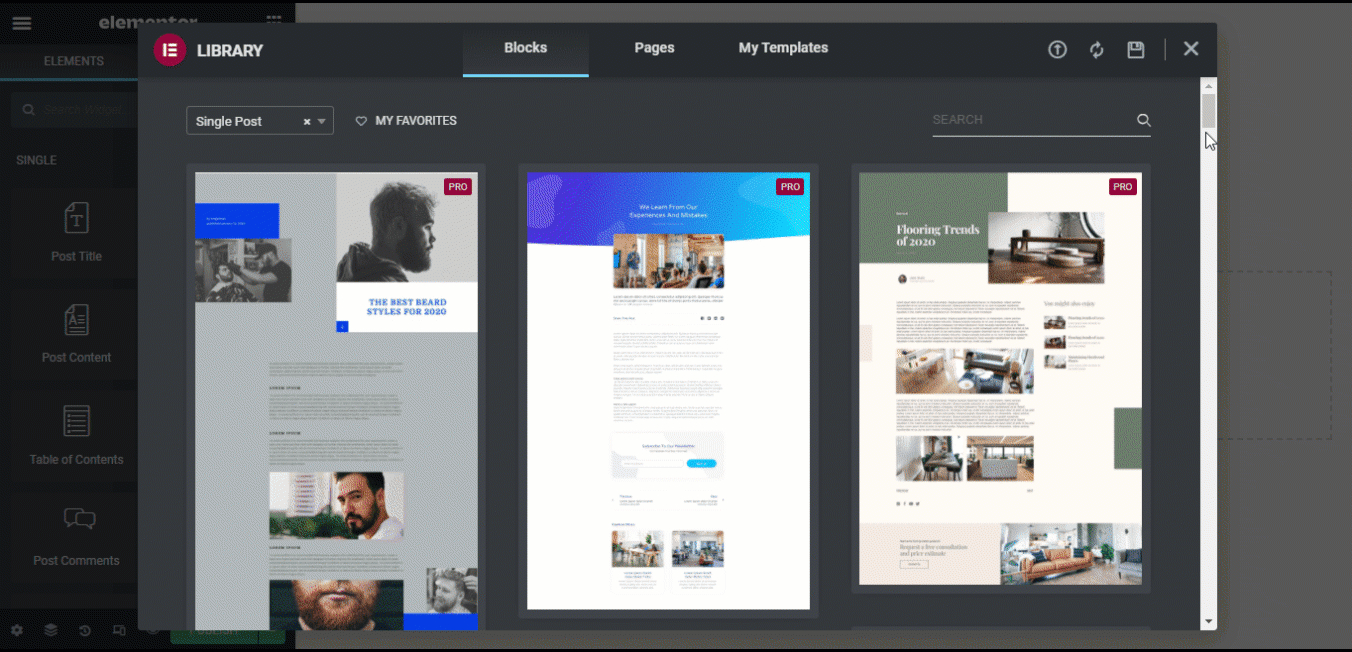
Trin 3: Vælg en forudlavet Elementor Single Post-skabelon
Når skabelonen er indlæst, klik på udgiv-knappen for at gemme alle nye blogskabeloner.
Her er et sidste kig på et blogindlæg ved hjælp af et Elementor-blogindlæg ved hjælp af en forudlavet enkeltindlægsskabelon.
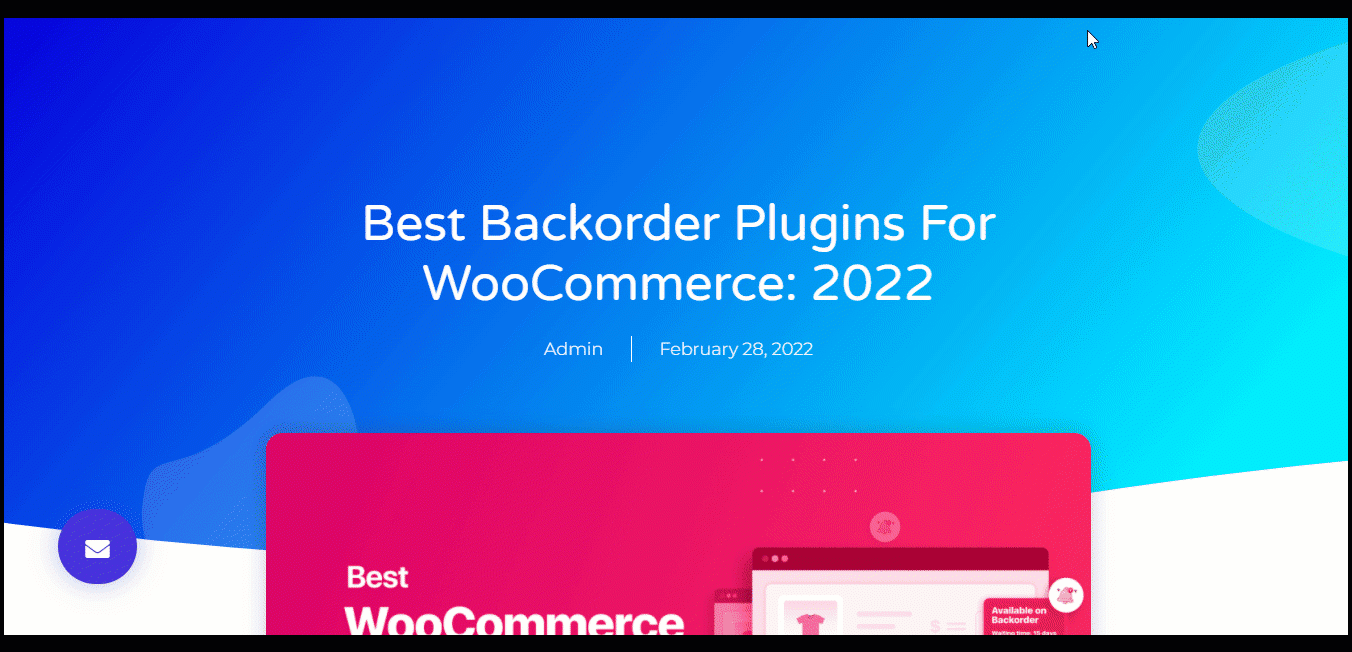
👉👉 Du kan også betale Sådan tilføjes Multi Currency Switcher til Elementor WooCommerce-webstedet
Sådan opretter du en Elementor-side med seneste indlæg med ElementsKit
Nu hvor du har en attraktiv skabelon til et enkelt blogindlæg, er det tid til at lave en brugerdefineret bloglisteside, så alle dine blogs vises på en øjenberoligende og brugervenlig måde. Lad os se på, hvordan du kan oprette en brugerdefineret Elementors seneste indlæg med ElementsKit.
Trin 1: Installer og aktivér ElementsKit
For at oprette en fantastisk bloglisteside, sammen med Elementor sidebygger, skal du bruge ElementsKit. ElementsKit er en alt-i-et plugin til Elementor med 85+ widgets og moduler for at gøre webudvikling nemmere end nogensinde.
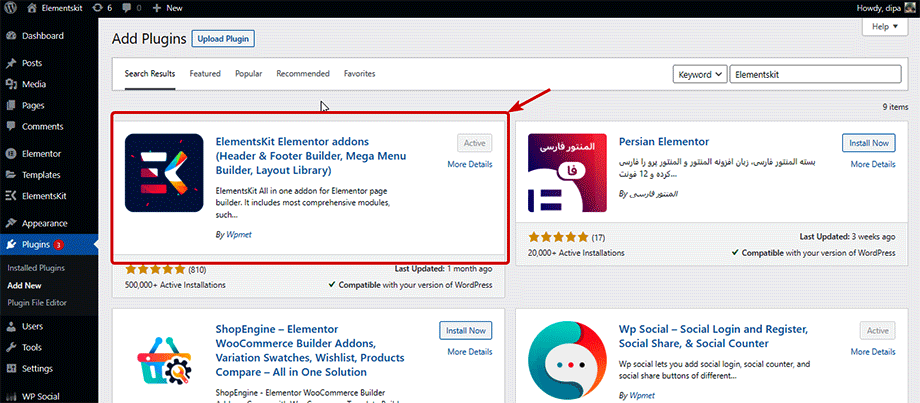
Når den er aktiveret, skal du slå den post-relaterede widget til for at bygge postlistesiden. ElementsKit giver flere widgets til at vise dine bloglister, som inkluderer blogindlæg, postgitter, postlister, postfanewidgets, etc. Du kan aktivere den widget, du vil bruge.
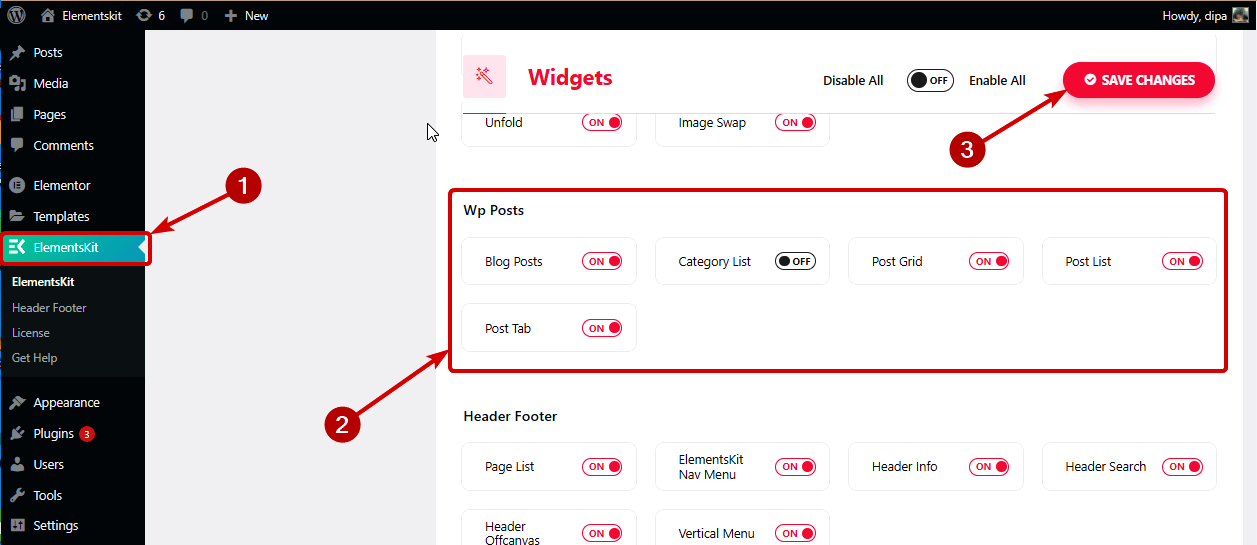
👉👉 Se hvordan man kan skabe en smuk Element eller én-sides rullenavigation ved hjælp af ElementsKit
Trin 3: Tilføj widgetten og tilpas
Gå nu til bloglistesiden, søg efter widgetten, og træk og slip. Når widgetten er indlæst, kan du tilpasse de relaterede indstillinger for at tilpasse din bloglisteside.
Lad os se på, hvordan en bloglisteside vil se ud med nogle få af ElementsKit-widgets og deres tilpasningsmuligheder.
Blogindlæg:
Ved at bruge Blog Post-widgetten kan du vise dine blogs i Blokformat, gitter med tommelfinger og gitter uden tommelfingerdesign. Du kan også indstille antallet af indlæg, der skal vises pr. række, aktivere/deaktivere paginering og mange flere muligheder. For flere detaljer tjek vores blog på hvordan man viser seneste blogindlæg.
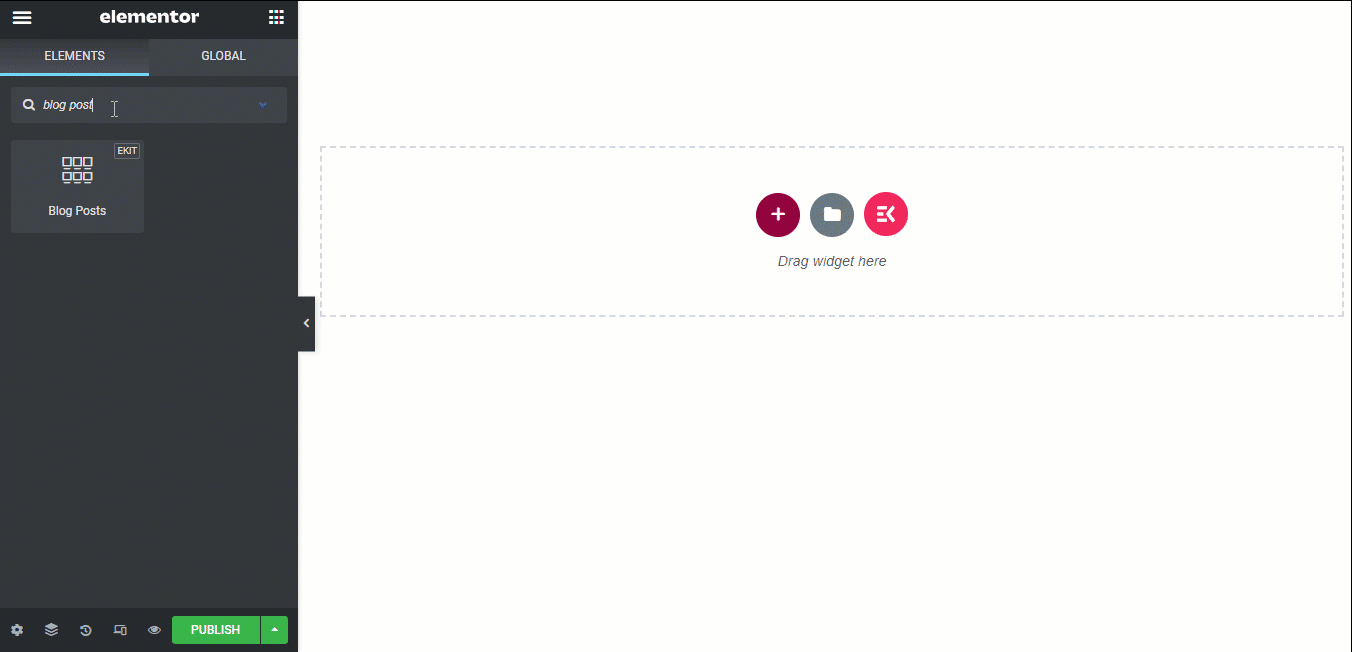
Postgitter:
Med postgrid-plugin'et kan du tilpasse, hvilken kategori blogs du vil have vist på din blogliste. Du kan også vælge antallet af indlæg, der skal vises, og de kolonnenumre, hver række skal have. For flere detaljer, tjek vores dokumentation.
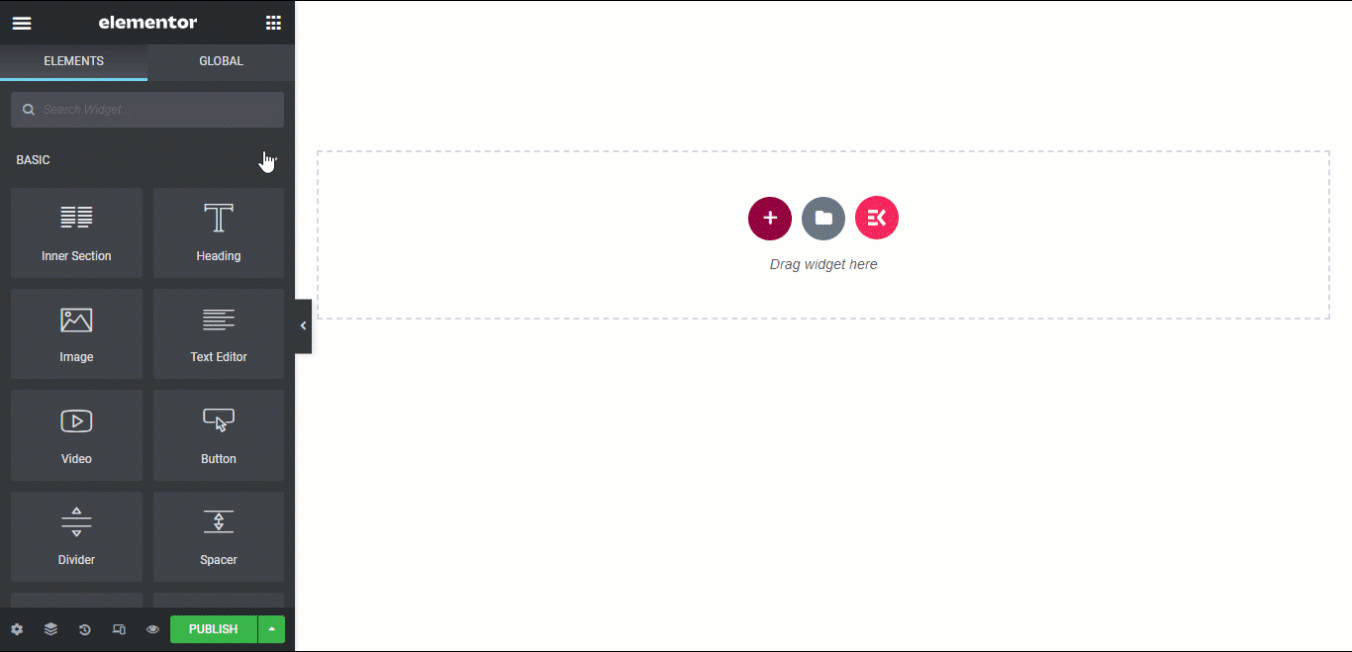
Indlægsfane:
Med en Post faneblad widget, får du alle tilpasningsmuligheder som Post Grid sammen med en ekstra kategorifane. Med denne mulighed kan brugerne bare svæv på en kategorifane og se kun blogs fra den pågældende kategori.
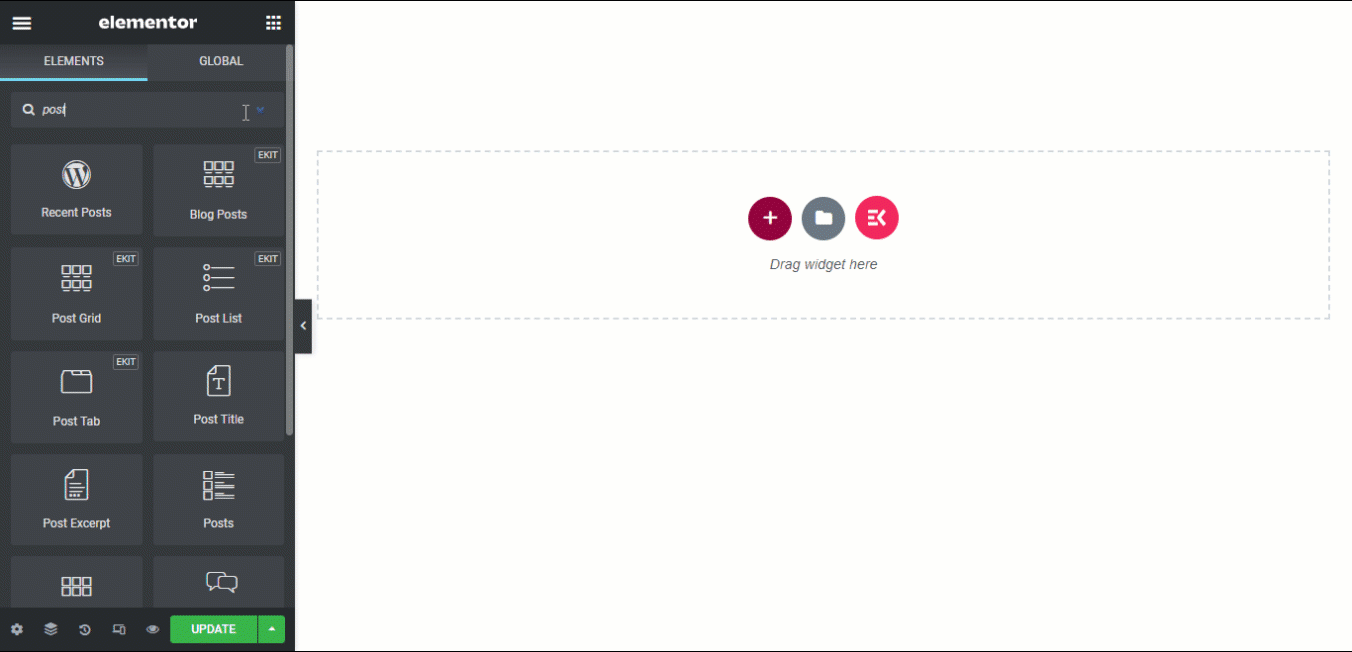
Når du har valgt din widget og tilpasset den efter dit valg, klik på opdateringsknappen for at udgive. Nu skulle du have en side, der lokkende viser Elementors seneste indlæg.
Ofte stillede spørgsmål
Hvordan opretter man en blogside i WordPress med Elementor (gratis)?
I WordPress kan du bruge Elementor (gratis version) til at oprette en blogside. Når du har installeret Elementor Free, skal du navigere til Sider > Tilføj ny og derefter vælge "Rediger med Elementor." Design sidelayoutet ved hjælp af Elementors træk-og-slip-editor, og tilføj blogelementer efter behov.
Hvordan redigerer man en blogside med Elementor?
For at redigere en blogside med Elementor skal du gå til WordPress-dashboardet, navigere til Sider > Alle sider, finde din blogside og klikke på "Rediger med Elementor." Brug Elementor-editoren til at foretage ændringer i layout, indhold og stil.
Hvad er den bedste Elementor-tilføjelse til at designe en brugerdefineret blogindlægsskabelon?
ElementKit-tilføjelse er den komplette løsning til at designe en brugerdefineret blogindlægsskabelon i Elementor. Det giver eksklusive widgets og glatte træk-og-slip-funktioner for at forbedre designet og funktionaliteten af dine brugerdefinerede blogindlæg.

Konklusion: Opret brugerdefineret Elementor blogindlægsskabelon
Vi har prøvet vores bedste for at give dig en nem vejledning om hvordan man opretter brugerdefinerede Elementor blogindlægsskabeloner. Vi håber, du fandt bloggen nyttig til at bygge din brugerdefinerede blogskabelon på WordPress-webstedet. Du kan følge trinene og ændre layouts samt design efter dit valg.
Og glem ikke at give et ekstraordinært touch til din bloglisteside med ElementsKit-widgets. ElementsKit er det perfekte supplement til Elementor, Giv dig tid til at tjekke alle de fantastiske widgets, denne tilføjelse har at tilbyde.
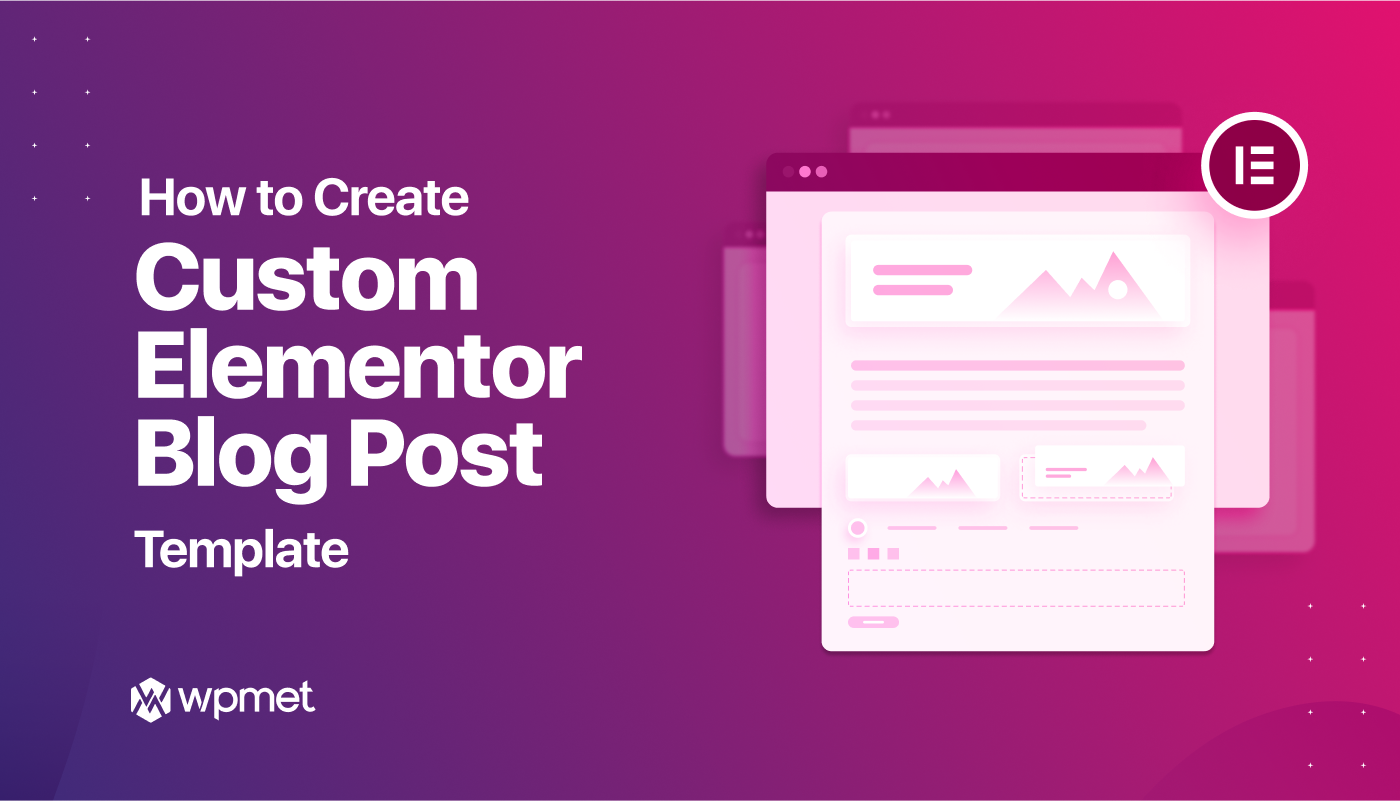
Skriv et svar