Establishing effective communication and credible business completely depends on delivering error-free WooCommerce emails. To ensure this seamless email delivery, the importance of previewing and testing WooCommerce emails can’t be described in words.
Here we’ll discuss how to preview and test WooCommerce emails using a third-party tool. We’ll also learn in-depth about the significance of previewing and testing WooCommerce emails. So, let’s explore this guide and build smooth communication with your customers…
Why preview and test WooCommerce emails?
Previewing and testing are important to ensure your WooCommerce emails appear fine on different screen sizes. Besides, you can check the format of the wording and make necessary adjustments before sending emails to your clients.
These not only highlight email errors and inconsistencies but also establish smooth communication with your customers. Thus, your overall customer experience and business credibility will increase.
Even you can check the effectiveness by drafting one email without preview and testing and another email leveraging these features. There you will witness a vast difference in the final result. Therefore, overall engagement such as open rate, click-through rate, and conversion will drastically improve by previewing and testing WooCommerce emails.
⭐ How to customize WooCommerce order confirmation emails ⭐
How to preview and test WooCommerce emails
WooCommerce email previewing and testing are integral parts of email creation that allow you to check how your emails will look and deliver to your customers. Sadly, WooCommerce doesn’t come with such options. Hence, you must depend on a plugin to preview and test WooCommerce emails.
So, let’s check out the following steps to learn how to preview and test WooCommerce emails using a plugin:
Step 1: Install the WooCommerce email preview and test plugin.
To preview and test WooCommerce emails, you need to first install a plugin that includes these options. EmailKit, the no-code email customizer is not only convenient for email creation but also best for fine-tuning emails with previewing and testing. You can also check how your email looks on different screen sizes.
Its free version is available in the WordPress plugin directory. Navigate to Plugins >> Add New Plugin and search for “EmailKit”. Then hit the “Install Now” button and activate it after completing the installation.
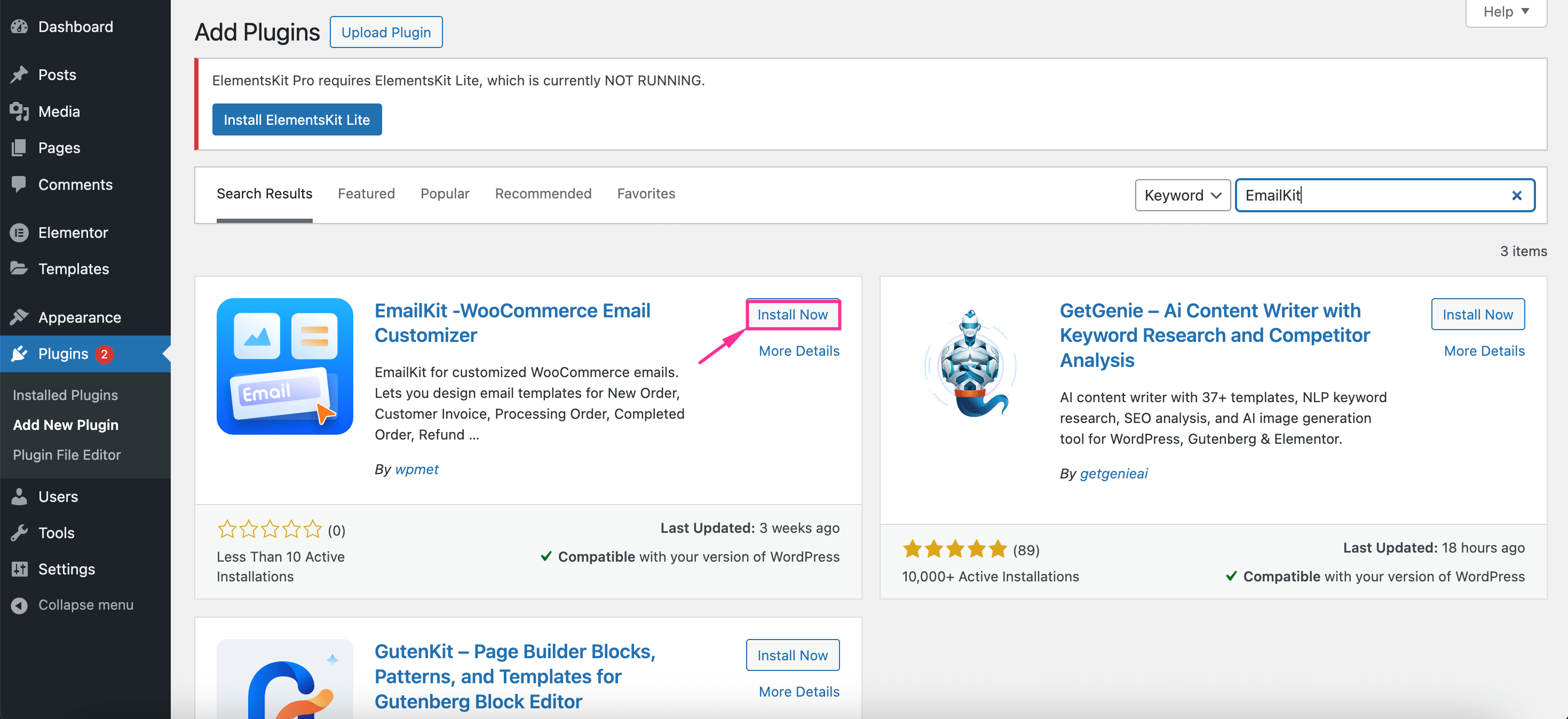
Step 2: Create WooCommerce emails with templates.
After activating the WooCommerce test email plugin, create a WooCommerce email using built-in templates. Besides, you can build emails from scratch using its blank template. Whether you want to utilize its built-in or blank templates, you need to navigate EmailKit and press the “Add New Email” button to make use of templates offered by EmailKit.
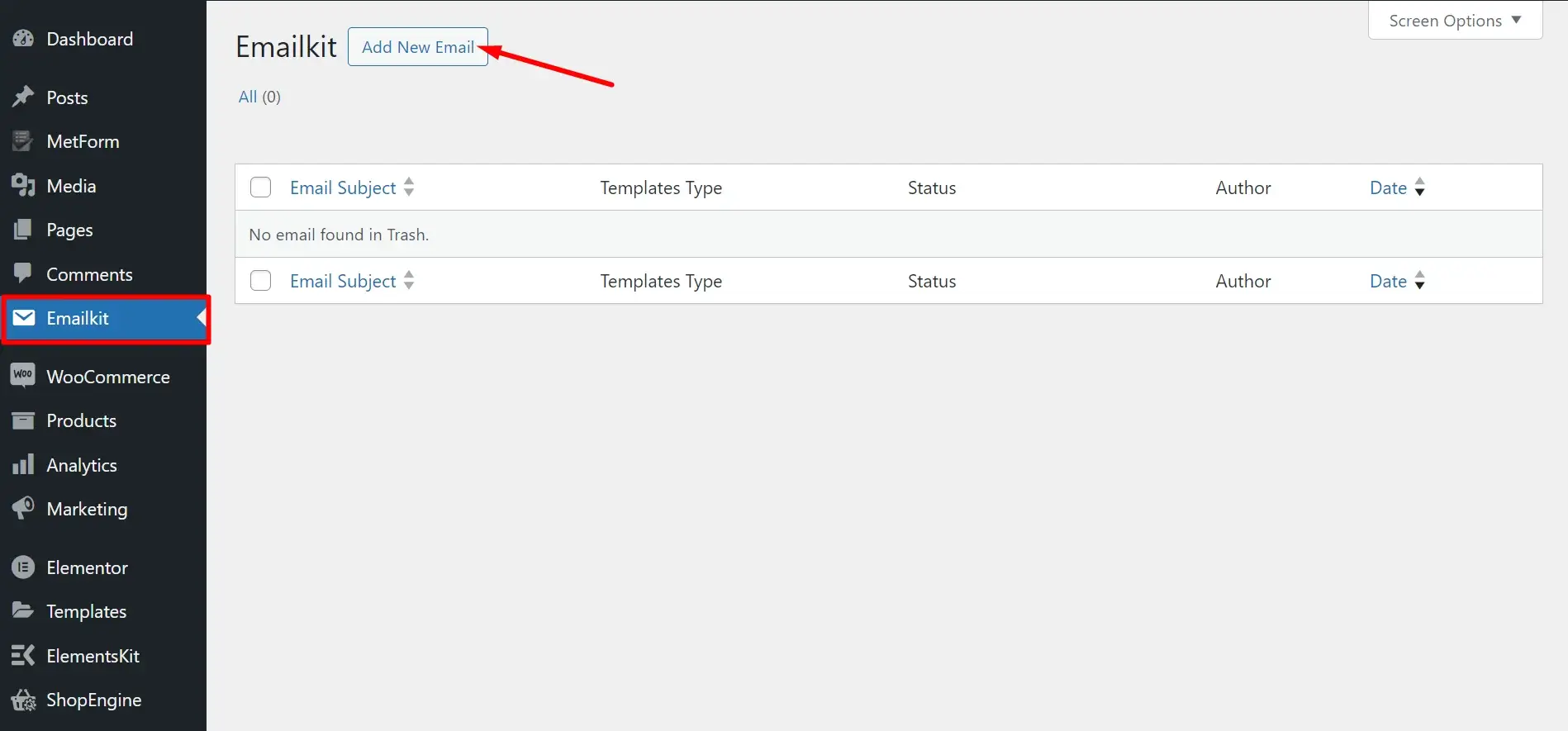
After pressing the “Add New Email” button, a new email creation tab will open up. Here you need to name your email and select WooCommerce email for email type. Also, select which email you want to create from the drag-and-drop menu.
Now, you will see both blank and built-in templates. Select a built-in template from here and press the “Edit with EmailKit” button.
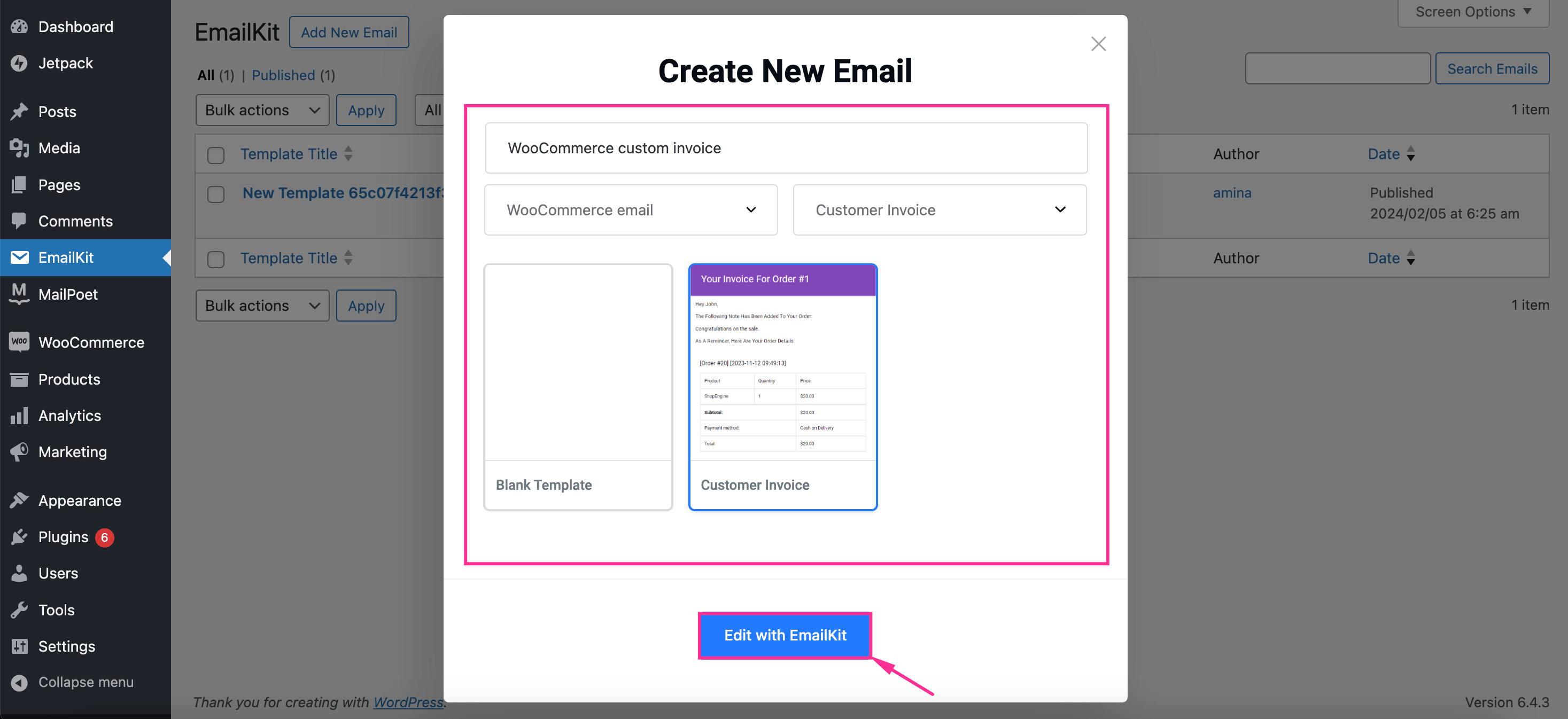
After inserting email templates, it will take you to the editor from where you can add additional fields to your email by dragging and dropping its general and WooCommerce elements.
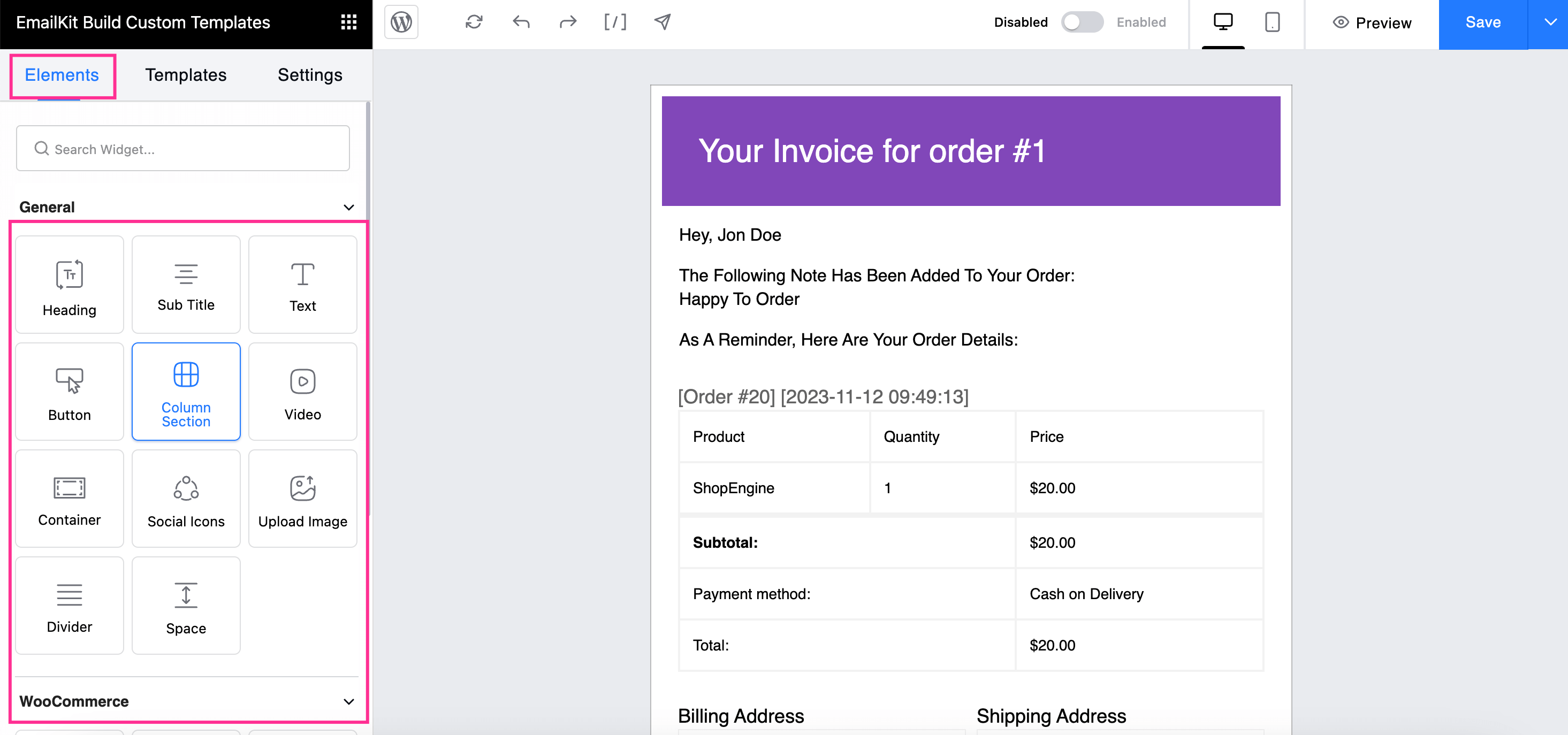
You can further customize your email fields by pressing them. Thus, all customization options for the field will be visible on the left side.
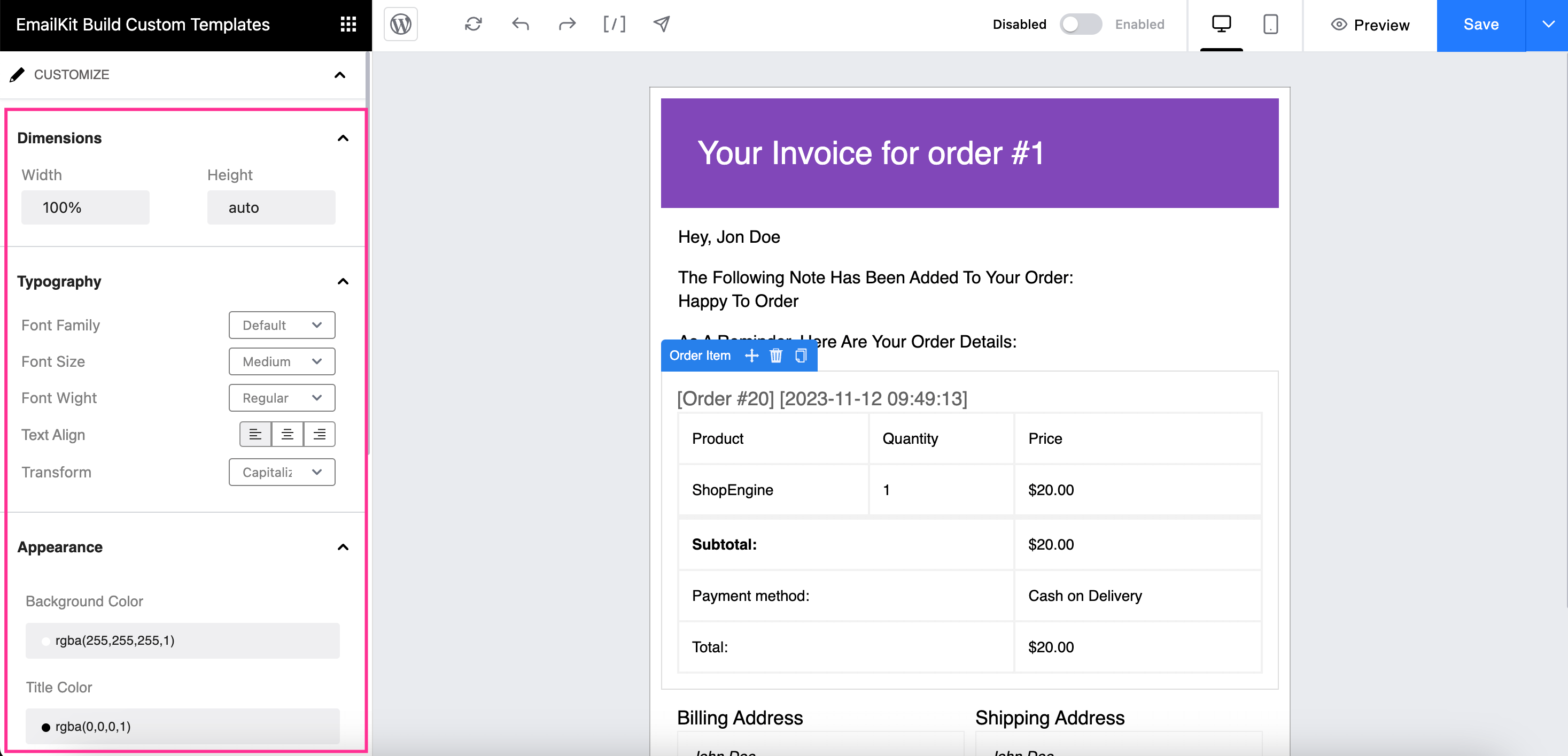
Also, you can alter the order of your WooCommerce email fields by dragging them up and down on the Layers tab. You can hide any fields by pressing the “Eye” icon.
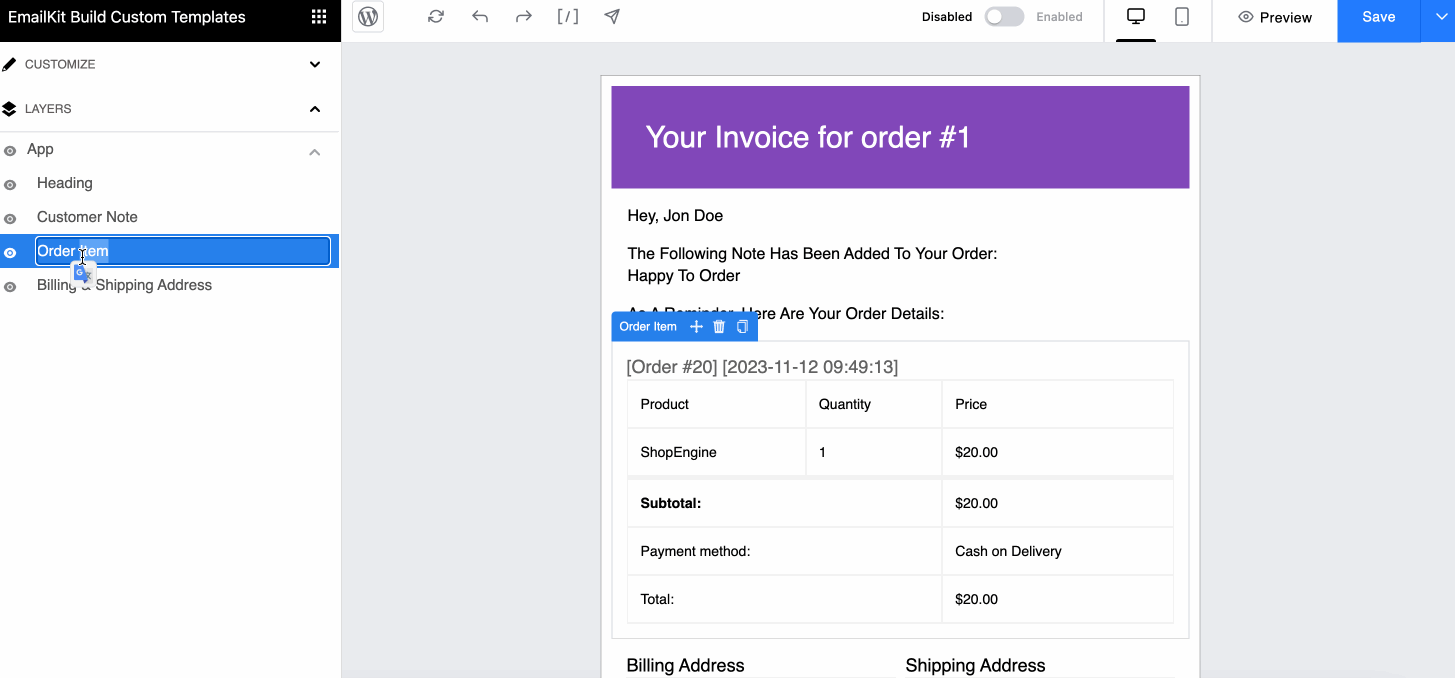
Finally, after preparing your WooCommerce custom emails, press the “Save” button to save your email in the “Templates” section. You can reuse this template in the future.
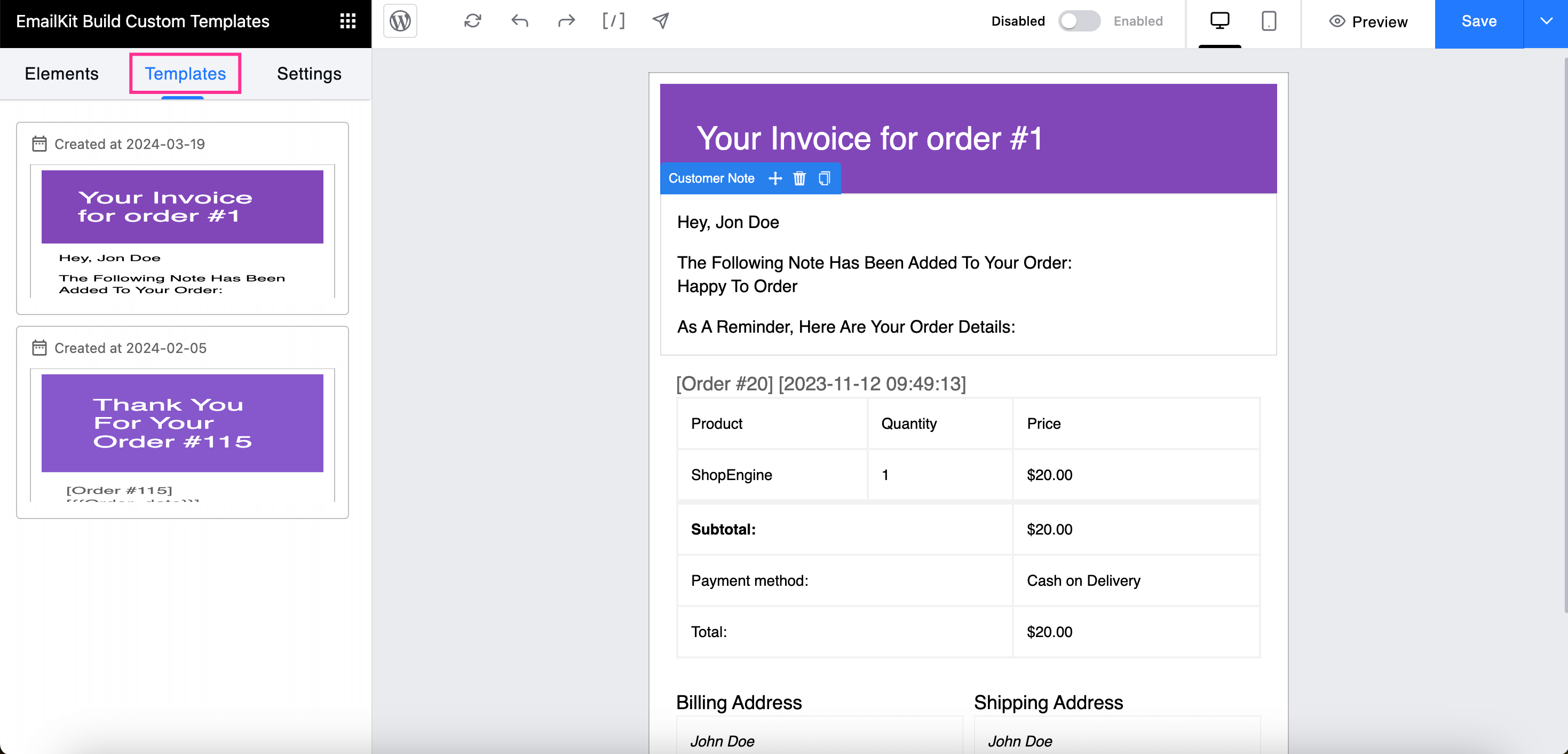
Step 3: Preview and test WooCommerce emails.
In this step, you need to preview and test the WooCommerce email to check how it actually looks and works. To preview WooCommerce emails on different devices, press the “Preview” button.
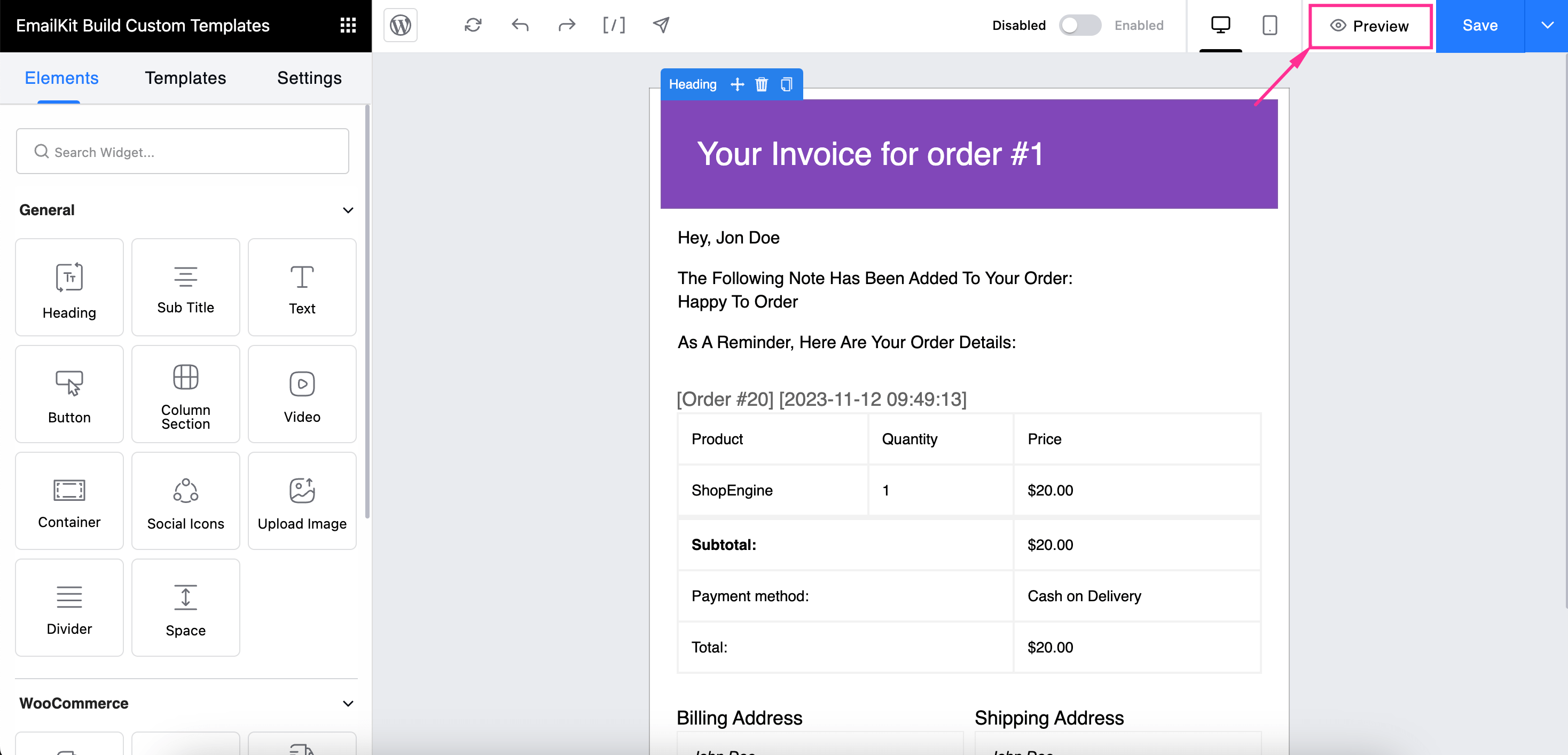
This will redirect you to a tab from where you can select different devices to check how your email looks on those screen sizes.
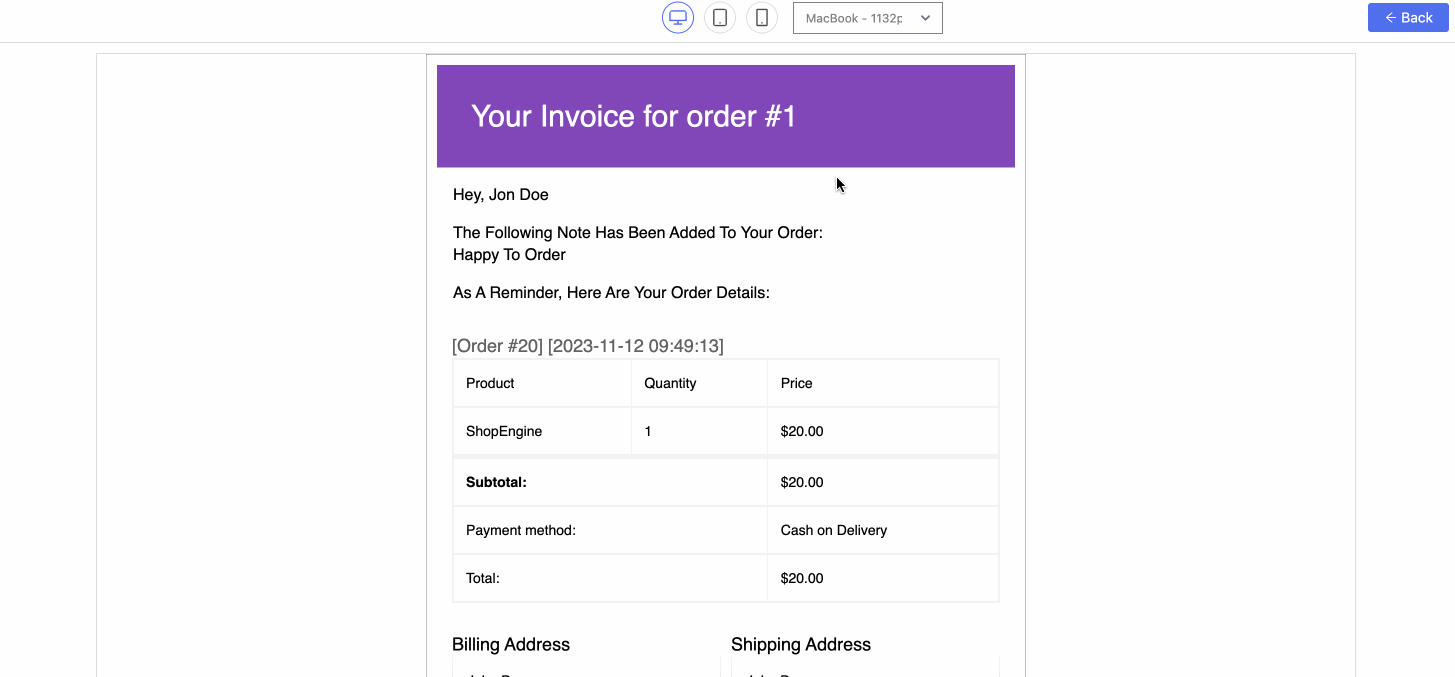
Now comes sending WooCommerce test emails. To test your custom email, click the arrow button that will open a popup on your screen. In this popup, enter your email address and press the “Send Email” button. Thus, a test email will be sent to that email address.
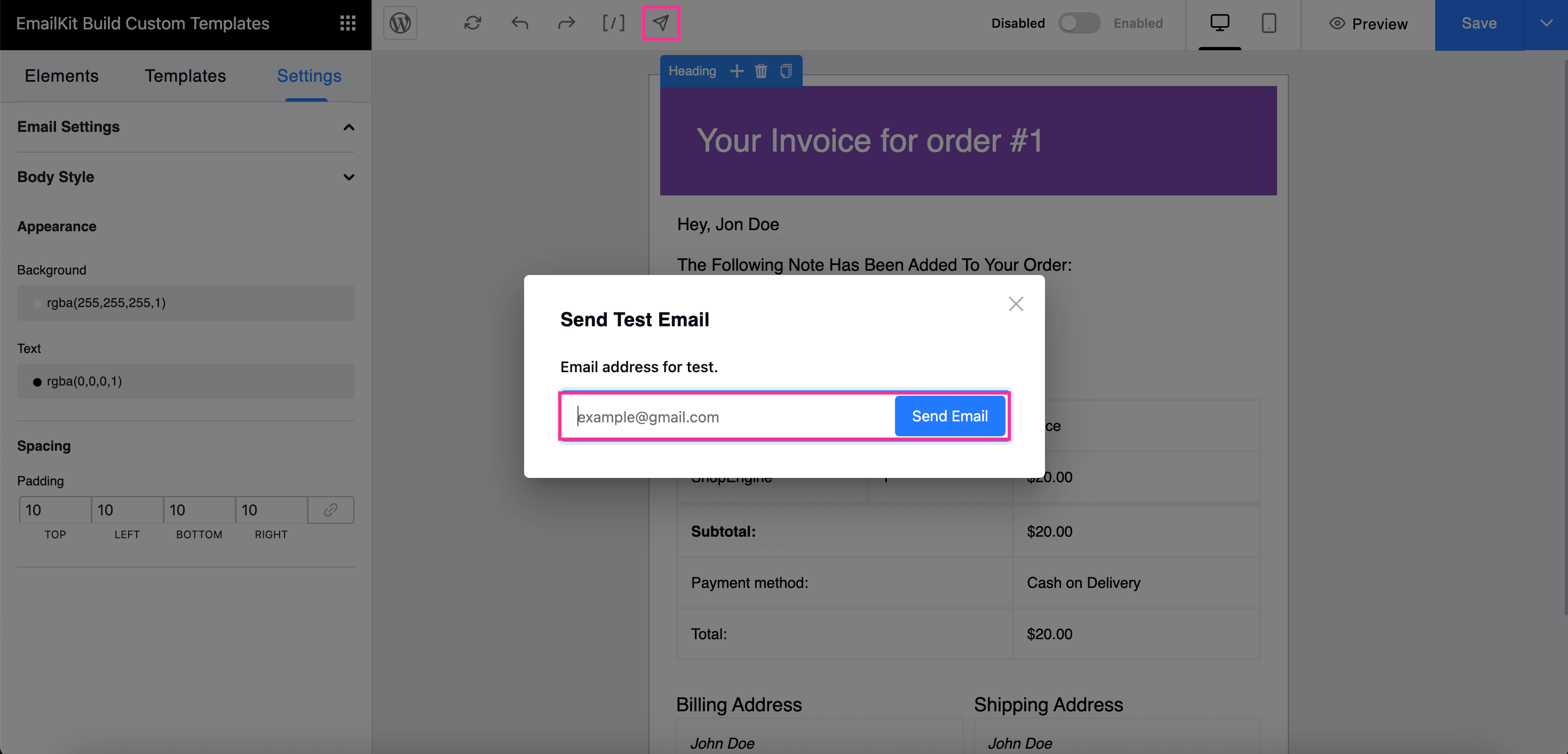
FAQ
There are numerous tools for WooCommerce email testing and previewing. One of the best free tools that you can count on is EmailKit, an ultimate WooCommerce email customizer. From email customization to preview and testing, you can do everything with zero coding skills.
Unfortunately, you can’t preview and test emails with default WooCommerce. You must use a separate WooCommerce email test plugin such as EmailKit for previewing and testing. Leveraging tools like EmailKit, you can not only customize but also preview & test WooCommerce emails.
It completely depends on the tool you use for email customization and testing. This limit varies from tool to tool. Like EmailKit lets you send unlimited WooCommerce test emails. In contrast, other tools might have limitations on sending test emails.
You can preview WordPress emails without opening them using an email customizer plugin, EmailKit. It allows you to preview your custom emails with a single click. Besides, you can even send WooCommerce test emails as many times as you want.
Wrapping up
Avoiding inconsistencies, errors, and formatting issues while delivering WooCommerce emails is impossible without previewing and testing. This preview and test feature reinforces email deliverability and fosters flawless customer interactions, bringing fruitful results from marketing campaigns.
Above we’ve already walked you through the guide of previewing and testing WooCommerce emails with EmailKit. So, adopt it and don’t leave a single opportunity to outperform your marketing emails.

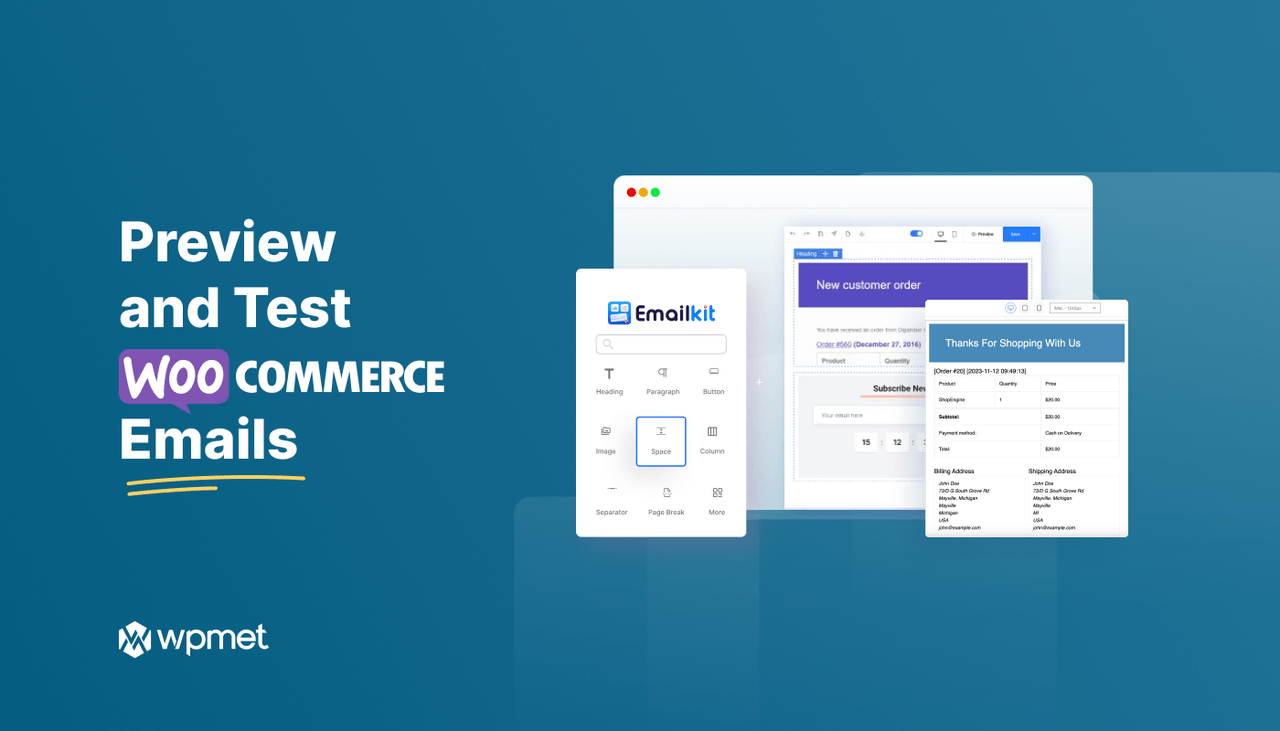
Leave a Reply