Wreszcie odliczanie się skończyło!
WordPress 6.2 (Delfin) został wydany 29 marca 2023 r. I tym razem programiści WordPressa skupili się przede wszystkim od poziomu głównego do góry, aby wyeliminować zawiłości!
Celem jest ułatwienie nawigacji po skomplikowanych krokach, ustawieniach i stylach, aby zwiększyć wygodę użytkownika.
Oprócz tego WordPress 6.2 zawiera 11 nowych funkcji po ukończeniu 4 wersji beta, 354 poprawkach błędów dla redaktorów, 292 ulepszeniach i ponad 195 zgłoszeniach.
W dzisiejszym artykule przedstawię pełny przegląd co nowego w WordPressie 6.2 wraz z wprowadzeniem głównych funkcji i procedurami testowymi.
Zacznijmy!
11 nowych funkcji w WordPress 6.2: pełny przegląd
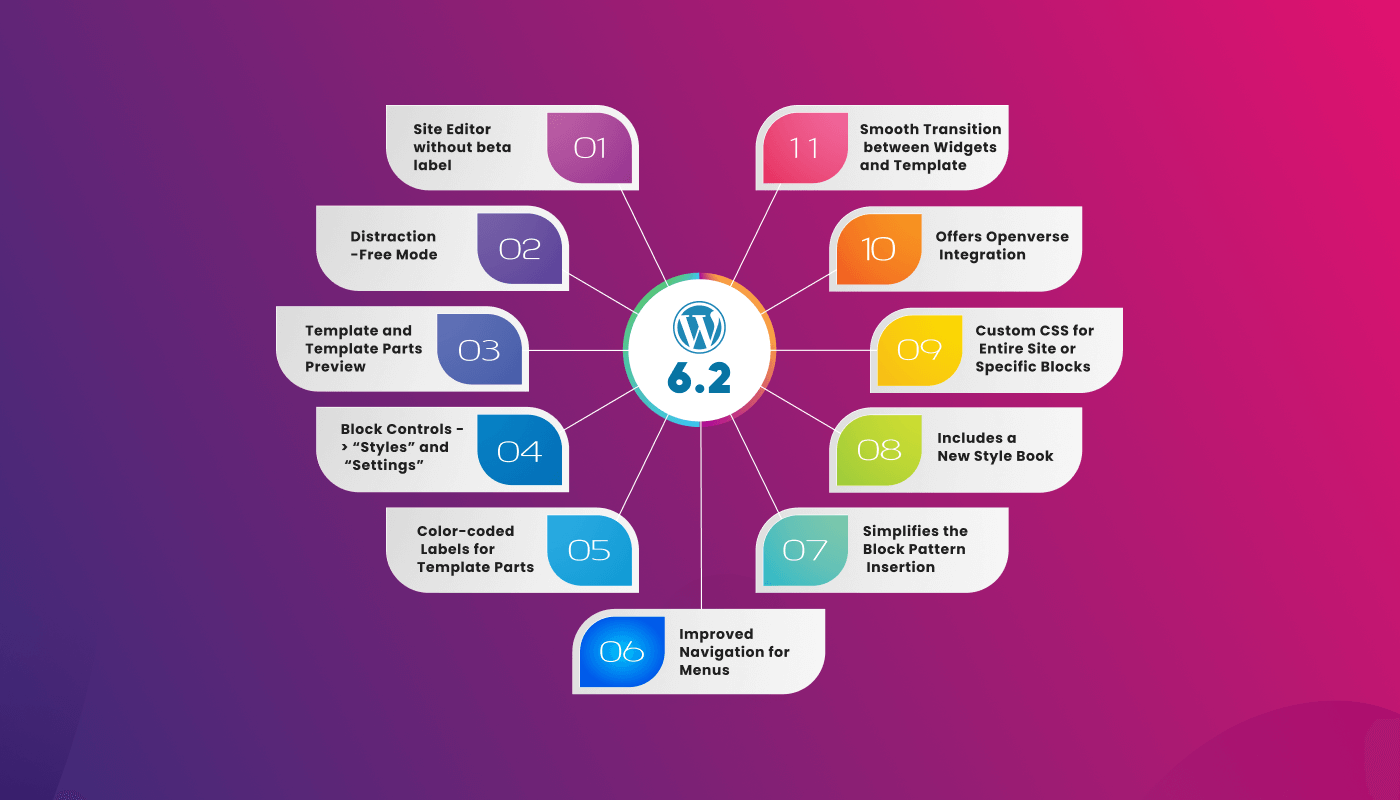
1. Etykieta „Beta” została usunięta z edytora witryny
Pierwszą rzeczą, którą zauważasz, jest Edytor bez etykiety „beta”. Do wersji WordPress 6.1 poruszaliśmy się po edytorze jako Wygląd -> Edytor (beta).
I tym razem nie jest to tylko zmiana nazwy, proces ten obejmuje szeroką dyskusję i kilka wydań począwszy od wersji 5.9. Teraz otrzymujemy kompletny i elegancki edytor.
Poza tym, zrobisz to otrzymać wszystkie poprawki błędów i ulepszenia tego edytora witryn, podobnie jak innych części WordPress.
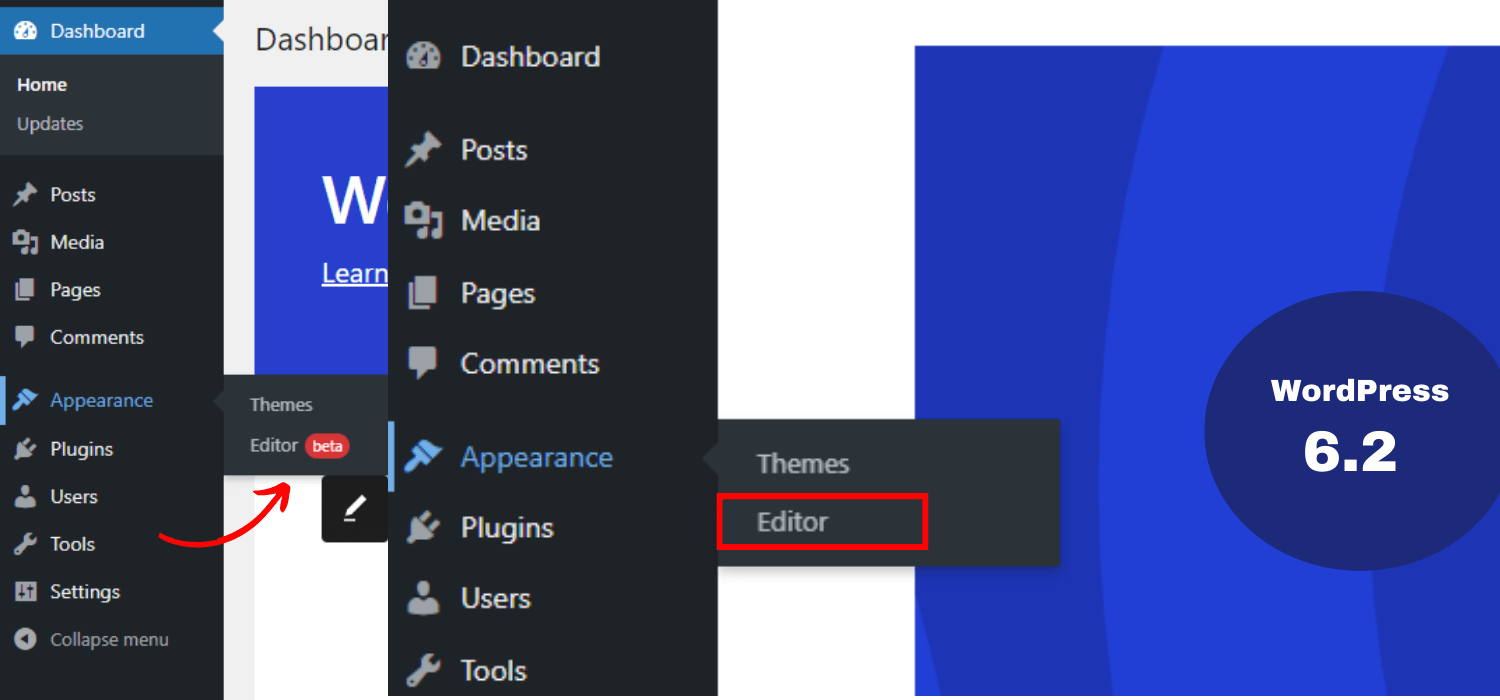
2. Przedstawiamy tryb bez zakłóceń
Następnie w tej wersji wprowadzono tryb pisania pozbawiony zakłóceń. Oznacza to, że widzisz pełnoekranowy edytor z tytułem i treścią strony/postu, nad którym pracujesz.
Chociaż WordPress 5.4 ma domyślnie edytor pełnoekranowy, nie ma trybu wolnego od rozpraszania uwagi. Dlatego właśnie pojawił się WordPress 6.2 czystszy interfejs do pisania i redagowania.
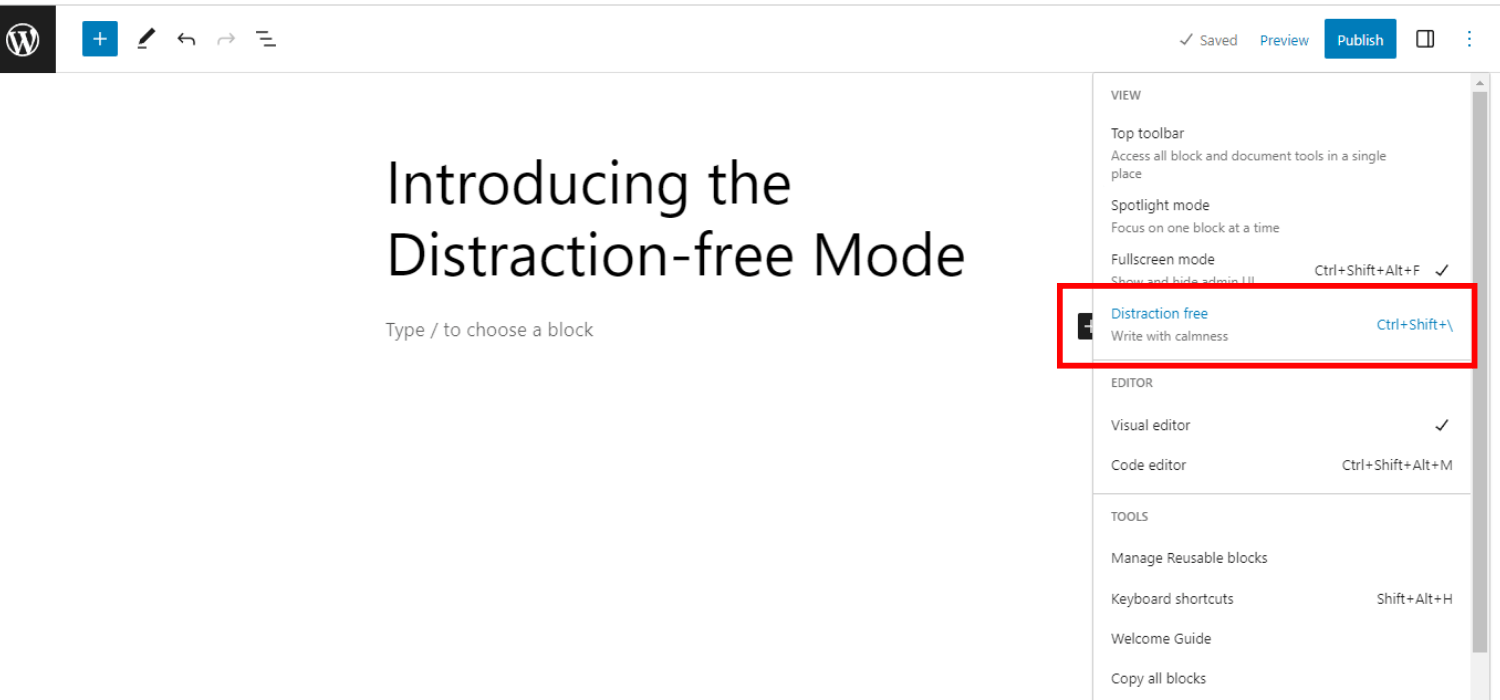
Po włączeniu tego trybu ukrywane są wszystkie elementy sterujące edytora. Wszystkie paski narzędzi będą mniej widoczne, aby skupić się wyłącznie na treści.
Możesz przełączyć ten tryb wł./wył jak na Twoje wymagania. Ogólnie rzecz biorąc, tryb ten zapewnia jasne i skoncentrowane pisanie.
3. Najpierw pokazanie szablonu i podglądu części szablonu
Kolejną imponującą funkcją tej wersji jest wyświetlanie najpierw podglądu szablonów i części szablonów. W rezultacie możesz wybierz dokładną część/sekcję gdzie chcesz edytować.
W poprzednich wersjach WordPressa nie było to możliwe. Edytor witryny załadował szablon główny jako motyw domyślny. I wydaje się to trudne, zwłaszcza dla początkującego, który chce edytować dowolną część szablonów.
Aby pozbyć się tych problemów, WordPress 6.2 pozwala aby załadować podgląd szablonu najpierw okno. W rezultacie możesz przeglądać kilka szablonów i uzyskać lepsze zrozumienie do dalszej edycji.
To idzie tak -
- Idź do Wygląd -> Edytor
- Możesz zobaczyć opcje dla Szablony I Części szablonu
- Kliknij na "Edytować" przycisk wybierając szablon
- Przeciągnij i upuść części szablonu
- Kliknij Ratować po niezbędnej edycji, aby zobaczyć podgląd na żywo
- Kliknij na Logo WordPressa(lewy górny róg), aby załadować pasek boczny przeglądarki szablonów
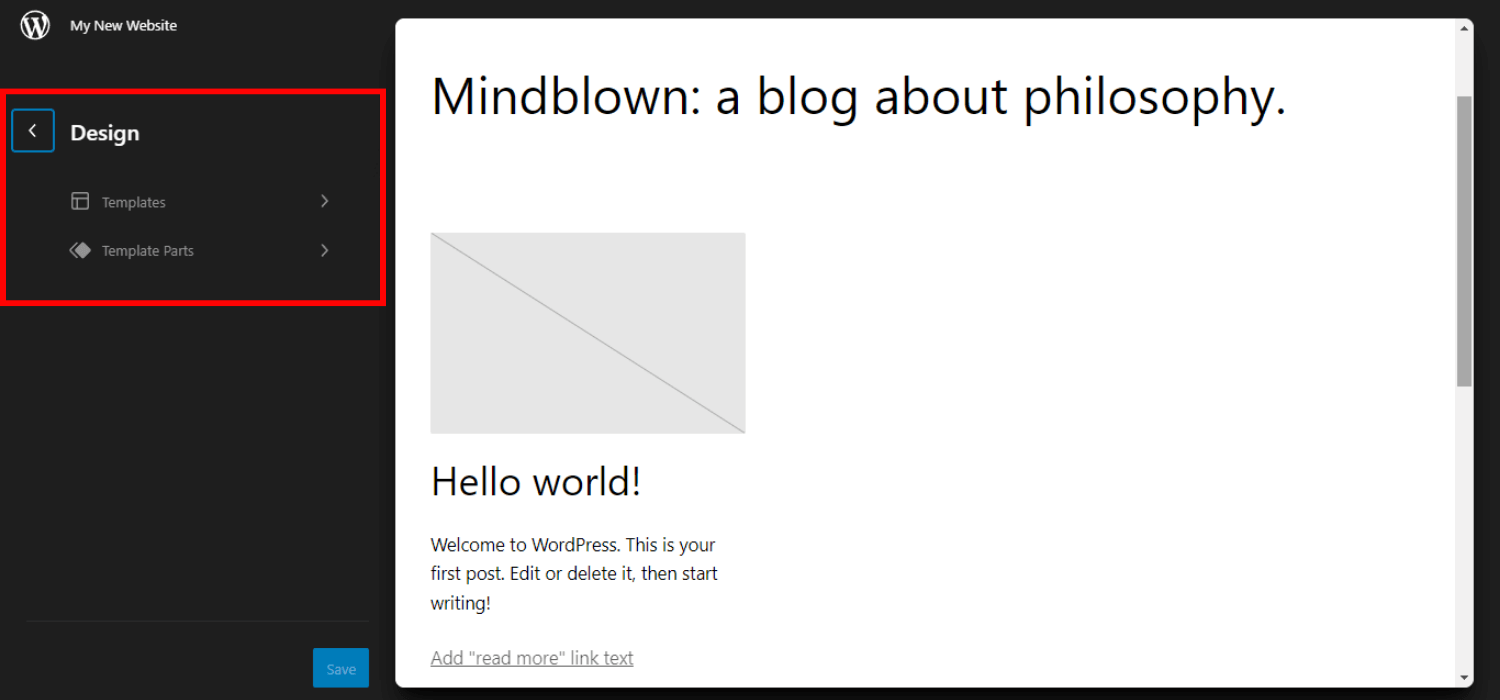
🔥 Lepsza nawigacja według wzorców, tryb programowania i wiele więcej! 🔥
👉 Nie zapomnij sprawdzić „Co nowego w WordPressie 6.3?”
4. Podział elementów sterujących blokiem pomiędzy „Stylami” i „Ustawieniami”
Ustawienia bloków w WordPress 6.2 podzielone są na dwa podpanele. Możesz poruszać się po ustawieniach bloku jako „Ustawienia” I „Style”.
W poprzednich wersjach można było poruszać się tylko po jednym ustawieniu bloku. Dlatego znalezienie odpowiednich ustawień lub stylów było czasochłonne. Ponadto początkującym wydawało się trudne poznanie wszystkich stylów i ustawienie elementów sterujących.
Teraz WordPress 6.2 oddziela je od siebie. I dla 2 indywidualne podpanele, możesz wyraźnie zobaczyć wszystko, co potrafi każdy blok. Oszczędzaj także czas, ograniczając niepotrzebne przewijanie w celu znalezienia tego, czego potrzebujesz.
Ogólnie rzecz biorąc, podzielenie go na dwie kategorie pozwala na bardziej precyzyjne dostosowywanie ustawień bloków i zarządzanie nimi.
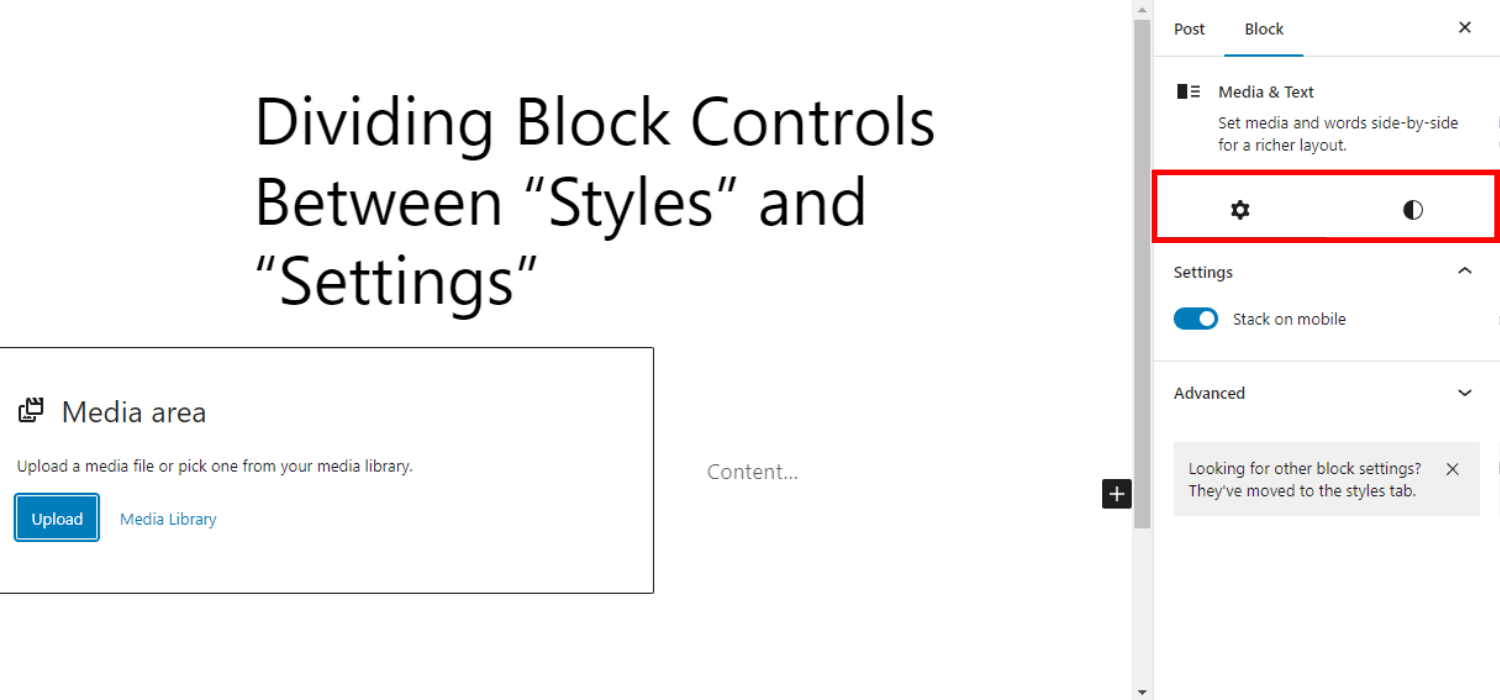
5. Oznaczone kolorami etykiety części szablonów i bloków wielokrotnego użytku
Zgadnij co, wersja WordPress 6.2 zawiera również odrębne etykiety oznaczone kolorami dla części szablonowych i bloków wielokrotnego użytku, aby szybko je zidentyfikować!
Ta właściwość była nieobecna w poprzednich wersjach WordPress. W rezultacie trudno było zrozumieć faktyczne zmiany wprowadzone podczas nawigacji po długim czasie.
Aby ułatwić rozpoznawanie i zapobieganie niepożądanym zmianom, funkcja etykiet oznaczonych kolorami w WordPress 6.2 z pewnością może Ci pomóc.
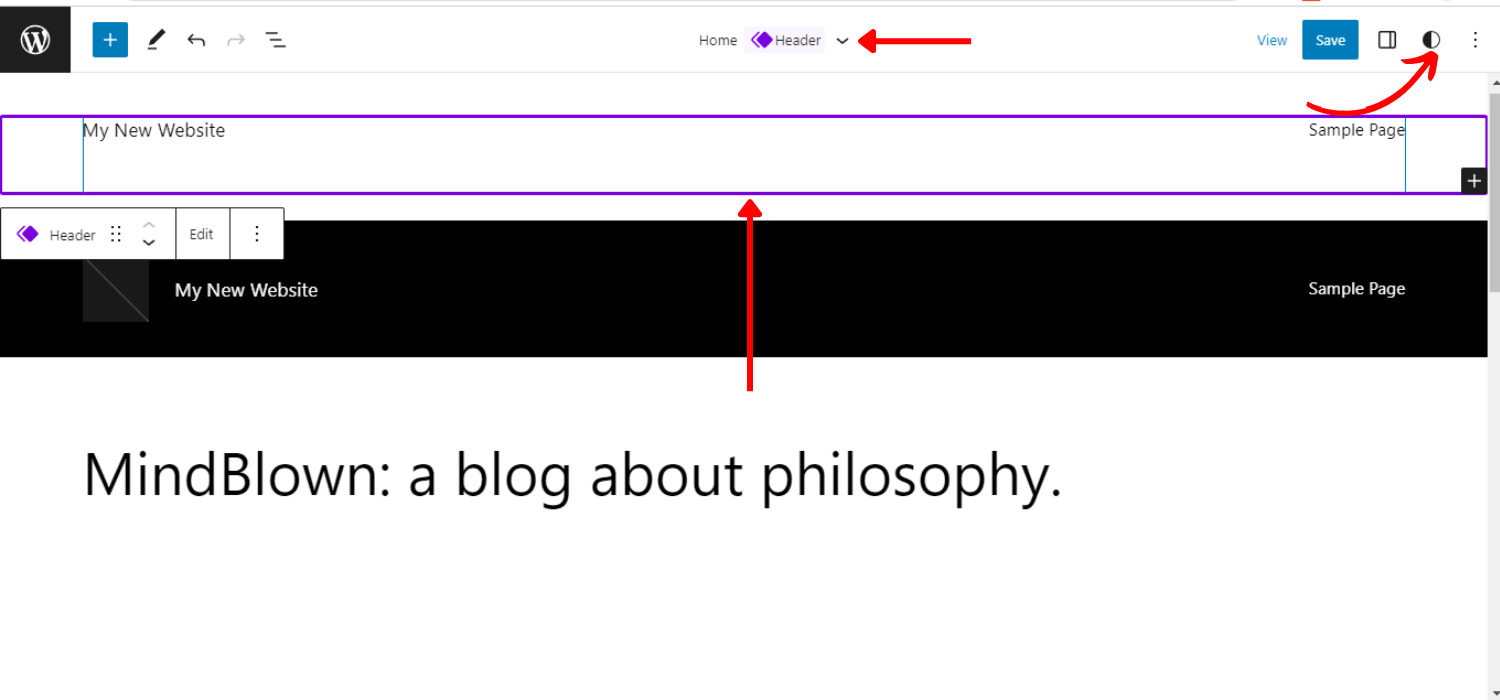
Zagadnienia dotyczące koloryzacji mają zastosowanie do:
- Widok listy (stany aktywne, spoczynek, najechanie)
- Nagłówek stopka
- Canvas (kontury / nakładki w trybie wyboru)
- Blokuj pasek narzędzi
- Inserter (ikona bloku)
- Inspektor (ikona w opisie bloku)
✨✨ Ciekawi Cię proces wydawania tej wersji WordPressa?
👉👉 Możesz sprawdzić Harmonogram wydań WordPress 6.2.
W tej wersji WordPress 6.2 skupiono się również na właściwościach nawigacji po menu. Pochodzi z ulepszonym Menu nawigacji aby efektywniej tworzyć pozycje menu i zarządzać nimi.
Wcześniej użytkownicy musieli dodawać menu nawigacyjne w pełnym edytorze witryny. Aby uczynić ten proces bardziej przyjaznym dla użytkownika, w tej wersji dodano podpanel pod blokiem Nawigacja.
W rezultacie możesz dodawać nowe pozycje menu i edytować/usuwać je z tego bloku nawigacyjnego, zamiast edytować pozycje menu bezpośrednio.
- Idź do Wygląd → Edytor
- Wybierz Szablon nagłówka do edycji
- Wybierz Nawigacja blok
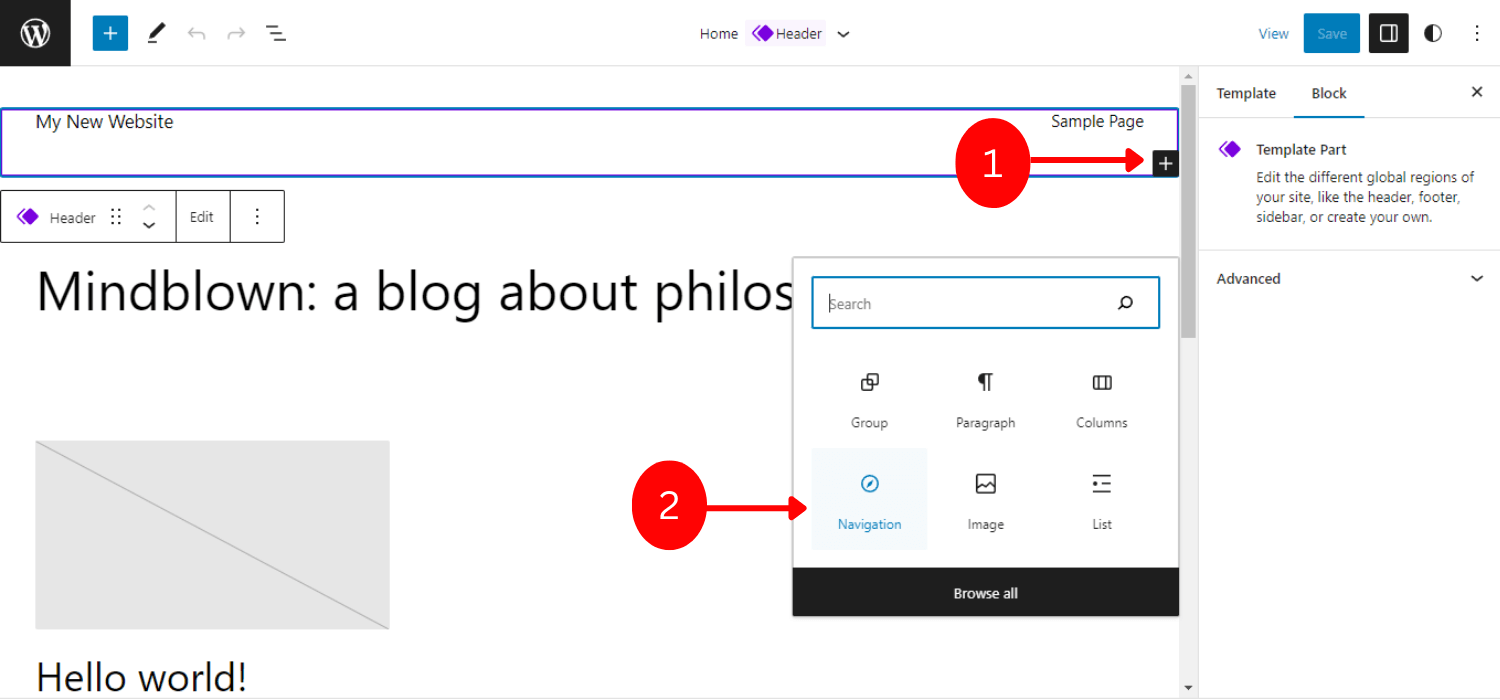
- Kliknij Dodaj blok (+) , aby dodać nową pozycję menu
- Możesz dodać linki do stron i niestandardowe linki
- Ustaw ich właściwości, edytuj lub przestawiaj elementy
- Kliknij trzy kropki aby utworzyć nowe puste menu lub ponownie załadować poprzednie
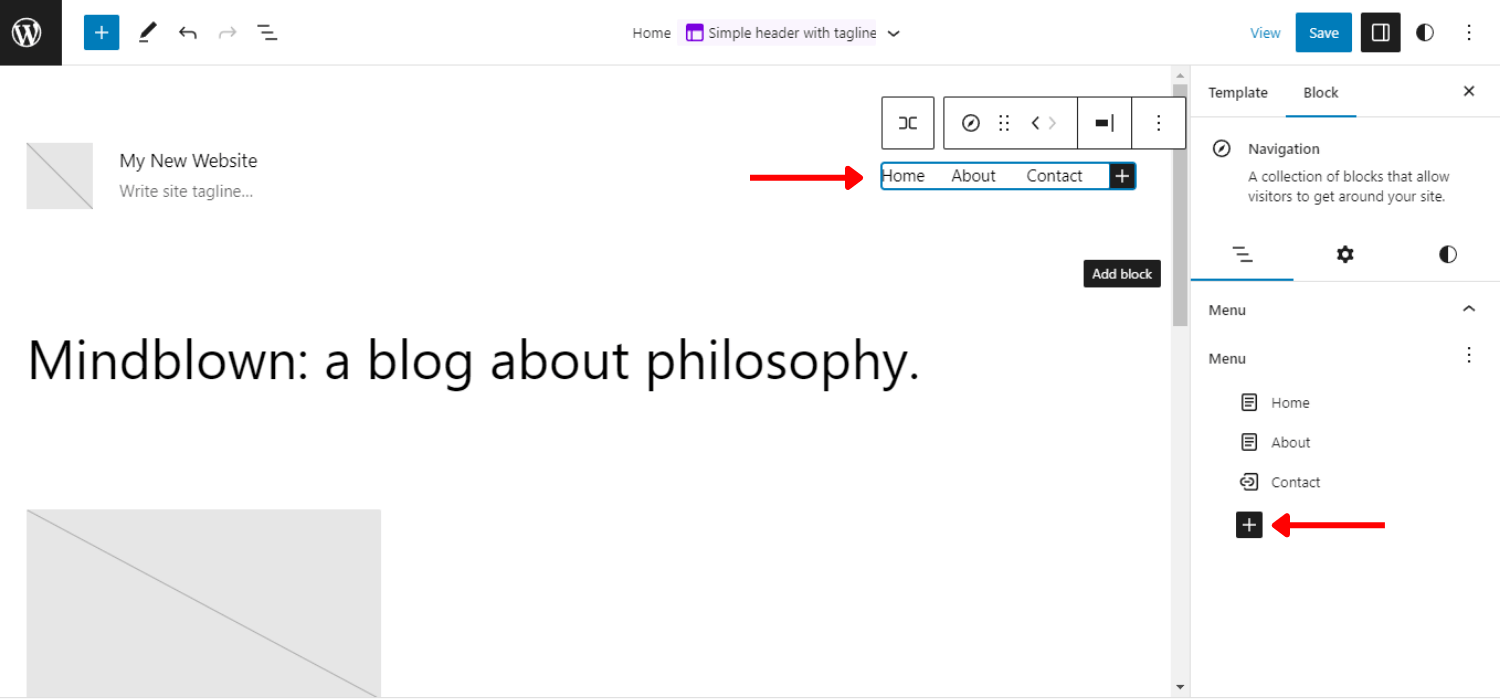
Dzięki tej niesamowitej funkcji nawigacji po menu możesz tworzyć, edytować i zarządzać z poziomu prawego ustawienia bloku na pasku zadań WordPress.
✨✨ Chcesz stworzyć menu pionowe?
👉👉 Sprawdź to – Jak utworzyć menu pionowe w WordPress
7. Uproszczone wstawianie wzoru blokowego
Uproszczenie wstawiania wzorów blokowych to kolejna godna uwagi funkcja wersji WordPress 6.2.
Wzory blokowe to elementy składowe służące do tworzenia układu treści w witrynach WordPress. Te wzory blokowe mają przełącznik rozwijany pomiędzy kategoriami wzorców. Ale ten interfejs został zmieniony w uwagach do wydania 6.2.
Wersja WordPress 6.2 ułatwia to, wyświetlając listę wzorców. Dzięki temu możesz zobaczyć podgląd wzoru przed wstawieniem go na swoją stronę lub post.
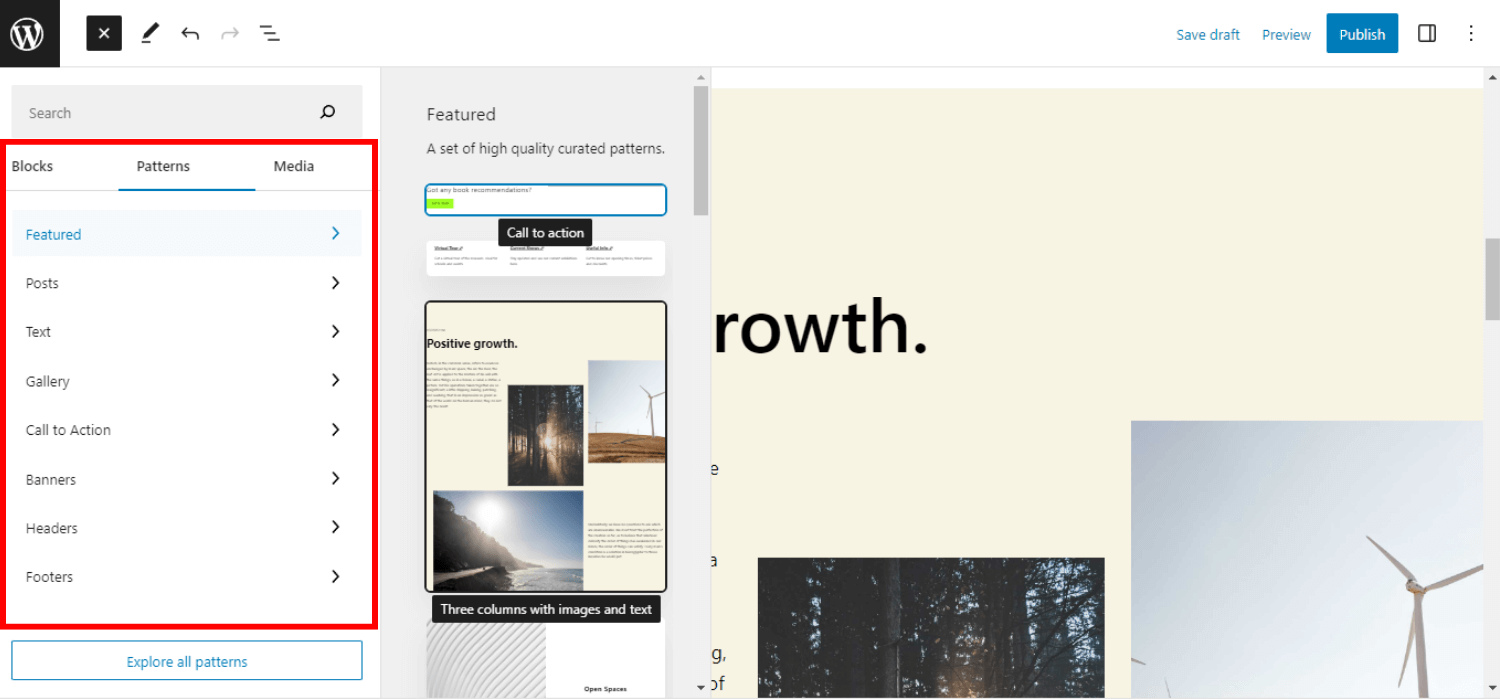
Poza tym są 2 nowe kategorie dla sekcji nagłówka i stopki, które również zostały dodane. Dostępne wzory możesz zobaczyć klikając na te kategorie. A potem wystarczy kliknąć, aby wstawić wzór do swojego posta.
8. Dodanie nowej księgi stylów
Wraz z innymi ustawieniami i modyfikacjami sterowania, wersja WordPress 6.2 dodała także nową księgę stylów, w której można zobaczyć blok zawierający wszystkie style razem.
Aby skorzystać z księgi stylów, przejdź do style -> Przeglądaj style -> Wybierz odmianę, aby zmienić wygląd witryny.
Głównym celem tego podręcznika stylu jest pomoc użytkownikom w zrozumieniu skutków zmian w bloku. Pomaga także uzyskać lepszy pogląd na temat stylów bloków, aby zdecydować, który styl lub dostosowanie odpowiada wymaganiom.
5 elementów Księgi Stylów:
- Temat - Pokazuje style logo witryny, tabelek rysunkowych i nawigacji witryny
- Tekst – Zawiera styl treści tekstowych, takich jak nagłówki, akapity, tabele itp.
- Media – Pokazuje podgląd wstawionych plików multimedialnych, np. obrazów, filmów i dźwięku.
- Projekt - Przedstawia projekty kolumn, przycisków i grup.
- Widżety – Pokazuje podglądy widżetów, takich jak kalendarze, listy stron, archiwa itp.
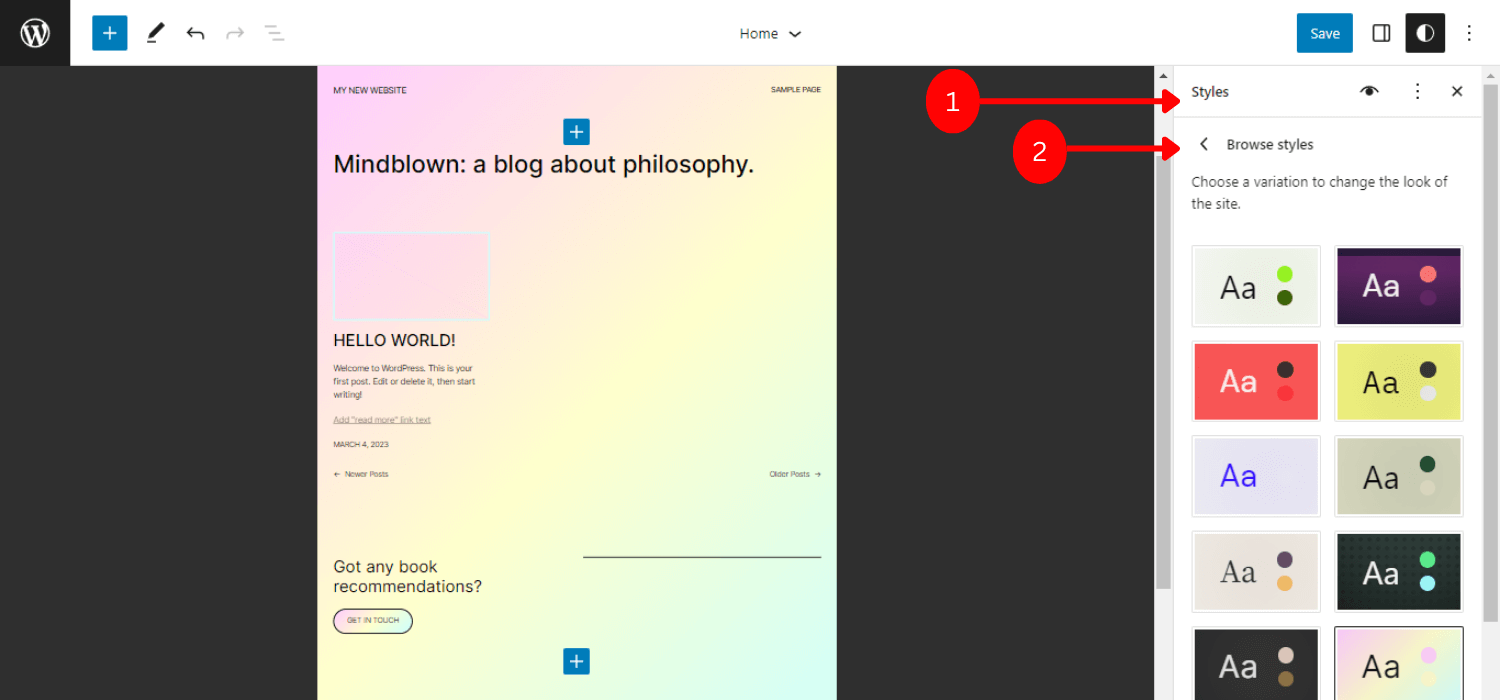
W przypadku tych elementów funkcji książki stylów można uzyskać pełny przegląd wzorców projektowych witryny internetowej i szczegółów stylu.
Dzięki temu możesz stworzyć więcej schludny i czysty projekt a także sprawić, że będą bardziej wydajne w ponownym użyciu lub dalszej modyfikacji.
9. Wstawianie niestandardowego CSS dla całej witryny lub określonych bloków
Wersja WordPress 6.2 pozwala stworzyć więcej dynamiczny i elegancki design dodając niestandardowy CSS dla całej witryny lub konkretnego bloku.
Możesz wstawić dodatkowy CSS na 2 sposoby z menu Style. Po pierwsze, możesz dodać niestandardowy CSS dla całej witryny:
- Kliknij na „Więcej akcji stylów” pozycja w menu
- Wybierać „Dodatkowy CSS”
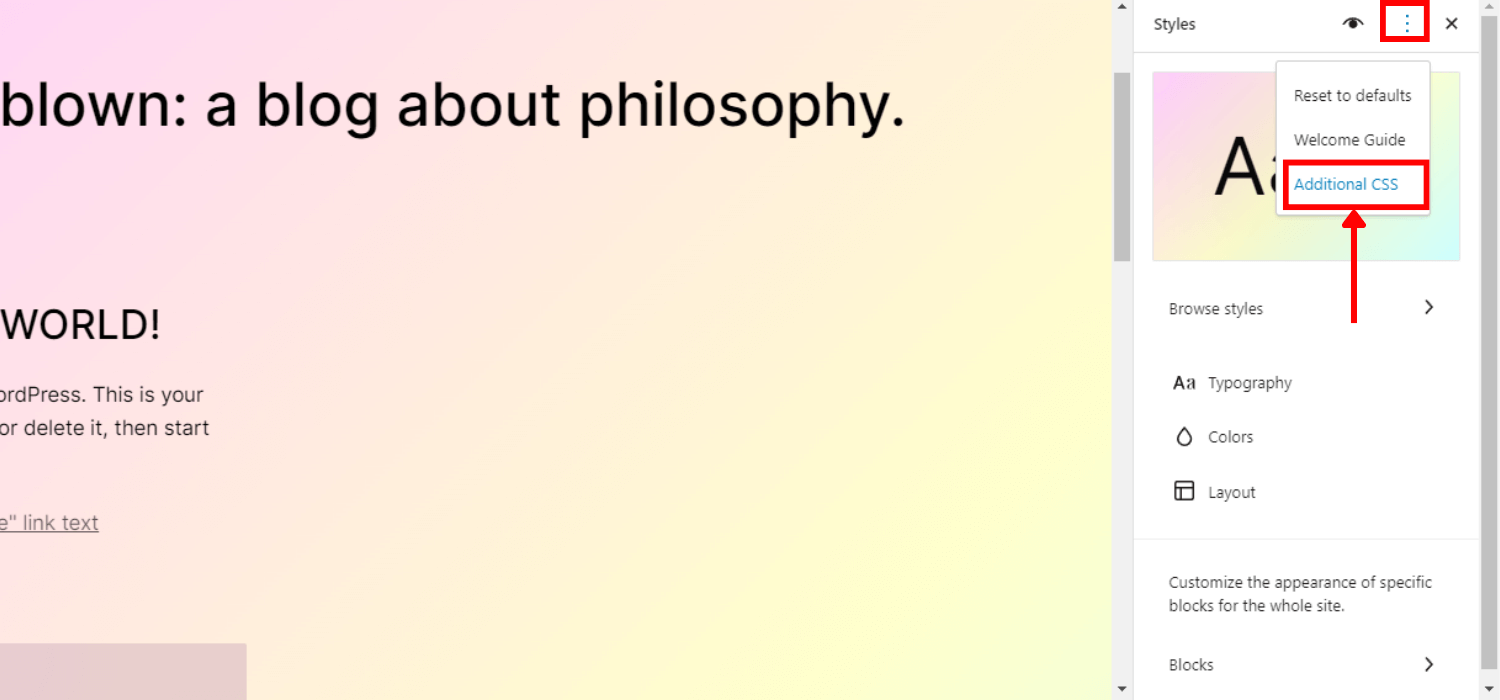
Alternatywnie możesz zastosować niestandardowy CSS dla bloków wstępnych w celu dostosowania:
- Nawigować Style -> Bloki
- Wybierz blok, do którego chcesz dodać celny CSS
- Dodaj kod CSS, wybierając Dodatkowe pole CSS
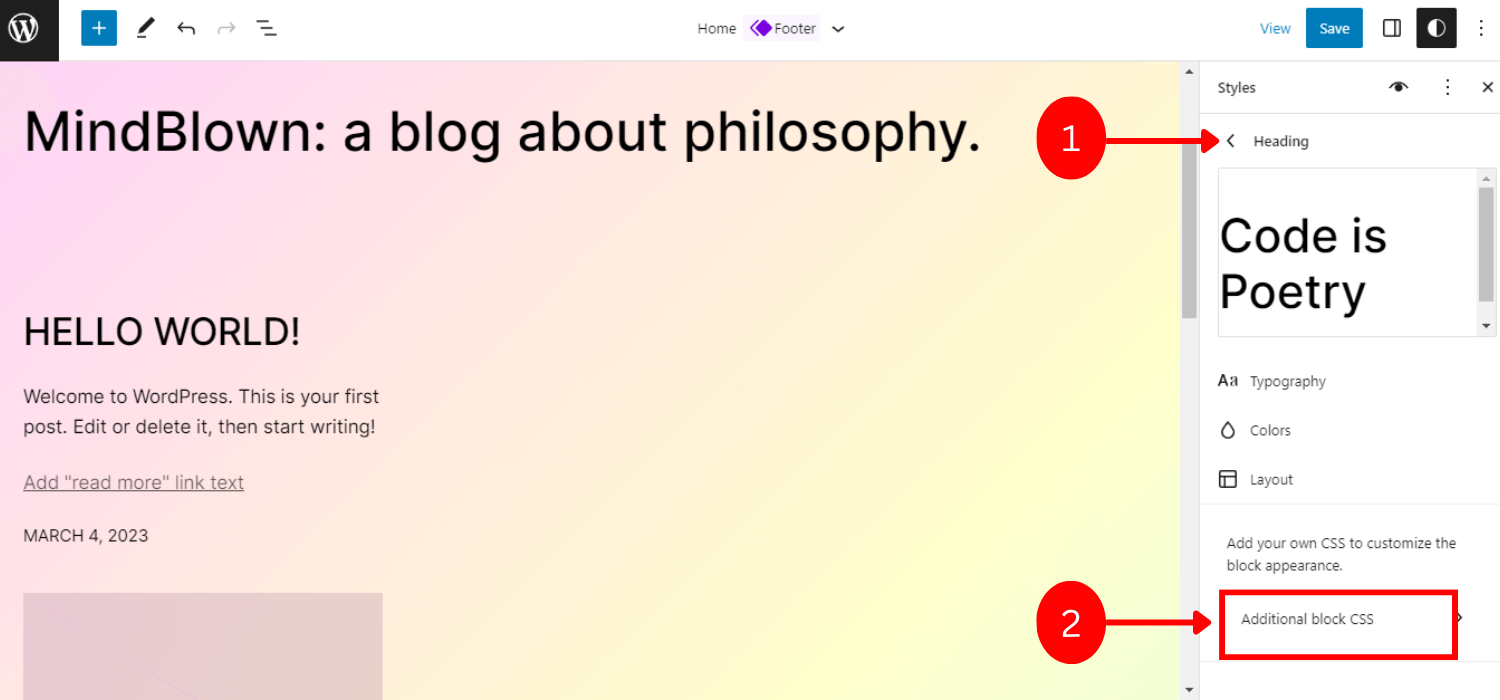
10. Oferowanie integracji Openverse
Integracja z Openverse to naprawdę ekscytująca funkcja w tej wersji WordPress 6.2. Zasadniczo, Otwarty świat jest źródłem bezpłatnych zdjęć i plików audio.
Teraz ta wersja umożliwia wstawianie ponad 300 milionów na otwartych licencjach a także obrazy Openverse należące do domeny publicznej na Twoją stronę internetową.
Wstawiasz te bezpłatne pliki multimedialne:
- Zaloguj się do administratora WP, przejdź do Strona/post -> Dodaj nowy.
- Kliknij moduł wstawiania bloków
- Następnie wybierz nowy "Głoska bezdźwięczna" patka
- Wybierz Otwarty świat
- Przewiń lub wyszukaj żądane pliki multimedialne
- Wybierz plik, który chcesz wstawić do posta
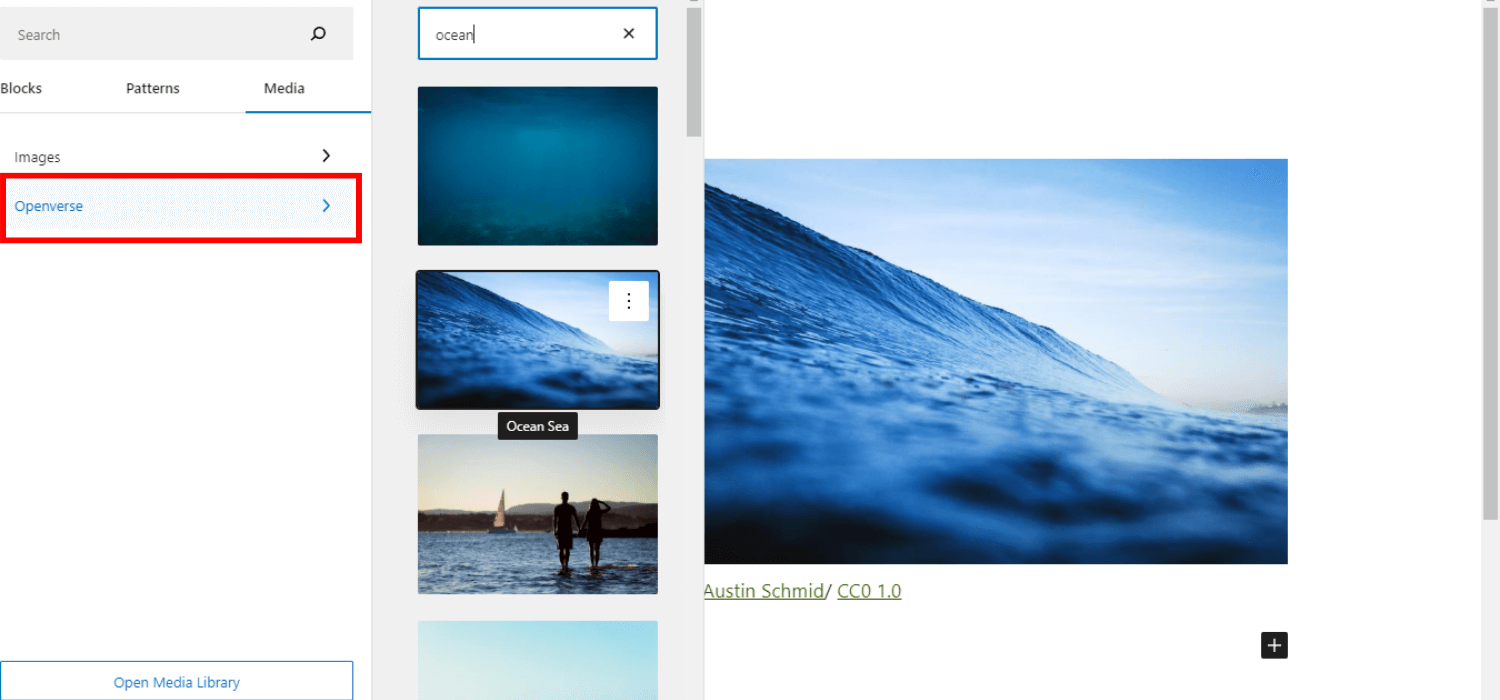
Jak dotąd ta fantastyczna funkcja na to pozwala wyświetlać obrazy bezpośrednio na Twojej stronie internetowej. Może sprawić, że Twoja witryna będzie jeszcze bardziej użyteczna elegancki i dynamiczny oszczędzając jednocześnie czas na wyszukiwanie odpowiednich obrazów.
11. Implementacja płynnego przejścia pomiędzy widżetami a szablonem
Ostatnia, ale nie najmniej ważna cecha informacji o wydaniu WordPress 6.2 — możesz importuj widżety jako części szablonu w motywach blokowych.
W poprzednich wersjach WordPressa użytkownicy tracili swoje starsze widżety po przejściu na motyw blokowy.
Aby rozwiązać ten problem, WordPress w wersji 6.2 oferuje przyjemną i płynną opcję konwersji starszego widżetu na części motywów.
Aby zaimportować klasyczne widżety do części szablonu w motywie Block:
- Nawigować Wygląd -> Edytor witryny -> Blok części szablonu
- Stwórz nowy Część szablonu lub wybierz część domyślną
- Wybierz ustawienia bloku i przejdź do "Zaawansowany" Sekcja.
- Wybierz widżet poniżej „IMPORTUJ OBSZAR WIDŻETÓW”
- Kliknij "Import"
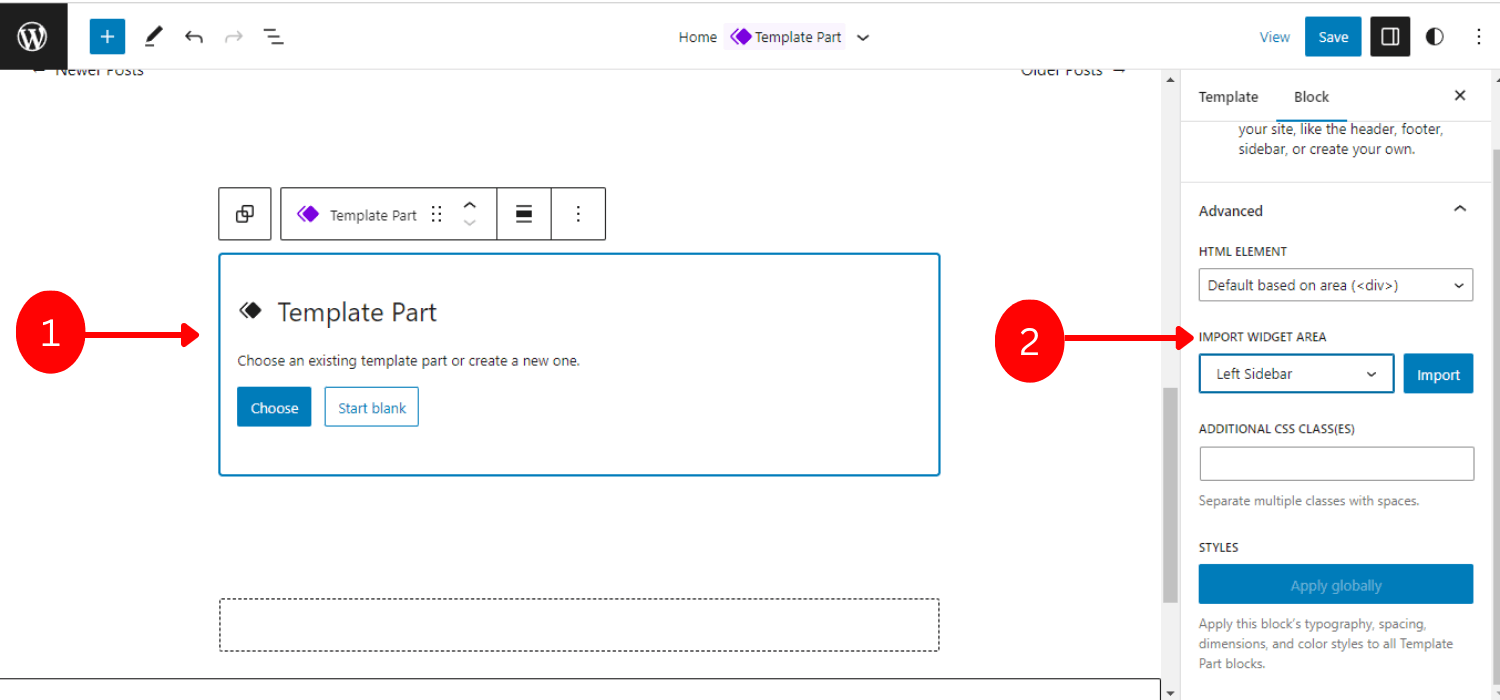
Jesteś gotowy do pracy! Ogólnie rzecz biorąc, proces przekształcania się w części szablonu z widżetu jest niezwykle płynny i elastyczny.
WordPress 6.2 – 5 dodatkowych funkcji
Oprócz tych 11 głównych wydań funkcji, WordPress 6.2 zawiera także 5 dodatkowych interesujących funkcji, takich jak:
Skopiuj/wklej style bloku
Jeśli chcesz zastosować ten sam styl do innego bloku, wcześniej musiałbyś zduplikować cały blok, aby skopiować style.
Ale teraz wersja 6.2 sprawia, że proces jest łatwiejszy i bardziej elastyczny. Możesz po prostu skopiuj dowolny styl z bloku i pasta je do innego bloku.
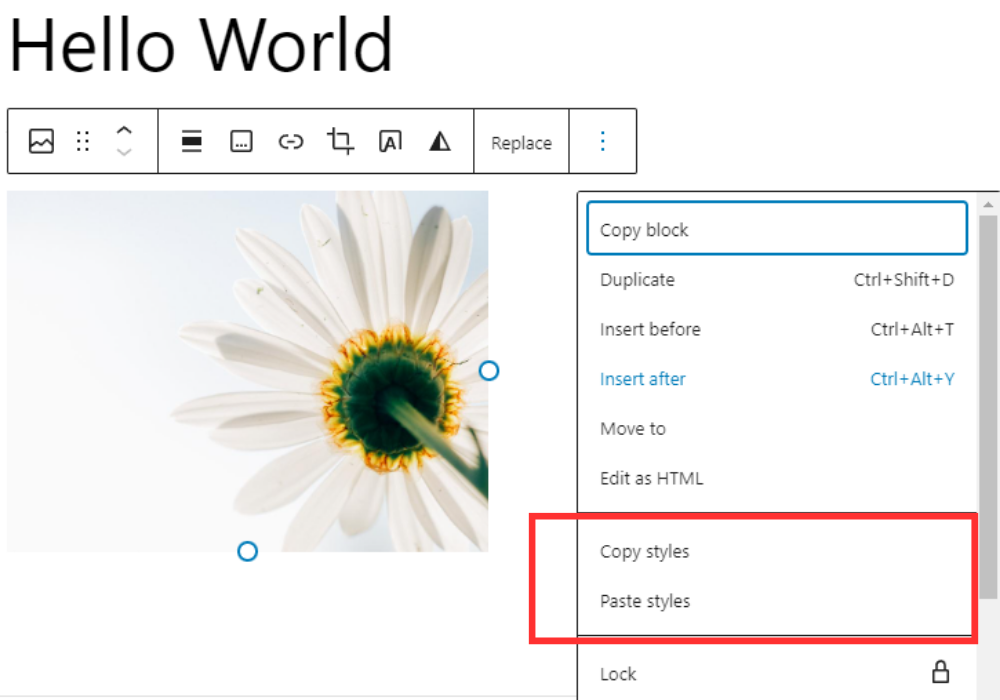
Lepkie pozycjonowanie
Obsługa bloków pozycyjnych ma teraz opcję „Przyklejony”. Może zrobić blok widoczne w punkcie widokowym mimo to użytkownik może przewijać zawartość. Dlatego te funkcje są przydatne do prezentowania odliczania, komunikatów o stanie lub promocji.
Najlepsze jest to, że ta funkcja „Sticky” jest kompatybilna z edytorem bloków, a także interfejsem użytkownika, zapewniając prawdziwe wrażenia WYSIWYG.
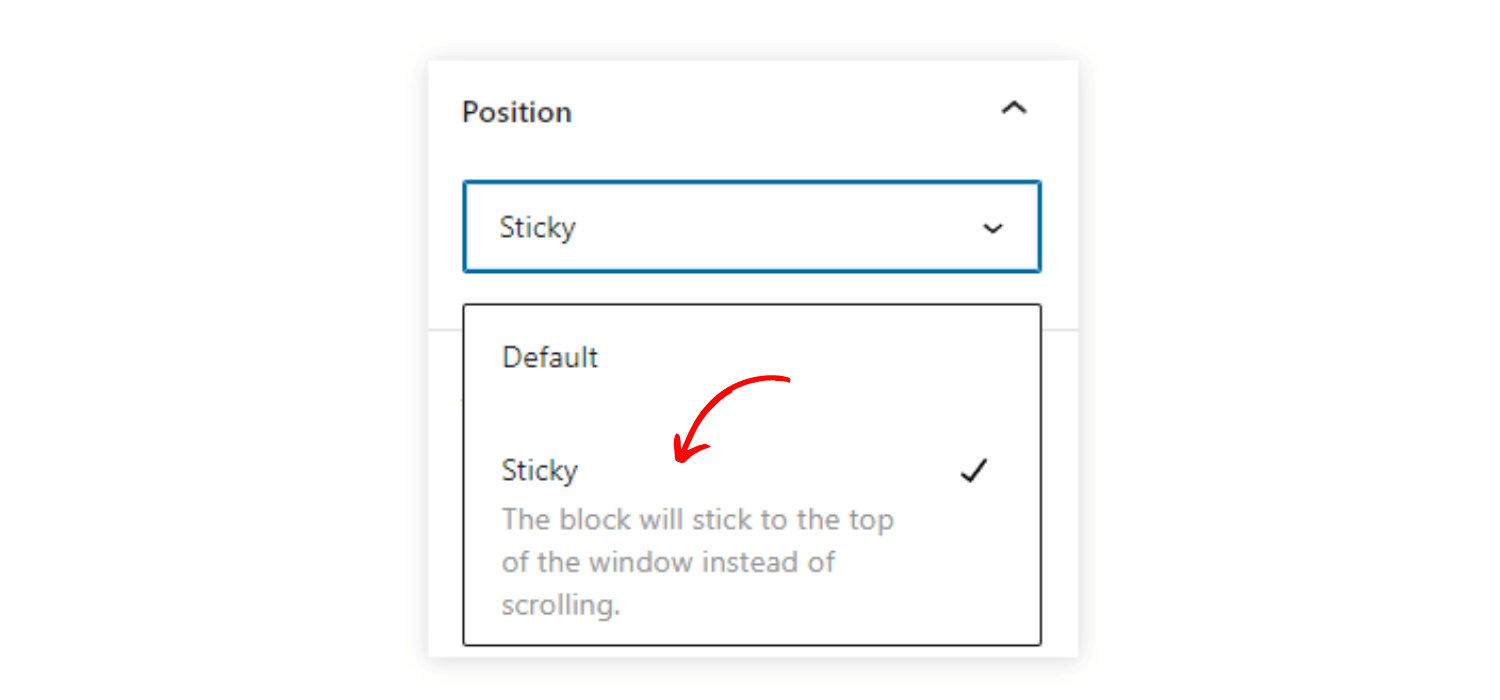
Globalny styl blokowy
Implementując globalny styl bloków dla witryn WordPress, możesz zaktualizować wszystkie bloki jednym kliknięciem.
Aby włączyć tę funkcję, przejdź do "Zaawansowany" ustawienia, a następnie kliknij "Publikować". Możesz zobaczyć opcję opublikowania wszystkich wypchniętych stylów. Ta funkcja sprawia, że proces aktualizacji stylu jest prostszy i wydajniejszy.
Pobierz łącze do plików multimedialnych
Przedstawia link do pobrania pliku na ekranie multimediów podczas nawigacji w widoku listy.
Nowa ikona ustawień bloku
Ikona koła zębatego w panelu ustawień uległa zmianie. Teraz wystawiane nowa, elegancka ikona aby wskazać ustawienia.
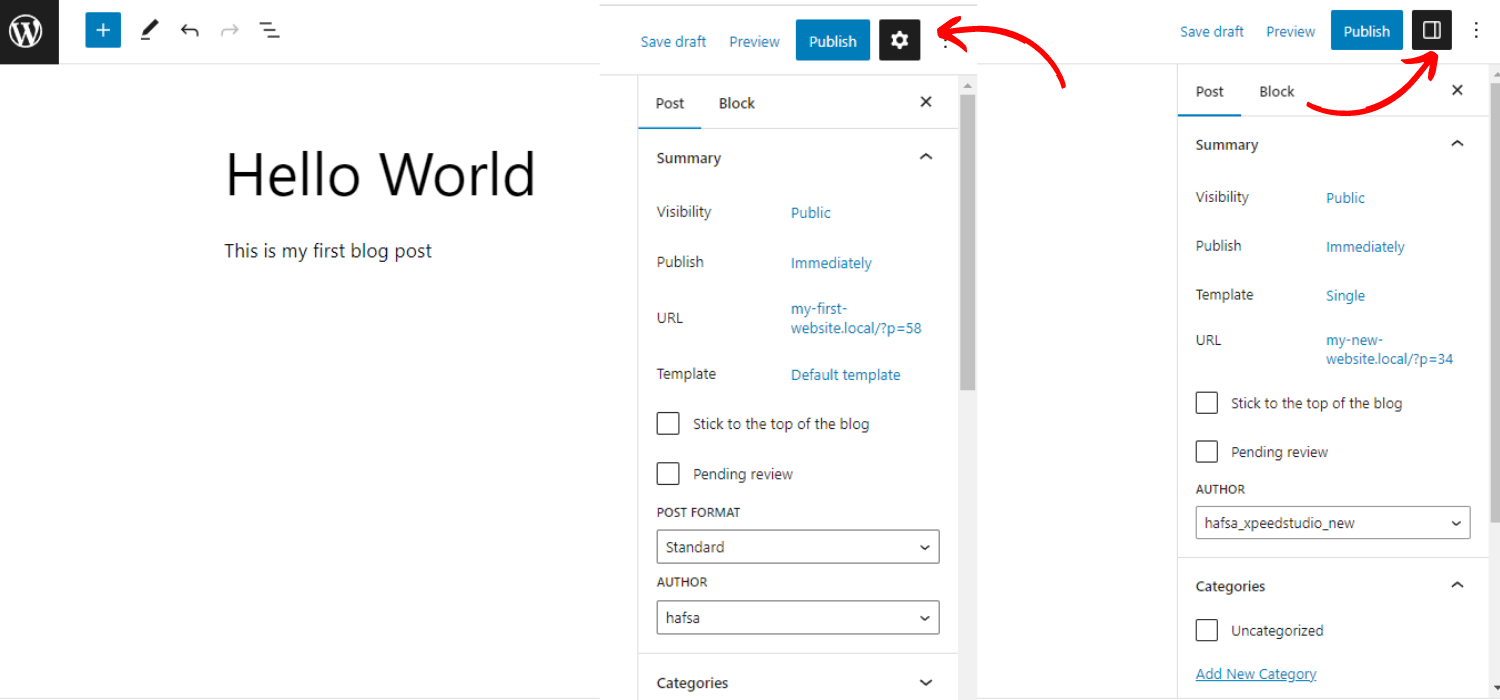
Jak przetestować WordPressa 6.2
Ponieważ wersja WordPress 6.2 została już wydana, możesz przetestować ją na 3 różne sposoby przed aktualizacją wersji.
Opcja 1: Zainstaluj i aktywuj wtyczkę Beta Tester
Musisz zainstalować i aktywować Beta-tester WordPressa podłącz.
- Przejdź do Narzędzia-> Beta-testy.
- Wybierz „Krwawiąca krawędź” opcje i wybierz „Tylko wersja beta/RC”.
- Zapisz zmiany
- Nawiguj w panelu -> Aktualizacje
- Zaktualizuj najnowszą wersję beta
Po aktualizacji ta wtyczka umożliwi Ci eksplorację Twojej witryny ze wszystkimi funkcjami wersji beta.
Opcja 2: Pobierz bezpośrednio wersję Beta 1 (zip).
Ten jest dość podobny do pierwszego procesu, wystarczy pobrać plik wersja beta 1 zip plik i aktywuj go w witrynie lokalnej.
Opcja 3: Użyj polecenia WP-CLI:
Możesz użyć tego polecenia zintegrować wersję beta 1 na swojej lokalnej stronie internetowej.
- aktualizacja rdzenia wp – wersja = 6.2-beta
✔️✔️ Ważna uwaga
Nie zapomnij wykonać kopii zapasowej swojej witryny przed testowaniem i aktualizacją. Przetestuj tę wersję beta w motywie lokalnym lub podrzędnym.
Jak zaktualizować WordPress do nowej wersji 6.2
Możesz zaktualizować poprzednią wersję WordPressa do wersji WordPress 6.2, wykonując te proste kroki:
- Zaloguj się do panelu administracyjnego WordPress
- Możesz zobaczyć powiadomienie automatycznie na górnym pasku w przypadku aktualizacji do wersji 6.2
- Kliknij „Proszę zaktualizować teraz”
- Inicjuje aktualizację strony internetowej i przenosi Cię do Zaktualizuj WordPressa strona
- Kliknij the "Aktualizuj teraz" przycisk
Zajmie to kilka sekund i będziesz gotowy do odkrywania niesamowitych funkcji i funkcjonalności WordPress 6.2
✔️✔️ Możesz pobrać wersję 6.2 z archiwum wydania i zainstaluj go.
Co nowego w WordPress 6.2: Notatka końcowa
Ogólnie, WordPress 6.2 (Dolphy) Wersja zawiera najlepsze w historii funkcje i ulepszenia poprawiające wygodę użytkownika. Ponadto może sprawić, że witryny WordPress będą bardziej eleganckie i łatwe w nawigacji.
Czy jesteś gotowy, aby doświadczyć tej ogromnej wersji w świecie WordPress? Która funkcja wydaje Ci się bardziej przydatna?
Nie wahaj się podzielić z nami swoją opinią i sugestiami!
Dziękuję za przeczytanie, bądź na bieżąco!



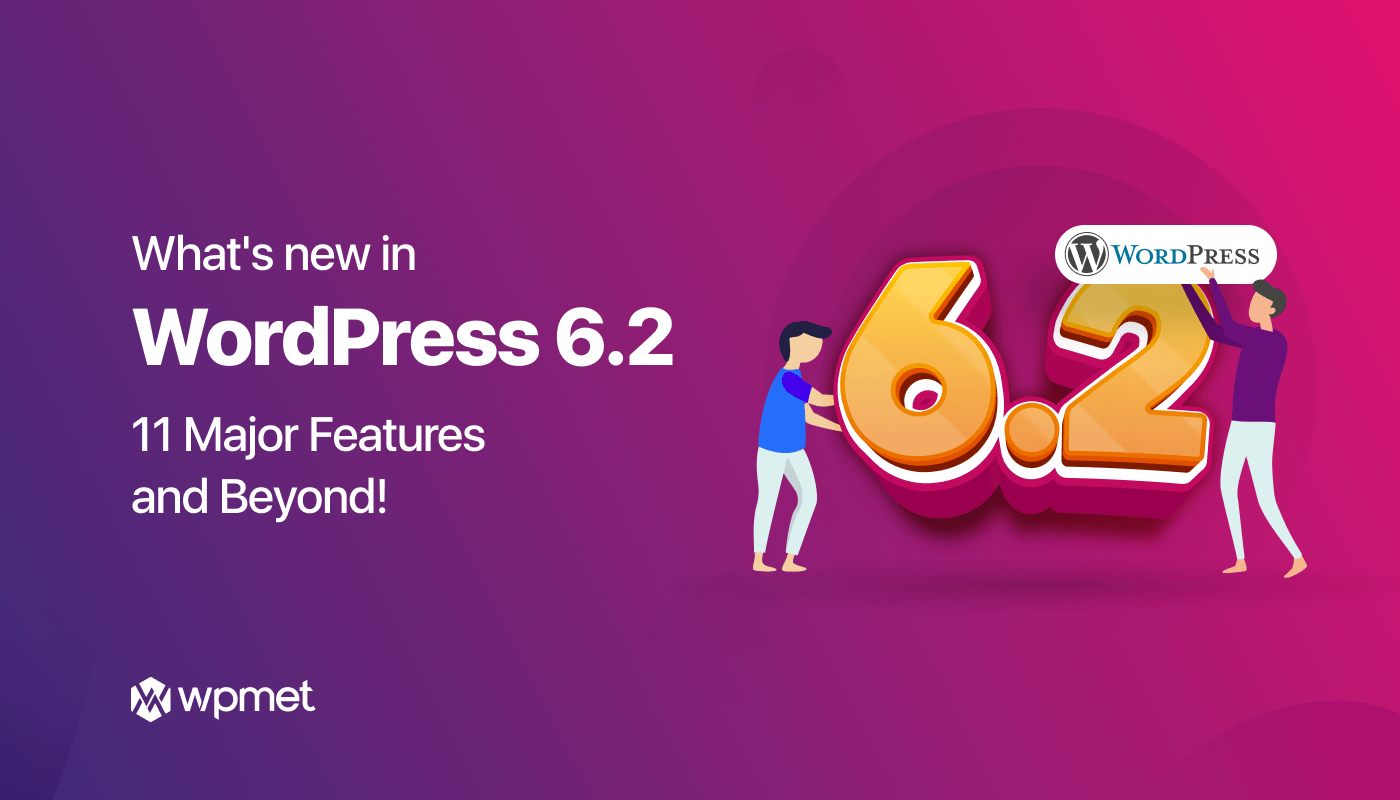
Dodaj komentarz