Sei preoccupato di come configurare il plug-in WooCommerce sul sito Web WordPress per creare un negozio di e-commerce?
E stai cercando un tutorial facile da seguire per installare il plugin WooCommerce per WordPress?
Se è così, allora sei nel posto giusto, perché sarà un processo di installazione di WooCommerce semplice.
Innanzitutto, vorrei informarti che scegliere il plug-in WooCommerce per il tuo sito Web WordPress è un'ottima decisione. Sai che il negozio WooCommerce è uno dei piattaforme migliori e di maggior successo per un negozio online?
È anche molto utile per creare, personalizzare e configurare WooCommerce per generarlo automaticamente.
🔔 Informazioni rapide
Se stai cercando di farlo avvia il tuo negozio online di successo, il negozio WooCommerce per WordPress è una piattaforma fantastica da utilizzare. Dai un'occhiata al nostro ultimo blog su 👉 10 Tips for Running a Successful WooCommerce Shop in 2025
Qui in questo tutorial di WooCommerce per WordPress, ti guideremo su come configurare un negozio online WooCommerce su un sito WordPress:
Iniziamo a configurare WooCommerce! 😄
Cosa è configurato WooCommerce Store?
WooCommerce è un software per un sito WordPress che aiuta a vendere beni e servizi online. Configurare WooCommerce per un negozio WordPress è diventato uno dei i plugin più popolari al mondo per gli sviluppatori di negozi online. Viene utilizzato anche da milioni di piccole e grandi aziende in WordPress.

In altre parole, WooCommerce è un plugin per WordPress considerato il creatore di negozi online più comune sul mercato. Chiunque può creare un eCommerce utilizzando WooCommerce, con qualsiasi Tema WordPress.
🤔 È possibile utilizzare WooCommerce per WordPress gratuitamente?
WooCommerce è un plugin di e-commerce open source per WordPress scaricabile gratuitamente e utilizzare. Tuttavia, gestire un negozio online non è gratuito, poiché ci saranno costi per l'hosting e la registrazione del dominio. Insieme ad adattamenti, design, branding, marketing e pubblicità.
Passaggio: 1. Ottieni un dominio ufficiale
Per avviare un sito Web, un dominio ufficiale è quello che ti serve prima. Che devi acquistare e diversi provider di hosting online sono disponibili online oppure puoi anche utilizzare un ID di dominio esistente (se ne hai uno).
Dedicare tempo al nome di dominio giusto per la tua azienda è molto importante. Continua a cercare a meno che e finché non ottieni il nome di dominio corretto per il tuo negozio online.
Successivamente ti verrà chiesto di fornire informazioni sul tuo account e finalizzare le specifiche del piano di hosting che volevi ottenere per il tuo dominio.
Dopo aver fornito tutte le informazioni e il pagamento, il tuo provider di dominio ti fornirà le informazioni di accesso alla dashboard del tuo hosting web tramite e-mail. La dashboard in cui verrà gestito il tuo rispettivo sito web.
Passaggio: 2. Come installare e configurare il plug-in del negozio WooCommerce
Il secondo passo è configurare WooCommerce per il sito Web WordPress. Potresti ottenerlo da Libreria di plugin WordPress gratuita e poi installalo sul tuo sito. Puoi anche installarlo direttamente dalla dashboard di WordPress.
Ora per installare WooCommerce dalla tua dashboard non ti resta che cliccare sull'icona Plugin > Aggiungi nuovo.

Ora nell'angolo in alto a destra vedrai "Plugin di ricerca", quindi il tipo di barra di ricerca WooCommerce, e dopo quel clic Installa ora. L'autorità del plugin dovrebbe essere elencata da Automattic:

Dopo aver installato il plugin clicca su Attivare pulsante.

Finalmente hai il tuo WooCommerce estensione aggiunta. Ora è il momento di aggiungere i pezzi.
Passaggio: 3. Accedi alla configurazione guidata di WooCommerce
Lascia che WooCommerce sia la tua procedura guidata di configurazione definitiva. Subito dopo aver attivato WooCommerce per la prima volta, ti verrà sicuramente richiesto di utilizzare il configurazione guidata.
Alcune impostazioni importanti includono il modo in cui verrai pagato, gli ordini di spedizione, i consigli e altro durante la procedura. Se non preferisci utilizzare queste impostazioni, fai semplicemente clic su Non adesso Nella parte inferiore della pagina.
Ora tuffiamoci! 🏊🏼♀️

La prima sezione della procedura guidata di configurazione di WooCommerce è: Configurazione del negozio. La seguente procedura guidata ti aiuterà a configurare dove si trova il tuo negozio, quale valuta preferisci e che tipo di prodotto preferisci vendere. Può essere fisico, digitale o entrambi.
Tieni presente che qualunque cosa selezioni qui (o in qualsiasi altro punto della procedura guidata di configurazione) può essere aggiornata in seguito, se necessario, nelle impostazioni di WooCommerce. Per il momento seleziona Andiamo.
Passaggio: 4. Scelta del gateway di pagamento
Nella pagina successiva potrai scegliere quale tipi di pagamenti il tuo negozio online accetterà. Puoi utilizzare Banda e/o PayPal per impostazione predefinita, nonché pagamenti offline come assegni e contanti:

Ti verrà inoltre chiesto di aggiungere servizi adatti al tuo Paese, nonché di sceglierne uno Processore di pagamento. Scegli semplicemente l'opzione di configurazione dei pagamenti che desideri utilizzare e WooCommerce li configurerà per te.
- Banda: Puoi anche creare un account direttamente da questa sezione. Tutto quello che devi fare è clic sulla casella di controllo e aggiungi il tuo indirizzo email, WooCommerce imposterà una striscia sullo sfondo.
- PayPal: Devi solo abilitare lo standard PayPal e ti verrà richiesto il tuo indirizzo email PayPal. E sei a posto!
- Pagamenti offline: WooCommerce ha anche opzioni di pagamento offline in cui riceverai pagamenti con assegno, bonifico bancario e contrassegno.

Puoi scegliere una delle tre opzioni che preferisci. Questa configurazione è abbastanza intelligente, non è vero?
Passaggio: 5. Configura le tue opzioni di spedizione
Ora la sezione successiva che vedrai dopo aver configurato i tuoi gateway di pagamento è Spedizione.

Puoi impostare l'importo che verrà addebitato (o gratuito) ai tuoi clienti per la spedizione qui. Dopo aver abilitato l'opzione di spedizione preferita, ora puoi fare clic su Continua.
Spedizione WooCommerce è un servizio gratuito che offre la spedizione a tariffa fissa, tariffe in tempo reale gratuite e stampa di etichette a domicilio per i clienti negli Stati Uniti e in Canada.
Passaggio: 6. Installa i componenti aggiuntivi consigliati (facoltativo)
A questo punto hai creato le basi per il tuo negozio WooCommerce online. La procedura guidata di configurazione presenta alcuni componenti aggiuntivi facoltativi nella sezione successiva:

Sebbene nessuno di questi strumenti sia essenziale per gestire il tuo negozio online, potrebbero essere molto utili. Ti consigliamo di dare almeno un'occhiata a Storefront. Questo è un tema WordPress specifico per WooCommerce che può aiutarti a configurare il tuo negozio in modo più rapido e semplice.
Passaggio: 7. Installa il plug-in Jetpack (opzionale)
La sezione seguente riguarda l'installazione Jetpack. È un'aggiunta preziosa al tuo negozio WooCommerce, ma non è essenziale, quindi puoi scegliere se installarlo o meno.
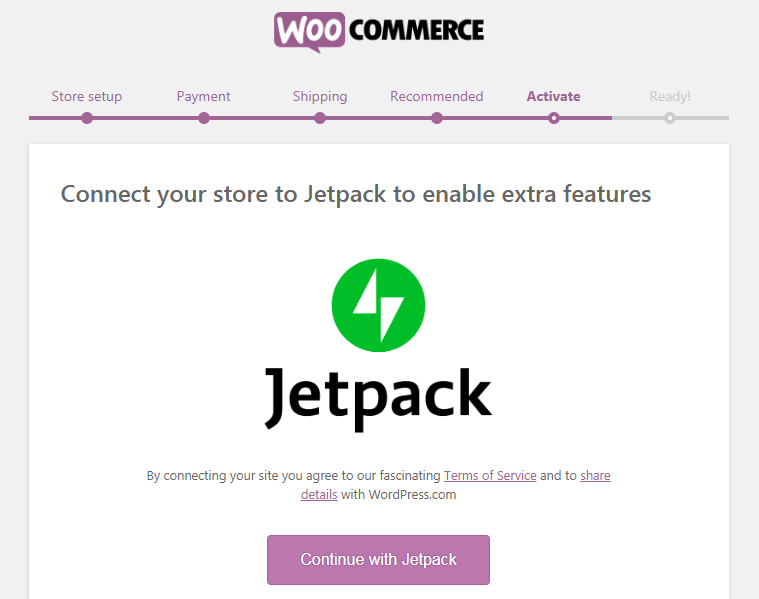
Jetpack è un utile plugin per WordPress che offre un'ampia gamma di funzionalità. Ciò fornisce funzionalità di sicurezza, numerose analisi e altro ancora.
Passaggio: 8. Completa la configurazione
Il tuo negozio WooCommerce è ora attivo e pronto per la vendita. Molti collegamenti importanti possono essere trovati in quest'ultima sezione. Ora puoi importare prodotti nel tuo negozio, tornare alla dashboard di WordPress o apportare modifiche alle impostazioni che hai appena configurato.

Molto probabilmente, tuttavia, vorrai iniziare subito ad aggiungere cose. Seleziona Crea un prodotto adesso per continuare a seguire il nostro tutorial su WordPress WooCommerce.
Verrai indirizzato al tuo sito WordPress appena pronto per l'eCommerce una volta completata la procedura guidata di configurazione. Per rivedere i tuoi dati, vai a WooCommerce > Impostazioni scheda:

Da qui puoi rivedere o modificare le seguenti impostazioni. Gli attributi sono utili per presentare in modo conciso qualità importanti, indipendentemente dal tipo di merce che vendi.
Passaggio: 9. Aggiunta di prodotti in WooCommerce
Ora è il momento di farlo impostare i prodotti. Dopo aver installato wooCommerce, le impostazioni di WooCommerce ti consentono di vendere prodotti online tramite il tuo negozio online in poche configurazioni del negozio. Per aggiungere i tuoi prodotti, basta semplicemente andare al Prodotti > Aggiungi nuova scheda.

Prima di tutto, devi dare al tuo prodotto un titolo, quindi aggiungi un Immagine del tuo prodotto e fornisci una panoramica completa didascalia.

Niente rende i negozi di e-commerce più attraenti e utili delle immagini del prodotto. Negozio online basato su WooCommerce che aggiunge immagini di prodotti e persino gallerie di immagini di prodotti da abbinare a ciascun articolo in modo semplicissimo.
È necessario prima aggiungere le immagini del prodotto. Sarà l'elemento chiave del prodotto che verrà utilizzato nelle pagine del negozio.
Puoi anche aggiungere categorie di prodotti nelle impostazioni di WooCommerce semplicemente facendo clic sulla colonna di destra del 'Aggiungi nuova categoria' pagina. Per il prodotto che stai aggiungendo, puoi semplicemente creare una nuova categoria.

Classificare i tuoi articoli consentirebbe ai tuoi consumatori e renderebbe molto più semplice la navigazione dei prodotti sul tuo sito web WooCommerce. È necessario scorrere verso il basso fino a 'Dati del prodotto' scatola un po', allora.
Qui è dove puoi scegliere il tuo tipi di prodotto, aggiungi prezzo, imposta i dettagli di spedizione, opzioni di spedizionee altre impostazioni della chiave del negozio.

Successivamente, scorrendo leggermente verso il basso, puoi vedere a Breve descrizione del prodotto scatola. In sostanza, attraverso la cartella WooCommerce, questa definizione può essere inclusa nella pagina dei prodotti variabili sul tuo sito web.
Un molto breve riassunto accattivante e perspicace che ti aiuterà a ottenere più clic deve essere aggiunto alla descrizione.

Infine, ora controlla tutti i dettagli del prodotto WooCommerce che hai aggiunto finora. Se tutto sembra perfetto, sei pronto per far vivere questo articolo nel tuo negozio.
Per pubblicare il tuo prodotto, clicca su 'Pubblicare' pulsante nella casella della colonna in alto a destra sullo schermo.

Per aggiungere più articoli al sito web del tuo negozio eCommerce, ripeti semplicemente la procedura.

Puoi anche controllare i prodotti salvati nella sezione "Tutti i prodotti". E potrai personalizzare qualsiasi prodotto in qualsiasi momento!
Passaggio: 10. Come scegliere un modello e un tema WooCommerce in WordPress
Scegliere un design professionale per il tuo negozio online ha una grande influenza sul modo in cui il tuo marchio viene visto dai consumatori. Centinaia di temi e modelli WordPress per i modelli WooCommerce sono disponibili nei negozi online.
Sebbene tu possa utilizzare qualsiasi negozio di estensioni WooCommerce di WordPress gratuitamente o premium, dipende interamente dai tuoi gusti.
Devi solo tornare alla dashboard di WooCommerce per ottenere uno dei modelli WordPress, quindi potrai vedere i modelli nell'angolo sinistro della colonna delle funzionalità della dashboard. Basta fare clic Modelli > Aggiungi nuovo.

Puoi anche importare online i modelli desiderati.
Ora, se vuoi renderlo più personalizzato e cercare temi WooCommerce progettati in modo professionale, puoi pensare a come selezionare il tema perfetto per il tuo sito web?
Ecco i nostri migliori suggerimenti per Temi WooCommerce che ogni negozio eCommerce dovrebbe avere:
- Temi eleganti: Questo è un moderno tema WordPress WooCommerce con un design modulare. Ti consente di costruire semplicemente qualsiasi layout di pagina trascinando e rilasciando i moduli.
- Astra: Questo è un tema WordPress semplice e gratuito che viene fornito con l'integrazione completa di WooCommerce e una varietà di possibilità di personalizzazione. Offre un layout moderno della home page con vari spazi pronti per i widget in cui i widget dei contenuti possono essere facilmente trascinati e rilasciati.
- neve: Questo è un classico tema multiuso di WooCommerce. È facile configurare un sito di e-commerce o un negozio online perché è veloce da caricare, robusto e ricco di funzionalità.
- Estia: Questo è un noto tema WordPress gratuito per i negozi WooCommerce e il commercio online. Sono incluse molte delle funzionalità presenti nei temi WordPress premium e una miriade di scelte di personalizzazione.
In caso di dubbi su come ottenere il miglior tema ad alta risoluzione, esclusivo e realizzato a mano per il tuo sito e-commerce, puoi chiaramente fare affidamento sull'elenco di temi WooCommerce che abbiamo menzionato sopra.
Passaggio: 11. Installa il plugin e le estensioni WooCommerce in WordPress
Il vero vantaggio di WooCommerce è che viene fornito con estensioni e componenti aggiuntivi WooCommerce versatili per il tuo business online.
Tutti i plugin e le estensioni di WooCommerce, i componenti aggiuntivi del negozio e le loro funzionalità sono collegati. Se installi WooCommerce, vorresti installare anche le estensioni/plugin WordPress WooCoommerce.
Di solito, sia WooCommerce che WordPress hanno tutti i tipi di plugin disponibili online.
Tuttavia, ShopEngine è tuo WooCommerce Builder unico per Elementor, in cui otterrai tutti i tipi di soluzioni per la creazione di modelli WooCommerce per l'attività di e-commerce.
In altre parole, ShopEngine è un 'tutto in uno' pacchetto che farà il tuo negozio e-commerce più leggero così come salvare a molti dei tuoi soldi.
Perché è assolutamente GRATUITO collegare!
🔔 Cosa c'è di così speciale in ShopEngine?
Con ShopEngine otterrai Oltre 50 widget completamente personalizzabili, 5+ moduli utili, Oltre 10 funzionalità premium, e molti altri.
ShopEngine ti fornirà un file pacchetto completo per configurare siti Web WordPress WooCommerce. Puoi creare pagine di pagamento, pagine di negozio, gateway di pagamento, processi di pagamento, pagine di negozio, pannelli di amministrazione e quant'altro.
WooCommerce ha anche più estensioni gratuite e a pagamento, che otterrai online e che possono anche essere acquistate tramite pagamenti online.
Passaggio: 12. Scopri altre risorse WooCommerce per far prosperare il tuo negozio online
È ora di iniziare a promuovere il tuo negozio WooCommerce ed espandere la tua azienda ancora più velocemente ora che il tuo negozio WooCommerce è iniziato. Ecco alcuni suggerimenti per te:
- Tenendo d'occhio gli utenti di WooCommerce.
- Ti aiuterà davvero a migliorare il traffico del tuo sito web se impari a utilizzare la SEO (Search Engine Optimization).
- Inizia a creare una traccia per la lista e-mail e continua a produrre più contatti.
- Cerca di tenere d'occhio e correggere le vendite di carrelli abbandonati.
⚡ Controlla questo blog per esportare ordini da WooCommerce.
Domande frequenti su WooCommerce (FAQ)
WooCommerce è una piattaforma molto efficace e molti imprenditori hanno molte domande al riguardo prima di iniziare. Ecco alcune domande frequenti:
- Che tipo di prodotti dovrei vendere su WooCommerce?
Puoi vendere qualsiasi tipo di prodotto con WooCommerce. WooCommerce offre estensioni che ti consentono di utilizzarlo come sistema di prenotazione, sito di aste, mercato multi-venditore, dropshipping e molto altro ancora. - Esiste un'alternativa a WoooCommerce?
WooCommerce è adattabile e semplice da usare, ma non è sempre l'opzione migliore. A seconda delle tue esigenze, potresti scoprirlo altre opzioni sono più appropriate. - Posso aggiungere una sezione blog al mio WooCommerce?
Sì, certamente puoi. Il tuo negozio WooCommerce è costruito su WordPress, la piattaforma di blogging più popolare al mondo. Tutto quello che devi fare ora è creare una sezione blog separata e iniziare a produrre articoli. - Potrò cambiare il nome del mio negozio WooCommerce in qualsiasi momento?
Nell'area di amministrazione di WordPress, vai a Impostazioni > Generali e modifica il nome del tuo negozio. Modifica semplicemente il titolo in base a qualsiasi cosa desideri che venga chiamato il tuo negozio.
Nota: Se desideri modificare il nome del dominio del tuo negozio WooCommerce, però, dovrai seguire una procedura leggermente diversa. - Come posso ottenere supporto WooCommerce?
Poiché WooCommerce è un plugin gratuito, è possibile accedere solo ad un aiuto limitato attraverso i forum della community di WordPress e il sito web ufficiale di WooCommerce.
Ultime parole…
Spero che l'intero tutorial di WooCommerce sia stato abbastanza utile da guidarti su come configurare WooCommerce per i tuoi siti di eCommerce.
Se si! Allora congratulazioni per il tuo nuovissimo negozio di e-commerce. 👏🏼
E per tutorial, suggerimenti e blog WooCommerce più utili, unisciti al nostro Comunità WPmet SU Facebook/Twitter. Per favore, non dimenticare di iscriverti al nostro canale su Youtube per tutorial più utili.
Allora, cosa stai aspettando, inizia subito a creare il tuo sito e-commerce! 😃



Lascia un commento