Você está preocupado em como configurar o plugin WooCommerce no site WordPress para configurar uma loja de comércio eletrônico?
E você está procurando um tutorial fácil de seguir para instalar o plugin WooCommerce para WordPress?
Se sim, então você está no lugar certo, porque será um processo básico de instalação do WooCommerce.
Em primeiro lugar, gostaria de informar que é uma excelente decisão escolher o plugin WooCommerce para o seu site WordPress. Você sabia que a loja WooCommerce é uma das plataformas mais bem sucedidas e melhores para uma loja online?
Também é bastante útil na criação, personalização e configuração do WooCommerce que o gera automaticamente.
🔔 Informações rápidas
Se você está procurando comece sua loja online de sucesso, a loja WooCommerce para WordPress é uma plataforma fantástica para usar. Confira nosso blog mais recente em 👉 10 Tips for Running a Successful WooCommerce Shop in 2025
Aqui neste tutorial WooCommerce para WordPress, iremos orientá-lo sobre como configurar uma loja online WooCommerce em um site WordPress:
Vamos começar a configurar o WooCommerce! 😄
O que está configurado na loja WooCommerce?
WooCommerce é um software para um site WordPress que ajuda a vender bens e serviços online. Configurar o WooCommerce para uma loja WordPress se tornou uma das os plug-ins mais populares do mundo para desenvolvedores de lojas online. Também é usado por milhões de pequenas e grandes empresas no WordPress.

Em outras palavras, WooCommerce é um plugin para WordPress considerado o criador de lojas online mais comum do mercado. Qualquer pessoa pode criar um comércio eletrônico usando WooCommerce, com qualquer Tema WordPress.
🤔 É possível usar WooCommerce para WordPress gratuitamente?
WooCommerce é um plugin de comércio eletrônico de código aberto para WordPress que é grátis para baixar E use. Porém, administrar uma loja online não é gratuito, pois haverá custos de hospedagem e registro de domínio. Junto com adaptações, design, branding, marketing e publicidade.
Etapa: 1. Obtenha um domínio oficial
Para iniciar um site, um domínio oficial é o que você precisa primeiro. Que você deve comprar, e vários provedores de hospedagem online estão disponíveis online, ou você pode até usar um ID de domínio existente (se tiver algum).
Gastar tempo escolhendo o nome de domínio certo para sua empresa é muito importante. Continue pesquisando, a menos e até obter o nome de domínio correto para sua loja online.
Depois disso, você será solicitado a fornecer informações sobre sua conta e finalizar as especificações do plano de hospedagem que deseja obter para o seu domínio.
Depois de fornecer todas as informações e pagamento, seu provedor de domínio fornecerá as informações de login no painel de hospedagem na web por e-mail. O painel onde seu respectivo site será gerenciado.
Etapa: 2. Como instalar e configurar o plug-in da loja WooCommerce
A segunda etapa é configurar o site WooCommerce para WordPress. Você pode obtê-lo no Biblioteca de plugins WordPress gratuitamente e instale-o em seu site. Você pode até instalá-lo diretamente do painel do WordPress.
Agora, para instalar o WooCommerce a partir do seu painel, você só precisa clicar no botão Plug-ins > Adicionar novo.

Agora, no canto superior direito, você verá 'Pesquisar Plugins' e, na barra de pesquisa, digite WooCommerce, e depois disso clique instale agora. A autoridade do plugin deve ser listada pela Automattic:

Após instalar o plugin clique em Ativar botão.

Finalmente, você tem o seu WooCommerce extensão adicionada. Agora é hora de adicionar as peças.
Etapa: 3. Acesse o assistente de configuração do WooCommerce
Deixe o WooCommerce ser o seu assistente de configuração definitivo. Logo após ativar o WooCommerce pela primeira vez, você certamente será solicitado a usar o assistente de configuração.
Algumas configurações importantes incluem como você será pago, envio de pedidos, recomendações e muito mais durante o procedimento. Se você não preferir usar essas configurações, basta clicar em Não agora na parte inferior da página.
Agora vamos mergulhar! 🏊🏼♀️

A primeira seção deste assistente de configuração WooCommerce é – Configuração da loja. O assistente a seguir irá ajudá-lo a configurar onde sua loja está localizada, qual moeda você prefere e que tipo de produto você prefere vender. Pode ser físico, digital ou ambos.
Lembre-se de que tudo o que você selecionar aqui (ou em qualquer outro lugar no assistente de configuração) pode ser atualizado posteriormente, se necessário, nas configurações do WooCommerce. Por enquanto, selecione Vamos.
Etapa: 4. Escolha do gateway de pagamento
Na próxima página você pode escolher quais tipos de pagamentos sua loja online aceitará. Você pode utilizar Listra e/ou PayPal por padrão, bem como pagamentos off-line, como cheques e dinheiro:

Também solicitará que você adicione serviços apropriados ao seu país, bem como escolha um processador de pagamento. Basta escolher a opção de configuração de pagamentos que deseja utilizar e o WooCommerce irá configurá-los para você.
- Listra: Você pode até criar uma conta diretamente nesta seção. Tudo que você precisa fazer é clique na caixa de seleção e adicione seu endereço de e-mail, o WooCommerce configurará uma faixa em segundo plano.
- PayPal: Você só precisa ativar o padrão do PayPal e ele solicitará seu endereço de e-mail do PayPal. E você está pronto para ir!
- Pagamentos off-line: WooCommerce também tem opções de pagamento offline, nas quais você receberá pagamentos em cheque, transferência bancária e dinheiro na entrega.

Você pode escolher qualquer uma das três opções de sua preferência. Essa configuração é bastante inteligente, não é?
Etapa: 5. Configure suas opções de envio
Agora, a próxima seção que você verá após configurar seus gateways de pagamento é Envio.

Você pode definir o valor que seus clientes serão cobrados (ou gratuitos) pelo frete aqui. Depois de ativar sua opção de envio preferida, você pode clicar em Continuar.
Envio WooCommerce é um serviço gratuito que oferece frete fixo, tarifas gratuitas ao vivo e impressão de etiquetas em casa para clientes nos Estados Unidos e Canadá.
Etapa: 6. Instale complementos recomendados (opcional)
Você configurou as bases para sua loja online WooCommerce neste momento. O assistente de configuração apresenta alguns complementos opcionais na próxima seção:

Embora nenhuma dessas ferramentas seja essencial para gerenciar sua loja online, elas podem ser muito úteis. Recomendamos que você pelo menos dê uma olhada no Storefront. Este é um tema WordPress específico para WooCommerce que pode ajudá-lo a configurar sua loja com mais rapidez e facilidade.
Etapa: 7. Instale o plug-in Jetpack (opcional)
A seção a seguir é sobre a instalação Mochila a jato. É uma adição valiosa à sua loja WooCommerce, mas não é essencial, então você pode escolher se deseja instalá-lo ou não.
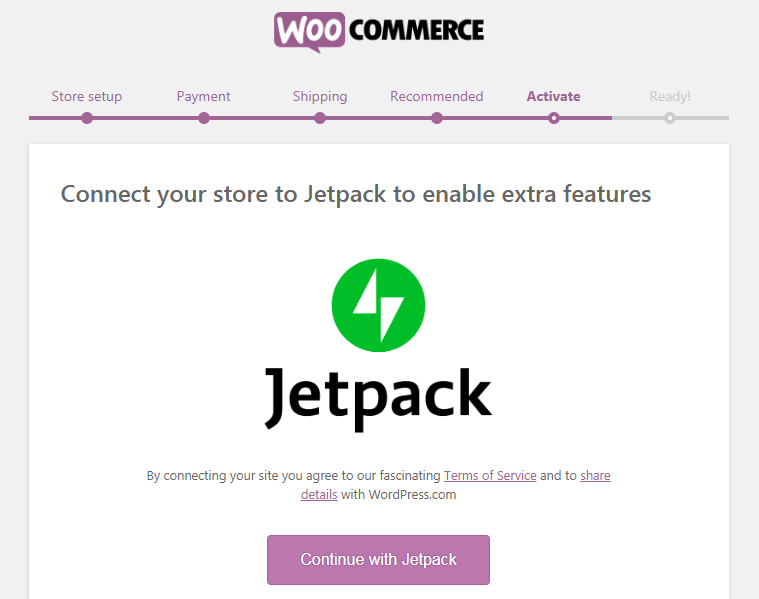
Jetpack é um plugin útil para WordPress que oferece uma ampla gama de funcionalidades. Isso fornece funcionalidade de segurança, inúmeras análises e muito mais.
Etapa: 8. Conclua a configuração
Sua loja WooCommerce agora está ativa e pronta para vender. Muitos links importantes podem ser encontrados nesta última seção. Agora você pode importar produtos para sua loja, voltar ao painel do WordPress ou fazer alterações nas configurações que acabou de definir.

Muito provavelmente, entretanto, você desejará começar a adicionar coisas imediatamente. Selecione Criar um produto agora para continuar seguindo nosso tutorial WordPress WooCommerce.
Você será direcionado ao seu site WordPress recém-pronto para comércio eletrônico assim que concluir o assistente de configuração. Para revisar seus dados, vá para o WooCommerce > Configurações aba:

Você pode revisar ou alterar qualquer uma das configurações a seguir aqui. Os atributos são úteis para apresentar de forma concisa qualidades importantes, independentemente do tipo de produto que você está vendendo.
Etapa: 9. Adicionando produtos no WooCommerce
Agora é hora de configurar produtos. Depois de instalar o wooCommerce, as configurações do WooCommerce permitem que você venda produtos online por meio de sua loja online em apenas algumas configurações de loja. Para adicionar seus produtos, basta ir até o Produtos > Adicionar nova guia.

Primeiro de tudo, você precisa dar ao seu produto uma título, em seguida, adicione um imagem do seu produto e dar uma visão abrangente rubrica.

Nada torna as lojas de comércio eletrônico mais atraentes e úteis do que fotos do produto. Loja online com WooCommerce que adiciona imagens de produtos e até galerias de imagens de produtos para acompanhar cada item de forma super simples.
Você precisa adicionar fotos do produto primeiro. Será o elemento chave do produto que será utilizado nas páginas da loja.
Você também pode adicionar categorias de produtos nas configurações do WooCommerce simplesmente clicando na coluna direita do 'Adicionar nova categoria' página. Para o produto que você está adicionando, você pode simplesmente criar uma nova categoria.

Categorizar seus itens permitiria aos consumidores e tornaria muito mais fácil navegar pelos produtos em seu site WooCommerce. Você precisa rolar para baixo até o 'Informações do produto' caixa um pouco, então.
É aqui que você pode escolher o seu tipos de produtos, adicionar preço, configurar detalhes de envio, opções de envioe outras configurações de chave de armazenamento.

A seguir, rolando um pouco para baixo, você pode ver um Breve descrição do produto caixa. Essencialmente, através da pasta WooCommerce, esta definição pode ser incluída na página de produtos variáveis do seu site.
Um muito breve resumo cativante e perspicaz que o ajudará a obter mais cliques precisa ser adicionado à descrição.

Por fim, verifique agora todos os detalhes do produto WooCommerce que você adicionou até agora. Se tudo parecer ótimo, você está pronto para disponibilizar esse item em sua loja.
Para publicar seu produto, clique no botão 'Publicar' botão na caixa da coluna superior direita da tela.

Para adicionar mais itens ao site da sua loja de comércio eletrônico, basta repetir o procedimento.

Você também pode verificar seus produtos salvos na seção “Todos os Produtos”. E poderá personalizar qualquer um dos produtos a qualquer momento!
Etapa: 10. Como escolher um modelo e tema WooCommerce no WordPress
Optar por um design profissional para sua loja online tem uma grande influência na forma como sua marca é vista pelos consumidores. Centenas de temas e modelos WordPress para modelos WooCommerce estão disponíveis em lojas online.
Embora você possa usar qualquer loja de extensão WordPress WooCommerce gratuita ou premium, isso depende inteiramente do seu gosto.
Você só precisa voltar ao painel do WooCommerce para obter um dos modelos do WordPress e então poderá ver os modelos no canto esquerdo da coluna de recursos do painel. Basta clicar Modelos > Adicionar novo.

Você também pode importar os modelos desejados online.
Agora, se você deseja torná-lo mais personalizado e buscar temas WooCommerce com design profissional, você consegue pensar em como selecionar o tema perfeito para o seu site?
Aqui estão nossas principais sugestões para Temas WooCommerce que toda loja de comércio eletrônico deve ter:
- Temas elegantes: Este é um tema WooCommerce WordPress moderno com design modular. Ele permite que você simplesmente construa qualquer layout de página arrastando e soltando módulos.
- Astra: Este é um tema WordPress simples e gratuito que vem com integração completa com WooCommerce e uma variedade de possibilidades de personalização. Ele oferece um layout de página inicial moderno com vários espaços prontos para widgets, onde os widgets de conteúdo podem ser facilmente arrastados e soltos.
- neve: Este é um tema multiuso clássico do WooCommerce. É fácil configurar um site de comércio eletrônico ou loja online porque é rápido de carregar, robusto e repleto de recursos.
- Héstia: Este é um tema WordPress gratuito bem conhecido para lojas WooCommerce e comércio online. Muitos dos recursos encontrados nos temas premium do WordPress estão incluídos e uma infinidade de opções de personalização.
Em caso de qualquer confusão em obter o melhor tema de alta resolução, exclusivo e artesanal para o seu site de comércio eletrônico, você pode confiar claramente na lista de temas WooCommerce que mencionamos acima.
Etapa: 11. Instale o plugin e extensões WooCommerce no WordPress
O verdadeiro problema do WooCommerce é que ele vem com extensões e complementos versáteis do WooCommerce para o seu negócio online.
Todos os plug-ins e extensões do WooCommerce, complementos de loja e suas funcionalidades estão conectados. Se você instalar o WooCommerce, também gostaria de instalar extensões/plug-ins do WordPress WooCoommerce.
Normalmente, tanto o WooCommerce quanto o WordPress, possuem todos os tipos de plugins disponíveis online.
No entanto, ShopEngine é seu Construtor WooCommerce completo para Elementor, no qual você obterá todos os tipos de soluções de criação de modelos WooCommerce para o negócio de comércio eletrônico.
Em outras palavras, ShopEngine é um 'tudo em um' pacote que fará sua loja de comércio eletrônico mais leve além de salvar um muito do seu dinheiro.
Porque é absolutamente LIVRE plugar!
🔔 O que há de tão especial no ShopEngine?
Com ShopEngine, você obterá Mais de 50 widgets totalmente personalizáveis, Mais de 5 módulos úteis, Mais de 10 recursos premium, e muitos mais.
ShopEngine lhe dará um Pacote completo para configurar sites WooCommerce WordPress. Você pode criar páginas de checkout, páginas de loja, gateways de pagamento, processos de checkout, páginas de loja, painéis de administração e outros enfeites.
WooCommerce também tem várias extensões gratuitas e pagas, que você obtém online e também pode ser adquirida por meio de pagamentos online.
Etapa: 12. Aprenda sobre outros recursos WooCommerce para desenvolver sua loja online
É hora de começar a promover sua loja WooCommerce e expandir sua empresa ainda mais rápido, agora que sua loja WooCommerce começou. Aqui está algumas dicas pra você:
- De olho nos usuários do WooCommerce.
- Realmente ajudará a melhorar o tráfego do seu site se você aprender a usar SEO (Search Engine Optimization).
- Comece a criar um rastreamento para a lista de e-mail e continue produzindo mais leads.
- Tente ficar de olho e consertar as vendas de carrinhos abandonados.
⚡ Confira este blog para exportar pedidos do WooCommerce.
Perguntas frequentes sobre WooCommerce (FAQ)
WooCommerce é uma plataforma muito eficaz e muitos proprietários de empresas têm muitas dúvidas sobre ela antes de começar. Aqui estão algumas perguntas frequentes:
- Que tipo de produtos devo vender no WooCommerce?
Você pode vender qualquer tipo de produto com WooCommerce. WooCommerce oferece extensões que permitem usá-lo como sistema de reservas, site de leilões, mercado de vários fornecedores, dropshipping e muito mais. - Existe uma alternativa ao WoooCommerce disponível?
WooCommerce é adaptável e simples de usar, mas nem sempre é a melhor opção. Dependendo de suas necessidades, você pode descobrir que outras opções são mais apropriadas. - Posso adicionar uma seção de blog ao meu WooCommerce?
Sim, você certamente pode. Sua loja WooCommerce é construída sobre WordPress, a plataforma de blog mais popular do mundo. Tudo o que você precisa fazer agora é criar uma seção separada no blog e começar a produzir artigos. - Poderei alterar o nome da minha loja WooCommerce a qualquer momento?
Na área de administração do WordPress, vá para Configurações > Geral e modifique o nome da sua loja. Basta ajustar o título para qualquer nome que você gostaria que sua loja fosse chamada.
Observação: Se você deseja modificar o nome do domínio da sua loja WooCommerce, porém, você precisará seguir um procedimento um pouco diferente. - Como posso obter suporte WooCommerce?
Como WooCommerce é um plugin gratuito, apenas ajuda limitada está acessível através dos fóruns da comunidade WordPress e do site oficial do WooCommerce.
Últimas palavras…
Espero que todo o tutorial do WooCommerce tenha sido útil o suficiente para orientá-lo sobre como configurar o WooCommerce em seus próprios sites de comércio eletrônico.
Se sim! Então, parabéns pela sua nova loja de comércio eletrônico. 👏🏼
E para tutoriais, dicas e blogs mais úteis sobre WooCommerce, junte-se ao nosso Comunidade WPmet sobre Facebook Twitter. Não se esqueça de se inscrever em nosso canal no YouTube para tutoriais mais úteis.
Então, o que você está esperando, comece a criar seu site de comércio eletrônico agora! 😃



Deixe um comentário