Sind Sie besorgt darüber, wie Sie das WooCommerce-Plugin auf der WordPress-Website einrichten, um einen E-Commerce-Shop einzurichten?
Und suchen Sie nach einem leicht verständlichen Tutorial zur Installation des WooCommerce für WordPress-Plugins?
Wenn ja, dann sind Sie hier genau richtig, denn es handelt sich um einen einfachen WooCommerce-Installationsprozess.
Zunächst möchte ich Sie darüber informieren, dass es eine ausgezeichnete Entscheidung ist, das WooCommerce-Plugin für Ihre WordPress-Website auszuwählen. Wussten Sie, dass der WooCommerce-Shop einer davon ist? erfolgreichsten und besten Plattformen für einen Online-Shop?
Es ist auch sehr hilfreich beim Erstellen, Anpassen und Einrichten. WooCommerce generiert es automatisch.
🔔 Schnelle Information
Wenn Sie danach suchen Starten Sie Ihren erfolgreichen Online-Shop. WooCommerce für den WordPress-Shop ist eine fantastische Plattform. Schauen Sie sich unseren neuesten Blog an 👉 10 Tips for Running a Successful WooCommerce Shop in 2025
Hier in diesem WooCommerce für WordPress-Tutorial zeigen wir Ihnen, wie Sie einen WooCommerce-Onlineshop auf einer WordPress-Site einrichten:
Beginnen wir mit der Einrichtung von WooCommerce! 😄
Wie ist der WooCommerce Store eingerichtet?
WooCommerce ist eine Software für eine WordPress-Site, die beim Online-Verkauf von Waren und Dienstleistungen hilft. Das Einrichten von WooCommerce für einen WordPress-Shop ist zu einem davon geworden Die weltweit beliebtesten Plugins für Online-Shop-Entwickler. Es wird auch von Millionen kleiner und großer Unternehmen in WordPress verwendet.

Mit anderen Worten: WooCommerce ist ein WordPress-Plugin, das als der häufigste Online-Shop-Ersteller auf dem Markt gilt. Jeder kann mit WooCommerce einen E-Commerce erstellen, mit jedem WordPress-Theme.
🤔 Ist es möglich, WooCommerce für WordPress kostenlos zu nutzen?
WooCommerce ist ein Open-Source-E-Commerce-Plugin für WordPress kostenlos zum Download und verwenden. Allerdings ist der Betrieb eines Online-Shops nicht kostenlos, da Kosten für das Hosting und die Domainregistrierung anfallen. Dazu kommen Adaptionen, Design, Branding, Marketing und Werbung.
Schritt: 1. Holen Sie sich eine offizielle Domain
Um eine Website zu starten, eine offizielle Domain ist das, was Sie zuerst brauchen. Diese müssen Sie kaufen, und mehrere Online-Hosting-Anbieter sind online verfügbar, oder Sie können sogar eine vorhandene Domain-ID verwenden (falls vorhanden).
Es ist sehr wichtig, sich Zeit für den richtigen Domainnamen für Ihr Unternehmen zu nehmen. Bitte suchen Sie weiter, bis Sie den richtigen Domainnamen für Ihren Online-Shop gefunden haben.
Anschließend werden Sie aufgefordert, Informationen zu Ihrem Konto anzugeben und die Spezifikationen des Hosting-Plans festzulegen, den Sie für Ihre Domain erhalten möchten.
Nachdem Sie alle Informationen bereitgestellt und bezahlt haben, erhalten Sie von Ihrem Domain-Anbieter per E-Mail die Anmeldeinformationen für Ihr Webhosting-Dashboard. Das Dashboard, in dem Ihre jeweilige Website verwaltet wird.
Schritt: 2. So installieren und richten Sie das WooCommerce Store Plugin ein
Der zweite Schritt besteht darin, WooCommerce für die WordPress-Website einzurichten. Möglicherweise erhalten Sie es von der Kostenlose WordPress-Plugin-Bibliothek und installieren Sie es dann auf Ihrer Website. Sie können es sogar direkt von Ihrem WordPress-Dashboard aus installieren.
Um WooCommerce nun von Ihrem Dashboard aus zu installieren, müssen Sie nur noch auf klicken Plugins > Neu hinzufügen.

Jetzt sehen Sie rechts oben „Plugins suchen“ und geben Sie dann in der Suchleiste Folgendes ein WooCommerce, und danach klicken Jetzt installieren. Die Plugin-Autorität sollte von Automattic aufgelistet werden:

Klicken Sie nach der Installation des Plugins auf aktivieren Sie Taste.

Endlich haben Sie Ihr WooCommerce Erweiterung hinzugefügt. Jetzt ist es an der Zeit, die Stücke hinzuzufügen.
Schritt: 3. Greifen Sie auf den Setup-WooCommerce-Assistenten zu
Machen Sie WooCommerce zu Ihrem ultimativen Einrichtungsassistenten. Gleich nach der ersten Aktivierung von WooCommerce werden Sie aufgefordert, das zu verwenden Setup-Assistent.
Zu den wichtigen Einstellungen gehören die Art und Weise, wie Sie bezahlt werden, der Versand von Bestellungen, Empfehlungen und mehr während des Verfahrens. Wenn Sie diese Setups nicht verwenden möchten, klicken Sie einfach auf Nicht jetzt am Ende der Seite.
Jetzt lasst uns eintauchen! 🏊🏼♀️

Der erste Abschnitt in diesem WooCommerce-Setup-Assistenten ist – Store-Setup. Der folgende Assistent hilft Ihnen bei der Konfiguration, wo Ihr Shop platziert ist, welche Währung Sie bevorzugen und welche Art von Produkt Sie verkaufen möchten. Es kann entweder physisch, digital oder beides sein.
Beachten Sie, dass alles, was Sie hier (oder irgendwo anders im Einrichtungsassistenten) auswählen, später bei Bedarf in Ihren WooCommerce-Einstellungen aktualisiert werden kann. Wählen Sie vorerst aus Lass uns gehen.
Schritt: 4. Zahlungsgateway auswählen
Auf der nächsten Seite können Sie auswählen, welche Zahlungsarten Ihr Online-Shop wird dies akzeptieren. Sie können nutzen Streifen und/oder PayPal standardmäßig sowie Offline-Zahlungen wie Schecks und Bargeld:

Außerdem werden Sie aufgefordert, Dienste hinzuzufügen, die für Ihr Land geeignet sind, und einen auszuwählen Zahlungsabwickler. Wählen Sie einfach die Setup-Zahlungsoption aus, die Sie nutzen möchten, und WooCommerce konfiguriert sie für Sie.
- Streifen: Sie können sogar direkt in diesem Abschnitt ein Konto erstellen. Alles was Sie tun müssen ist klicken Aktivieren Sie das Kontrollkästchen und fügen Sie Ihre E-Mail-Adresse hinzu. WooCommerce richtet im Hintergrund einen Streifen ein.
- PayPal: Sie müssen lediglich den PayPal-Standard aktivieren und Sie werden nach Ihrer PayPal-E-Mail-Adresse gefragt. Und schon kann es losgehen!
- Offline-Zahlungen: WooCommerce bietet auch Offline-Zahlungsoptionen, bei denen Sie Scheckzahlungen, Banküberweisungen und Nachnahmezahlungen erhalten.

Sie können sich für eine der drei von Ihnen bevorzugten Optionen entscheiden. Dieses Setup ist ziemlich clever, nicht wahr?
Schritt: 5. Konfigurieren Sie Ihre Versandoptionen
Nach der Konfiguration Ihrer Zahlungsgateways wird Ihnen nun der nächste Abschnitt angezeigt Versand.

Hier können Sie den Betrag festlegen, der Ihren Kunden für den Versand berechnet (oder kostenlos) wird. Nachdem Sie Ihre bevorzugte Versandoption aktiviert haben, können Sie nun auf klicken Weitermachen.
WooCommerce-Versand ist ein kostenloser Service, der eine Versandkostenpauschale bietet, kostenlose Live-Tarife und Etikettendruck zu Hause für Kunden in den USA und Kanada.
Schritt: 6. Empfohlene Add-Ons installieren (optional)
An diesem Punkt haben Sie die Grundlagen für Ihren Online-WooCommerce-Shop gelegt. Der Einrichtungsassistent präsentiert Ihnen im nächsten Abschnitt einige optionale Add-ons:

Obwohl keines dieser Tools für die Verwaltung Ihres Online-Shops unbedingt erforderlich ist, können sie dennoch sehr nützlich sein. Wir empfehlen Ihnen, zumindest einen Blick auf Storefront zu werfen. Dies ist ein WooCommerce-spezifisches WordPress-Theme, mit dem Sie Ihren Shop schneller und einfacher einrichten können.
Schritt: 7. Installieren Sie das Jetpack-Plugin (optional)
Im folgenden Abschnitt geht es um die Installation Jetpack. Es ist eine wertvolle Ergänzung für Ihren WooCommerce-Shop, aber nicht unbedingt erforderlich. Sie können also entscheiden, ob Sie es installieren möchten oder nicht.
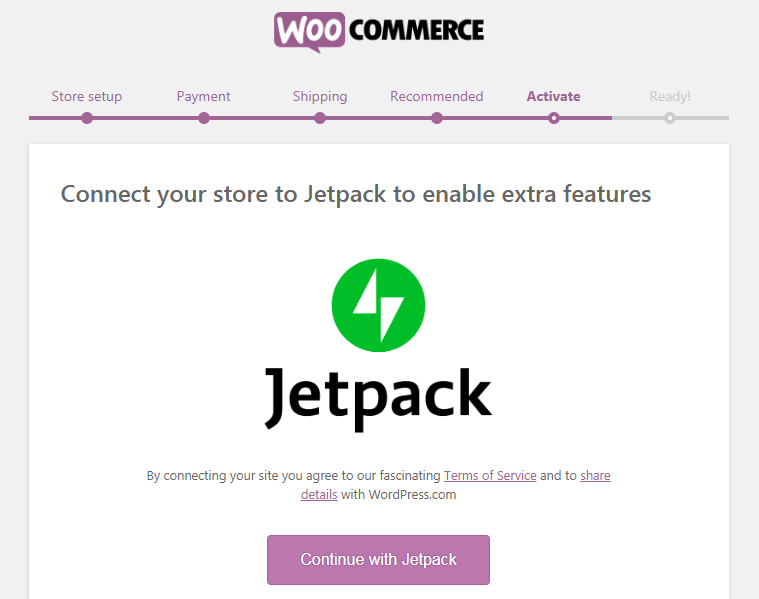
Jetpack ist ein hilfreiches WordPress-Plugin, das einen breiten Funktionsumfang bietet. Dies bietet Sicherheitsfunktionen, zahlreiche Analysen und mehr.
Schritt: 8. Schließen Sie das Setup ab
Ihr WooCommerce-Shop ist jetzt online und verkaufsbereit. In diesem letzten Abschnitt finden Sie viele wichtige Links. Sie können jetzt Produkte in Ihren Shop importieren, zu Ihrem WordPress-Dashboard zurückkehren oder Änderungen an den Einstellungen vornehmen, die Sie gerade eingerichtet haben.

Höchstwahrscheinlich möchten Sie jedoch sofort mit dem Hinzufügen beginnen. Wählen Sie „Jetzt ein Produkt erstellen“ aus, um unserem WordPress-WooCommerce-Tutorial zu folgen.
Sobald Sie den Einrichtungsassistenten abgeschlossen haben, werden Sie zu Ihrer neuen E-Commerce-fähigen WordPress-Site weitergeleitet. Um Ihre Daten zu überprüfen, gehen Sie zu WooCommerce > Einstellungen Tab:

Von hier aus können Sie die folgenden Einstellungen überprüfen oder ändern. Attribute sind nützlich, um wichtige Eigenschaften prägnant darzustellen, unabhängig von der Art der Waren, die Sie verkaufen.
Schritt: 9. Produkte in WooCommerce hinzufügen
Jetzt ist es an der Zeit Produkte einrichten. Nach der Installation von wooCommerce können Sie mit den WooCommerce-Einstellungen in nur wenigen Shop-Einrichtungen Produkte online über Ihren Online-Shop verkaufen. Um Ihre Produkte hinzuzufügen, Gehen Sie einfach zum Produkte > Neue Registerkarte hinzufügen.

Zunächst müssen Sie Ihrem Produkt eine geben Titel, dann füge ein hinzu Bild Ihres Produkts und geben Sie einen umfassenden Überblick Untertitel.

Nichts macht E-Commerce-Shops attraktiver und nützlicher als Bilder des Produkts. Der von WooCommerce betriebene Online-Shop fügt ganz einfach Produktbilder und sogar Produktbildgalerien zu jedem Artikel hinzu.
Sie müssen zunächst Bilder des Produkts hinzufügen. Es wird das Schlüsselelement des Produkts sein, das auf den Shop-Seiten verwendet wird.
Sie können Produktkategorien auch in den WooCommerce-Einstellungen hinzufügen, indem Sie einfach auf die rechte Spalte klicken 'Neue Kategorie hinzufügen' Seite. Für das Produkt, das Sie hinzufügen, können Sie einfach eine neue Kategorie erstellen.

Durch die Kategorisierung Ihrer Artikel können Ihre Verbraucher die Produkte auf Ihrer WooCommerce-Website viel einfacher durchsuchen. Sie müssen nach unten scrollen 'Produktdaten' Dann ein bisschen boxen.
Hier können Sie Ihr auswählen Produkttypen, Preis hinzufügen, Versanddetails einrichten, Versandoptionenund andere Store-Key-Einstellungen.

Wenn Sie als Nächstes ein wenig nach unten scrollen, können Sie a sehen Kurzbeschreibung des Produkts Kasten. Im Wesentlichen kann diese Definition über den WooCommerce-Ordner in die Seite mit den variablen Produkten auf Ihrer Website eingefügt werden.
Ein sehr eingängige und aufschlussreiche kurze Zusammenfassung Damit Sie mehr Klicks erzielen, muss der Beschreibung hinzugefügt werden.

Überprüfen Sie nun abschließend alle WooCommerce-Produktdetails, die Sie bisher hinzugefügt haben. Wenn alles gut aussieht, können Sie diesen Artikel in Ihrem Shop veröffentlichen.
Um Ihr Produkt zu veröffentlichen, klicken Sie auf 'Veröffentlichen' Klicken Sie auf die Schaltfläche im Spaltenfeld oben rechts auf dem Bildschirm.

Um weitere Artikel zu Ihrer E-Commerce-Shop-Website hinzuzufügen, wiederholen Sie einfach den Vorgang.

Sie können Ihre gespeicherten Produkte auch im Abschnitt „Alle Produkte“ überprüfen. Und Sie können jedes Produkt jederzeit individuell anpassen!
Schritt: 10. So wählen Sie eine WooCommerce-Vorlage und ein Theme in WordPress aus
Die Entscheidung für ein professionelles Design Ihres Online-Shops hat großen Einfluss darauf, wie Ihre Marke von Verbrauchern wahrgenommen wird. Hunderte von WordPress-Themes und -Modellen für WooCommerce-Vorlagen sind in Online-Shops verfügbar.
Obwohl Sie jeden WordPress-WooCommerce-Erweiterungsshop kostenlos oder Premium nutzen können, hängt es ganz von Ihrem Geschmack ab.
Sie müssen nur zum WooCommerce-Dashboard zurückkehren, um eine der WordPress-Vorlagen zu erhalten, und dann können Sie die Vorlagen in der linken Ecke Ihrer Dashboard-Funktionsspalte sehen. Einfach klicken Vorlagen > Neu hinzufügen.

Sie können Ihre gewünschten Vorlagen auch online importieren.
Wenn Sie Ihre Website noch persönlicher gestalten und nach professionell gestalteten WooCommerce-Themen suchen möchten, können Sie dann darüber nachdenken, wie Sie das perfekte Thema für Ihre Website auswählen?
Hier sind unsere Top-Vorschläge für WooCommerce-Themen das jeder E-Commerce-Shop haben sollte:
- ElegantThemes: Dies ist ein modernes WooCommerce-WordPress-Theme mit modularem Aufbau. Sie können damit ganz einfach ein beliebiges Seitenlayout erstellen, indem Sie Module per Drag & Drop verschieben.
- Astra: Dies ist ein einfaches und kostenloses WordPress-Theme mit vollständiger WooCommerce-Integration und einer Vielzahl von Anpassungsmöglichkeiten. Es bietet ein modernes Homepage-Layout mit verschiedenen Widget-fähigen Bereichen, in die Inhalts-Widgets einfach per Drag & Drop verschoben werden können.
- Neve: Dies ist ein klassisches WooCommerce-Mehrzweckthema. Das Einrichten einer E-Commerce-Website oder eines Online-Shops ist einfach, da es schnell geladen werden kann, robust ist und zahlreiche Funktionen bietet.
- Hestia: Dies ist ein bekanntes kostenloses WordPress-Theme für WooCommerce-Shops und Online-Handel. Viele der Funktionen, die in Premium-WordPress-Themes zu finden sind, sind enthalten und es gibt eine Fülle von Anpassungsmöglichkeiten.
Sollten Sie unsicher sein, welches hochauflösende, exklusive und handgefertigte Theme für Ihre E-Commerce-Website am besten geeignet ist, können Sie sich ganz klar auf die Liste der WooCommerce-Themes verlassen, die wir oben erwähnt haben.
Schritt: 11. Installieren Sie das WooCommerce-Plugin und die Erweiterungen in WordPress
Der eigentliche Haken an WooCommerce ist, dass es vielseitige WooCommerce-Erweiterungen und Add-ons für Ihr Online-Geschäft enthält.
Alle WooCommerce-Plugins und -Erweiterungen, Store-Add-ons und deren Funktionalitäten sind miteinander verbunden. Wenn Sie WooCommerce installieren, möchten Sie auch WordPress WooCoommerce-Erweiterungen/Plugins installieren.
Normalerweise sind sowohl bei WooCommerce als auch bei WordPress alle Arten von Plugins online verfügbar.
Jedoch, ShopEngine ist dein WooCommerce Builder aus einer Hand für Elementor, in dem Sie alle Arten von WooCommerce-Vorlagenerstellungslösungen für das E-Commerce-Geschäft erhalten.
Mit anderen Worten: ShopEngine ist eine 'alles in einem' Paket, das machen wird Ihr E-Commerce-Shop leichter sowie speichern a viel von deinem Geld.
Weil es ein absolutes ist FREI Plugin!
🔔 Was ist das Besondere an ShopEngine?
Mit ShopEngine erhalten Sie Über 50 vollständig anpassbare Widgets, 5+ nützliche Module, 10+ Premium-Funktionen, und viele mehr.
ShopEngine gibt Ihnen eine Komplettpaket zum Einrichten von WooCommerce-WordPress-Websites. Sie können Checkout-Seiten, Shop-Seiten, Zahlungsgateways, Checkout-Prozesse, Shop-Seiten, Admin-Panels und so weiter erstellen.
WooCommerce verfügt außerdem über mehrere kostenlose und kostenpflichtige Erweiterungen, die Sie online erhalten und auch über Online-Zahlungen erwerben können.
Schritt: 12. Erfahren Sie mehr über andere WooCommerce-Ressourcen, um Ihren Online-Shop zum Erfolg zu führen
Jetzt, da Ihr WooCommerce-Shop gestartet ist, ist es an der Zeit, mit der Werbung für Ihren WooCommerce-Shop zu beginnen und Ihr Unternehmen noch schneller zu vergrößern. Hier sind einige Tipps für Sie:
- Behalten Sie die Nutzer von WooCommerce im Auge.
- Es wird wirklich helfen, den Traffic Ihrer Website zu verbessern, wenn Sie lernen, wie man SEO (Suchmaschinenoptimierung) nutzt.
- Erstellen Sie einen Track für die E-Mail-Liste und generieren Sie weiterhin mehr Leads.
- Versuchen Sie, abgebrochene Warenkörbe im Auge zu behalten und zu beheben.
⚡ Schauen Sie sich diesen Blog an, um Bestellungen aus WooCommerce exportieren.
Häufig gestellte Fragen zu WooCommerce (FAQ)
WooCommerce ist eine sehr effektive Plattform und viele Geschäftsinhaber haben viele Fragen dazu, bevor sie beginnen. Hier sind einige häufig gestellte Fragen:
- Welche Art von Produkten sollte ich auf WooCommerce verkaufen?
Mit WooCommerce können Sie jede Art von Produkt verkaufen. WooCommerce bietet Erweiterungen, mit denen Sie es als Buchungssystem, Auktionsseite usw. verwenden können. Multi-Vendor-Marktplatz, Dropshipping und vieles mehr. - Gibt es eine Alternative zu WoooCommerce?
WooCommerce ist anpassungsfähig und einfach zu verwenden, aber es ist nicht immer die beste Option. Abhängig von Ihren Anforderungen können Sie das herausfinden Andere Optionen sind geeigneter. - Kann ich meinem WooCommerce einen Blog-Bereich hinzufügen?
Ja, das können Sie sicherlich. Ihr WooCommerce-Shop basiert auf WordPress, der weltweit beliebtesten Blogging-Plattform. Jetzt müssen Sie nur noch einen separaten Blog-Bereich einrichten und mit der Produktion von Artikeln beginnen. - Kann ich den Namen meines WooCommerce-Shops jederzeit ändern?
Gehen Sie im WordPress-Administrationsbereich zu Einstellungen > Allgemein und ändern Sie den Namen Ihres Shops. Passen Sie einfach den Titel an, wie Ihr Shop heißen soll.
Notiz: Wenn Sie die ändern möchten Domainname Allerdings müssen Sie beim Erstellen Ihres WooCommerce-Shops einem etwas anderen Verfahren folgen. - Wie kann ich WooCommerce-Support erhalten?
Da WooCommerce ein kostenloses Plugin ist, ist über die WordPress-Community-Foren und die offizielle WooCommerce-Website nur begrenzte Hilfe verfügbar.
Letzte Worte…
Ich hoffe, das gesamte WooCommerce-Tutorial war hilfreich genug, um Sie bei der Einrichtung Ihrer eigenen E-Commerce-Websites mit WooCommerce zu unterstützen.
Falls ja! Dann herzlichen Glückwunsch zu Ihrem brandneuen E-Commerce-Shop. 👏🏼
Und für weitere hilfreiche WooCommerce-Tutorials, Tipps und Blogs besuchen Sie bitte unsere WPmet-Community An Facebook Twitter. Bitte vergessen Sie nicht, unseren Kanal zu abonnieren Youtube für weitere nützliche Tutorials.
Also, worauf warten Sie noch? Beginnen Sie jetzt mit der Erstellung Ihrer E-Commerce-Website! 😃



Schreibe einen Kommentar