Är du orolig för hur du ställer in WooCommerce-plugin på WordPress-webbplatsen för att skapa en e-handelsbutik?
Och letar du efter en enkel att följa handledning för att installera WooCommerce för WordPress-plugin?
Om så är fallet, då är du precis på rätt plats, eftersom det kommer att bli en barebones WooCommerce installationsprocess.
För det första skulle jag vilja informera dig om att det är ett utmärkt beslut att välja WooCommerce-plugin för din WordPress-webbplats. Vet du att WooCommerce-butiken är en av de mest framgångsrika och bästa plattformarna för en webbutik?
Det är också ganska användbart för att skapa, anpassa och ställa in WooCommerce genererar det automatiskt.
🔔 Snabb info
Om du vill starta din framgångsrika onlinebutik, WooCommerce för WordPress-butik är en fantastisk plattform att använda. Kolla in vår senaste blogg på 👉 10 Tips for Running a Successful WooCommerce Shop in 2025
Här i denna handledning för WooCommerce för WordPress kommer vi att guida dig om hur du skapar en WooCommerce onlinebutik på en WordPress-webbplats:
Låt oss börja ställa in WooCommerce! 😄
Vad är inställt WooCommerce Store?
WooCommerce är programvara för en WordPress-sajt som hjälper till att sälja varor och tjänster online. Att ställa in WooCommerce för en WordPress-butik har blivit en av de världens mest populära plugins för utvecklare av webbutiker. Det används också av miljontals små och stora företag i WordPress.

WooCommerce är med andra ord ett WordPress-plugin som anses vara marknadens vanligaste webbutiksskapare. Vem som helst kan skapa en e-handel genom att använda WooCommerce, med vilken som helst WordPress tema.
🤔 Är det möjligt att använda WooCommerce för WordPress gratis?
WooCommerce är ett e-handelsplugin med öppen källkod för WordPress det vill säga gratis att ladda ner och använda. Det är dock inte gratis att driva en webbutik, eftersom det kommer att tillkomma kostnader för hosting och domänregistrering. Tillsammans med anpassningar, design, varumärke, marknadsföring och reklam.
Steg: 1. Skaffa en officiell domän
För att starta en webbplats, en officiell domän är vad du behöver först. Som du måste köpa, och flera webbhotellleverantörer finns tillgängliga online, eller så kan du till och med använda ett befintligt domän-ID (om du har något).
Att lägga tid på rätt domännamn för ditt företag är mycket viktigt. Fortsätt söka såvida inte och tills du får rätt domännamn för din webbutik.
Efter det kommer du att bli ombedd att tillhandahålla information om ditt konto och slutföra specifikationerna för värdplanen du ville ha för din domän.
Efter att ha tillhandahållit all information och betalning kommer din domänleverantör att ge dig inloggningsinformationen till ditt webbhotells instrumentpanel via e-post. Instrumentpanelen där din respektive webbplats kommer att hanteras.
Steg: 2. Hur man installerar och ställer in WooCommerce Store Plugin
Det andra steget är att ställa in WooCommerce för WordPress-webbplatsen. Du kan få det från WordPress plugin bibliotek gratis och sedan installera det på din webbplats. Du kan till och med installera det direkt från din WordPress-instrumentpanel.
Nu för att installera WooCommerce från din instrumentpanel behöver du bara klicka på Plugins > Lägg till nytt.

Nu till höger ovanför hörnet ser du "Search Plugins", sedan på sökfältet skriv WooCommerce, och klicka efter det Installera nu. Insticksauktoriteten bör listas av Automattic:

Efter installation av plugin klicka på Aktivera knapp.

Äntligen har du din WooCommerce tillägg tillagd. Nu är det dags att lägga till bitarna.
Steg: 3. Gå till Setup WooCommerce Wizard
Låt WooCommerce vara din ultimata installationsguide. Precis efter att ha aktiverat WooCommerce för första gången kommer du säkert att bli ombedd att använda installationsguiden.
Några viktiga inställningar inkluderar hur du får betalt, fraktbeställningar, rekommendationer och mer genom proceduren. Om du inte föredrar att använda dessa inställningar, klicka bara på Inte just nu på botten av sidan.
Låt oss nu dyka in! 🏊🏼♀️

Det första avsnittet i denna WooCommerce-installationsguide är - Butiksinställningar. Följande guide hjälper dig att konfigurera var din butik är placerad, vilken valuta du föredrar och vilken typ av produkt du föredrar att sälja. Det kan vara antingen fysiskt, digitalt eller båda.
Tänk på att vad du än väljer här (eller någon annanstans i installationsguiden) kan uppdateras senare om det behövs i dina WooCommerce-inställningar. Välj tills vidare Nu går vi.
Steg: 4. Välj Payment Gateway
På nästa sida kan du välja vilken typer av betalningar din webbutik kommer att acceptera. Du kan använda Rand och/eller PayPal som standard, såväl som offlinebetalningar som checkar och kontanter:

Den kommer också att be dig lägga till tjänster som är lämpliga för ditt land, samt välja en betalningsbehandlare. Välj helt enkelt det konfigurationsbetalningsalternativ du vill använda, så konfigurerar WooCommerce dem åt dig.
- Rand: Du kan till och med skapa ett konto direkt från det här avsnittet. Allt du behöver göra är klick i kryssrutan och lägg till din e-postadress, kommer WooCommerce att sätta upp en rand i bakgrunden.
- PayPal: Du behöver bara aktivera PayPal-standarden och den kommer att fråga efter din PayPal-e-postadress. Och du är bra att gå!
- Offlinebetalningar: WooCommerce har också offlinebetalningsalternativ där du får checkbetalningar, banköverföringsbetalningar och postförskott.

Du kan välja något av de tre alternativen du föredrar. Den här inställningen är ganska smart, eller hur?
Steg: 5. Konfigurera dina fraktalternativ
Nu är nästa avsnitt som du kommer att se efter att du har konfigurerat dina betalningsgateways Frakt.

Du kan ställa in det belopp som dina kunder kommer att debiteras (eller gratis) för frakt här. När du har aktiverat ditt föredragna fraktalternativ kan du nu klicka på Fortsätta.
WooCommerce frakt är en gratis tjänst som erbjuder schablonfrakt, gratis livepriser och etikettutskrift hemma för kunder i USA och Kanada.
Steg: 6. Installera rekommenderade tillägg (valfritt)
Du har lagt grunden för din WooCommerce-butik online vid det här laget. Installationsguiden ger dig några valfria tillägg i nästa avsnitt:

Även om inget av dessa verktyg är nödvändigt för att hantera din onlinebutik, kan de vara mycket användbara. Vi rekommenderar att du åtminstone tar en titt på Storefront. Detta är ett WooCommerce-specifikt WordPress-tema som kan hjälpa dig att konfigurera din butik snabbare och enklare.
Steg: 7. Installera Jetpack Plugin (valfritt)
Följande avsnitt handlar om installation Ryggraket. Det är ett värdefullt tillägg till din WooCommerce-butik, men det är inte nödvändigt, så du kan välja om du vill installera det eller inte.
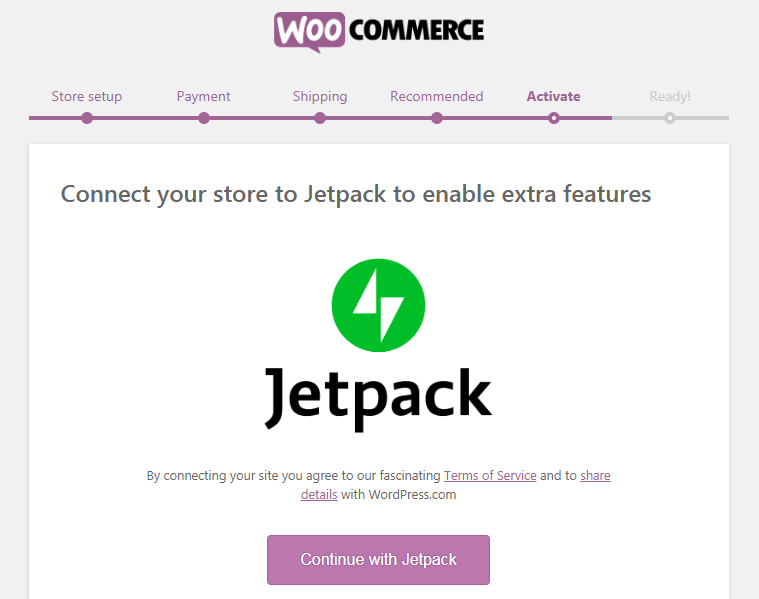
Jetpack är ett användbart WordPress-plugin som erbjuder ett brett utbud av funktioner. Detta ger säkerhetsfunktioner, många analyser och mer.
Steg: 8. Slutför installationen
Din WooCommerce-butik är nu live och redo att säljas. Många viktiga länkar finns i det här sista avsnittet. Du kan nu importera produkter till din butik, gå tillbaka till din WordPress-instrumentpanel eller göra ändringar i inställningarna du just har ställt in.

Troligtvis vill du dock börja lägga till saker direkt. Välj Skapa en produkt nu för att fortsätta följa vår WordPress WooCommerce-handledning.
Du kommer att tas till din nya e-handelsförberedda WordPress-webbplats när du har slutfört installationsguiden. För att granska dina uppgifter, gå till WooCommerce > Inställningar flik:

Du kan granska eller ändra någon av följande inställningar härifrån. Attribut är användbara för att kortfattat presentera viktiga egenskaper, oavsett vilken typ av varor du säljer.
Steg: 9. Lägga till produkter i WooCommerce
Nu är det dags att sätta upp produkter. Efter att du har installerat wooCommerce tillåter WooCommerce-inställningarna dig att sälja produkter online via din onlinebutik med bara några få butiksinställningar. För att lägga till dina produkter, bara gå till Produkter > Lägg till ny flik.

Först och främst måste du ge din produkt en titel, lägg sedan till en bild av din produkt och ge en heltäckande rubrik.

Ingenting gör e-handelsbutiker mer tilltalande och användbara än bilder på produkten. WooCommerce-driven onlinebutik som lägger till produktbilder och till och med produktbildgallerier för att följa med varje vara superenkelt.
Du måste lägga till bilder på produkten först. Det kommer att vara nyckelelementet i produkten som kommer att användas på butikssidorna.
Du kan också lägga till produktkategorier i WooCommerce-inställningarna genom att helt enkelt klicka på den högra kolumnen på "Lägg till ny kategori" sida. För produkten du lägger till kan du helt enkelt skapa en ny kategori.

Att kategorisera dina varor skulle tillåta dina konsumenter och göra det mycket lättare att bläddra bland produkter på din WooCommerce-webbplats. Du måste scrolla ner till 'Produktdata' boxas lite då.
Det är här du kan välja din produkttyper, lägg till pris, ställ in fraktdetaljer, fraktalternativoch andra butiksnyckelinställningar.

Därefter, genom att scrolla ner lite, kan du se en Produkt kort beskrivning låda. I huvudsak, genom WooCommerce-mappen, kan denna definition inkluderas på sidan för variabla produkter på din webbplats.
En mycket medryckande och insiktsfull kort sammanfattning som hjälper dig att få fler klick måste läggas till i beskrivningen.

Slutligen, kontrollera nu alla WooCommerce-produktdetaljer du har lagt till hittills. Om allt ser bra ut är du redo att göra det här föremålet live i din butik.
För att publicera din produkt, klicka på 'Publicera' i den övre högra kolumnrutan på skärmen.

För att lägga till fler artiklar till din e-handelsbutikswebbplats, upprepa helt enkelt proceduren.

Du kan också kontrollera dina sparade produkter i avsnittet "Alla produkter". Och kommer att kunna anpassa vilken som helst av produkterna när som helst!
Steg: 10. Hur man väljer en WooCommerce-mall och ett tema i WordPress
Att satsa på en professionell design för din webbutik har stor inverkan på hur ditt varumärke ses av konsumenterna. Hundratals WordPress-teman och modeller för WooCommerce-mallar finns tillgängliga i onlinebutiker.
Även om du kan använda vilken WordPress WooCommerce-tilläggsbutik som helst gratis eller premium, beror det helt på din smak.
Du behöver bara gå tillbaka till WooCommerce-instrumentpanelen för att få en av WordPress-mallarna, och sedan kan du se mallarna i det vänstra hörnet av din instrumentpanels funktionskolumn. Klicka bara Mallar > Lägg till ny.

Du kan också importera önskade mallar online.
Om du nu vill göra det mer personligt och söka efter WooCommerce-teman som är professionellt designade, kan du tänka på hur du väljer det perfekta temat för din webbplats?
Här är våra bästa förslag på WooCommerce-teman som varje e-handelsbutik bör ha:
- Eleganta teman: Detta är ett modernt WooCommerce WordPress-tema med en modulär design. Det låter dig enkelt konstruera vilken sidlayout som helst genom att dra och släppa moduler.
- Astra: Detta är ett enkelt och gratis WordPress-tema som kommer med komplett WooCommerce-integration och en mängd olika anpassningsmöjligheter. Den erbjuder en modern hemsidalayout med olika widget-färdiga utrymmen där innehållswidgets enkelt kan dras och släppas.
- Neve: Detta är ett klassiskt WooCommerce mångsidigt tema. Det är enkelt att skapa en e-handelswebbplats eller onlinebutik eftersom den är snabb att ladda, robust och full av funktioner.
- Hestia: Detta är ett välkänt gratis WordPress-tema för WooCommerce-butiker och onlinehandel. Många av funktionerna som finns i premium WordPress-teman ingår och en uppsjö av anpassningsval.
I händelse av förvirring när det gäller att få det bästa högupplösta, exklusiva och handgjorda temat för din e-handelssida kan du helt klart lita på listan över WooCommerce-teman som vi har nämnt ovan.
Steg: 11. Installera WooCommerce-plugin och tillägg i WordPress
WooCommerces verkliga hake är att den kommer med mångsidiga WooCommerce-tillägg och tillägg för din onlineverksamhet.
Alla WooCommerce-plugins och tillägg, butikstillägg och deras funktioner är anslutna. Om du installerar WooCommerce vill du också installera WordPress WooCoommerce-tillägg/plugins.
Vanligtvis har både WooCommerce, såväl som WordPress, alla typer av plugins tillgängliga online.
Dock, ShopEngine är din One-stop WooCommerce Builder för Elementor, där du kommer att få alla typer av WooCommerce-malllösningar för e-handelsbranschen.
ShopEngine är med andra ord en 'allt i ett' paket som kommer att göra din e-handelsbutik lättare samt spara en mycket av dina pengar.
För det är en absolut FRI plugin!
🔔 Vad är så speciellt med ShopEngine?
Med ShopEngine får du 50+ helt anpassningsbara widgets, 5+ användbara moduler, 10+ premiumfunktioner, och många fler.
ShopEngine ger dig en komplett paket för att ställa in WooCommerce WordPress-webbplatser. Du kan skapa kassasidor, butikssidor, betalningsgateways, kassaprocesser, butikssidor, adminpaneler och annat.
WooCommerce har också flera gratis och betalda tillägg, som du får online och även kan köpas via onlinebetalningar.
Steg: 12. Lär dig om andra WooCommerce-resurser för att blomstra din onlinebutik
Det är dags att börja marknadsföra din WooCommerce-butik och utöka ditt företag ännu snabbare nu när din WooCommerce-butik har börjat. Här är några tips till dig:
- Håller ett öga på användare av WooCommerce.
- Det kommer verkligen att hjälpa till att förbättra din webbplatstrafik om du lär dig hur du använder SEO (Search Engine Optimization).
- Börja skapa ett spår för e-postlistan och fortsätt skapa fler potentiella kunder.
- Försök att hålla ett öga på och fixa övergivna kundvagnsförsäljningar.
⚡ Kolla den här bloggen för att exportordrar från WooCommerce.
WooCommerce Vanliga frågor (FAQ)
WooCommerce är en mycket effektiv plattform, och många företagare har många frågor om den innan de sätter igång. Här är några vanliga frågor:
- Vilken typ av produkter ska jag sälja på WooCommerce?
Du kan sälja alla typer av produkter med WooCommerce. WooCommerce erbjuder tillägg som låter dig använda det som ett bokningssystem, auktionssajt, marknadsplats för flera leverantörer, dropshipping och mycket mer. - Finns det ett alternativ till WoooCommerce tillgängligt?
WooCommerce är anpassningsbar och enkel att använda, men det är inte alltid det bästa alternativet. Beroende på dina krav kan du upptäcka det andra alternativ är mer lämpliga. - Kan jag lägga till en bloggsektion till min WooCommerce?
Ja, det kan du verkligen. Din WooCommerce-butik är byggd ovanpå WordPress, världens mest populära bloggplattform. Allt du behöver göra nu är att skapa en separat bloggsektion och börja producera artiklar. - Kommer jag att kunna ändra mitt WooCommerce-butiksnamn när som helst?
I WordPress-administratörsområdet, gå till Inställningar > Allmänt och ändra namnet på din butik. Justera helt enkelt titeln till vad du vill att din butik ska heta.
Notera: Om du vill ändra domän namn i din WooCommerce-butik måste du dock följa en något annorlunda procedur. - Hur kan jag få WooCommerce-support?
Eftersom WooCommerce är ett gratis plugin, är endast begränsad hjälp tillgänglig via WordPress community-forum och den officiella WooCommerce-webbplatsen.
Sista ord…
Jag hoppas att hela WooCommerce-handledningen var tillräckligt användbar för att guida dig om hur du ställer in WooCommerce dina egna e-handelswebbplatser.
Om ja! Sedan grattis till din helt nya e-handelsbutik. 👏🏼
Och för mer användbara WooCommerce-tutorials, tips och bloggar, gå med i vår WPmet-gemenskap på Facebook/Twitter. Glöm inte att prenumerera på vår kanal på Youtube för mer användbara handledningar.
Så vad väntar du på, börja skapa din e-handelswebbplats nu! 😃



Lämna ett svar