Gli esperti di marketing trovano che i moduli dei quiz siano utili per il coinvolgimento, la promozione, per prendere una decisione su qualsiasi problema e per molti altri motivi. E oggigiorno le persone spesso amano partecipare ai quiz online. MetForm ha reso la creazione di moduli per i quiz assolutamente semplice. Questa funzione di quiz ti consente di aggiungere i tuoi campi preferiti a un modulo di quiz.
Questa documentazione ti mostrerà come creare un modulo di quiz utilizzando MetForm pro.
Funzionalità quiz: MetForm #
Innanzitutto, devi creare un modulo di quiz per utilizzare la funzione. È semplice dalla tua Dashboard,
- Accesso a- Dashboard and go to MetForm
- Clicca sul Add New button.
- Verrà visualizzato un pop-up, Write Form Name
- Select Form Type: Modulo per quiz
- You’ll see a few nice quiz form templates; choose one. Or,r you can create one from scratch.
- Modifica modulo
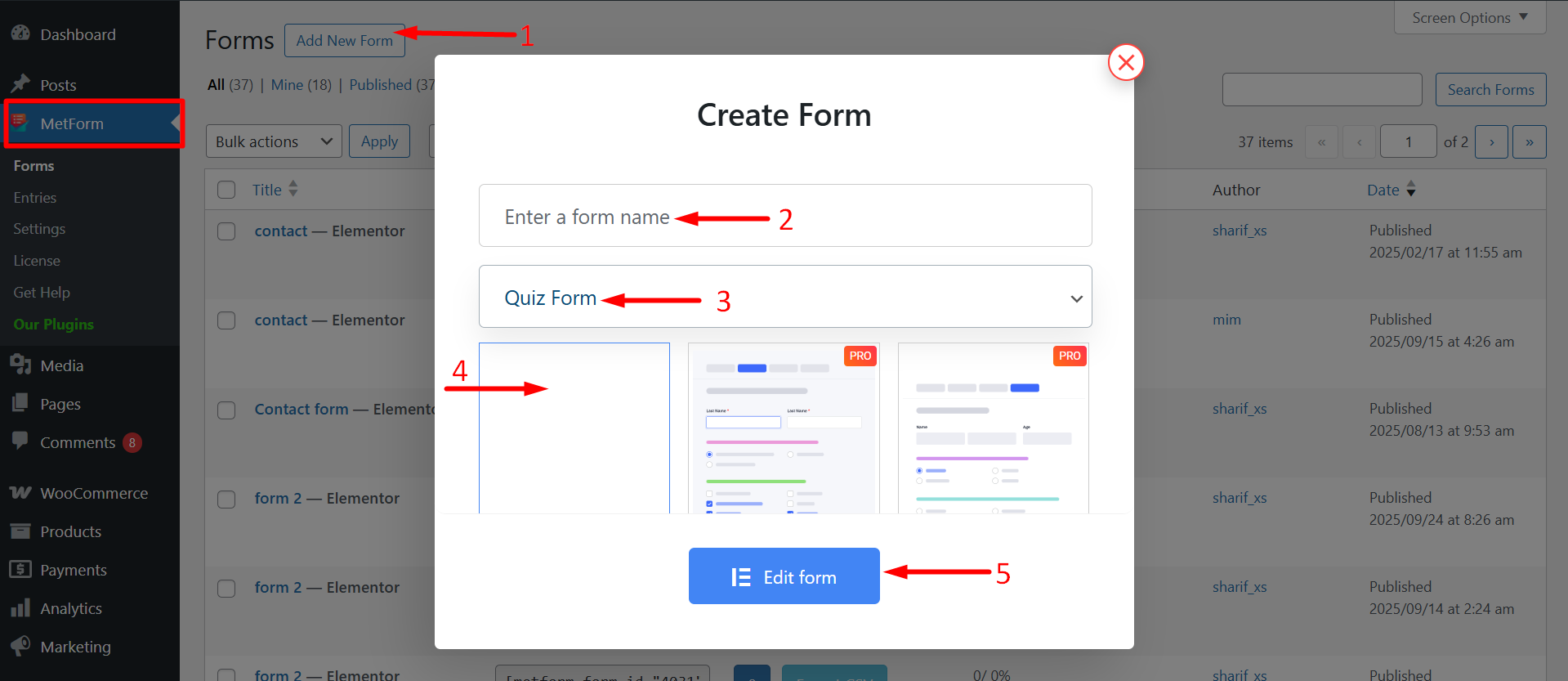
Puoi iniziare a modificare ora. Inoltre, troverai Impostazioni del modulo e Aggiorna e chiudi opzioni qui.
Tipi di campo #
Un modulo di quiz di solito richiede alcune opzioni standard oltre ai widget. Usare MetForm quiz feature you will need 6 widgets- Text, Check box, Radio, Multi Select, Select, Image Select, and Toggle Select. Prendiamo i widget e impariamo a utilizzare la funzione quiz.
Testo #
Puoi prendere uno o più campi di testo e progettare il modulo del quiz in base alle tue preferenze. Qui otterrai Contenuto, impostazioni e parti di logica condizionale da modificare. Ad esempio, nella sezione contenuto, i campi sono:
- Nome- Imposta qualsiasi nome univoco seguendo le istruzioni fornite nel campo.
- Etichetta- Scrivi qui il nome dell'etichetta; in realtà, è un domanda a quiz. Ad esempio, se scrivi Qual è il nome del tuo paese? Verrà visualizzato qui.
- Punto- Devi impostare un segno o un punto per quella domanda del quiz.
- Aggiungere una risposta alla domanda?– Attiva / disattiva SÌ, devi impostare la risposta alla domanda. Se non imposti alcuna risposta il sistema non sarà in grado di rilevare la risposta corretta.
- Risposta- Scrivi la risposta se hai impostato il pulsante sopra su SÌ.
- Aggiungere un punto negativo?– Se lo desideri, puoi aggiungere un punto negativo per una risposta sbagliata.
- Segnaposto- Scrivi qualsiasi cosa da esporre nel luogo. Ad esempio, se scrivi Testo, l'utente capirà che deve scrivere dei testi qui.
- Testo guida- Questo campo fornisce suggerimenti o istruzioni per qualsiasi domanda a vantaggio degli utenti.
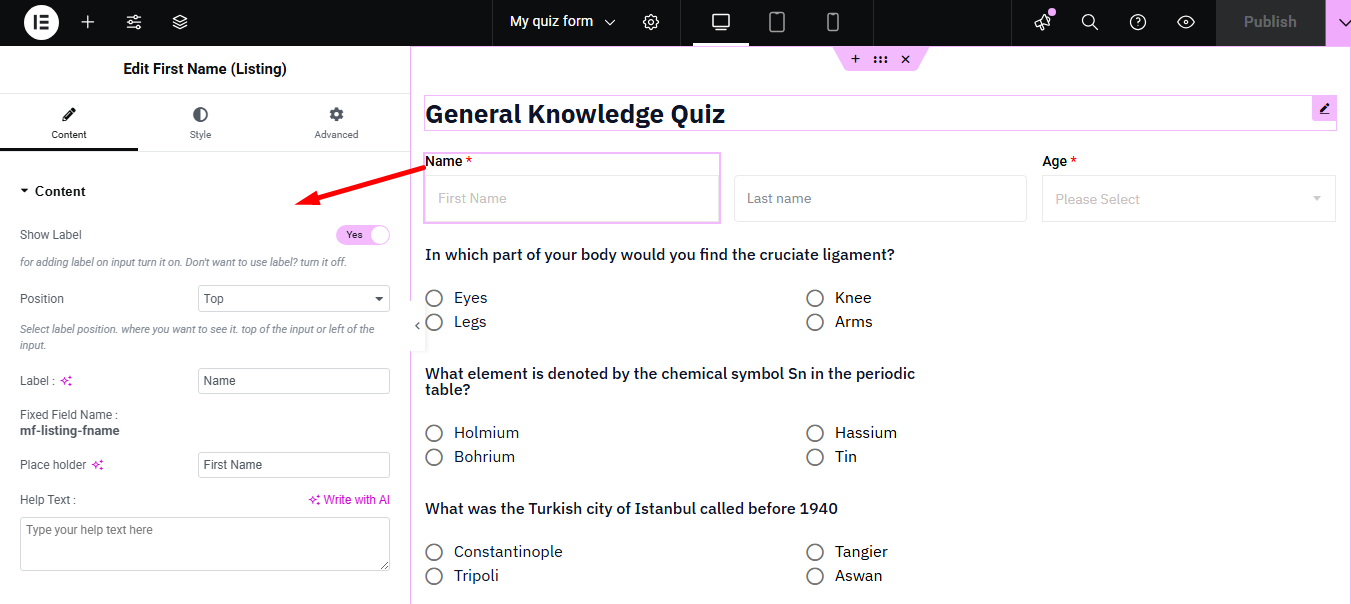
Nel Sezione Impostazioni, le opzioni di personalizzazione sono-
- Necessario?– Se pensi che Campo di testo è obbligatorio, impostarlo su SÌ. L'utente deve compilare o toccare l'opzione.
- Messaggio di avviso- Se il campo è obbligatorio, imposta qui un messaggio di avviso. Ad esempio: questo campo è obbligatorio.
- Tipo di convalida- Puoi impostare convalida in base alla lunghezza dei caratteri o delle parole e alla lunghezza dell'espressione. E in base alle tue impostazioni, puoi modificare di conseguenza i relativi piccoli campi.
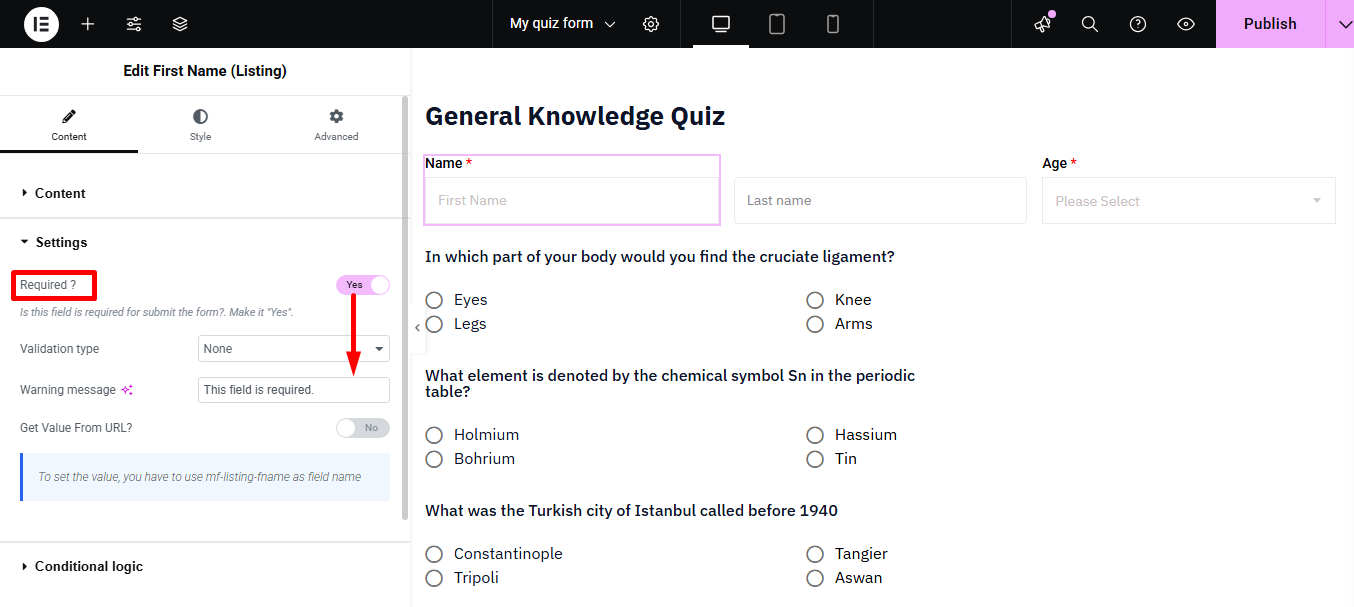
- Ottieni valore dall'URL?- Questo è noto come campo di compilazione automatica. Questa funzionalità di MetForm ti consente di modificare l'URL per aggiungere valori predefiniti per campi come Casella di controllo, Interruttore, Radio, ecc.. E i visitatori del sito web li troveranno campi come condizione abilitata.
- Logica condizionale- Puoi abilitare questa opzione se desideri impostare la condizione AND o OR per qualsiasi scelta e MOSTRA o NASCONDI qualsiasi opzione.
Controlla questo in dettaglio documentazione per avere una chiara comprensione l'URL Ottieni valore dall'URL? campo.
Casella di controllo #
Utilizzando questo widget, puoi impostare le opzioni di scelta della risposta per gli utenti. Ha gli stessi campi di Campo testo e ha tre opzioni extra:
- Visualizzazione delle opzioni- Ci sono scelte per mostrare la scatola Verticalmente o orizzontalmente.
- Opzione Posizione testo- Puoi mantenere il testo prima o dopo la casella.
- Opzioni- Se necessario, puoi offrire all'utente e ai partecipanti al quiz più opzioni.
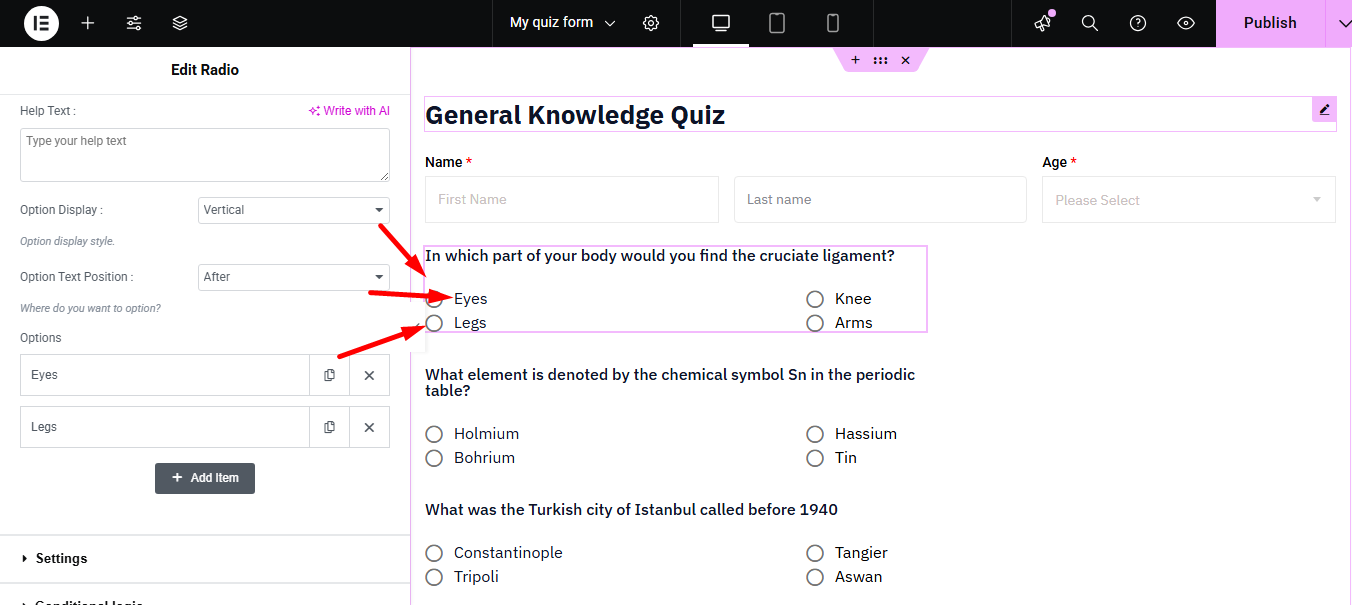
Il vantaggio della casella di controllo è che l'utente può scegliere più di un'opzione.
A quiz form may also include options such as Radio, Selezione multipla, Selezionare, Seleziona immagine, E Attiva/disattiva Seleziona. Queste opzioni' Contenuto, impostazioni e logica condizionale sono tutti uguali a Casella di controllo. Puoi personalizzare ciascuna opzione in base alle tue preferenze. Un modulo di quiz utilizzato ha un file Pulsante Invia Anche.
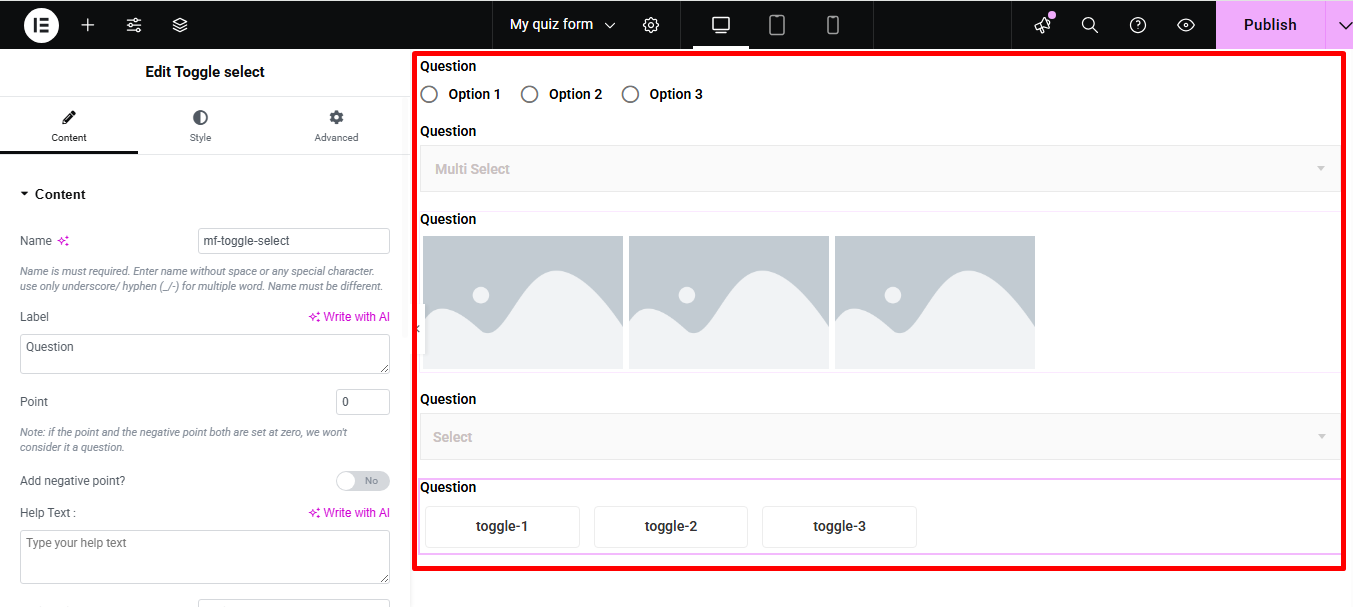
Nota- There is no option to select multiple answers for Radio and Select widgets.
Tuttavia, come hai visto, le opzioni di modifica sono predefinire le risposte corrette, i punti prefissati e le alternative di impostazione dei voti negativi.
Ancora una volta, dopo aver inviato il modulo, lo farà inviarti immediatamente un messaggio di ringraziamento insieme al risultato. Prima di ciò, assicurati di aver scritto il file Messaggio di successoe abilitato il Mostra riepilogo del quiz opzioni da Dalle impostazioni.
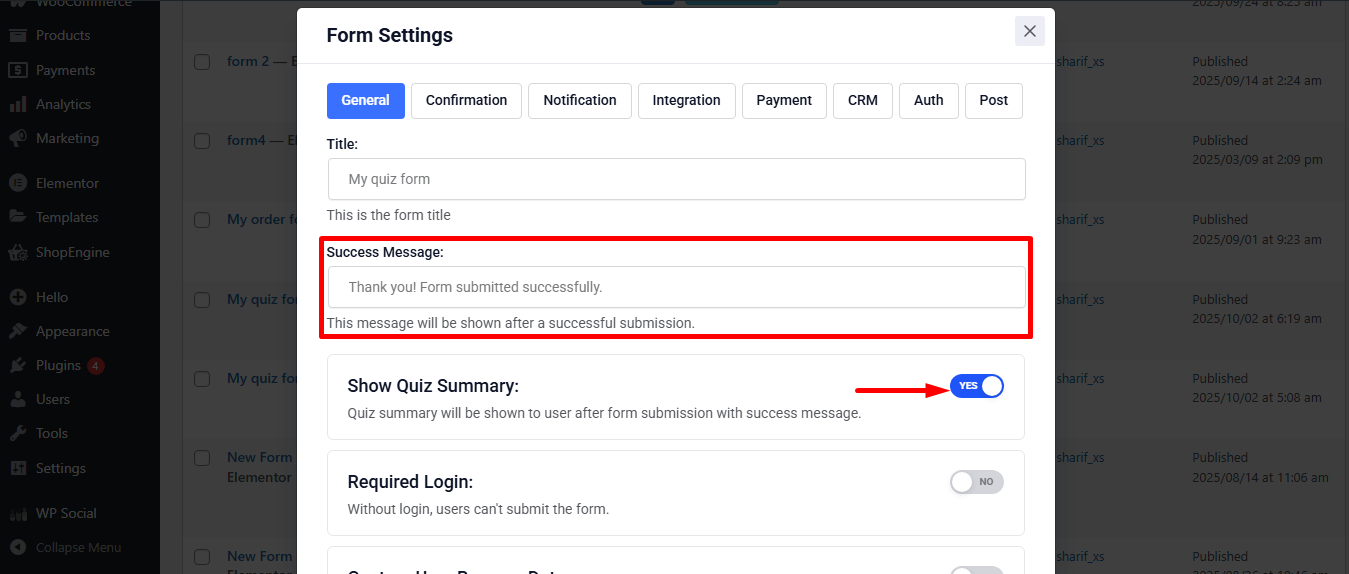
Ancora una volta, se dimentichi di abilitare Voci del negozio, non troverai alcun dato del quiz memorizzato nella cronologia delle voci del modulo. Fallo da Dalle impostazioni.
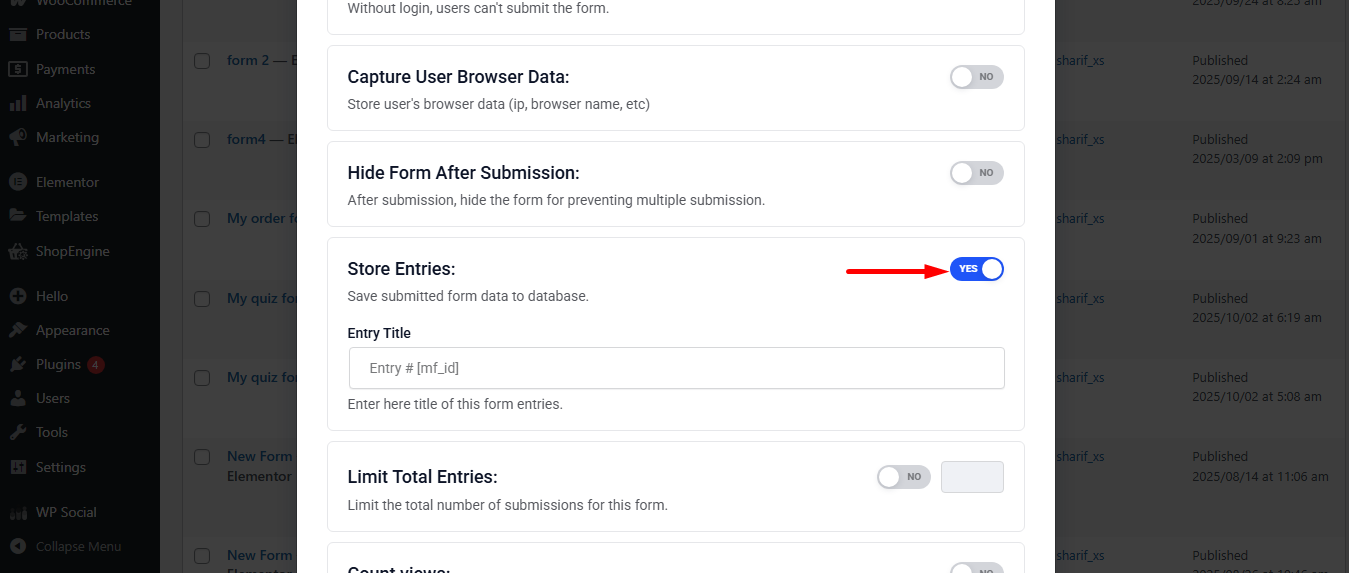
Abbiamo preparato un esempio personalizzando tre editor di moduli. Ricorda che funzionerà solo dal frontend. E, se non si predefiniscono le risposte per ciascuno dei 7 widget il sistema non rileverà alcuna risposta e restituirà 0 punti.
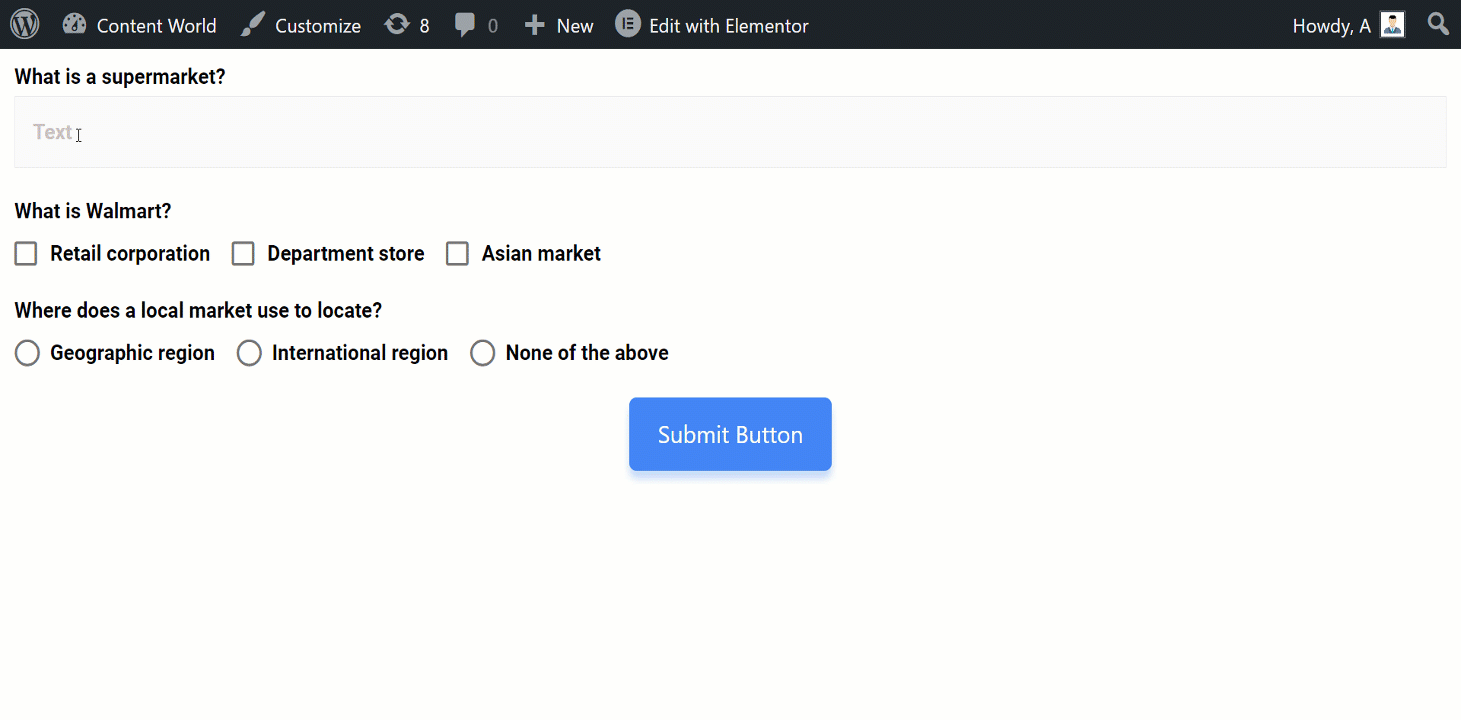
Per verificare i dati del quiz e ottenere una panoramica, vai a Dashboard -> MetForm -> Trova voci -> Trova il modulo del quiz e fai clic su Visualizza. Ecco il nostro risultato dopo aver inviato il modulo secondo la ricetta sopra-
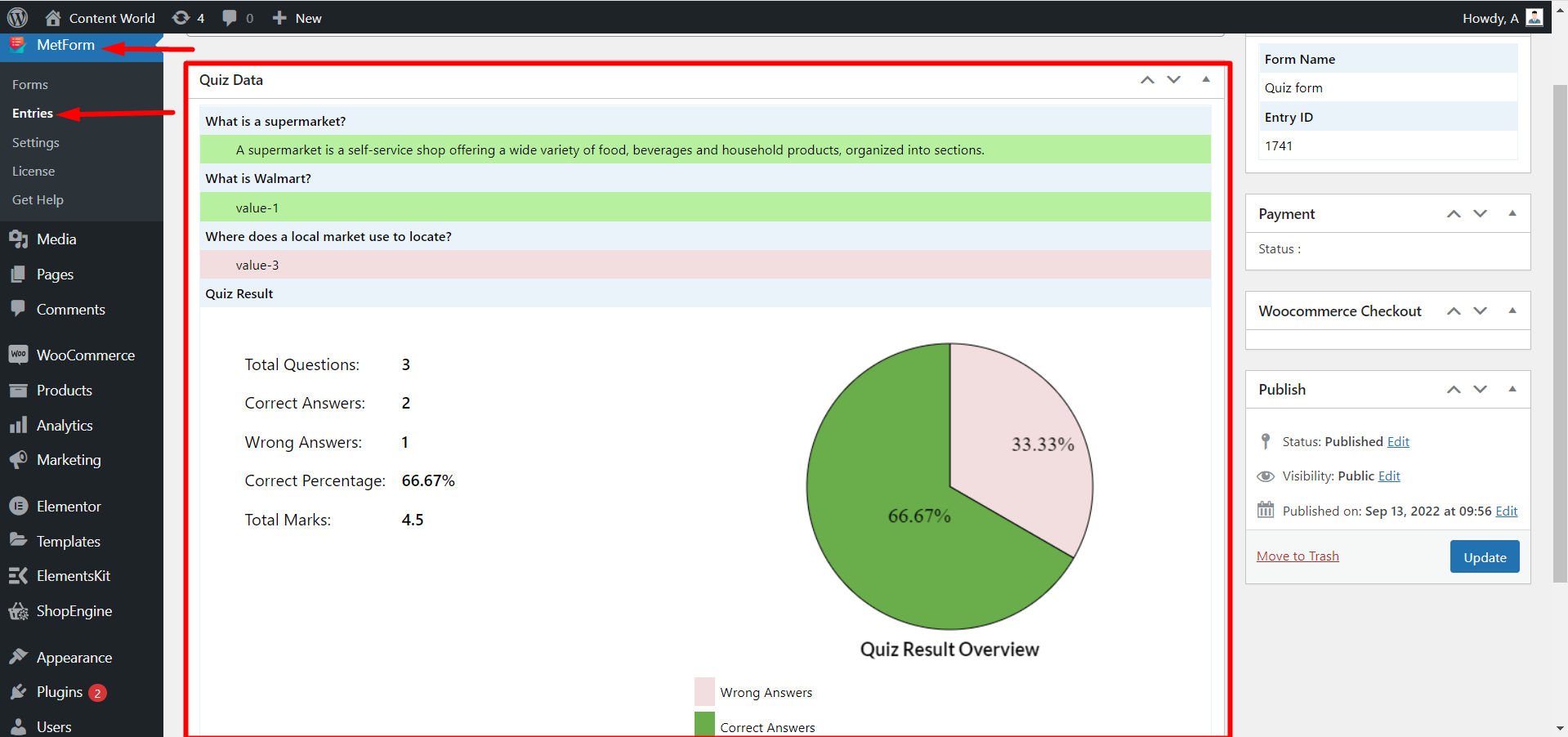
The MetForm quiz feature gives you all the customization options you need to make a beautiful quiz form. It is not complex and saves time efficiently while ensuring a standard form structure.




