Stai pensando di aggiungere un commutatore di valuta WooCommerce al tuo sito web?
Well, if your plan is to expand your business overseas then you should add WooCommerce multi currency and you must leverage a WordPress currency switcher plugin for that. Because it is the most convenient way to add this feature to your WordPress site and provide your customers the option to change the currency in WooCommerce.
But which WooCommerce currency converter plugin should you use? And how to use the right WordPress currency converter to add multiple currency features with ease?
Riceverai le risposte a tutte queste domande in questo tutorial dettagliato su come aggiungere un commutatore di valuta al sito WooCommerce. Quindi, senza ulteriori indugi, iniziamo…
Quick Overview
This guide will show you how to add multi currency using ShopEngine’s widget and module. ShopEngine has a dedicated Currency Switcher module and widget to integrate multiple currencies for your business.
You need to first enable its Currency Switcher widget and module after installing and activating the following plugins.
Required solutions: Elementor (free), WooCommerce (free), ShopEngine (free & pro)
Then, follow the below steps for multi currency integration with ShopEngine:
- Live WooCommerce multi currency.
- Set up Currency Switcher module.
- Add Currency Switcher widget to WooCommerce pages.
- Customize currency Switcher.
Cos'è il commutatore di valuta WooCommerce?
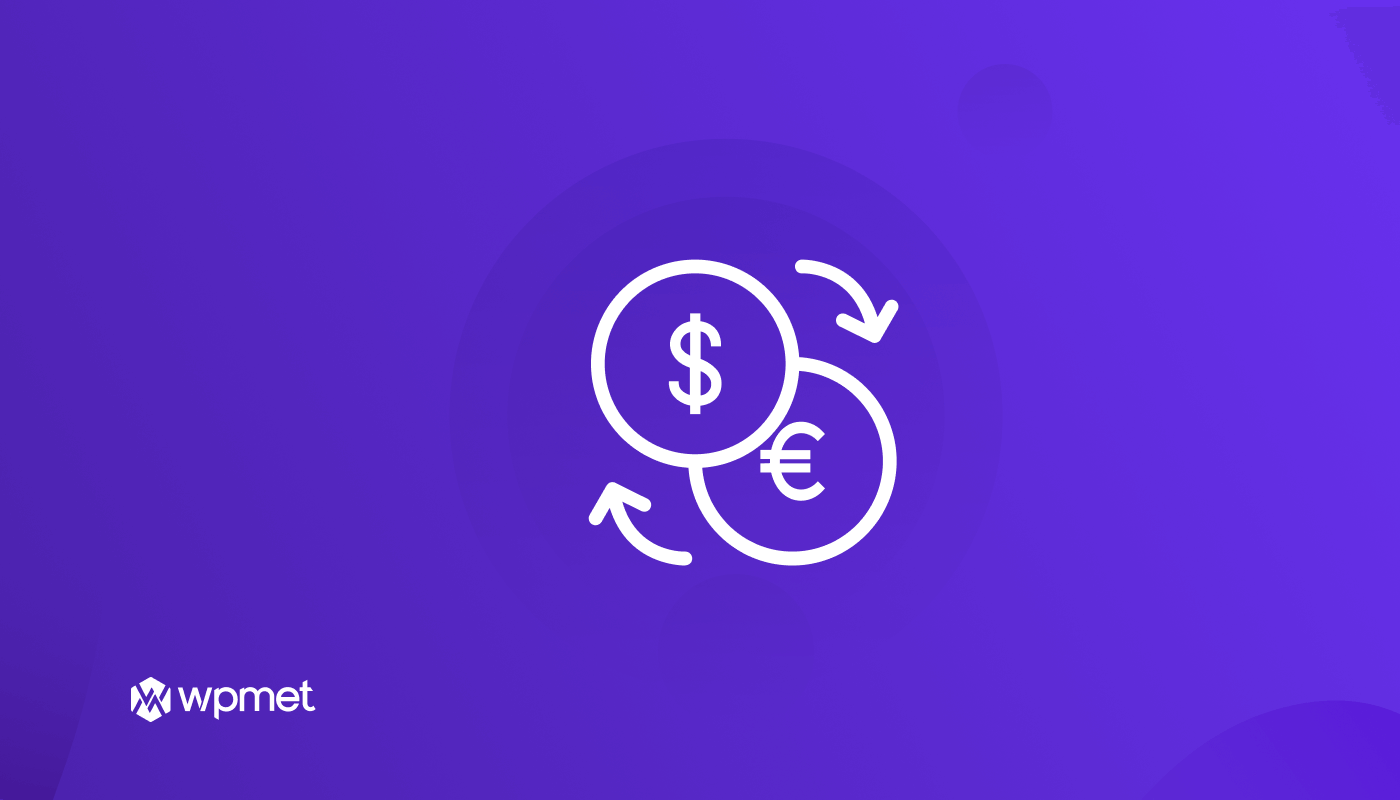
Il commutatore di valuta WooCommerce è una funzionalità del sito eCommerce che consente agli utenti di controllare i prezzi dei prodotti in varie valute. Inoltre, possono anche effettuare il checkout per effettuare un ordine nella valuta preferita. I clienti possono passare da una valuta all'altra su tutte le pagine di WooCommerce come la pagina del negozio, la pagina del carrello, la pagina di pagamento, ecc.
🤷Vuoi aggiungere un campo di checkout personalizzato al tuo sito WooCommerce? Dai un'occhiata al nostro blog su 👇👇
Come aggiungere un campo di pagamento personalizzato WooCommerce in soli 3 passaggi (nessuna codifica)
Vantaggi dell'utilizzo del cambio valuta in un sito WordPress
La globalizzazione ha reso piuttosto essenziale aggiungere opzioni per cambiare la valuta in WooCommerce. I vantaggi di avere uno switcher multivaluta WooCommerce sul tuo sito includono:
- Può aiutarti a farlo espandere la tua attività. Perché con l'opzione di cambio valuta puoi rivolgerti a un pubblico più ampio. E più grande è il tuo pubblico target, maggiori sono le possibilità di espandere con successo la tua attività.
- Anche avere un'opzione di cambio valuta sul tuo negozio WooCommerce lo farà garantire una migliore esperienza utente per i tuoi clienti Poiché gli utenti avranno la possibilità di vedere i prezzi nella propria valuta locale, non dovranno convertire i prezzi in altre valute, cosa che può essere fastidiosa e richiedere molto tempo.
- Inoltre, avere una funzionalità avanzata come un cambio di valuta può aiutarti stai al passo con i tuoi concorrenti. Come ho già detto prima, ora è il momento della globalizzazione e avere un cambio valuta aiuterà il tuo marchio a battere la concorrenza.
Plugin necessari per aggiungere WooCommerce Multi Valuta Switcher a WordPress
Dovrai installare un generatore di una pagina e un altro plug-in per il cambio di valuta WordPress per seguire il tutorial mostrato in questo blog. I plugin richiesti sono:
The currency switcher feature is available with only ShopEngine Pro. So, make sure you have installed and activated the ShopEngine Pro.

Come aggiungere il commutatore di valuta WooCommerce A WordPress Website in 5 steps
Follow each step carefully to add an Elementor WooCommerce currency converter to your WordPress site without any hassle. Here are the steps:
Passaggio 1: abilita sia il modulo di cambio valuta che il widget
Avrai bisogno sia del modulo per il cambio di valuta che del widget per aggiungere un cambio di valuta completamente funzionale al tuo sito WooCommerce. Prima di poterli utilizzare, è necessario abilitarli.
Per abilitare il widget del cambio valuta, dalla dashboard di WordPress vai su 1. ShopEngine ⇒ 2. Widget ⇒ 3. Attiva il pulsante di attivazione/disattivazione nella sezione Generale ⇒ 4. Fare clic su Salva modifiche.
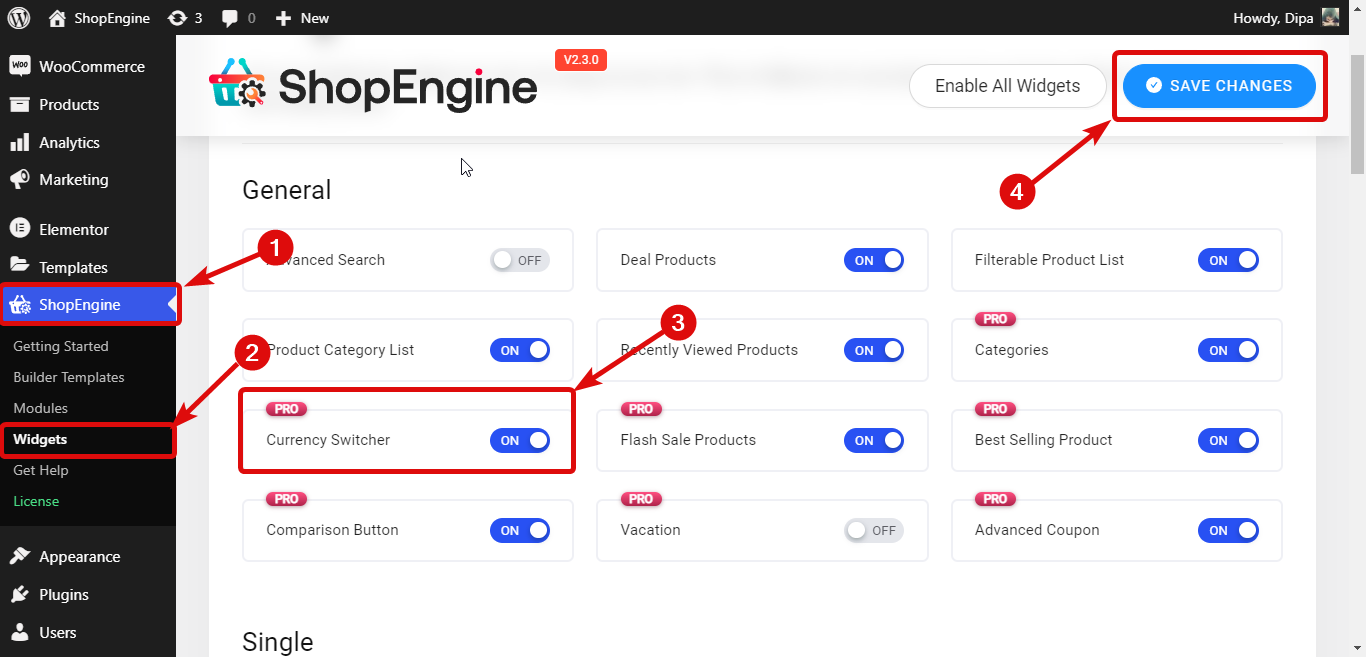
Per abilitare il widget del cambio valuta, dalla dashboard di WordPress vai su 1. ShopEngine ⇒ 2. Moduli ⇒ 3. Currency Switcher e clicca sull'icona Impostazioni. Dopo aver abilitato l'opzione del modulo Currency Switcher fare clic su Salva modifiche.
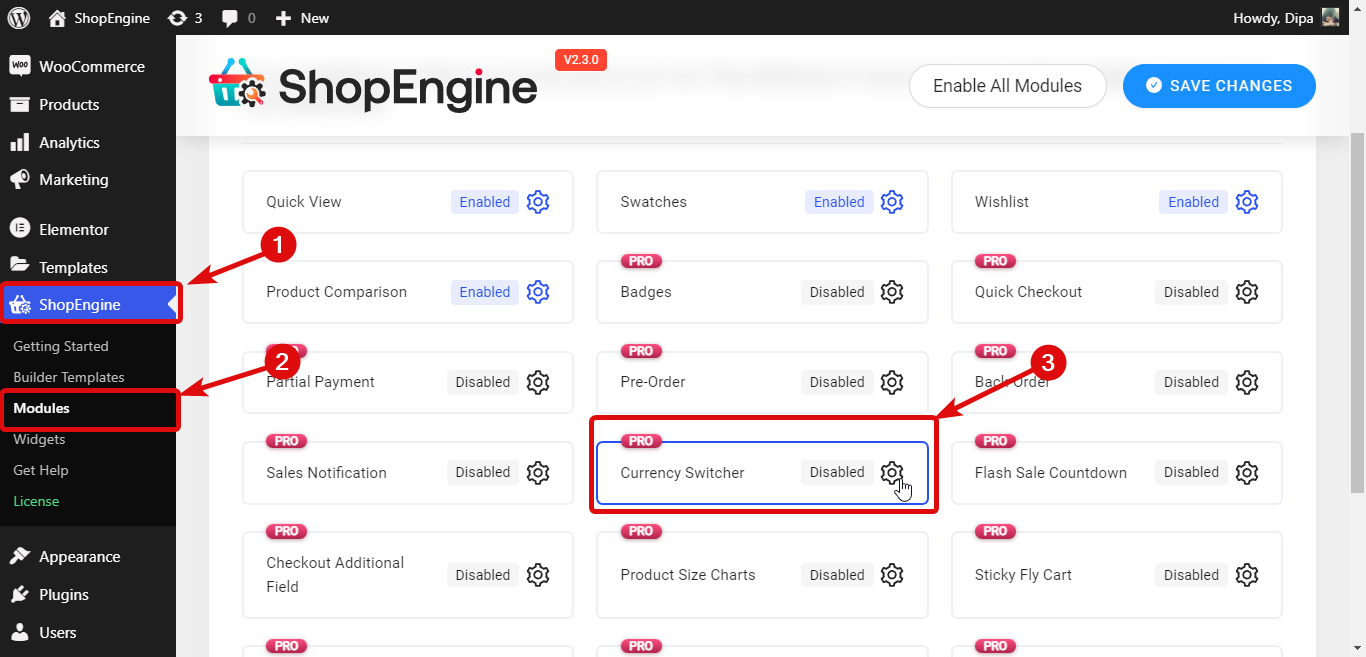
Leggi anche 👉👉 I migliori plugin per il carrello degli acquisti per WooCommerce
Passaggio 2: personalizza le impostazioni del modulo di cambio valuta
After you enable the WooCommerce currency converter widget and module, you will get the following options to customize:
- Aggiornamento automatico valuta: Attiva questa opzione per aggiornare automaticamente i diversi valori di valuta.
- Orario di aggiornamento automatico valuta (ogni ora): Imposta la frequenza con cui desideri aggiornare la valuta. Devi fornire i numeri solo in ore.
- Menu a discesa Mostra simbolo valuta: Attiva questa opzione per mostrare l'elenco delle valute (simbolo) nel menu a discesa nel front-end.
- Fornitore del tasso di valuta predefinito: ShopEngine sfrutta 2 fornitori API per aggiornare il tasso di valuta; API Fixer e API Valuta Freaks. Puoi scegli uno dei due di questi due.
- Valuta predefinita: Seleziona la valuta predefinita che verrà visualizzata quando qualcuno accede per la prima volta al tuo sito web.
- Credenziali API di Valuta Freaks: Una volta che ti iscrivi a uno qualsiasi dei pacchetti Currency Freaks, otterrai una credenziale API, usa quel valore qui.

Passaggio 3: aggiungi più valute
Per aggiungere una nuova valuta, fare clic sul pulsante + Aggiungi nuovo e fornire le seguenti informazioni.
- Attivazione valuta: Attiva/disattiva valuta Attiva per attivare/disattivare la valuta.
- Nome valuta: Inserisci il nome della valuta nel campo Nome valuta.
- Codice valuta: Assicurati di utilizzare un codice standard per il codice valuta. Ad esempio, il codice valuta per il dollaro statunitense è USD.
- Tasso di cambio: Metti il tasso di valuta in termini di tasso di cambio o USD.
- Simbolo di valuta: Utilizza un simbolo di valuta standard.
- Posizione del simbolo della valuta: Puoi posizionare il simbolo della valuta sullo spazio sinistro, destro, sinistro o destro a seconda della valuta che stai tentando di aggiungere.
- Valuta decimale: Seleziona il numero di cifre decimali che vuoi che la tua valuta mostri.
- Disabilita i gateway di pagamento per questa valuta: Scegli i gateway di pagamento che desideri disabilitare per la valuta.
Dopo aver inserito tutti i dati, click Save Changes to set WooCommerce multiple currency.

Nota: Ripeti la stessa procedura per aggiungere tutte le valute che desideri.
Leggi anche: come personalizzare la pagina della categoria WooCommerce senza codifica utilizzando ShopEngine
Passaggio 4: trascina e rilascia il widget Cambio valuta sul tuo sito WooCommerce
Per aggiungere il cambio valuta, vai a 1. ShopEngine ⇒ 2. Modelli di Builder ⇒ 3. Modello di pagina del negozio, E fai clic su Modifica con Elementor.
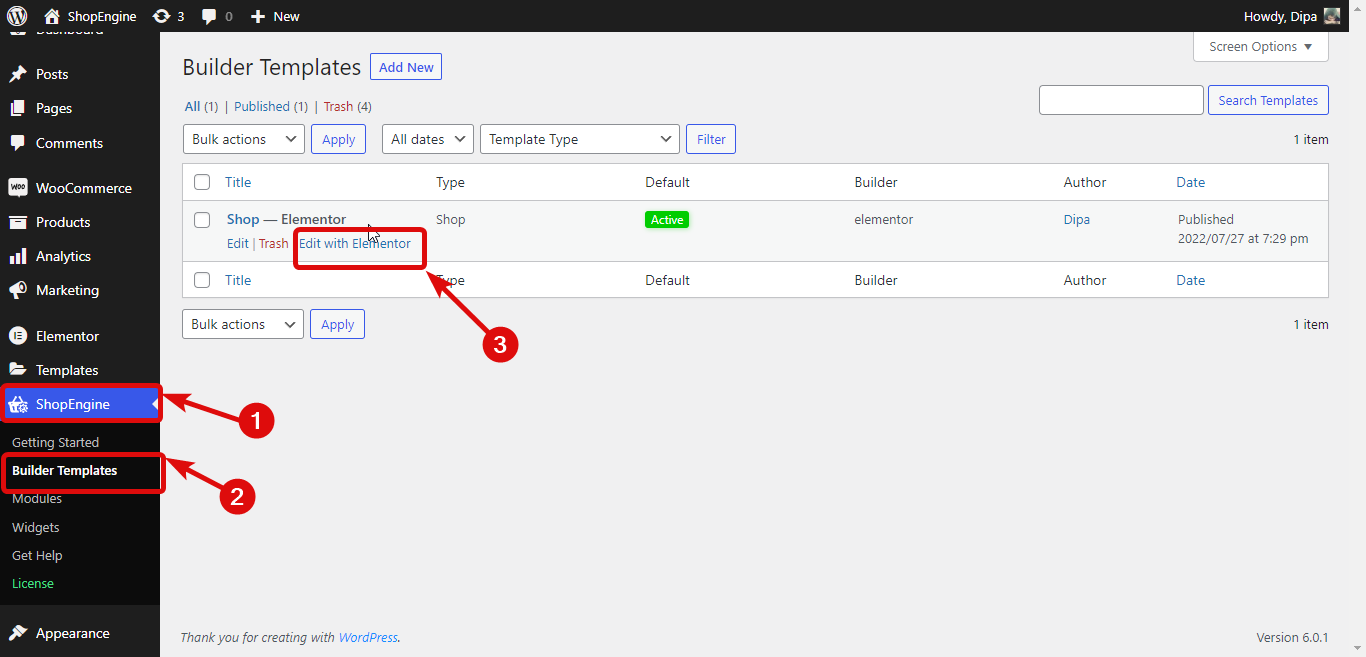
Una volta visualizzato l'editor, Cerca Cambio valuta sull'opzione Ricerca elementi, una volta trovato il widget, trascinalo e rilascialo.
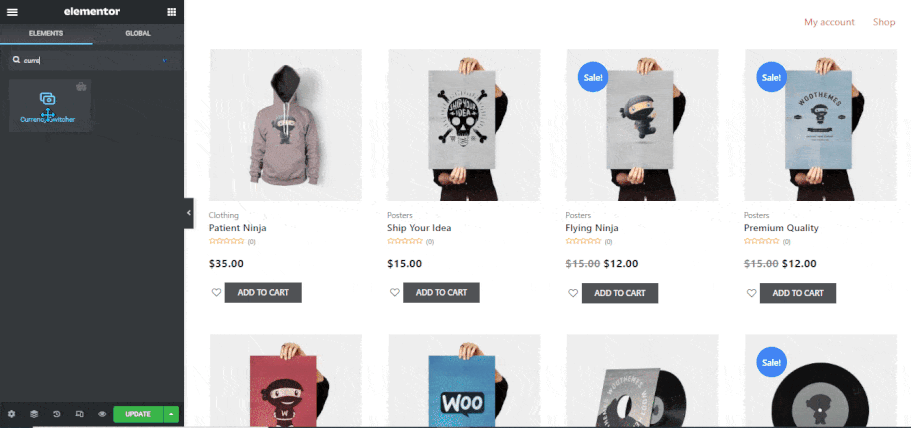
You can also change different styles of currency switcher widget such as
- Testo predefinito
- Altezza (px)
- Tipografia
- Dimensione freccia (px)
- Normale/Al passaggio del mouse
- Raggio del confine
- Imbottitura
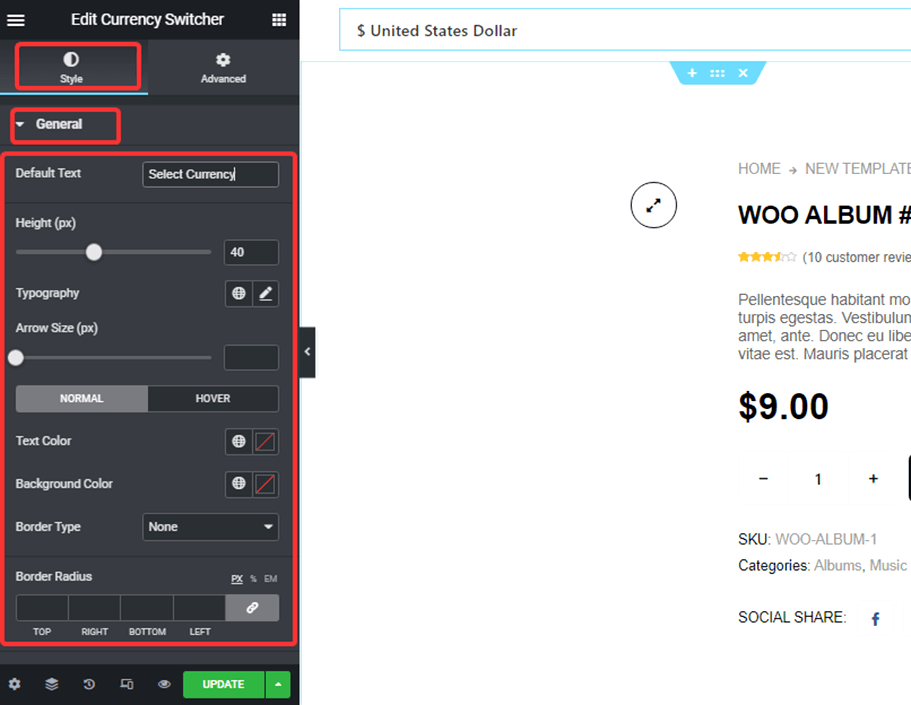
Per ulteriori dettagli sulle impostazioni di stile, consulta il documentazione.
Nota: Se qualche gateway di pagamento è disabilitato per una certa valuta, quel gateway non verrà visualizzato nella pagina di pagamento per quella valuta.

Passaggio 5: aggiornamento e anteprima Selettore di valuta Elementor
Once you are done with the style customization, click on update to change WooCommerce currency at checkout. Here is a preview of your added WooCommerce Elementor currency switcher:
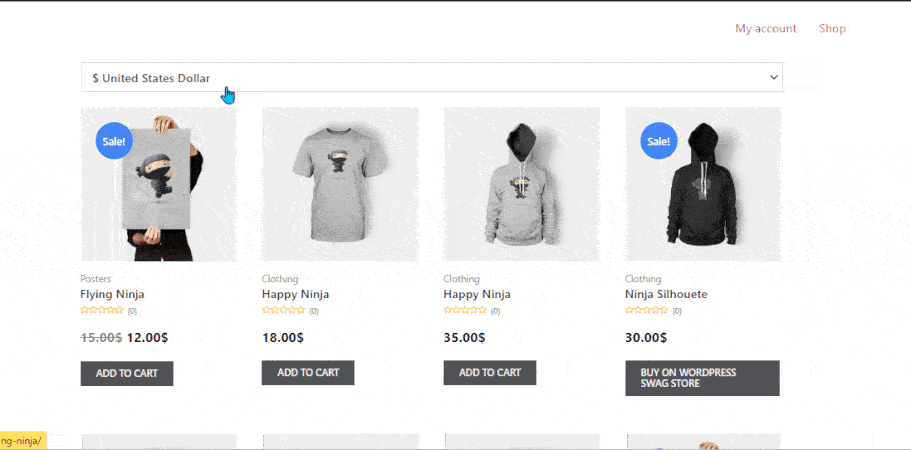
👉👉 Dai un'occhiata come creare su misura la tua pagina del carrello WooCommerce utilizzando ShopEngine
What to Consider When Choosing a Currency Switcher Plugin
Now, we will outline some important tips for getting a flexible plugin option for your customers to complete international transactions effortlessly.
- Easy-to-set-up: Your selected WooCommerce plugin should have a flexible builder interface to set real-time currency rates. Avoid plugins that present users with coding challenges. And, choose one that lets you easily give necessary inputs or select currency from a list.
- Multi-Currency Checkout Support: Another thing you should consider when choosing a currency switcher plugin is its multi-currency checkout support. It should empower you to change the online store’s default currency in WordPress.
- Control Over Payment Gateway: This is an obvious feature for a currency-switcher plugin that integrates different payment gateways. Also, you need to have control over the display of your payment gateway. For example, ShopEngine allows you to disable specific payment gateways for a specific currency type.
- Customize Currency Switcher Display: Some modern WooCommerce plugins allow you to define the currency symbol and its positions. You can even customize the currency switcher design to match your brand. So, you must look for these options to get your suitable currency switcher plugin.
- Easily Configure Tax & Shipping Rules: The plugin should automatically adjust taxes, shopping fees, and other discount offers based on the customer-selected currency. An incorrect calculation of your discounted and taxed product prices can increase cart abandonment rates.
- Support Other WooCommerce Features: Go for an inclusive e-commerce plugin that incorporates other WooCommerce features to run your online business seamlessly. Having an all-in-all WooCommerce plugin saves you from using multiple Woo plugins.
- Performance & Speed: Whatever plugin you’re using it should always be lightweight and optimized for page speed. Therefore, the currency switcher plugin shouldn’t any extra bloaty to your website.
- Regular Updates & Support: Make sure that there is an active team to regularly improve the plugin and answer your questions.
FAQ
Integrating currency exchange in WordPress takes a few minutes with WooCommerce solution like ShopEngine. Its Currency Switcher module allows you to add currency exchange in a drag-and-drop interface and lets your customers shop in their local currencies.
WooCommerce plugins such as ShopEngine lets you add multiple currency without using a single line of code. All you need to do is enable both currency switcher widget and module. Then add it to your WooCommerce store.
Parole finali sul cambio di valuta di WordPress
Spero che tu abbia aggiunto con successo il selettore di valuta WooCommerce al tuo sito WordPress. Come detto prima, usare un plugin WooCommerce lo rende super facile e quando usi il miglior selettore di valuta per WooCommerce come ShopEngine diventa ancora più tranquillo.
Scegliere ShopEngine come plugin per cambiare valuta su WordPress è un'ottima decisione perché è un plugin multiuso che, oltre alla funzione di cambio valuta, offre anche le funzionalità di eCommerce più diffuse, come ordine prestabilito, ordine arretrato, pagamento parziale, ecc. Inoltre, puoi creare tutte le tue pagine WooCommerce da zero utilizzando questo plugin.
Quindi, prova questo meraviglioso pluripremiato plugin per il cambio di valuta.

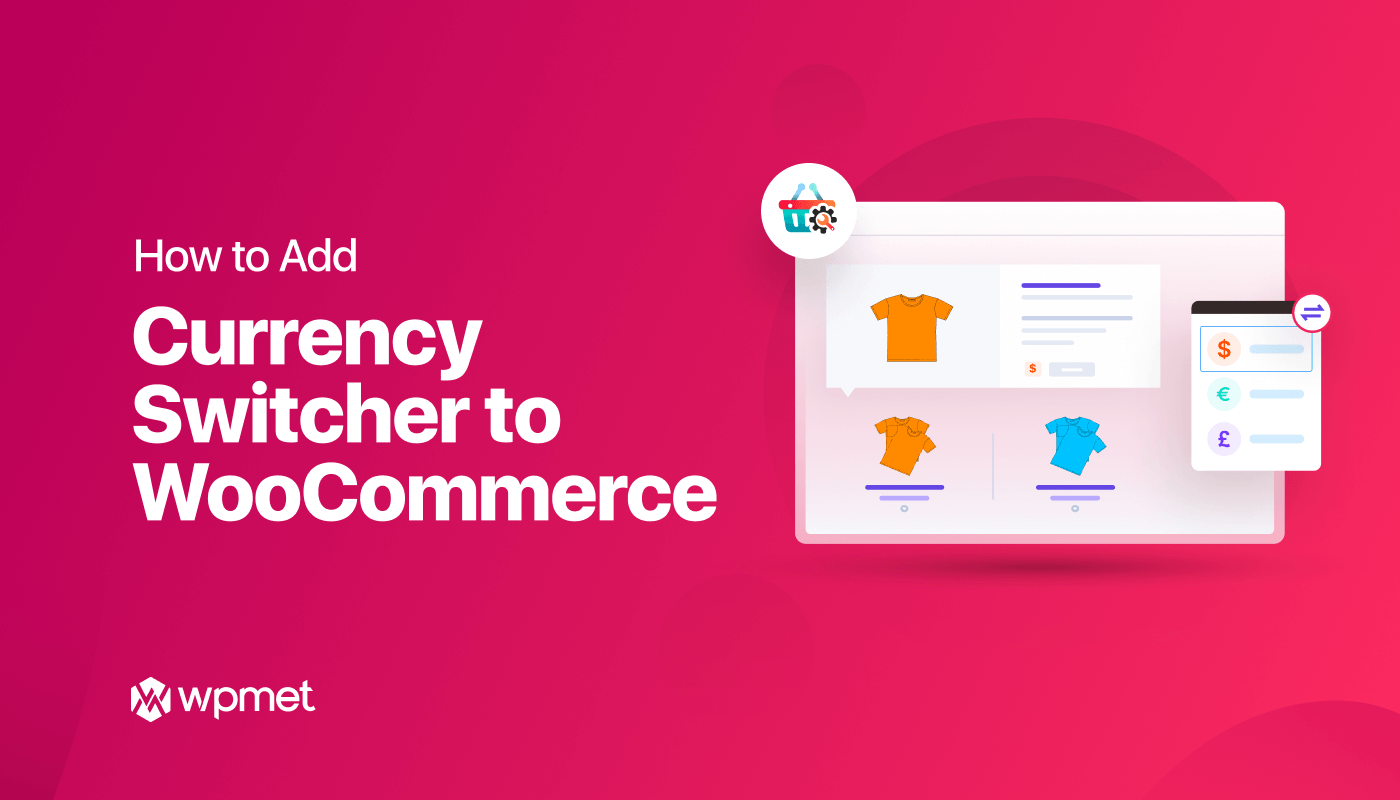
Lascia un commento