Vous envisagez d'ajouter un sélecteur de devises WooCommerce à votre site Web ?
Well, if your plan is to expand your business overseas then you should add WooCommerce multi currency and you must leverage a WordPress currency switcher plugin for that. Because it is the most convenient way to add this feature to your WordPress site and provide your customers the option to change the currency in WooCommerce.
But which WooCommerce currency converter plugin should you use? And how to use the right WordPress currency converter to add multiple currency features with ease?
Vous obtiendrez des réponses à toutes ces questions dans ce tutoriel détaillé sur comment ajouter un sélecteur de devises au site WooCommerce. Alors, sans plus tarder, commençons…
Quick Overview
This guide will show you how to add multi currency using ShopEngine’s widget and module. ShopEngine has a dedicated Currency Switcher module and widget to integrate multiple currencies for your business.
You need to first enable its Currency Switcher widget and module after installing and activating the following plugins.
Required solutions: Elementor (free), WooCommerce (free), ShopEngine (free & pro)
Then, follow the below steps for multi currency integration with ShopEngine:
- Live WooCommerce multi currency.
- Set up Currency Switcher module.
- Add Currency Switcher widget to WooCommerce pages.
- Customize currency Switcher.
Qu'est-ce que le commutateur de devises WooCommerce ?
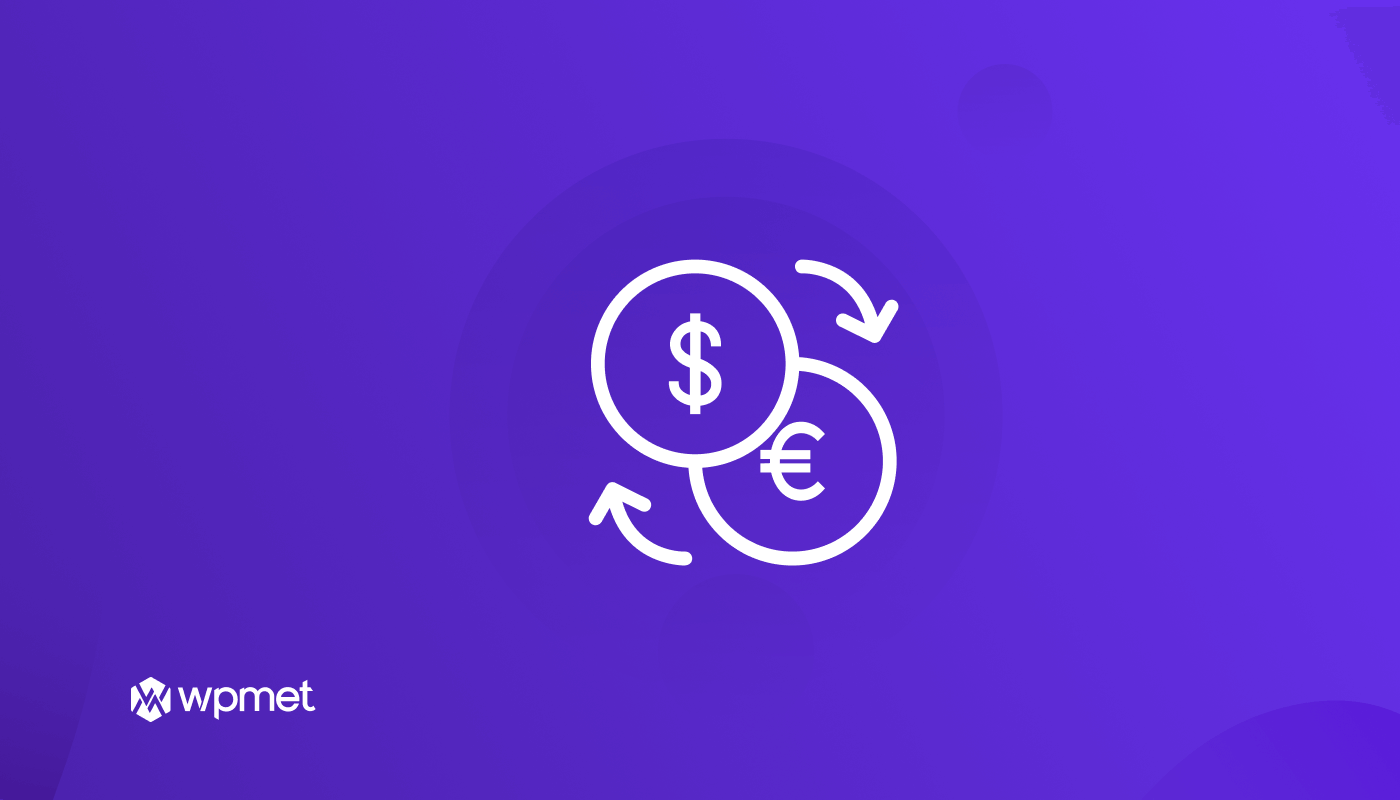
Le sélecteur de devises WooCommerce est une fonctionnalité de site Web de commerce électronique qui permet aux utilisateurs de vérifier les prix des produits dans différentes devises. En plus de cela, ils peuvent également passer une commande dans la devise de leur choix. Les clients peuvent basculer entre différentes devises sur toutes les pages WooCommerce telles que la page de la boutique, la page du panier, la page de paiement, etc.
🤷Vous souhaitez ajouter un champ de paiement personnalisé à votre site WooCommerce ? Consultez notre blog sur 👇👇
Comment ajouter un champ de paiement personnalisé WooCommerce en seulement 3 étapes (sans codage)
Avantages de l'utilisation de Currency Switcher dans un site WordPress
La mondialisation a rendu essentiel l’ajout d’options pour changer la devise dans WooCommerce. Les avantages d’avoir un sélecteur multi-devises WooCommerce sur votre site incluent :
- Cela peut vous aider à développez votre entreprise. Parce qu'avec l'option de changement de devise, vous pouvez cibler un public plus large. Et plus votre public cible est large, plus vous avez de chances de réussir à développer votre entreprise.
- Avoir une option de changement de devise sur votre boutique WooCommerce sera également garantir une meilleure expérience utilisateur pour vos clients. Comme les utilisateurs auront la possibilité de voir les prix dans leur propre devise locale, ils n'auront pas à convertir les prix dans d'autres devises, ce qui peut s'avérer fastidieux et fastidieux.
- De plus, disposer d'une fonctionnalité avancée telle qu'un sélecteur de devises peut vous aider gardez une longueur d'avance sur vos concurrents. Comme je l'ai déjà mentionné, c'est maintenant l'heure de la mondialisation, et disposer d'un commutateur de devises aidera votre marque à battre vos concurrents.
Plugins requis pour ajouter le commutateur multi-devises WooCommerce à WordPress
Vous devrez installer un générateur d'une page et un autre plugin de changement de devises WordPress pour suivre le didacticiel présenté dans ce blog. Les plugins requis sont :
The currency switcher feature is available with only ShopEngine Pro. So, make sure you have installed and activated the ShopEngine Pro.

Comment ajouter un commutateur de devises WooCommerce à WordPress Website in 5 steps
Follow each step carefully to add an Elementor WooCommerce currency converter to your WordPress site without any hassle. Here are the steps:
Étape 1 : Activer le module et le widget de changement de devises
Vous aurez besoin à la fois d'un module de changement de devises et d'un widget pour ajouter un commutateur de devises entièrement fonctionnel à votre site WooCommerce. Avant de pouvoir les utiliser, vous devez les activer.
Pour activer le widget de changement de devise, depuis le tableau de bord WordPress, accédez à 1. ShopEngine ⇒ 2. Widgets ⇒ 3. Activez le bouton bascule sous la section Générale ⇒ 4. Cliquez sur Enregistrer les modifications.
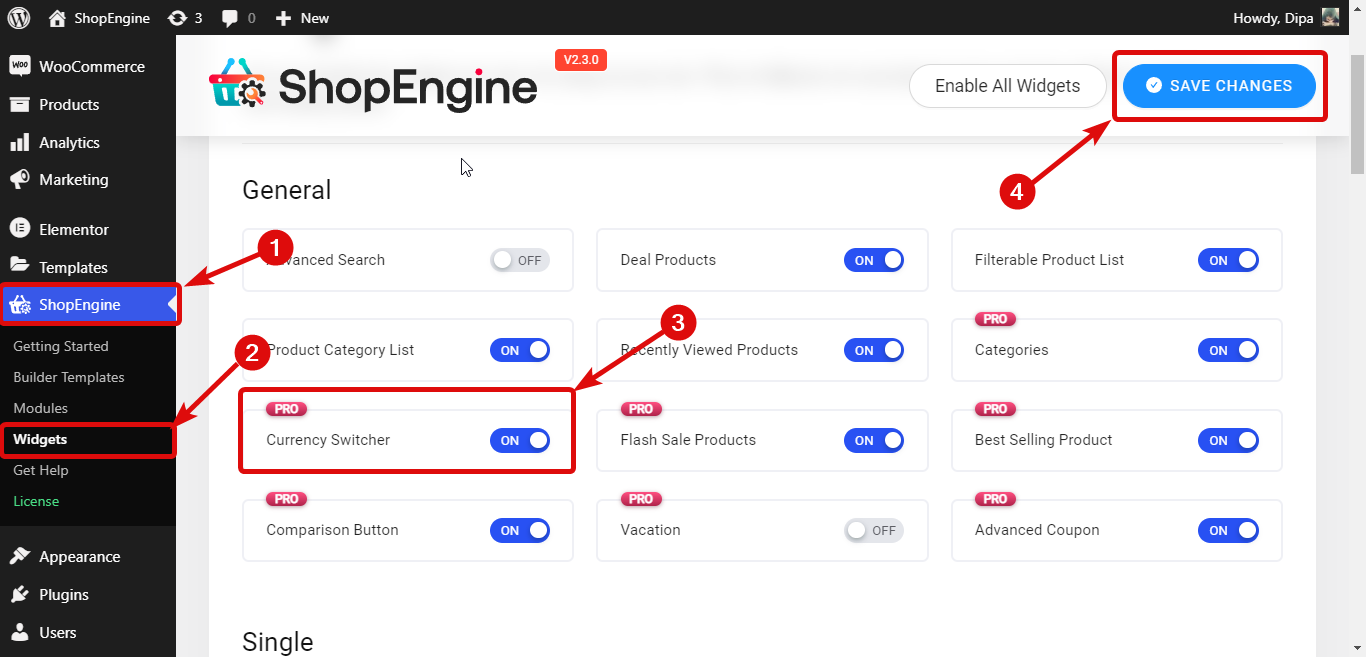
Pour activer le widget de changement de devise, depuis le tableau de bord WordPress, accédez à 1. ShopEngine ⇒ 2. Modules ⇒ 3. Sélecteur de devises et cliquez sur l'icône Paramètres. Après avoir activé l'option du module Currency Switcher cliquez sur Enregistrer les modifications.
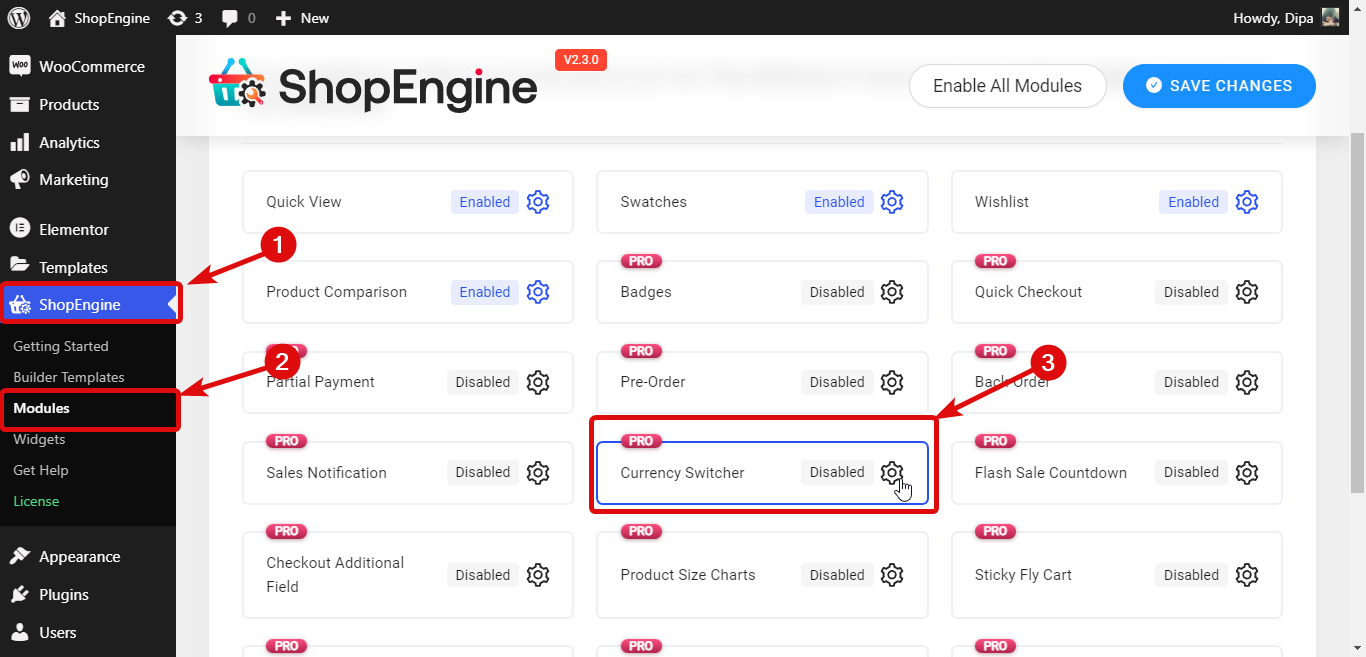
A lire aussi 👉👉 Meilleurs plugins de panier d’achat pour WooCommerce
Étape 2 : Personnalisez les paramètres du module de changement de devises
After you enable the WooCommerce currency converter widget and module, you will get the following options to customize:
- Mise à jour automatique des devises : Activez cette option pour mettre à jour automatiquement les différentes valeurs monétaires.
- Heure de mise à jour automatique de la devise (horaire) : Définissez la fréquence à laquelle vous souhaitez que la devise soit mise à jour. Vous devez donner les chiffres en heures seulement.
- Afficher la liste déroulante des symboles monétaires : Activez cette option pour afficher la liste des devises (symbole) dans le menu déroulant au début.
- Fournisseur de taux de change par défaut : ShopEngine exploite 2 fournisseurs d'API pour mettre à jour le taux de change ; API Fixer et API Currency Freaks. Tu peux choisir soit de ces deux-là.
- Devise par défaut: Sélectionnez la devise par défaut qui apparaîtra lorsque quelqu'un atterrira pour la première fois sur votre site Web.
- Informations d'identification de l'API Currency Freaks : Une fois que vous vous êtes inscrit à l'un des packages Currency Freaks, vous obtiendrez un identifiant API, utilisez cette valeur ici.

Étape 3 : ajouter plusieurs devises
Pour ajouter une nouvelle devise, cliquez sur le bouton + Ajouter un nouveau et fournissez les informations suivantes.
- Devise Activer : Activer/désactiver la devise Activer pour activer/désactiver la devise.
- Nom de la devise : Mettez le nom de la devise dans le champ Nom de la devise.
- Code de devise: Assurez-vous d'utiliser un code standard pour le code de devise. Par exemple, le code de devise du dollar américain est USD.
- Cours des devises: Mettez le taux de change en termes de taux de change ou USD.
- Symbole de la monnaie: Utilisez un symbole monétaire standard.
- Position du symbole monétaire : Vous pouvez positionner le symbole monétaire à gauche, à droite, dans l'espace gauche ou dans l'espace droit en fonction de la devise que vous essayez d'ajouter.
- Devise décimale : Sélectionnez le nombre de décimales que vous souhaitez que votre devise apparaisse.
- Désactivez les passerelles de paiement pour cette devise : Choisissez les passerelles de paiement que vous souhaitez désactiver pour la devise.
Après avoir inséré toutes les données, click Save Changes to set WooCommerce multiple currency.

Note: Répétez le même processus pour ajouter autant de devises que vous le souhaitez.
A lire aussi : comment personnaliser la page de catégorie WooCommerce sans coder à l'aide de ShopEngine
Étape 4 : Faites glisser et déposez le widget de changement de devise sur votre site WooCommerce
Pour ajouter un sélecteur de devises, accédez à 1. ShopEngine ⇒ 2. Modèles de création ⇒ 3. Modèle de page de boutique, et cliquez sur Modifier avec Elementor.
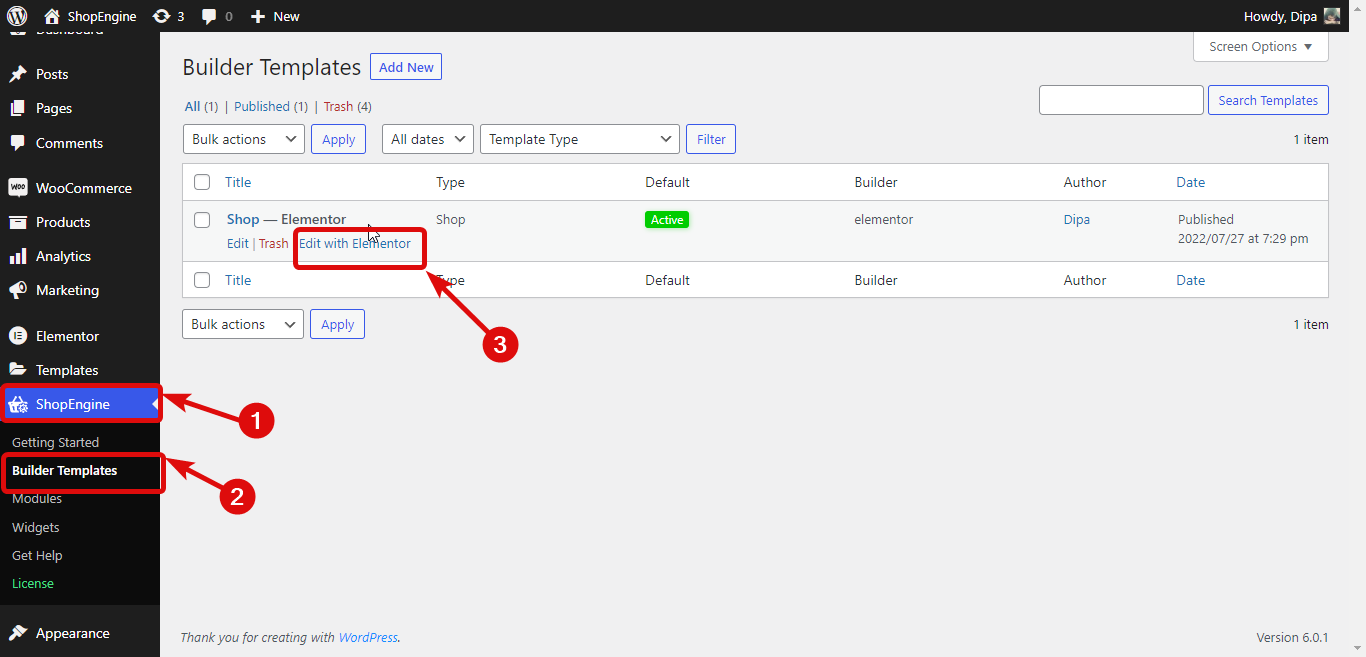
Une fois l'éditeur apparu, Rechercher un sélecteur de devises sur l'option Recherche d'éléments, une fois le widget trouvé, faites-le glisser et déposez-le.
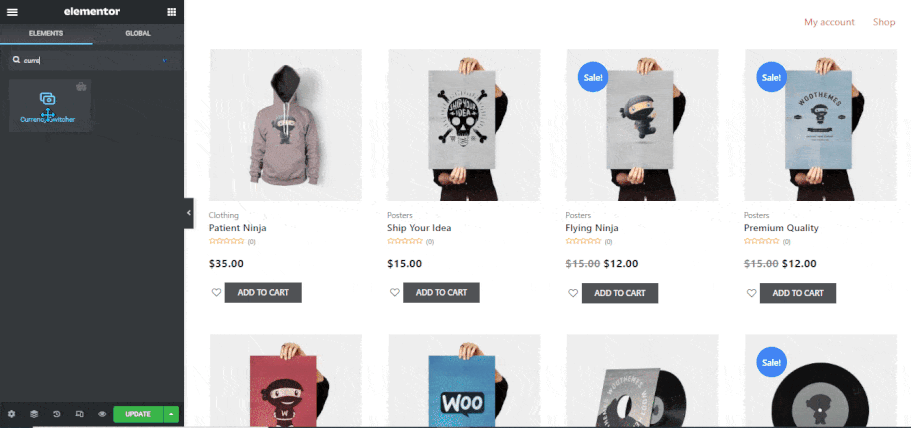
You can also change different styles of currency switcher widget such as
- Texte par défaut
- Hauteur (px)
- Typographie
- Taille de la flèche (px)
- Normal/Survol
- Rayon de frontière
- Rembourrage
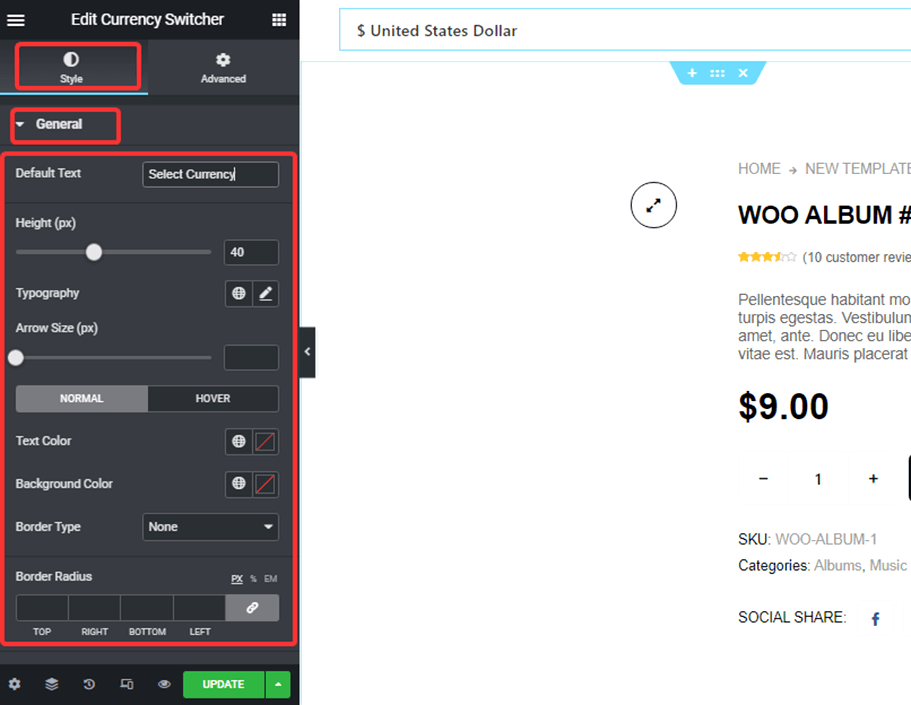
Pour plus de détails sur les paramètres de style, consultez le Documentation.
Note: Si des passerelles de paiement sont désactivées pour une devise, cette passerelle n'apparaîtra pas sur la page de paiement pour cette devise.

Étape 5 : Mise à jour et aperçu Changeur de devises Elementor
Once you are done with the style customization, click on update to change WooCommerce currency at checkout. Here is a preview of your added WooCommerce Elementor currency switcher:
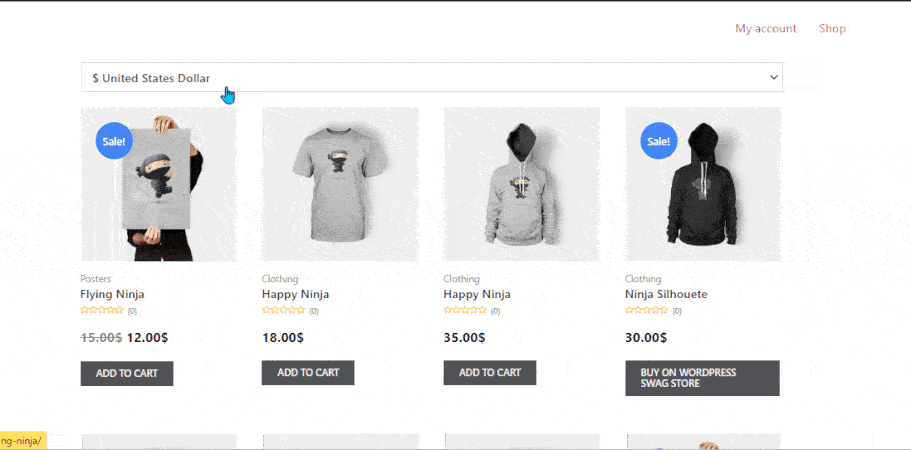
👉👉 Découvrez comment personnaliser votre page de panier WooCommerce à l'aide de ShopEngine
What to Consider When Choosing a Currency Switcher Plugin
Now, we will outline some important tips for getting a flexible plugin option for your customers to complete international transactions effortlessly.
- Easy-to-set-up: Your selected WooCommerce plugin should have a flexible builder interface to set real-time currency rates. Avoid plugins that present users with coding challenges. And, choose one that lets you easily give necessary inputs or select currency from a list.
- Multi-Currency Checkout Support: Another thing you should consider when choosing a currency switcher plugin is its multi-currency checkout support. It should empower you to change the online store’s default currency in WordPress.
- Control Over Payment Gateway: This is an obvious feature for a currency-switcher plugin that integrates different payment gateways. Also, you need to have control over the display of your payment gateway. For example, ShopEngine allows you to disable specific payment gateways for a specific currency type.
- Customize Currency Switcher Display: Some modern WooCommerce plugins allow you to define the currency symbol and its positions. You can even customize the currency switcher design to match your brand. So, you must look for these options to get your suitable currency switcher plugin.
- Easily Configure Tax & Shipping Rules: The plugin should automatically adjust taxes, shopping fees, and other discount offers based on the customer-selected currency. An incorrect calculation of your discounted and taxed product prices can increase cart abandonment rates.
- Support Other WooCommerce Features: Go for an inclusive e-commerce plugin that incorporates other WooCommerce features to run your online business seamlessly. Having an all-in-all WooCommerce plugin saves you from using multiple Woo plugins.
- Performance & Speed: Whatever plugin you’re using it should always be lightweight and optimized for page speed. Therefore, the currency switcher plugin shouldn’t any extra bloaty to your website.
- Regular Updates & Support: Make sure that there is an active team to regularly improve the plugin and answer your questions.
FAQ
Integrating currency exchange in WordPress takes a few minutes with WooCommerce solution like ShopEngine. Its Currency Switcher module allows you to add currency exchange in a drag-and-drop interface and lets your customers shop in their local currencies.
WooCommerce plugins such as ShopEngine lets you add multiple currency without using a single line of code. All you need to do is enable both currency switcher widget and module. Then add it to your WooCommerce store.
Derniers mots sur le sélecteur de devises WordPress
J'espère que vous avez réussi à ajouter le sélecteur de devises WooCommerce à votre site WordPress. Comme mentionné précédemment, l'utilisation d'un plugin WooCommerce rend les choses très faciles et lorsque vous utilisez le meilleur sélecteur de devises pour WooCommerce comme ShopEngine, cela devient encore plus tranquille.
Choisir ShopEngine comme plugin de changement de devise WordPress est une excellente décision car il s'agit d'un plugin polyvalent qui, avec une fonction de changement de devise, offre également des fonctionnalités de commerce électronique populaires telles que Pré-commander, commande différée, paiement partiel, etc. En outre, vous pouvez créer toutes vos pages WooCommerce à partir de zéro en utilisant ce plugin.
Alors, essayez ce merveilleux primé plugin de changement de devises.

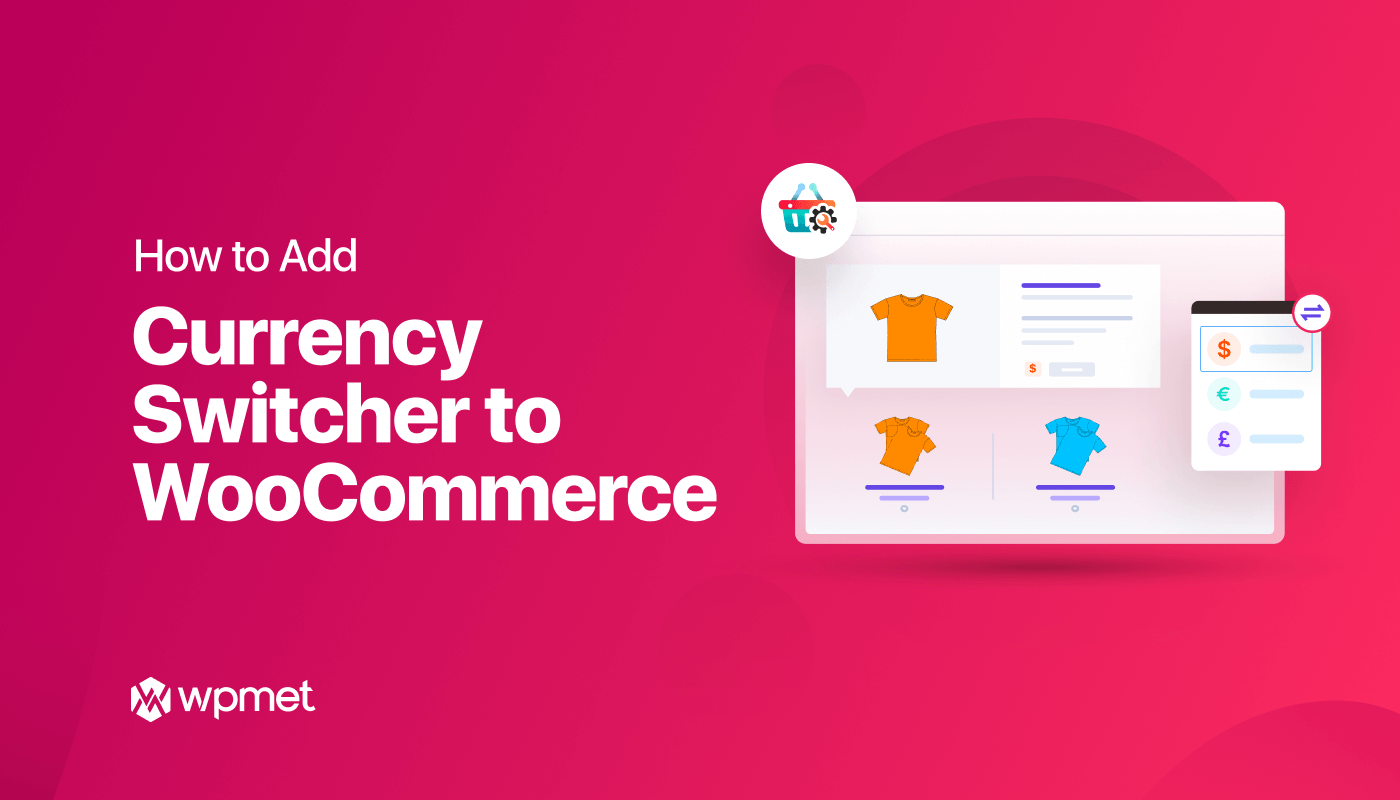
Laisser un commentaire