Établir une communication transparente et cohérente avec les clients devrait être la priorité absolue de toute boutique en ligne. Pourtant, il arrive parfois qu'une pause se produise, que ce soit pour des vacances, pour des raisons de maintenance ou à d'autres fins.
Dans de tels cas, l'affichage d'un avis de vacances apporte de la clarté et du professionnalisme à votre entreprise, ce qui vous évite des milliers de requêtes et de messages de clients.
Heureusement, ce blog contient un guide sur la façon d'activer le mode vacances dans les magasins WooCommerce à l'aide d'une solution conviviale. Alors, sans plus tarder, passons au didacticiel pour une gestion transparente de la relation client.
Quick Overview
This blog will help you showcase vacation notice on your eCommerce store with the no-code solution WooCommerce builder, ShopEngine. For first, navigate to your WooCommerce dashboard and visit “Add plugin” sous le « Plugins » tab to install and activate the following solutions:
Tools Used: WooCommerce (free), Élémentor (free), Moteur de boutique (free & pro)
Here is the integration process of displaying vacation notice:
✅ Enable Vacation mode.
✅ Setup WooCommerce vacation notice.
✅ Showcase store vacation.
Also, you can turn off vacation notice anytime by disabling the Vacation module de ShopEngine.
Pourquoi un avis de vacances est-il important pour les boutiques en ligne ?
Afficher un avis de vacances signifie informer les clients de votre indisponibilité ou de votre retard de réponse, ce qui améliore encore la satisfaction des clients et la crédibilité de l'entreprise. En outre, cela vous évitera des requêtes client chargées et des tickets d’assistance ouverts pendant la période des fêtes. En outre, l’avis de vacances comporte de nombreux autres objectifs visant à favoriser les relations et le support client.
Voici les avantages potentiels de l’utilisation des avis de vacances sur votre boutique en ligne :
- Il élimine la frustration des clients en apportant de la transparence.
- Avis de vacances minimise la confusion pourquoi leurs requêtes ne reçoivent pas de réponse ou ne sont pas résolues.
- Cela empêche les clients de laisser des avis négatifs en raison d'attentes non satisfaites ou d'une communication insatisfaisante.
- Cela vous aide à refléter le professionnalisme dans votre entreprise.
- Un avis de vacances préserve la réputation de la marque en assurant une communication fluide.
- Les avis de vacances peuvent augmenter la répétition clients en les fidélisant.
- Il permet à vos collaborateurs de faire une pause sans se soucier des requêtes des clients.
Guide pour ajouter des avis de vacances dans WooCommerce
A vacation notice is paramount in notifying your audience about WooCommerce store vacations or sudden service disruptions due to maintenance or other reasons. Unfortunately, you won’t be able to display vacation notices using the default WooCommerce features. So, you have to use an addon to introduce this feature on your online store.
Ici, nous allons démontrer le guide complet à l'aide d'un Plugin du mode vacances WooCommerce, ShopEngine. Ce guide sans code est compatible 100% pour les débutants ou les personnes non averties en technologie. Voyons donc de près comment activer le mode vacances dans WooCommerce à l'aide de ShopEngine :
Étape 1 : Installez le plugin du mode vacances WooCommerce.
Pour ajouter un avis de vacances à votre boutique de commerce électronique, installez un plugin de mode vacances WooCommerce. Étant donné que le module de vacances est une fonctionnalité premium, vous aurez besoin des versions gratuite et premium pour tirer parti de cette fonctionnalité.
Tout d’abord, installez et activez ShopEngine en navigation dans les plugins >> Ajouter un nouveau. Recherchez ensuite ShopEngine et démarrez l’installation en appuyant sur le bouton Installer. Après l'installation, appuyez sur le bouton activer button and enjoy the feature of setting the WooCommerce Store vacation message. Also, upload ShopEngine Pro and download it by going to Plugins >> Ajouter un nouveau plugin.
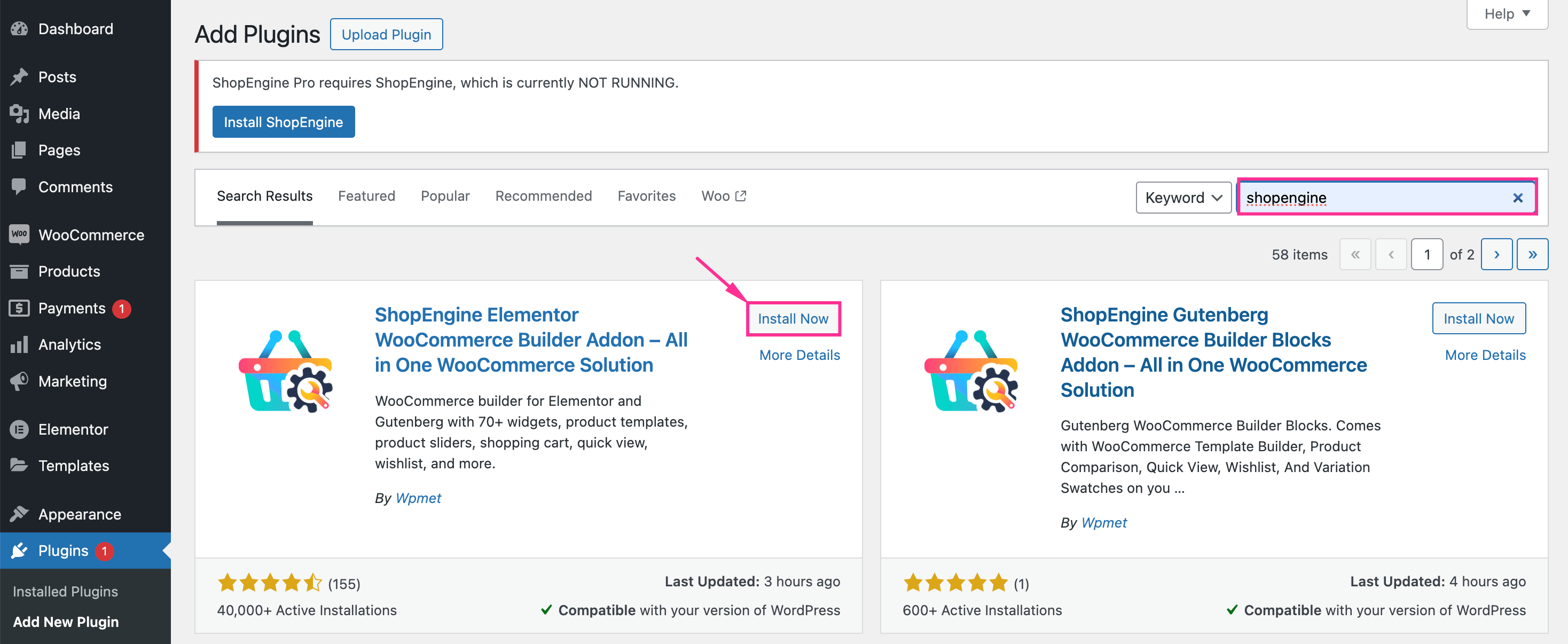
Condition préalable: ShopEngine ne fonctionnera pas sans WooCommerce et Elementor car il s'agit d'un module complémentaire de ces solutions. Donc, installer et activer WooCommerce et Élémentor pour tirer parti de la fonctionnalité de vacances de ShopEngine.
Étape 2 : activez le mode vacances pour afficher le message d'annonce de vacances.
Après avoir installé tous les plugins nécessaires, vous devez activer la fonctionnalité Vacances depuis l'onglet Modules de ShopEngine. Aller à Moteur de boutique >> Modules et appuyez sur le bouton bascule pour les vacances module.
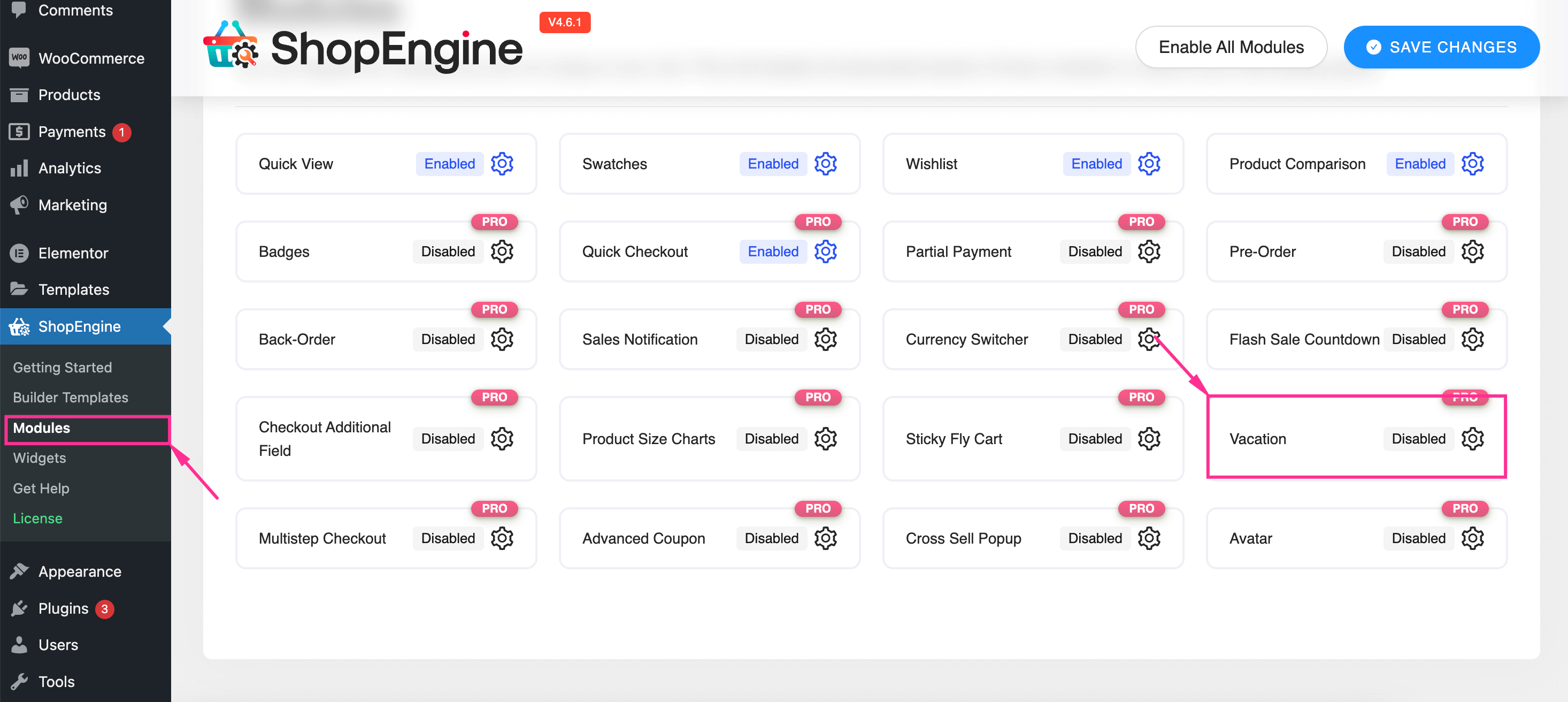
Après avoir appuyé sur le module Vacances, un onglet sera visible sur le côté droit à partir duquel vous pourrez définir les vacances du magasin Woo. Maintenant, activez le module qui rendra visibles d'autres champs tels que :
- Jours de congé réguliers : Sélectionnez les jours fériés habituels pour votre boutique en ligne.
- Activer l'heure des jours de congé réguliers : Activez cette option pour définir un avis de vacances.
- Heure de début: Choisissez l'heure de début des jours de congé réguliers.
- Heure de fin: Entrez l'heure de fin des jours de congé réguliers.
⚠️ Alerte ⚠️: Sélectionnez le fuseau horaire du pays dans l'onglet « Paramètres » des vacances après avoir activé le module Vacances. Évitez les décalages manuels car le module Vacances fonctionne déjà avec lui.
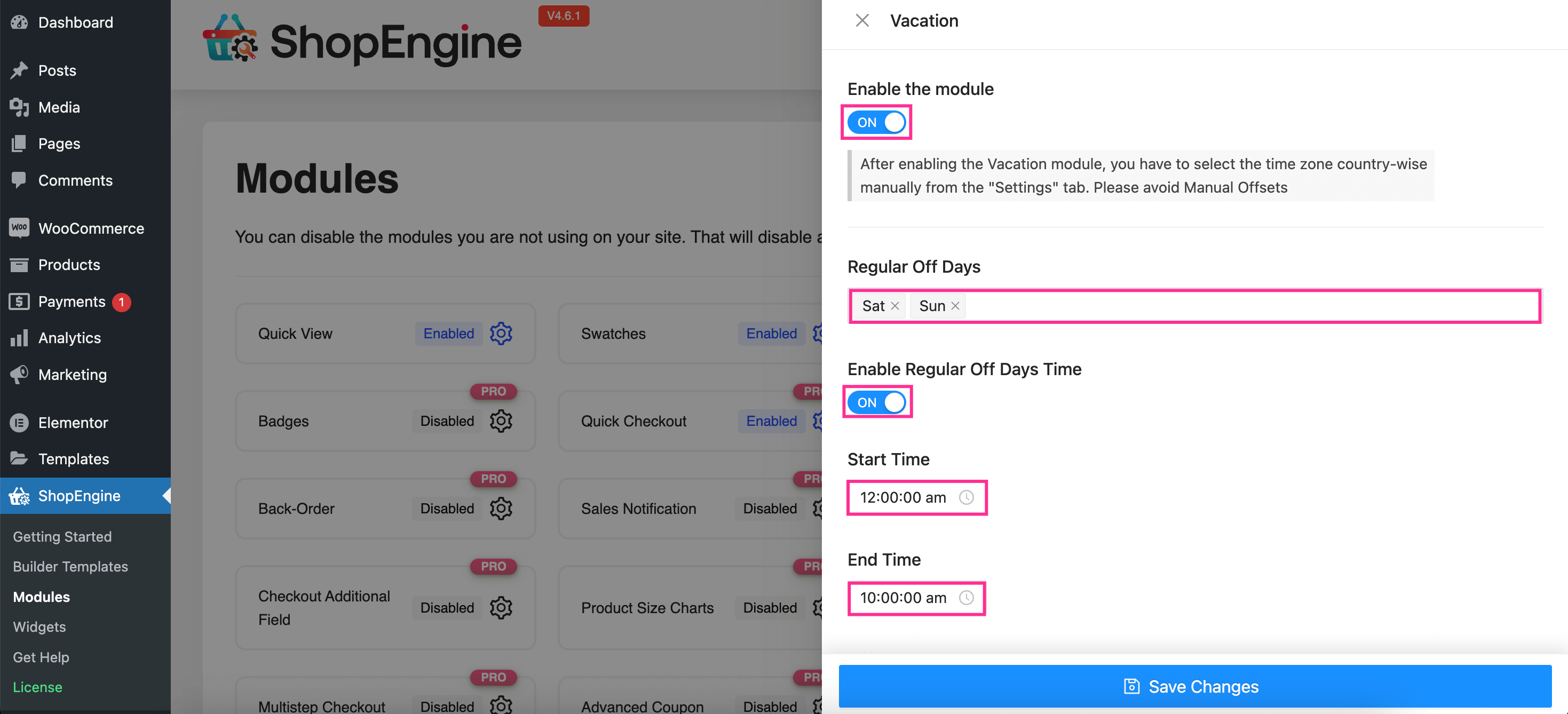
Maintenant, étendre la liste déroulante option de jours fériés. Ici, il faut ajouter un titre et Date de début et de fin pour le message d'annonce de vacances du magasin. Alors, appuyez sur « Enregistrer les modifications » bouton pour activer la fonctionnalité de vacances WooCommerce.
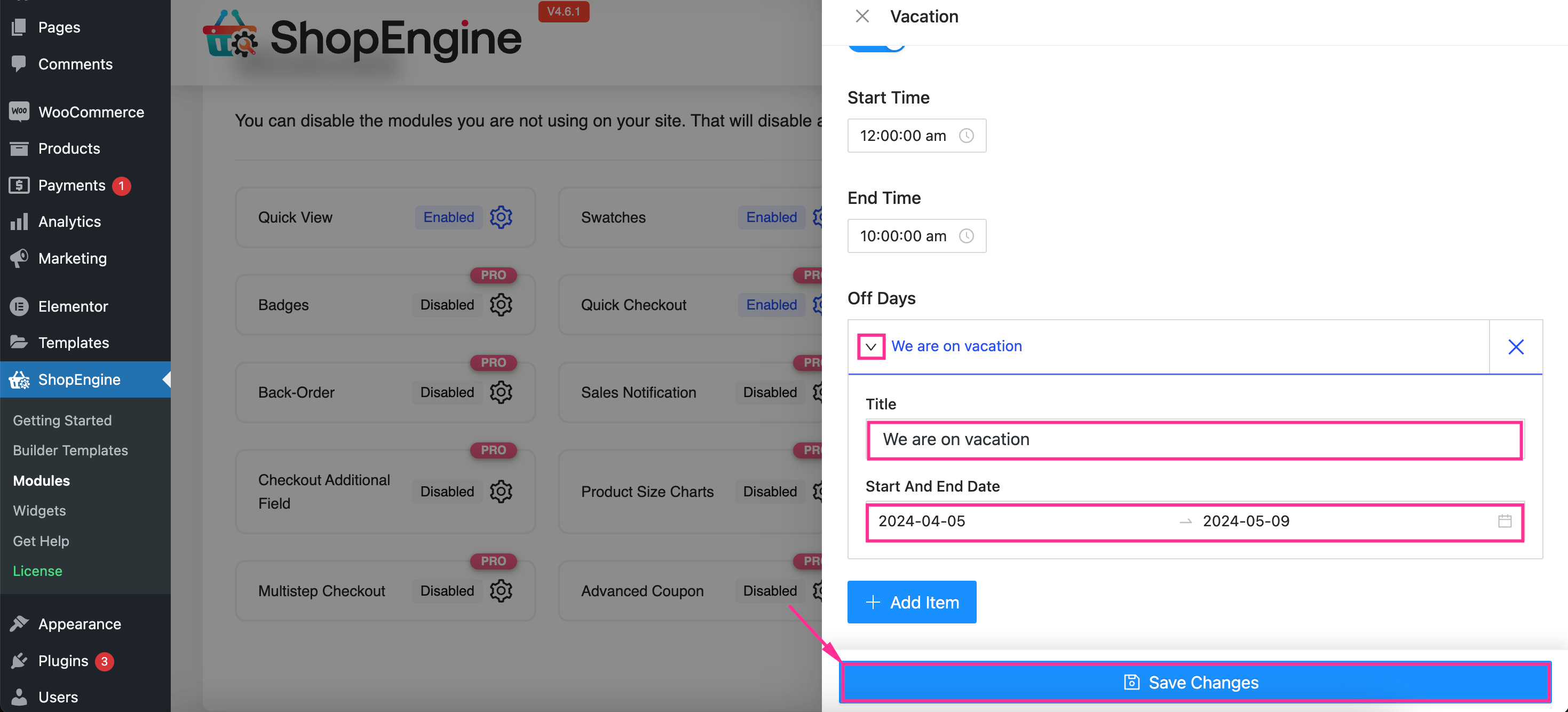
Après avoir activé le module Vacances, suivez le même processus pour activer le widget Vacances. Aller vers Moteur de boutique >> Widgets et activer les vacances widget. Maintenant, appuyez sur « Enregistrer les modifications » bouton.
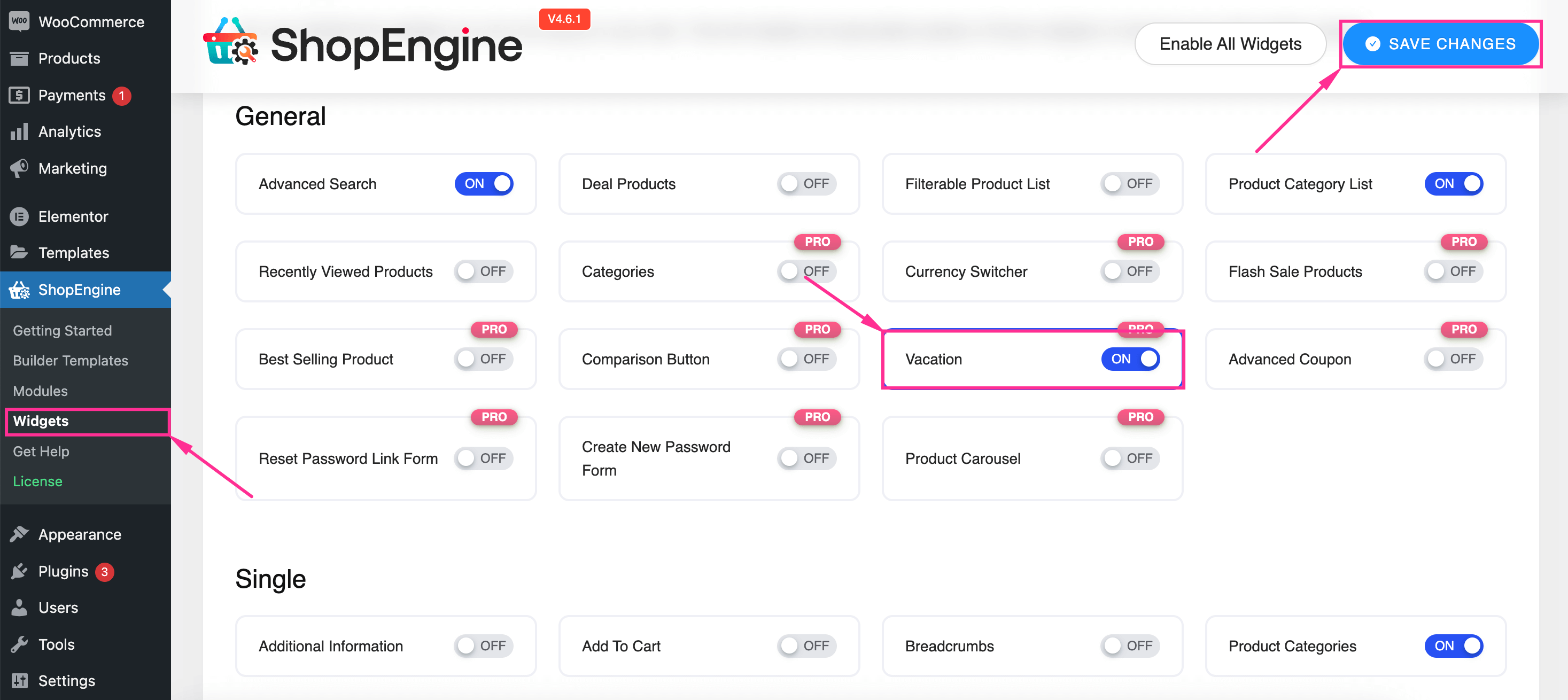
Étape 3 : Configurez l’avis de la boutique WooCommerce.
Dans la troisième étape, allez dans les « Modèles de constructeur » onglet sous ShopEngine et appuyez sur le bouton « Modifier avec Elementor » option du modèle de page de boutique.
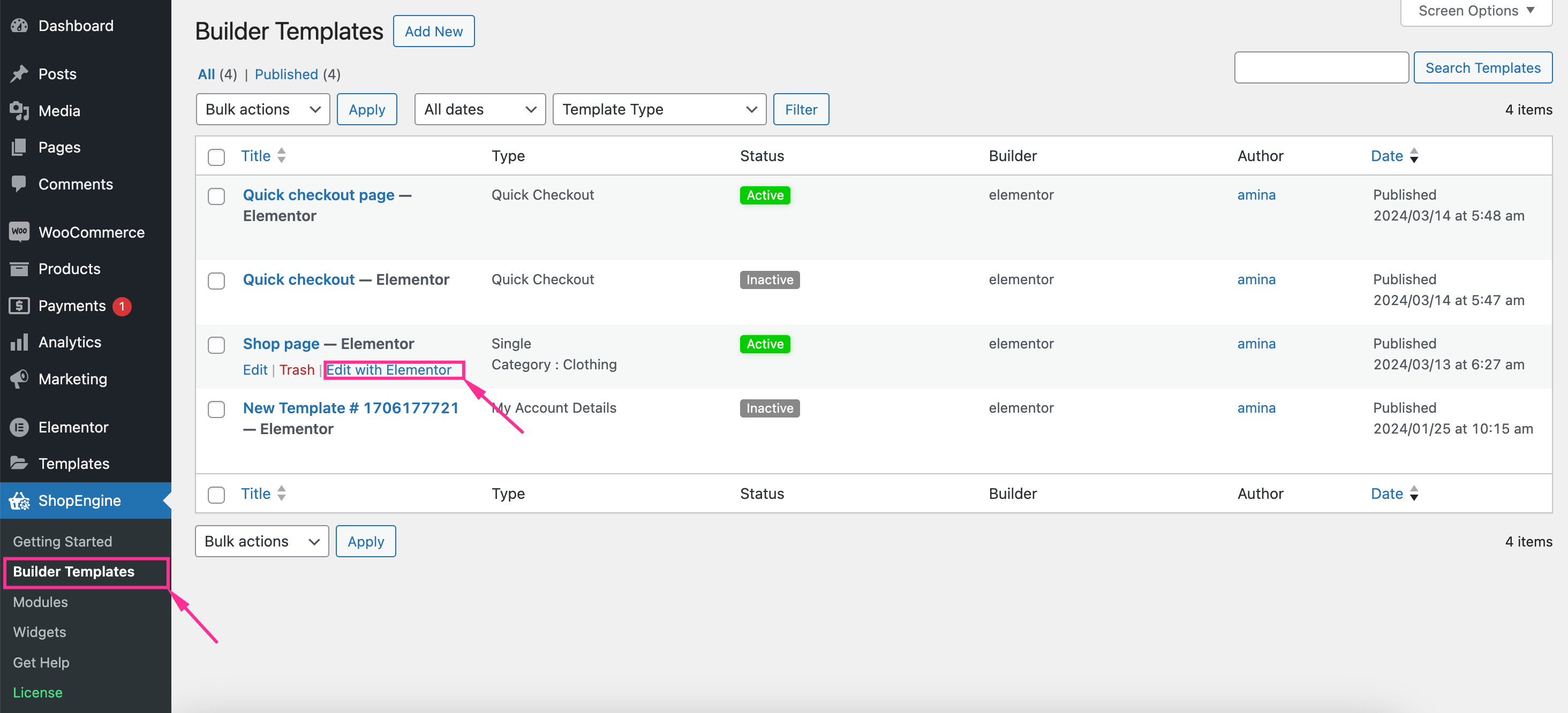
Ensuite, un onglet apparaîtra à partir duquel vous devrez sélectionner un produit pour avoir une expérience précise de son apparence sur le front-end. Après cela, cliquez sur « Modifier avec Elementor » pour définir des paramètres de vacances supplémentaires.
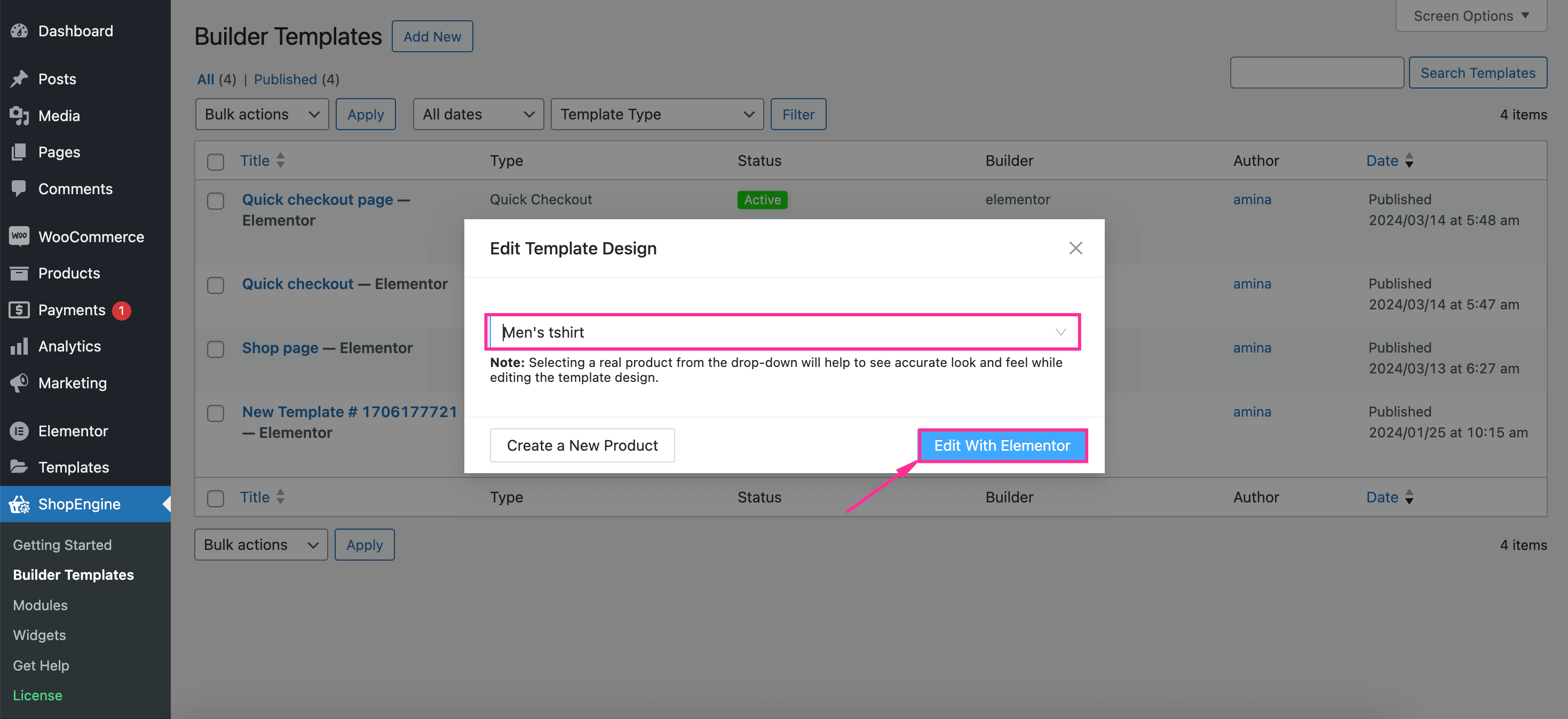
Après avoir été redirigé vers l'éditeur Elementor, faites glisser et déposez le « Avis de vacances » widget sur l'icône plus. Cela rendra l’avis de la boutique WooCommerce visible en haut de la page de votre boutique.
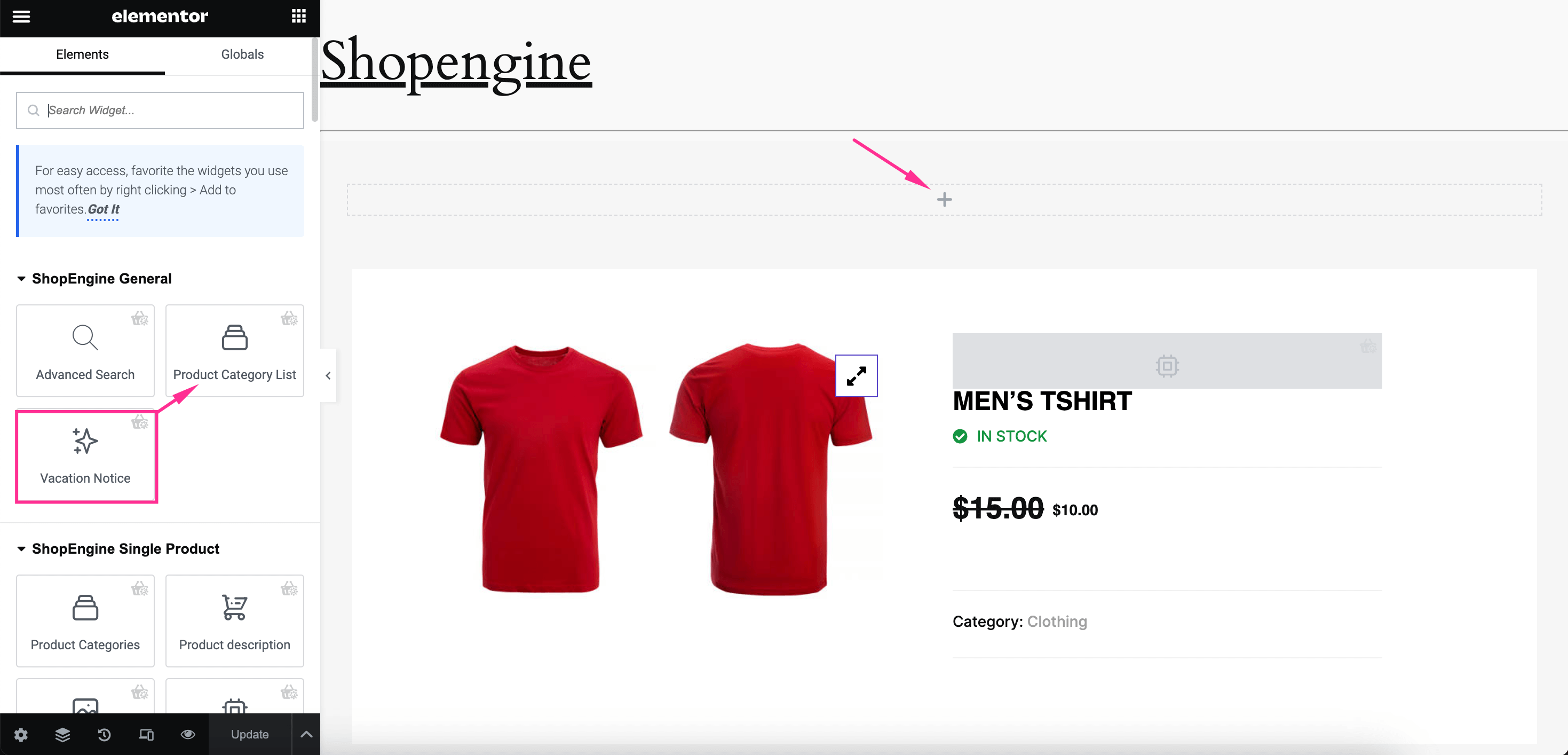
Maintenant personnaliser les paramètres généraux suivants de l'avis de la boutique WooCommerce selon vos préférences :
- Titre: Ajoutez un titre de vacances pour l'avis de vacances de votre magasin.
- Message de vacances : Saisissez le message que vous souhaitez transmettre à vos clients via la fenêtre contextuelle de notification WooCommerce.
- Titre de vacances : Ajoutez un titre pour les jours fériés réguliers.
- Titre d'urgence : Donnez un titre pour le contact d’urgence.
- Courrier d'urgence : Entrez le courrier pour le contact d’urgence.
- Afficher les jours fériés : Activez-le pour afficher les jours fériés.
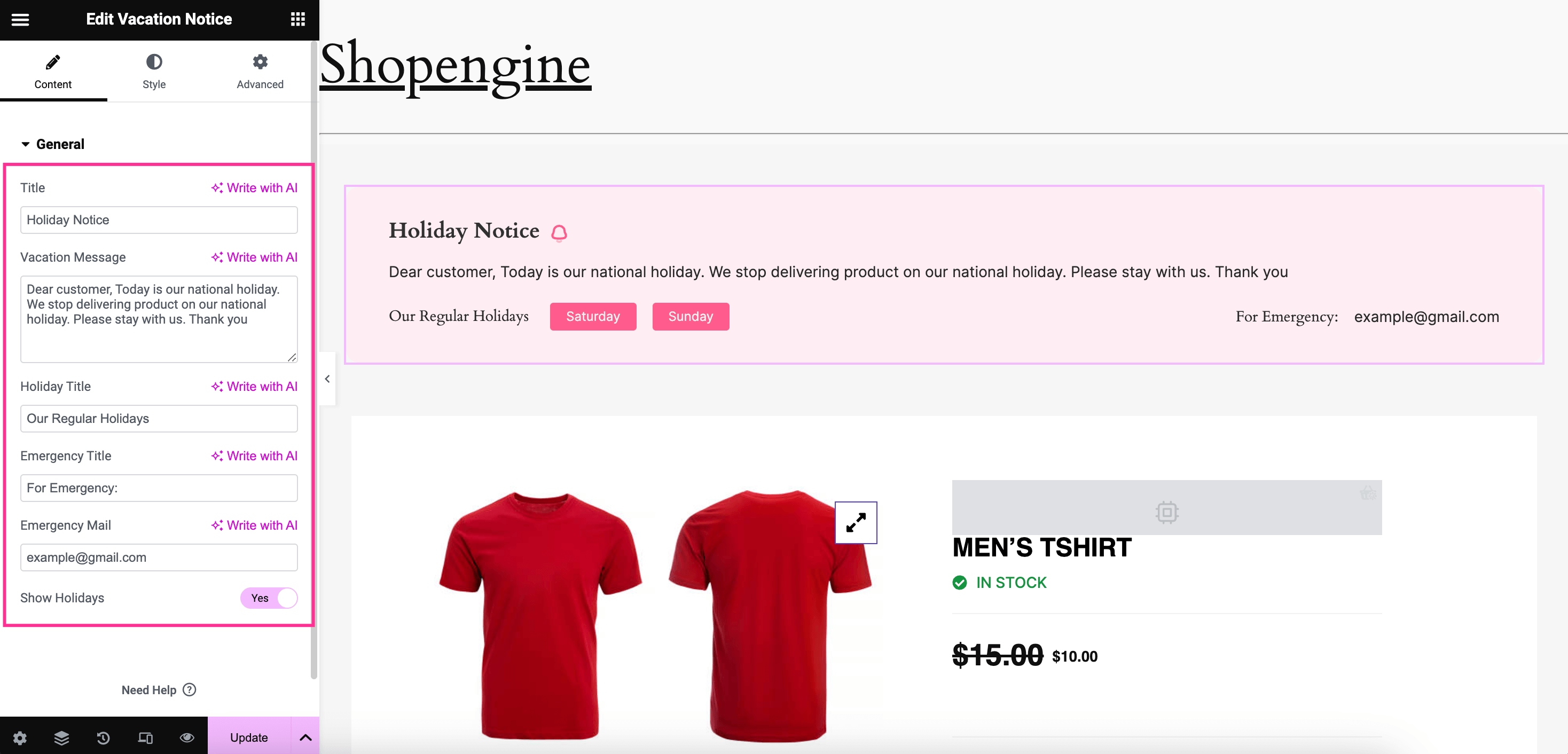
Après avoir tout personnalisé, allez dans l'onglet Style et effectuez une personnalisation du style pour Contenu, Titre, Message, Vacances & Courrier d'urgence pour afficher parfaitement les messages d'annonce de vacances. Ici, la personnalisation doit être effectuée en se concentrant sur la visibilité et la transparence des avis.
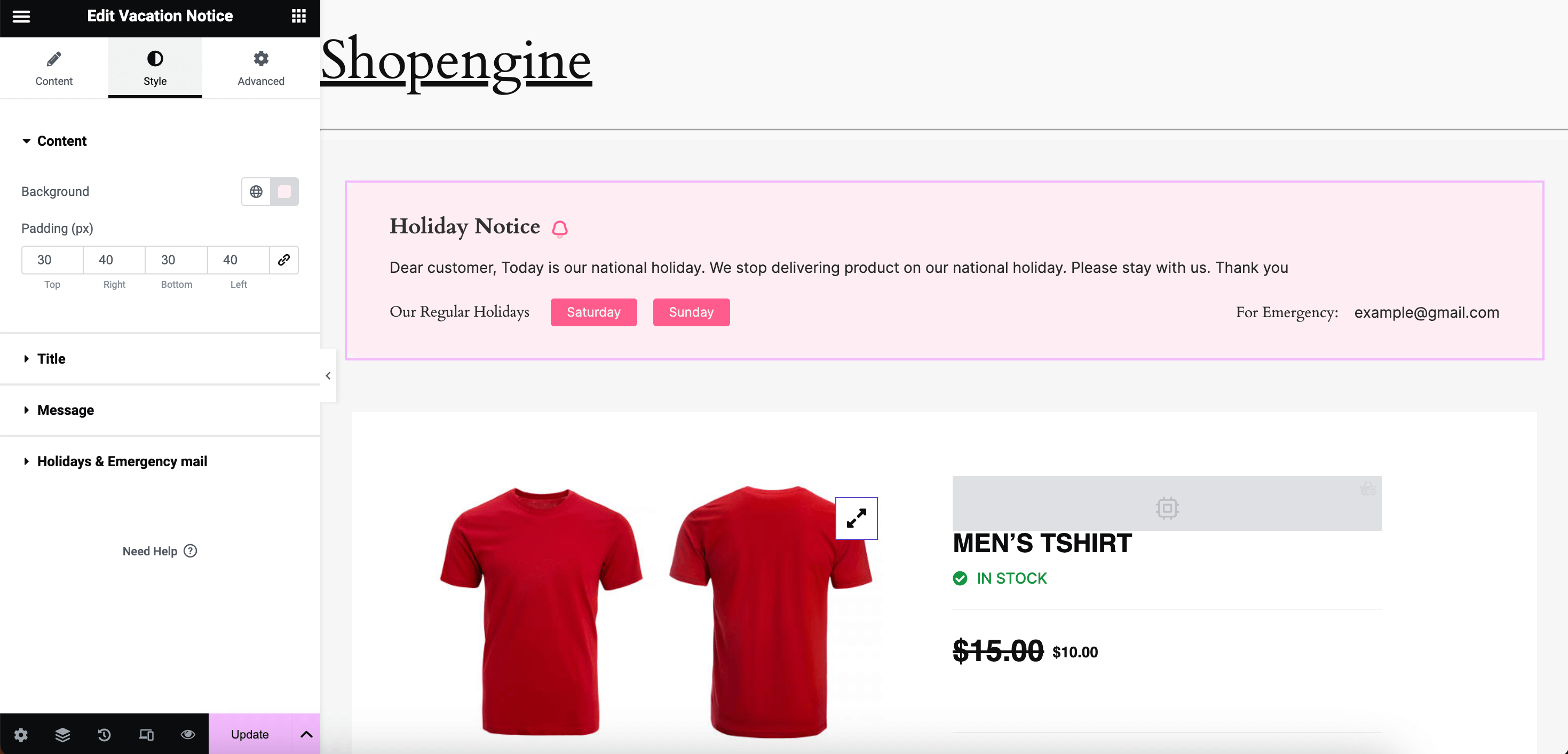
En outre, vous pouvez également subir des personnalisations avancées pour votre avis de vacances WooCommerce qui comprend des options d'édition pour la mise en page, les effets de mouvement, la transformation, l'arrière-plan, la bordure, le masque, le réactif, les attributs et le CSS personnalisé. Finalement, après avoir tout terminé, appuyez sur « Mettre à jour » pour afficher l'avis de votre boutique WooCommerce personnalisé.
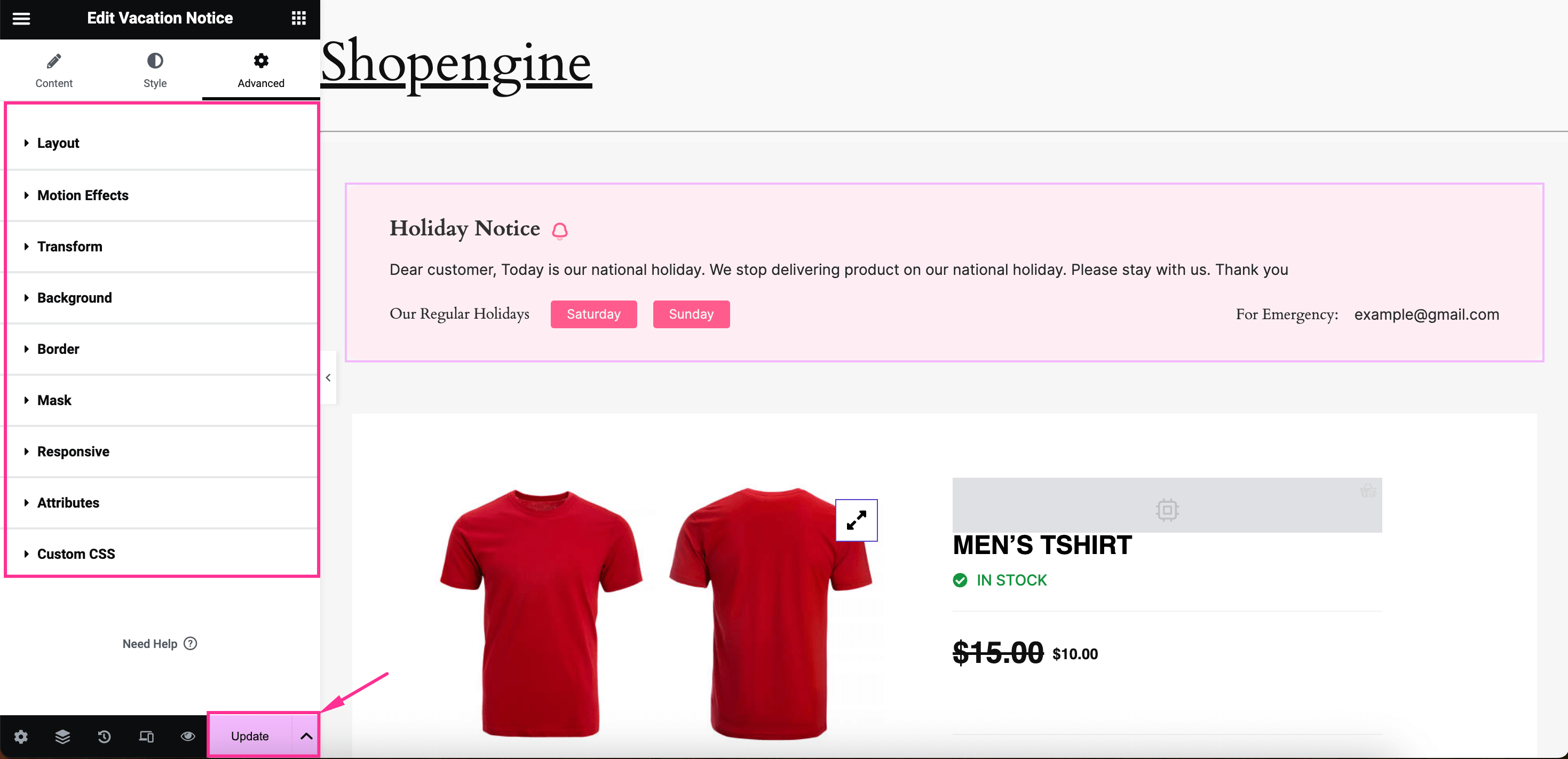
Étape 4 : Afficher l'avis de vacances dans WooCommerce.
Enfin, vérifiez l’aperçu et voyez à quoi ressemble votre avis de vacances personnalisé sur le front-end.
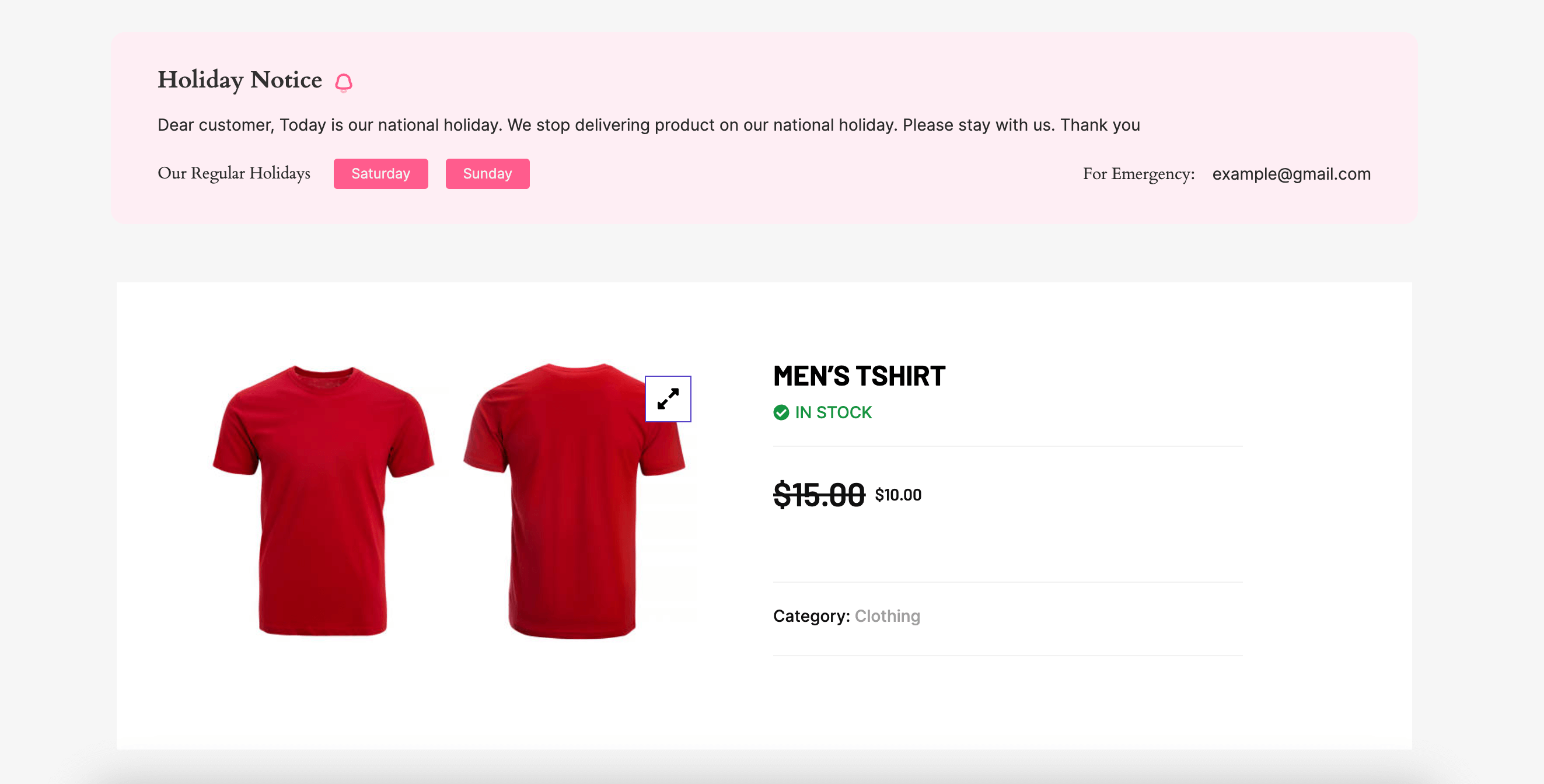
Comment désactiver le mode vacances de la boutique WooCommerce
De même, il est important d'activer le préavis de vacances et de désactiver le mode de variation de WooCommerce pour établir une communication transparente avec vos clients. Pour cela, vous devez naviguer Moteur de boutique >> Modules et appuyez sur Vacances module.
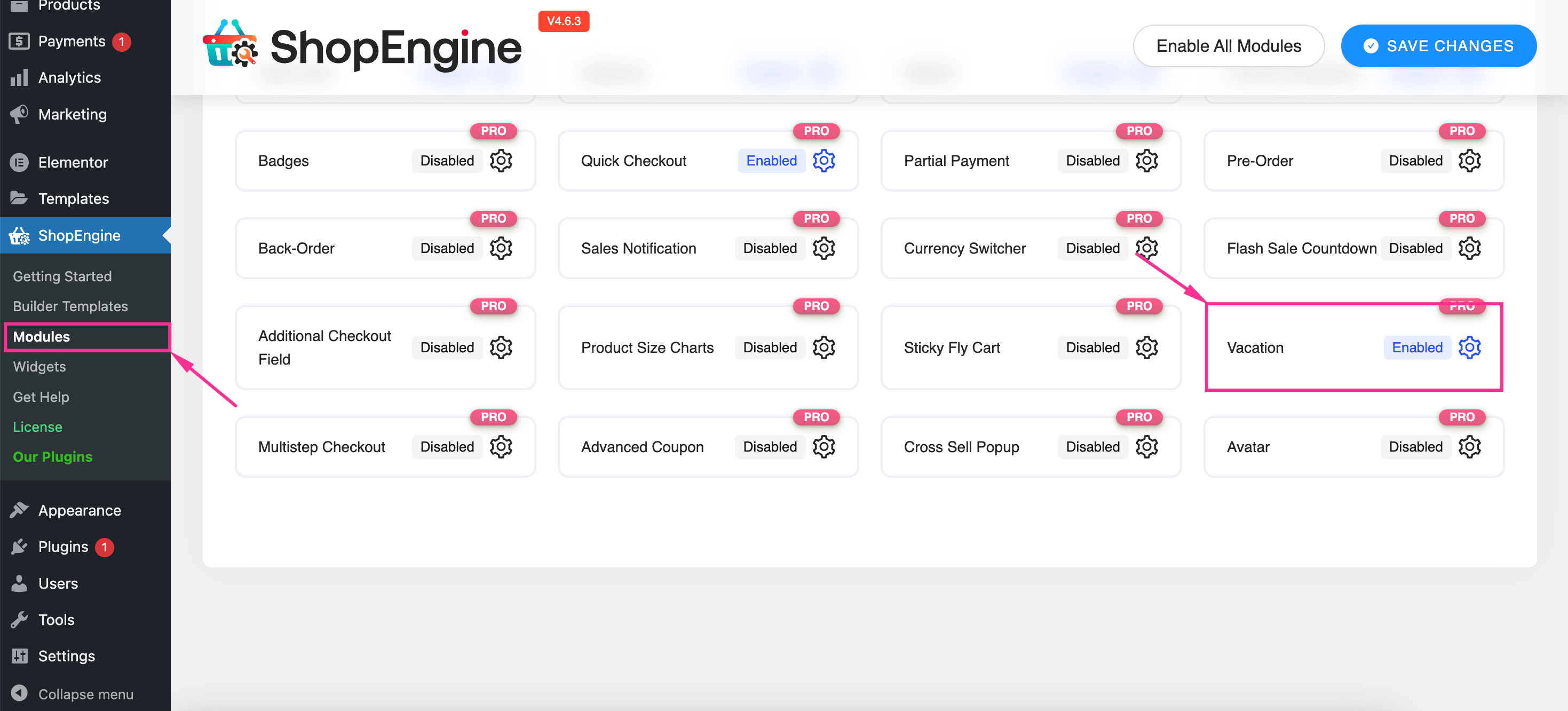
Maintenant, désactivez le module et appuyez sur « Enregistrer les modifications » bouton pour désactiver temporairement la boutique WooCommerce. Ainsi, votre avis de vacances ajouté sera supprimé de votre site.
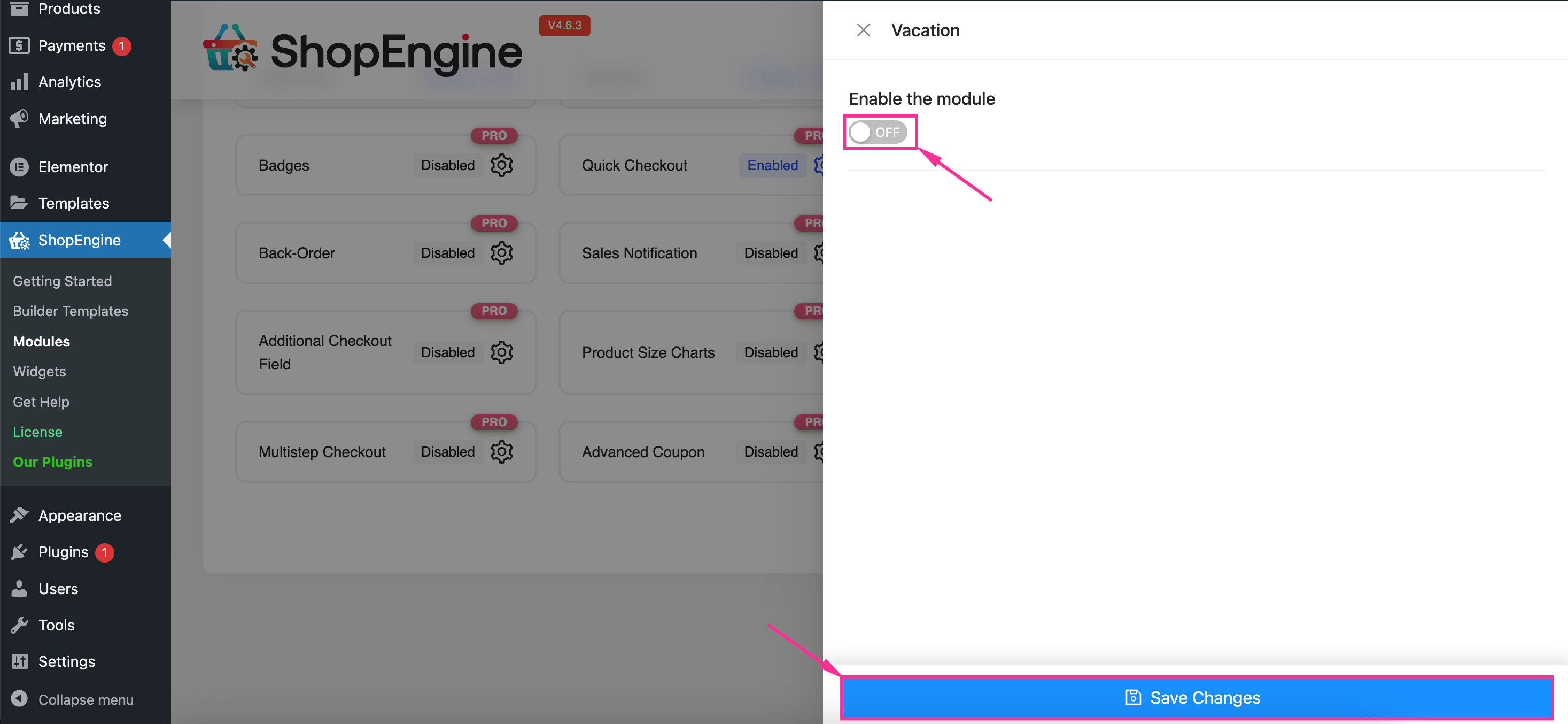
✔️✔️ Consultez ce tutoriel pour afficher les produits les plus vendus dans WooCommerce.
FAQ
WooCommerce vous permet de suspendre l'option de vente en désactivant tous les modes de paiement. En accédant à WooCommerce >> Paramètres >> Paiements, vous trouverez tous les modes de paiement que vous devez désactiver pour suspendre les ventes.
L’option de masquage de l’inventaire WooCommerce est nécessaire pour les produits en rupture de stock. Vous pouvez bénéficier de cette option en accédant à WooCommerce >> Paramètres >> Produits >> Inventaire. Et depuis l’option catalogue, activez masquer les articles en rupture de stock.
Emballer
Without any doubt, WooCommerce holiday mode plays a vital role in pausing your store’s contact system and maintaining satisfactory communication with your customers. Luckily, since you have already learned the most efficient method, adding Mode vacances WooCommerce will take less than a few minutes. So. start leveraging WooCommerce vacation mode whenever you wish to put your virtual shop on vacation.

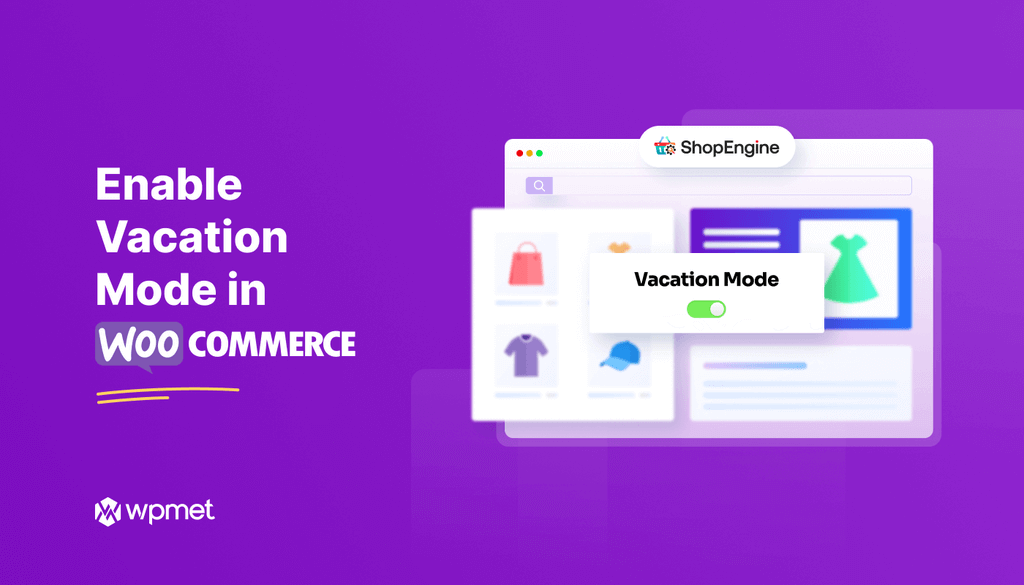
Laisser un commentaire