Estabelecer uma comunicação transparente e consistente com os clientes deve ser a maior prioridade de qualquer loja online. Ainda assim, há momentos em que ocorre uma pausa, seja para férias, manutenção ou outros fins.
Nesses casos, exibir um aviso de férias traz clareza e profissionalismo ao seu negócio, o que evita milhares de dúvidas e mensagens de clientes.
Felizmente, este blog vem com um guia sobre como habilitar o modo férias em lojas WooCommerce usando uma solução fácil de usar. Então, sem mais delongas, vamos direto ao tutorial para um gerenciamento perfeito do relacionamento com o cliente.
Por que um aviso de férias é importante para lojas online?
Exibir um aviso de férias significa avisar os clientes sobre sua indisponibilidade ou atraso na resposta, o que aumenta ainda mais a satisfação do cliente e a credibilidade do negócio. Além disso, você evitará consultas de clientes carregadas e tíquetes de suporte abertos durante o período de festas de fim de ano. Além disso, o aviso de férias vem com muitos outros objetivos para fomentar o relacionamento e o suporte ao cliente.
Aqui estão as vantagens potenciais de usar avisos de férias em sua loja online:
- Isto elimina a frustração do cliente trazendo transparência.
- Aviso de férias minimiza a confusão sobre por que suas dúvidas não são respondidas ou resolvidas.
- Impede que os clientes deixando comentários negativos devido a expectativas não atendidas ou comunicação insatisfatória.
- Ajuda você a refletir profissionalismo em seu negócio.
- Um aviso de férias preserva a reputação da marca garantindo uma comunicação tranquila.
- Os avisos de férias podem aumentar repetir clientes, aumentando a fidelidade do cliente.
- Ele permite que seus funcionários façam uma pausa sem se preocupar com as dúvidas dos clientes.
Guia para adicionar avisos de férias no WooCommerce
Um aviso de férias é fundamental para notificar seu público sobre férias na loja ou interrupções repentinas de serviço devido a manutenção ou outros motivos. Infelizmente, você não poderá exibir avisos de férias usando os recursos padrão do WooCommerce. Então, você tem que usar um addon para introduzir esse recurso em sua loja online.
Aqui demonstraremos o guia completo usando um Plug-in do modo de férias WooCommerce, ShopEngine. Este guia sem código é compatível com 100% para iniciantes ou pessoas que não entendem de tecnologia. Então, vamos dar uma olhada em como habilitar o modo férias no WooCommerce usando ShopEngine:
Etapa 1: Instale o plug-in do modo de férias WooCommerce.
Para adicionar aviso de férias ao seu Loja de comércio eletrônico, instale um plugin de modo de férias WooCommerce. Como o módulo de férias é um recurso premium, você precisará das versões gratuita e premium para aproveitar esse recurso.
Primeiro, instale e ative o ShopEngine navegando em plug-ins >> Adicionar novo. Em seguida, pesquise ShopEngine e inicie a instalação clicando no botão Instalar. Depois da instalação, pressione o botão ativar botão e aproveite o recurso de configuração da mensagem de férias da Woo Store. Além disso, carregue o ShopEngine Pro e baixe-o acessando Plug-ins >> Adicionar novo plug-in.
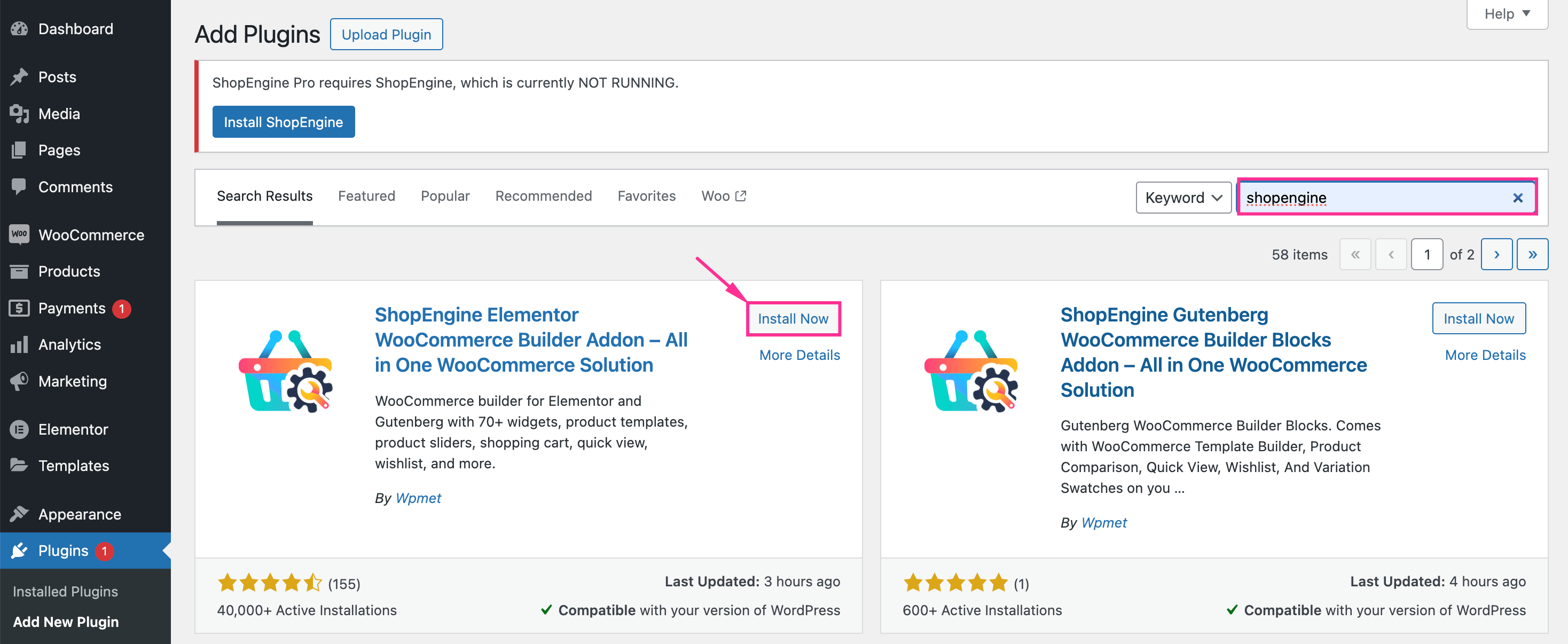
Condição prévia: ShopEngine não funcionará sem WooCommerce e Elementor, pois é um complemento dessas soluções. Então, instalar e ativar WooCommerce e Elementor para aproveitar o recurso de férias do ShopEngine.
Etapa 2: ative o modo de férias para exibir a mensagem de anúncio de feriado.
Após instalar todos os plugins necessários, você precisa habilitar o recurso Férias na aba Módulos do ShopEngine. Vá para ShopEngine >> Módulos e pressione o botão de alternância para Férias módulo.
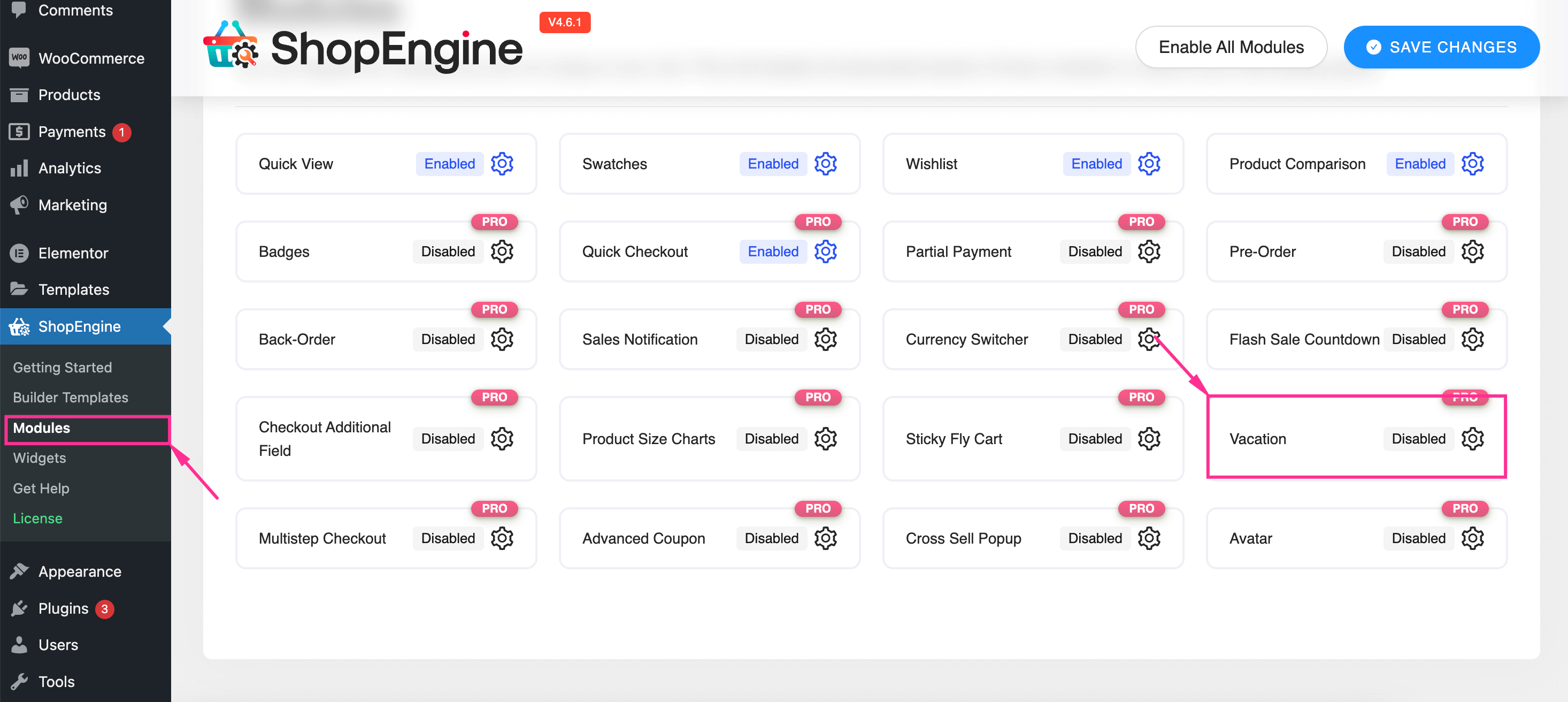
Após pressionar o módulo Férias, uma aba ficará visível no lado direito de onde você pode definir as férias da loja Woo. Agora, habilite o módulo que tornará visíveis outros campos como:
- Dias de folga normais: Selecione dias de folga regulares para sua loja online.
- Ativar horário normal de folga: Ative esta opção para definir o aviso de férias.
- Hora de início: Escolha o horário de início dos dias normais de folga.
- Fim do tempo: Insira o horário de término dos dias normais de folga.
⚠️ Alerta ⚠️: Selecione o fuso horário do país na guia “Configurações” de férias após ativar o módulo Férias. Evite compensações manuais, pois o módulo Férias já funciona com ele.
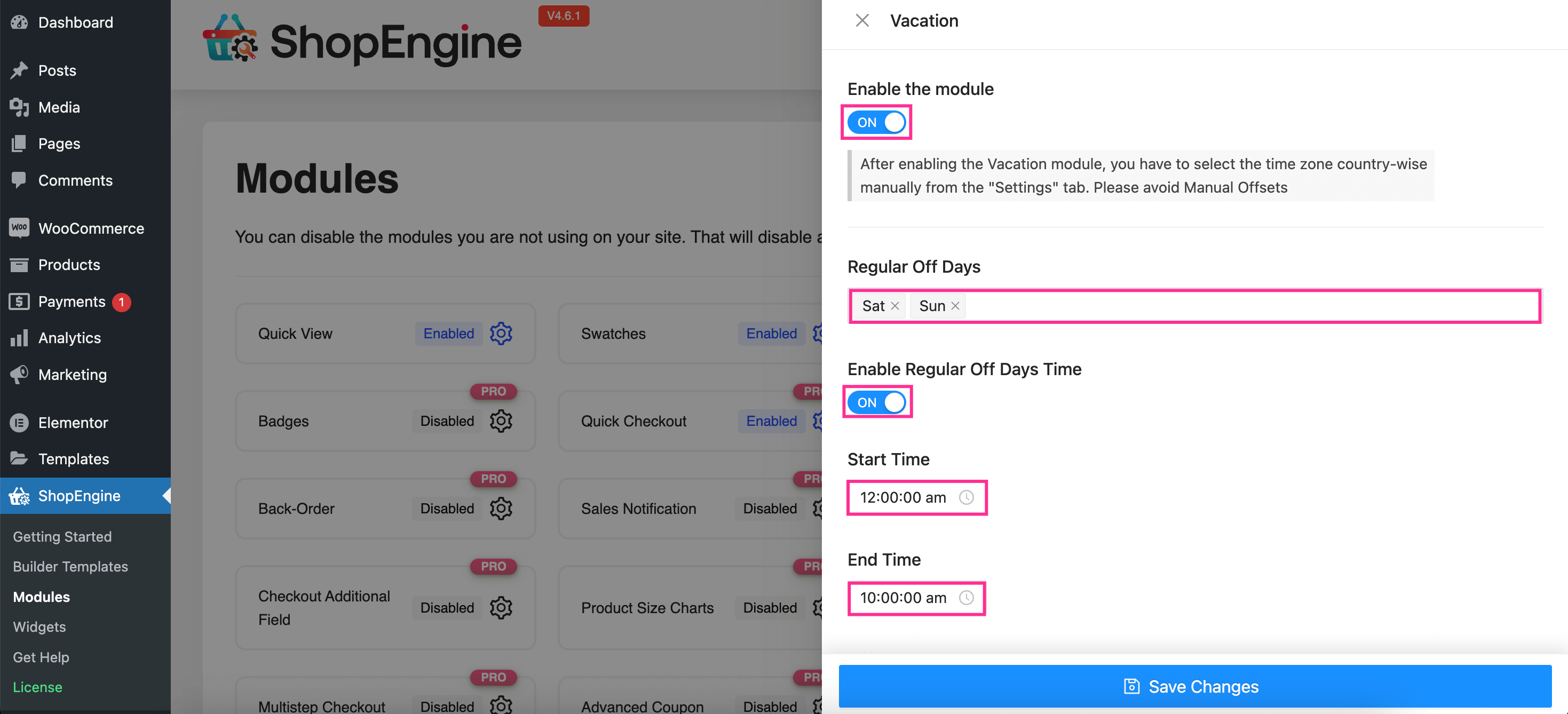
Agora, estender o menu suspenso opção de dias de folga. Aqui você tem que Adicione um título e Data de início e término para a mensagem de anúncio de férias da loja. Então, pressione o botão “Salvar alterações” botão para ativar o recurso de férias WooCommerce.
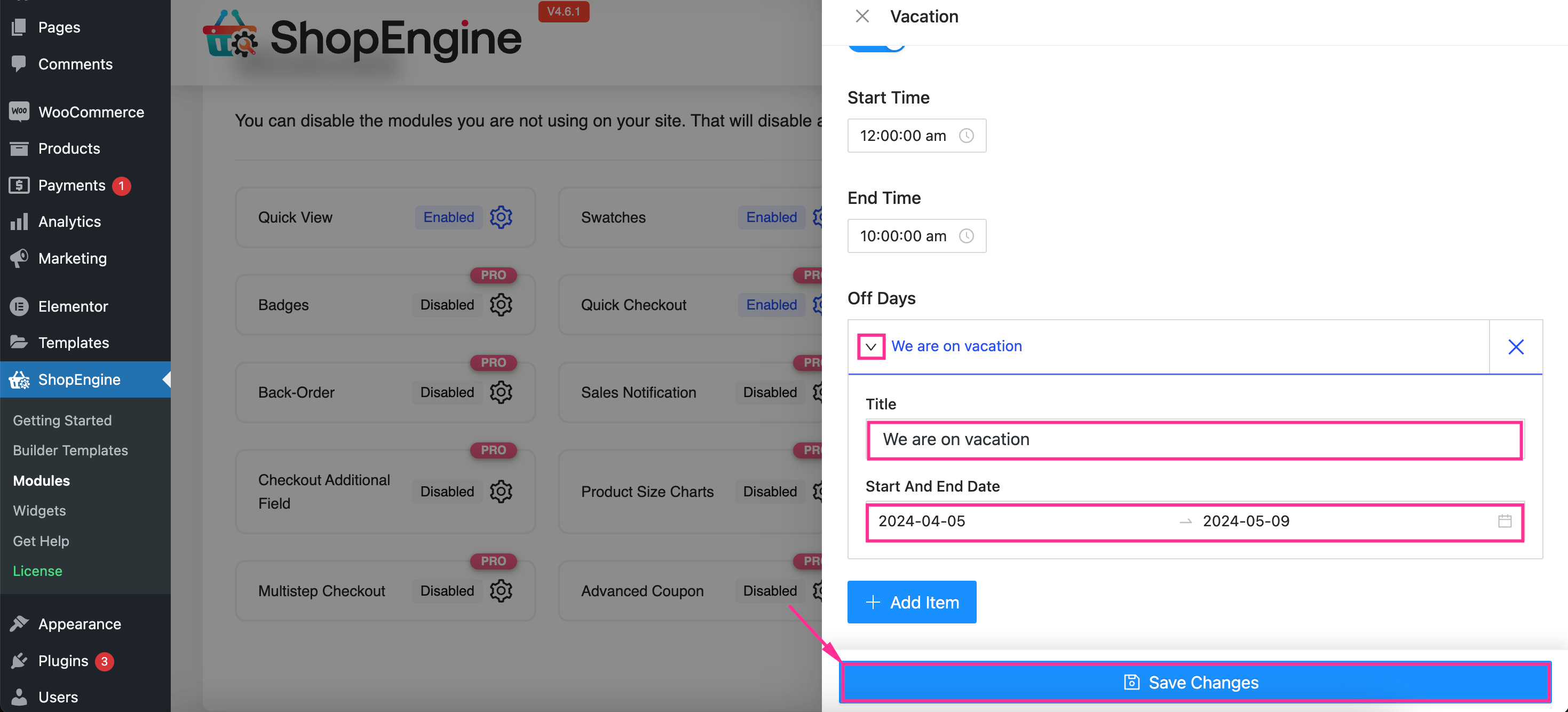
Após habilitar o módulo Férias, siga o mesmo processo para habilitar o widget Férias. Navegar para ShopEngine >> Widgets e ativar as férias ferramenta. Agora, pressione o botão “Salvar alterações” botão.
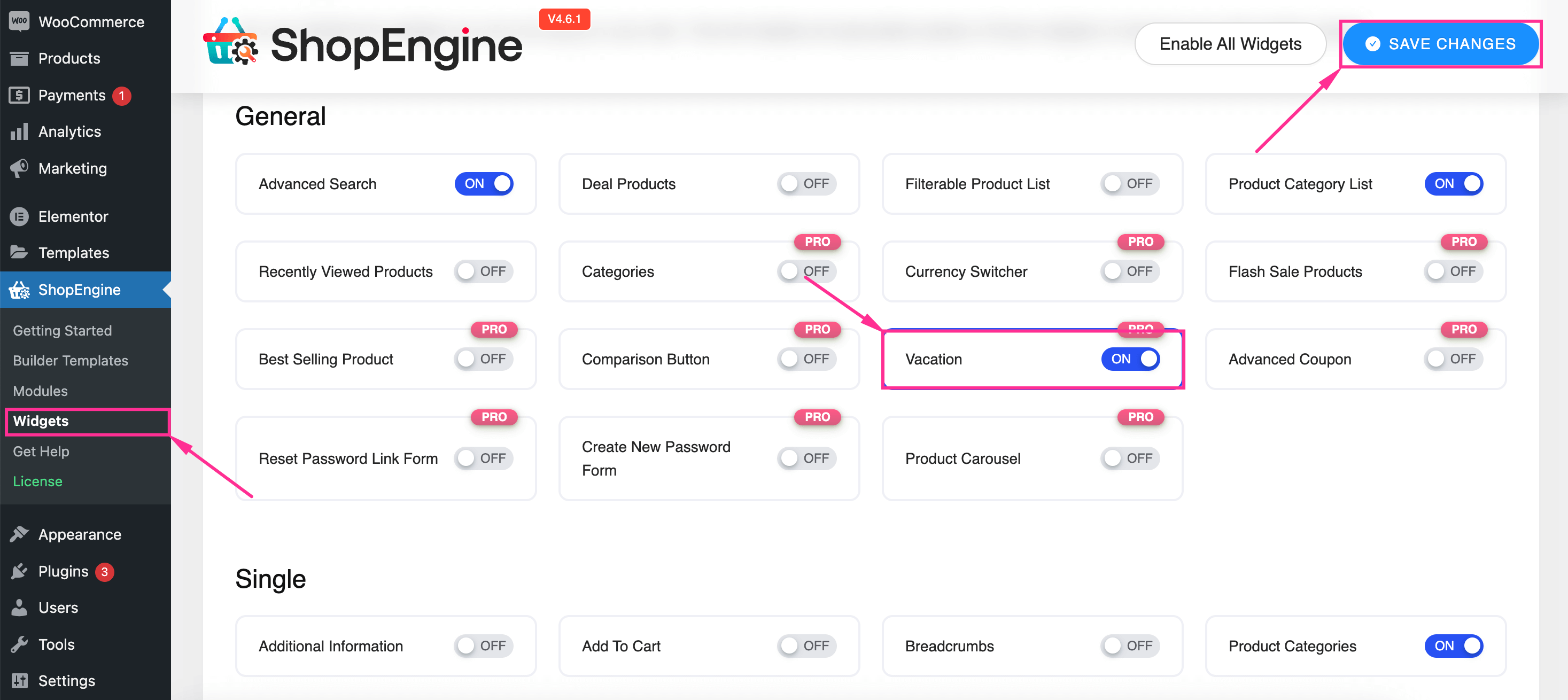
Etapa 3: configurar o aviso da loja WooCommerce.
Na terceira etapa, vá para “Modelos de Construtor” guia em ShopEngine e pressione o botão “Editar com Elementor” opção do modelo de página da loja.
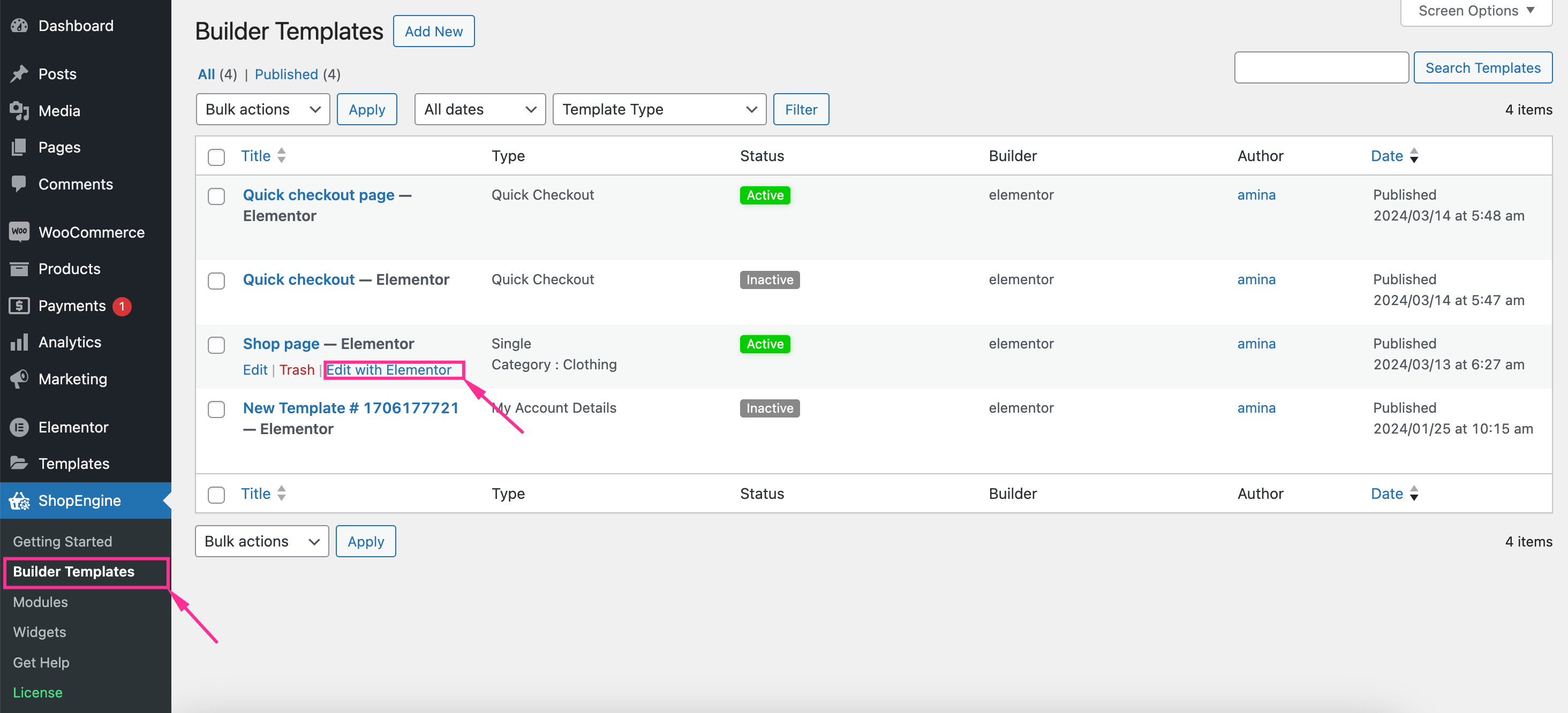
Em seguida, aparecerá uma guia onde você precisa selecionar um produto para obter uma experiência precisa de como ele ficará no front-end. Depois disso, clique em “Editar com Elementor” botão para fazer configurações adicionais de férias.
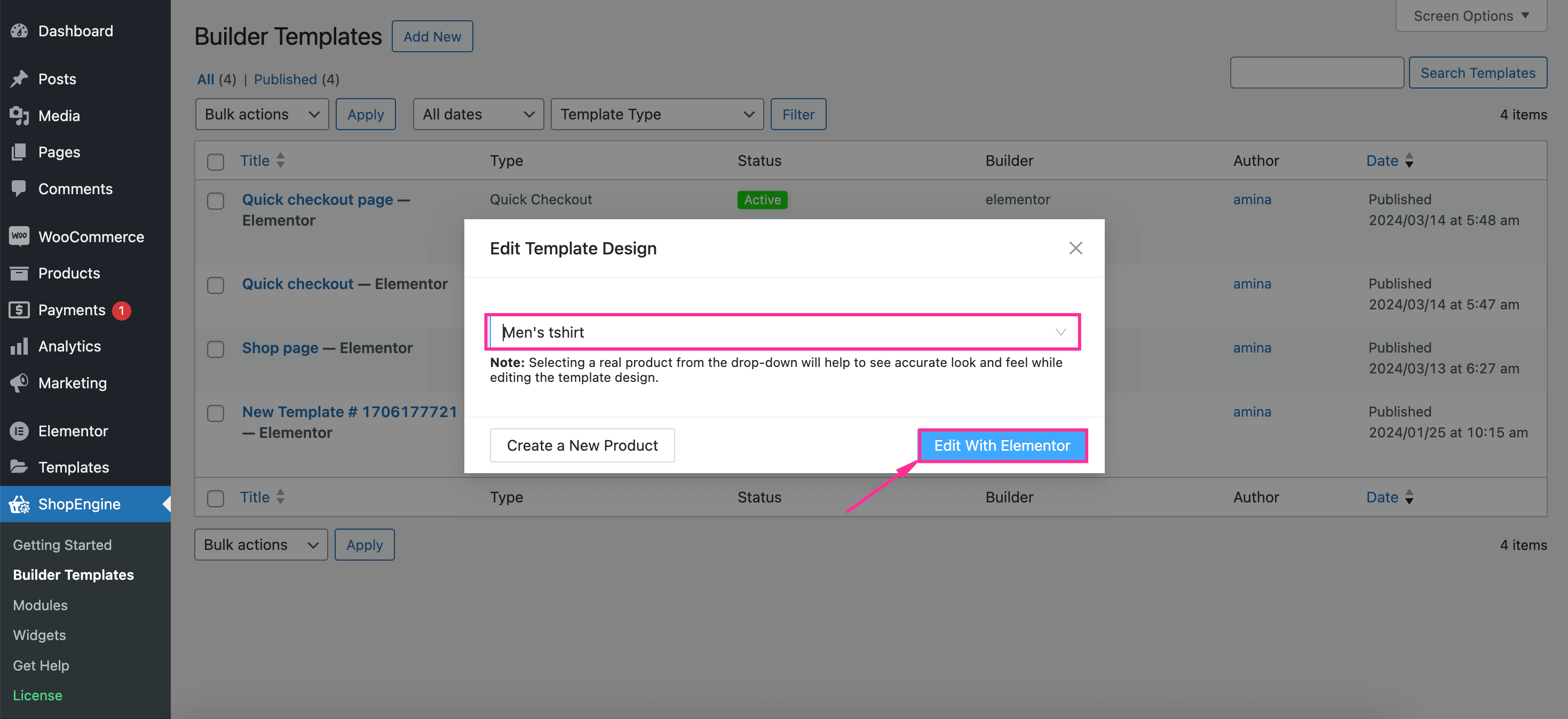
Após redirecionar para o editor Elementor, arraste e solte o “Aviso de Férias” widget no ícone de adição. Isso tornará o aviso da loja WooCommerce visível na parte superior da página da sua loja.
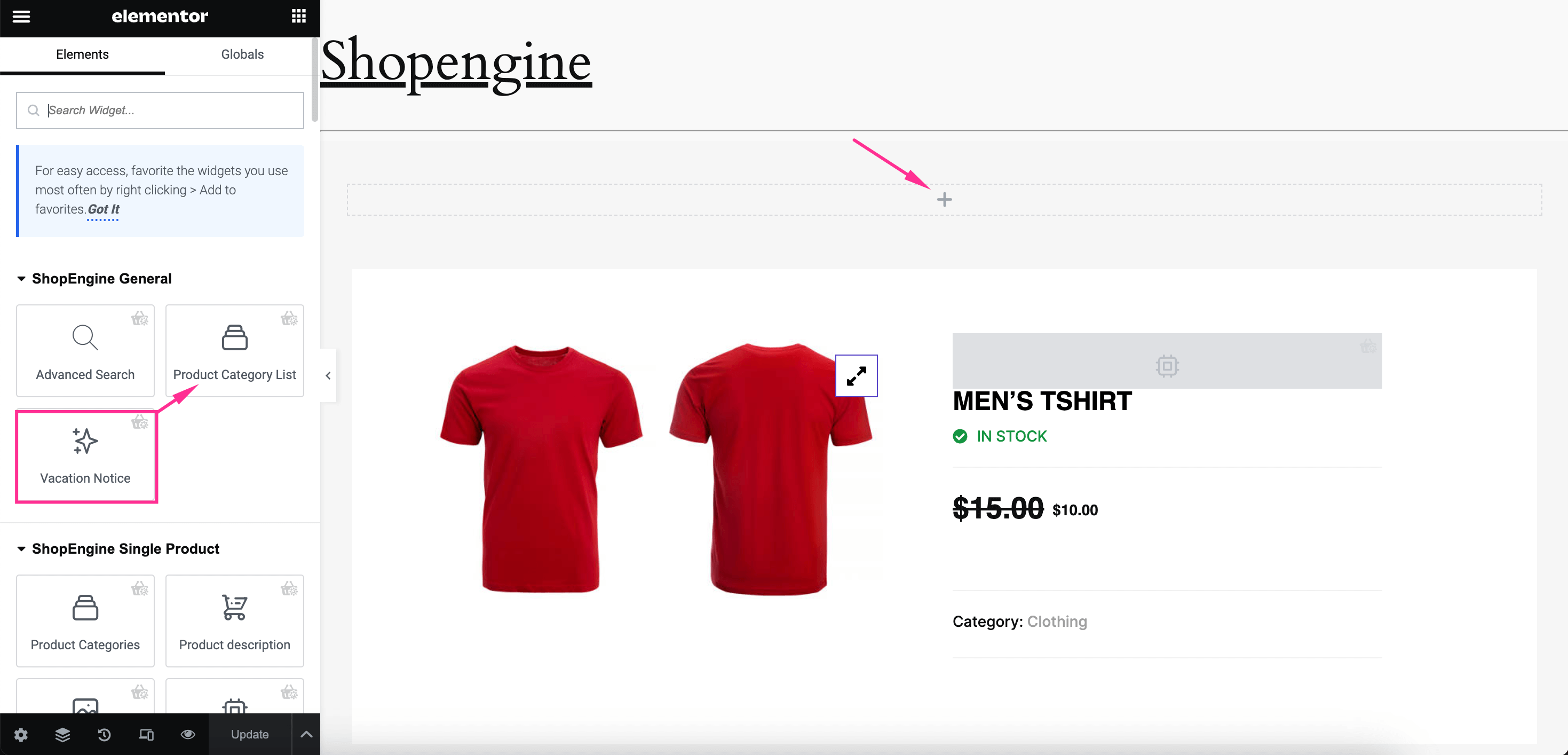
Agora personalize as seguintes configurações gerais do aviso da loja WooCommerce de acordo com suas preferências:
- Título: Adicione um título de férias ao aviso de férias da sua loja.
- Mensagem de férias: Insira a mensagem que deseja entregar aos seus clientes por meio do pop-up de aviso do WooCommerce.
- Título do feriado: Adicione um título para feriados regulares.
- Título de Emergência: Dê um título para contato de emergência.
- Correio de Emergência: Digite o e-mail para contato de emergência.
- Mostrar feriados: Habilite-o para mostrar feriados.
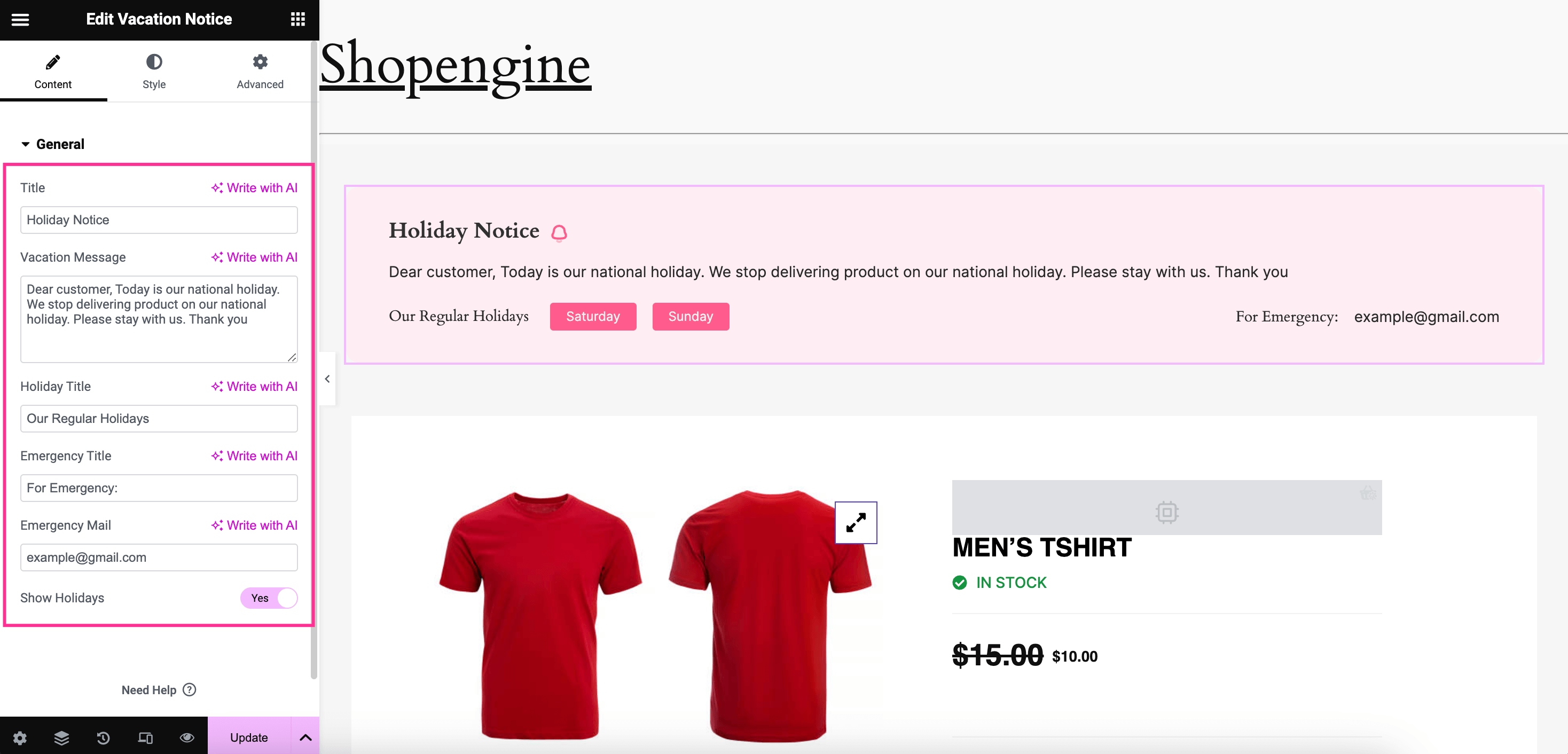
Depois de personalizar tudo, vá para a guia Estilo e realizar personalização de estilo para Contente, Título, Mensagem, Feriados & Correio de emergência para exibir perfeitamente mensagens de anúncio de férias. Aqui a customização deve ser feita com foco na visibilidade e transparência do aviso claro.
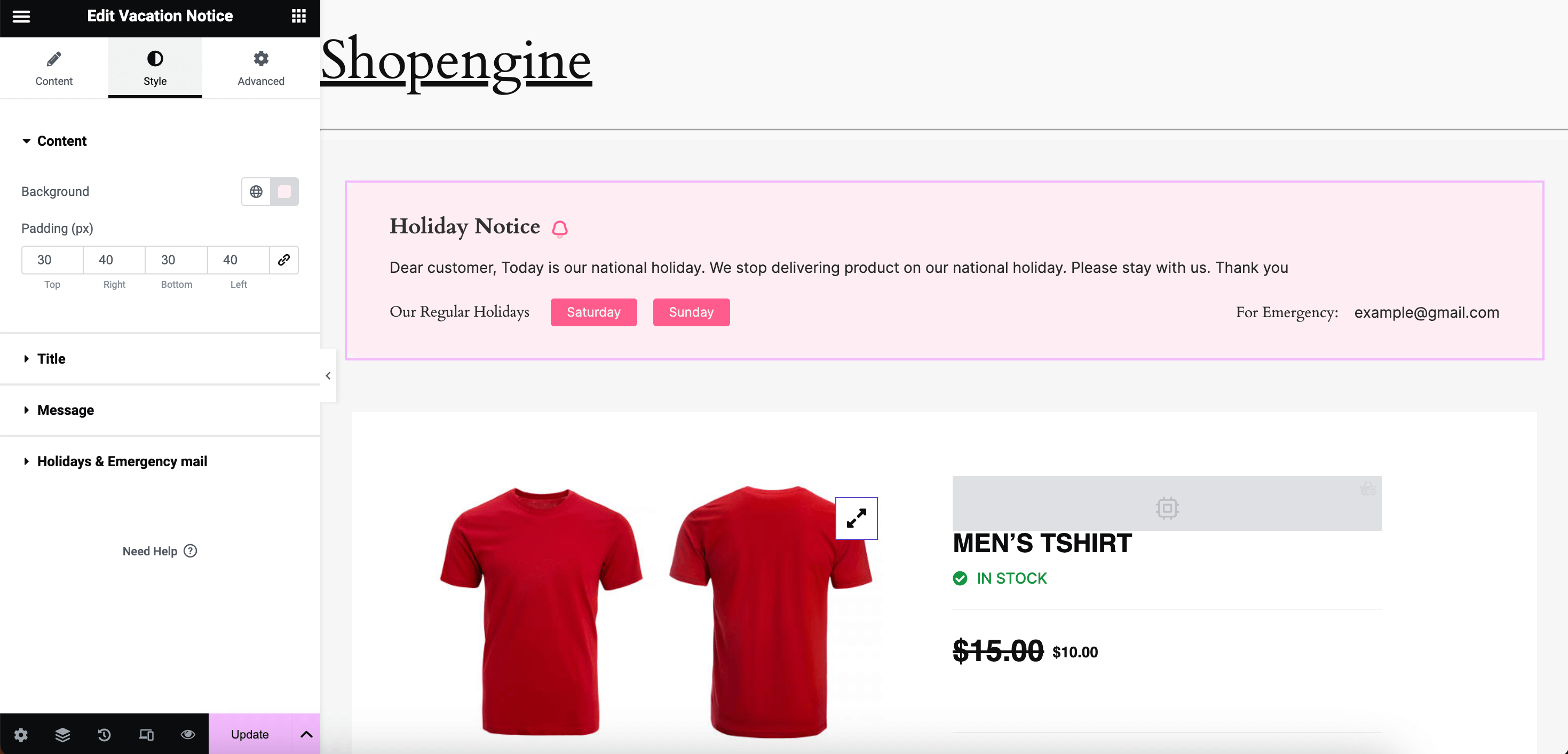
Além disso, você também pode passar por personalizações avançadas para o seu aviso de férias WooCommerce que inclui opções de edição para layout, efeitos de movimento, transformação, plano de fundo, borda, máscara, responsivo, atributos e CSS personalizado. Finalmente, depois de completar tudo, pressione o botão “Atualizar” botão para exibir seu aviso personalizado da loja WooCommerce.
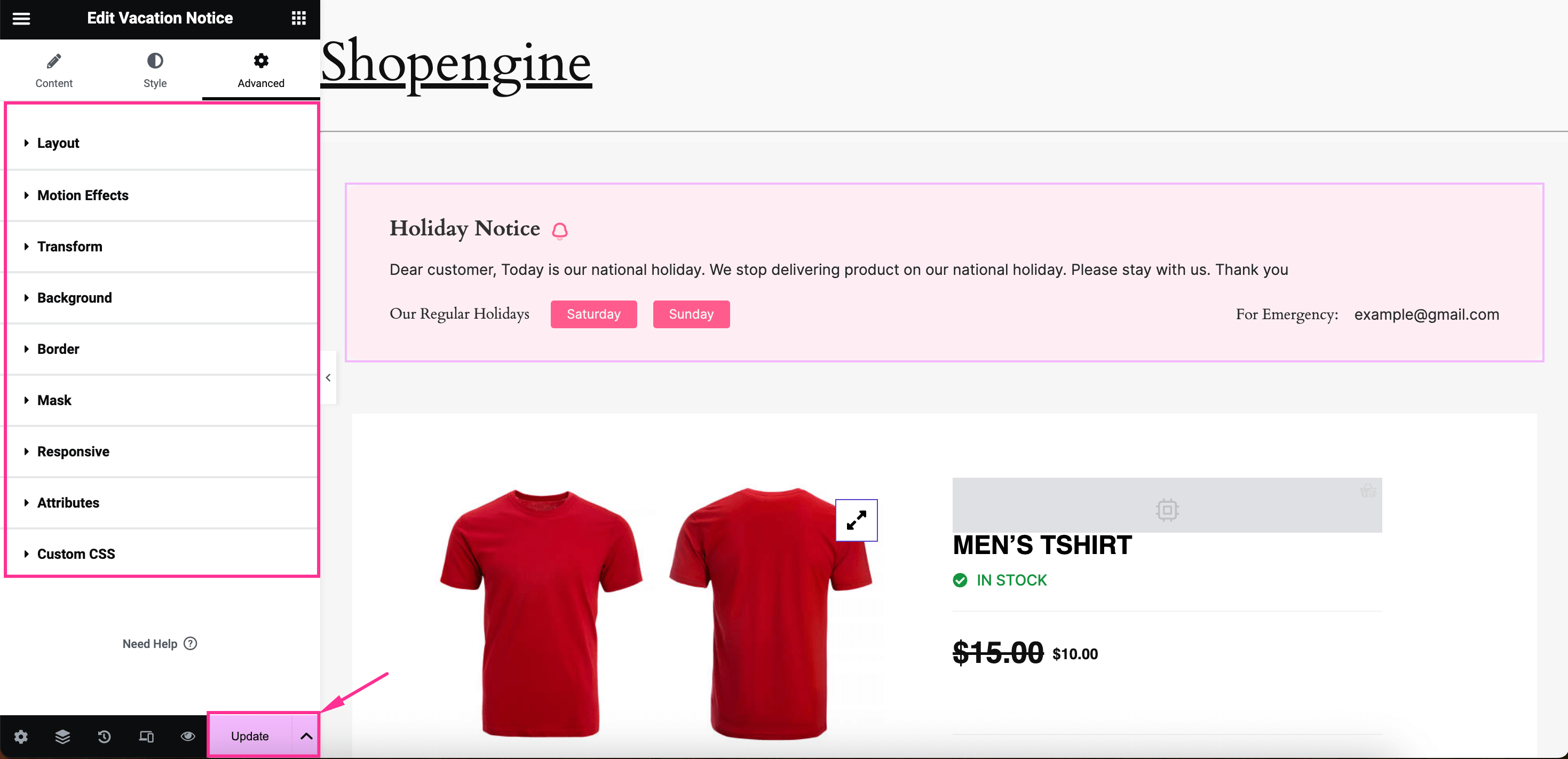
Etapa 4: exibir aviso de férias no WooCommerce.
Por último, verifique a visualização e veja a aparência do seu aviso de feriado personalizado no front end.
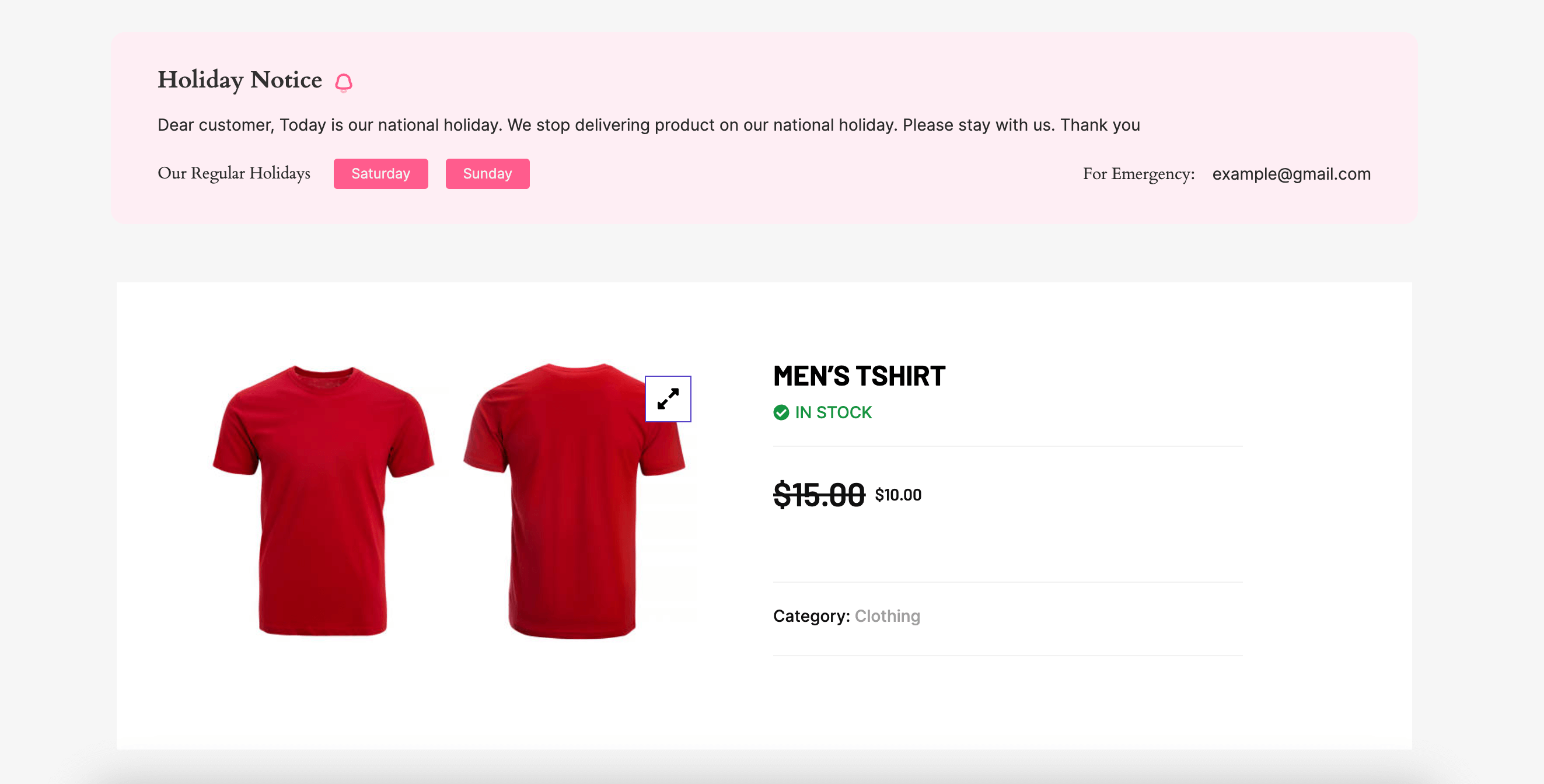
Como desligar o modo de férias da loja WooCommerce
Da mesma forma que habilitar o aviso de férias, desligar o modo de variação do WooCommerce também é importante para estabelecer uma comunicação perfeita com seus clientes. Para isso, você precisa navegar ShopEngine >> Módulos e pressione Férias módulo.
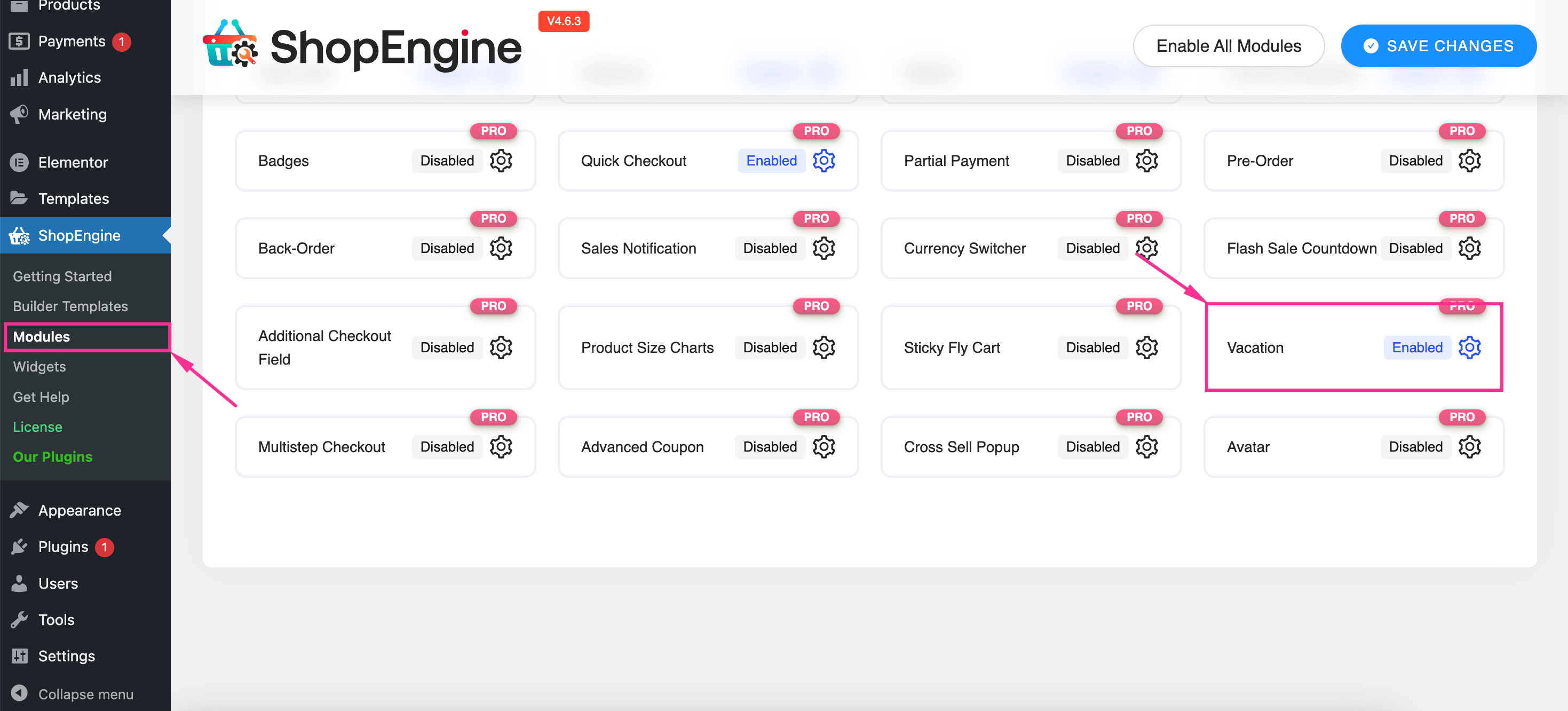
Agora, desabilite o módulo e pressione o botão “Salvar alterações” botão para desativar temporariamente a loja WooCommerce. Assim, o aviso de férias adicionado será removido do seu site.
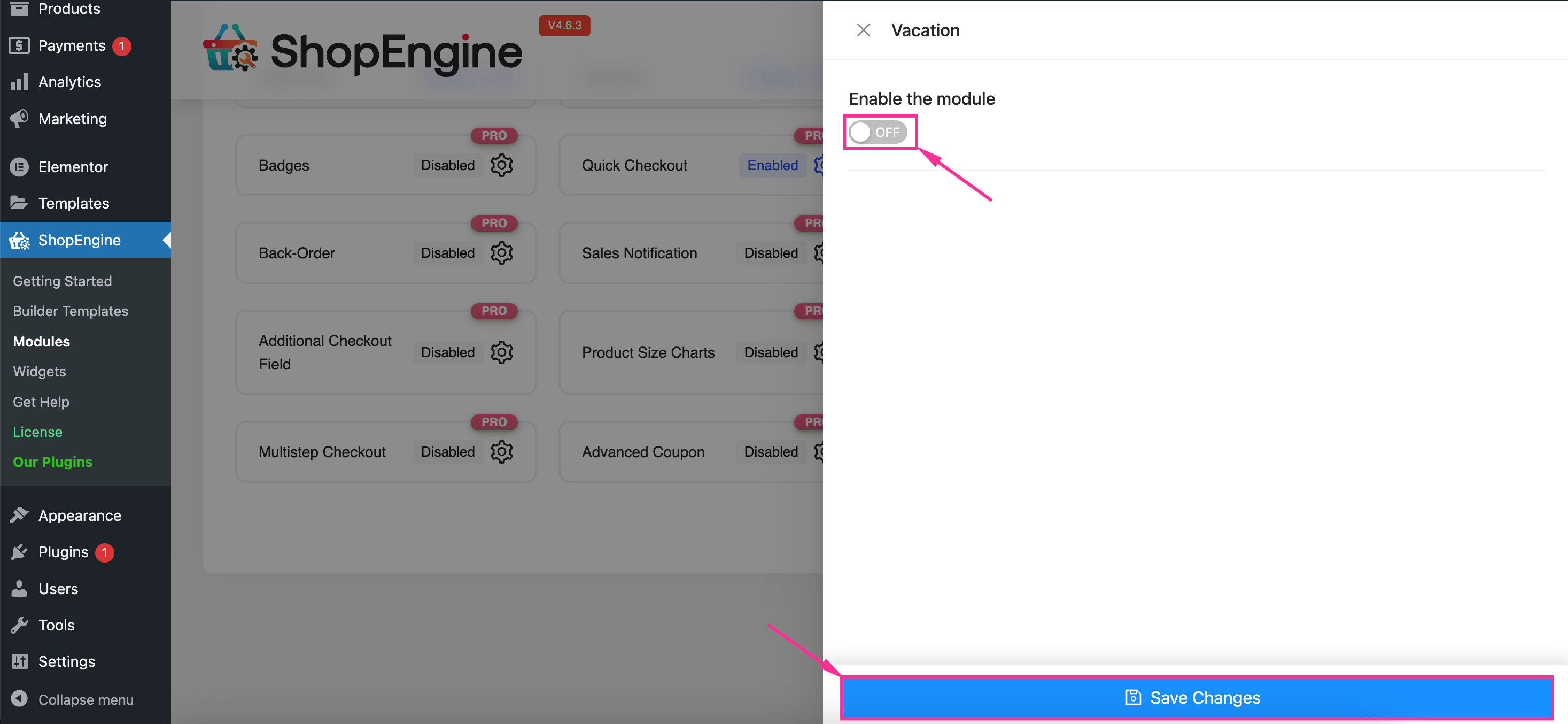
✔️✔️ Confira este tutorial para exibir produtos mais vendidos no WooCommerce.
Perguntas frequentes
WooCommerce permite pausar a opção de vendas desativando todos os métodos de pagamento. Navegando para WooCommerce >> Configurações >> Pagamentos, você encontrará todos os métodos de pagamento que devem ser desativados para pausar as vendas.
A opção de ocultação de estoque WooCommerce é necessária para produtos fora de estoque. Você pode aproveitar esta opção navegando até WooCommerce >> Configurações >> Produtos >> Inventário. E na opção de catálogo, habilite ocultar itens fora de estoque.
Empacotando
Sem dúvida, o modo de férias WooCommerce desempenha um papel vital ao pausar o sistema de contato da sua loja e manter uma comunicação satisfatória com seus clientes. Felizmente, como você já aprendeu o método mais eficiente, adicionar o modo de férias WooCommerce levará menos de alguns minutos. Então. comece a aproveitar o modo de férias WooCommerce sempre que desejar colocar sua loja virtual em férias.

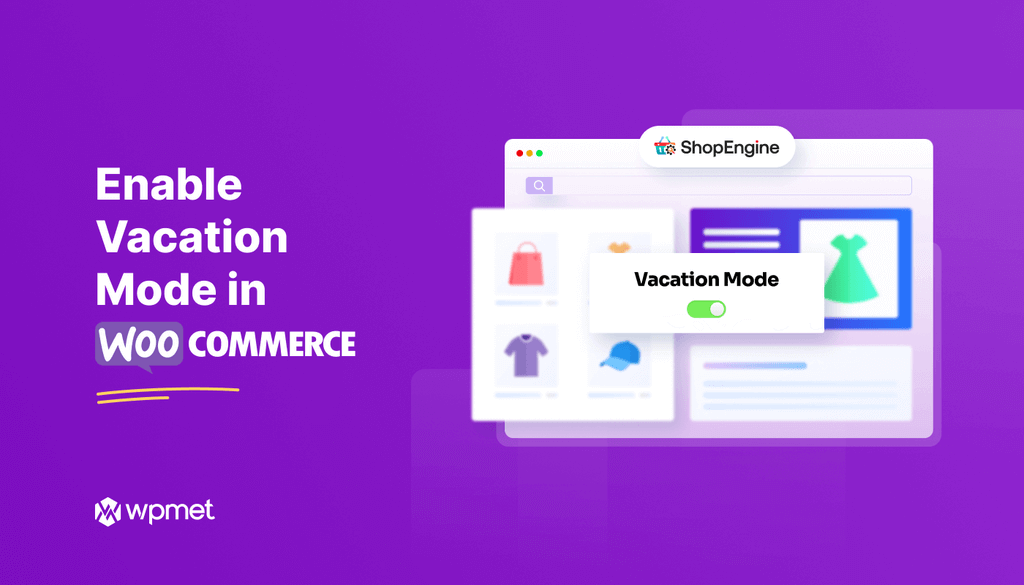
Deixe um comentário