Establecer una comunicación transparente y coherente con los clientes debe ser la máxima prioridad de cualquier tienda online. Aún así, hay ocasiones en las que se produce una pausa, ya sea por vacaciones, mantenimiento u otros motivos.
En tales casos, mostrar un aviso de vacaciones aporta claridad y profesionalismo a su negocio, lo que le evita miles de consultas y mensajes de clientes.
Afortunadamente, este blog viene con una guía sobre cómo habilitar el modo vacaciones en las tiendas WooCommerce mediante una solución fácil de usar. Entonces, sin más preámbulos, pasemos al tutorial para una gestión perfecta de las relaciones con los clientes.
¿Por qué es importante un aviso de vacaciones para las tiendas online?
Mostrar un aviso de vacaciones significa avisar a los clientes sobre su falta de disponibilidad o retraso en la respuesta, lo que aumenta aún más la satisfacción del cliente y la credibilidad empresarial. Además, le evitará consultas de clientes cargadas y tickets de soporte abiertos durante la temporada navideña. Además, el aviso de vacaciones tiene muchos más objetivos para fomentar las relaciones y el soporte al cliente.
Estas son las posibles ventajas de utilizar avisos de vacaciones en su tienda en línea:
- Él elimina la frustración del cliente aportando transparencia.
- aviso de vacaciones minimiza la confusión respecto a por qué sus consultas no son respondidas o solucionadas.
- Impide que los clientes dejando críticas negativas debido a expectativas no cumplidas o comunicación insatisfactoria.
- Te ayuda a reflejar profesionalidad en tu negocio.
- un aviso de vacaciones preserva la reputación de la marca garantizando una comunicación fluida.
- Los avisos de vacaciones pueden aumentar repetir clientes mejorando su fidelidad.
- Permite a sus empleados tomarse un descanso sin preocuparse por las consultas de los clientes.
Guía para agregar avisos de vacaciones en WooCommerce
Un aviso de vacaciones es fundamental para notificar a su audiencia sobre vacaciones en la tienda o interrupciones repentinas del servicio debido a mantenimiento u otras razones. Lamentablemente, no podrá mostrar avisos de vacaciones utilizando las funciones predeterminadas de WooCommerce. Por lo tanto, debe utilizar un complemento para introducir esta función en su tienda en línea.
Aquí demostraremos la guía completa usando un Complemento de modo de vacaciones de WooCommerce, Motor de tienda. Esta guía sin código es compatible con 100% para principiantes o personas sin conocimientos de tecnología. Entonces, echemos un vistazo de cerca a cómo habilitar el modo vacaciones en WooCommerce usando ShopEngine:
Paso 1: instale el complemento de modo de vacaciones de WooCommerce.
Para agregar un aviso de vacaciones a su tienda de comercio electrónico, instale un complemento del modo vacaciones de WooCommerce. Dado que el módulo de vacaciones es una función premium, necesitará tanto la versión gratuita como la premium para aprovechar esta función.
Primero, instale y active ShopEngine haciendo Navegando complementos >> Agregar nuevo. Luego busque ShopEngine e inicie la instalación presionando el botón Instalar. Después de la instalación, presione el activar y disfrute de la función de configurar el mensaje de vacaciones de Woo Store. Además, cargue ShopEngine Pro y descárguelo yendo a Complementos >> Agregar nuevo complemento.
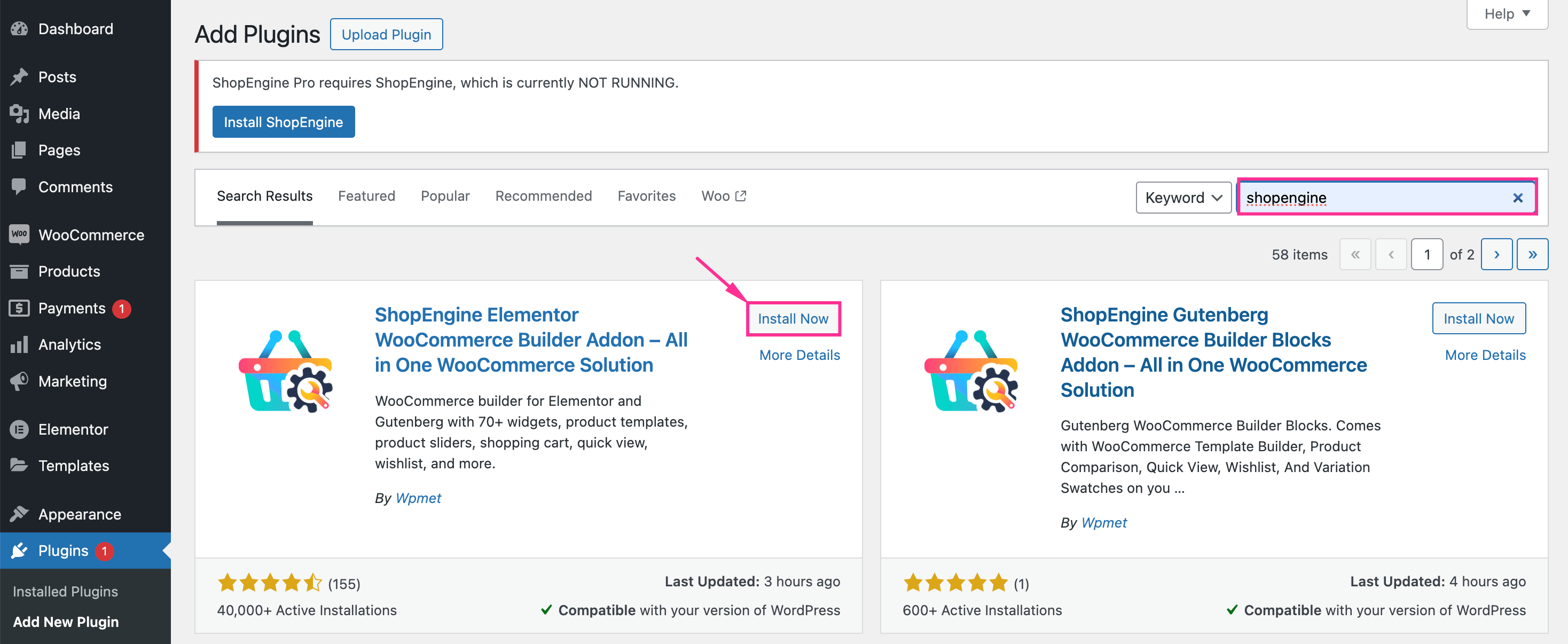
Condición previa: ShopEngine no funcionará sin WooCommerce y Elementor, ya que es un complemento de estas soluciones. Entonces, instalar y activar WooCommerce y Elementor para aprovechar la función de vacaciones de ShopEngine.
Paso 2: habilite el modo de vacaciones para mostrar el mensaje de anuncio de vacaciones.
Después de instalar todos los complementos necesarios, debe habilitar la función Vacaciones desde la pestaña Módulos de ShopEngine. Ir a ShopEngine >> Módulos y presione el botón de alternancia para las vacaciones módulo.
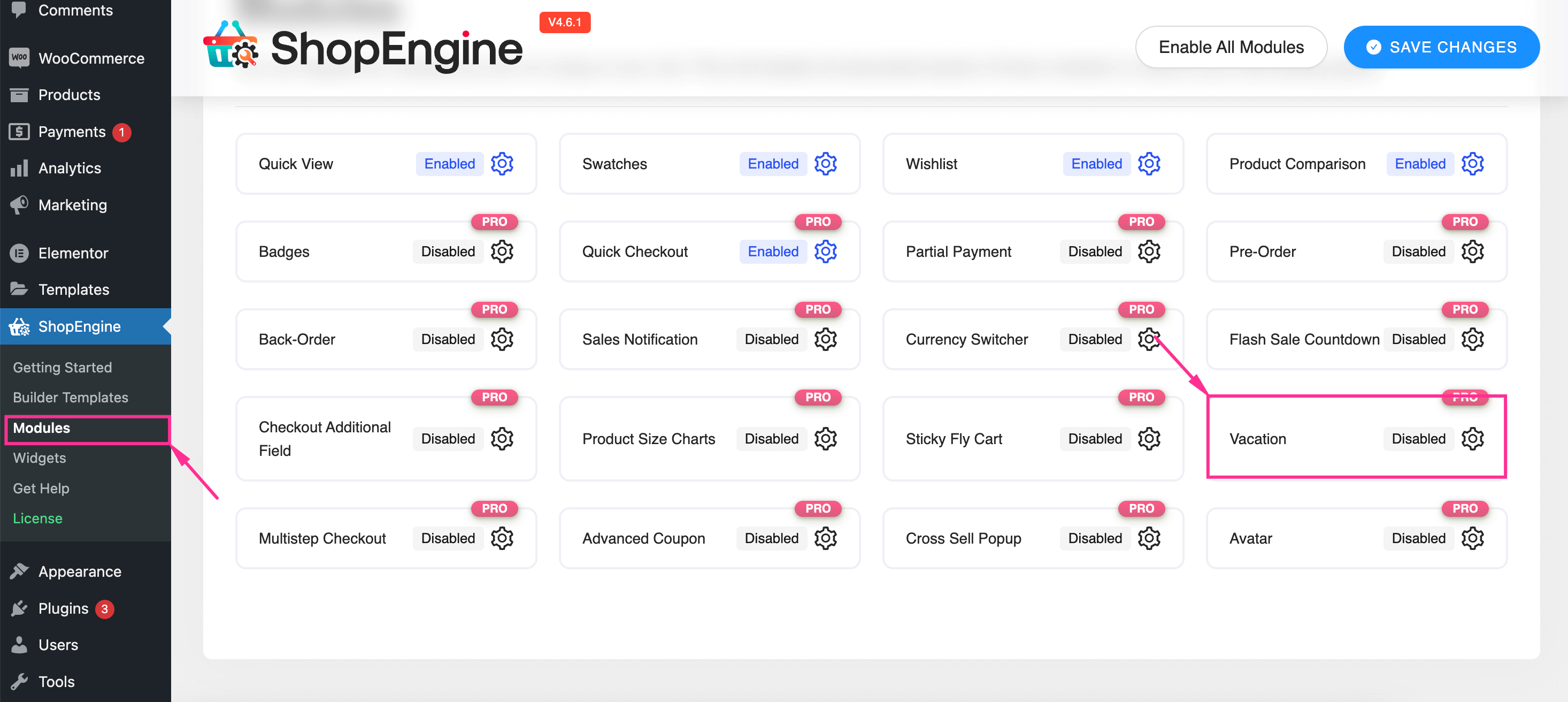
Después de presionar el módulo Vacaciones, se verá una pestaña en el lado derecho desde donde puede configurar las vacaciones en la tienda Woo. Ahora, habilite el módulo que hará visibles otros campos como:
- Días libres regulares: Seleccione días libres regulares para su tienda en línea.
- Habilitar el tiempo de los días libres regulares: Active esta opción para configurar un aviso de vacaciones.
- Hora de inicio: Elija la hora de inicio de los días libres habituales.
- Hora de finalización: Ingrese la hora de finalización de los días libres regulares.
⚠️ Alerta ⚠️: Seleccione la zona horaria del país en la pestaña "Configuración" de vacaciones después de activar el módulo de vacaciones. Evite las compensaciones manuales ya que el módulo Vacaciones ya funciona con ellas.
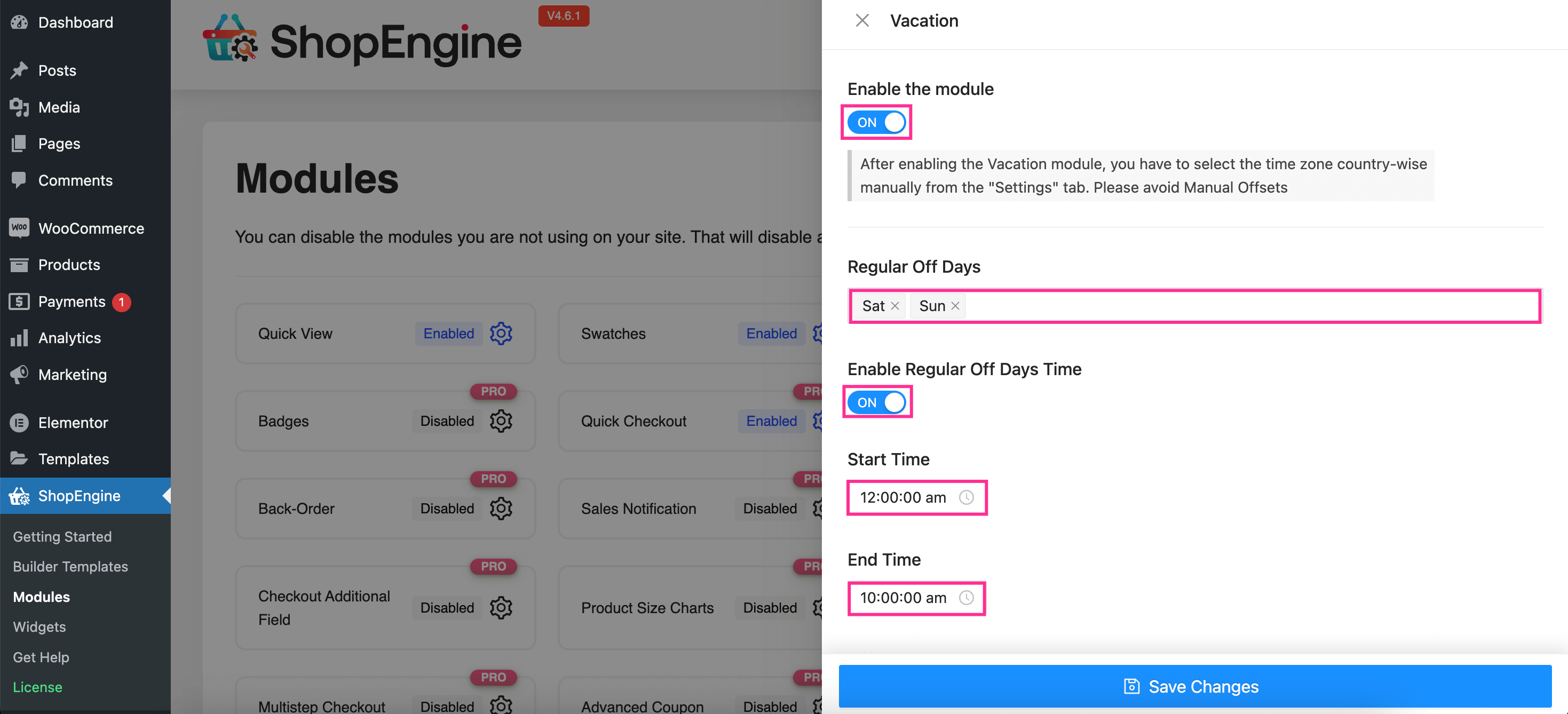
Ahora, ampliar el menú desplegable opción de días libres. Aquí tienes que añade un titulo y Fecha de inicio y finalización para el mensaje de anuncio de vacaciones en la tienda. Entonces, presione el botón "Guardar cambios" para habilitar la función de vacaciones de WooCommerce.
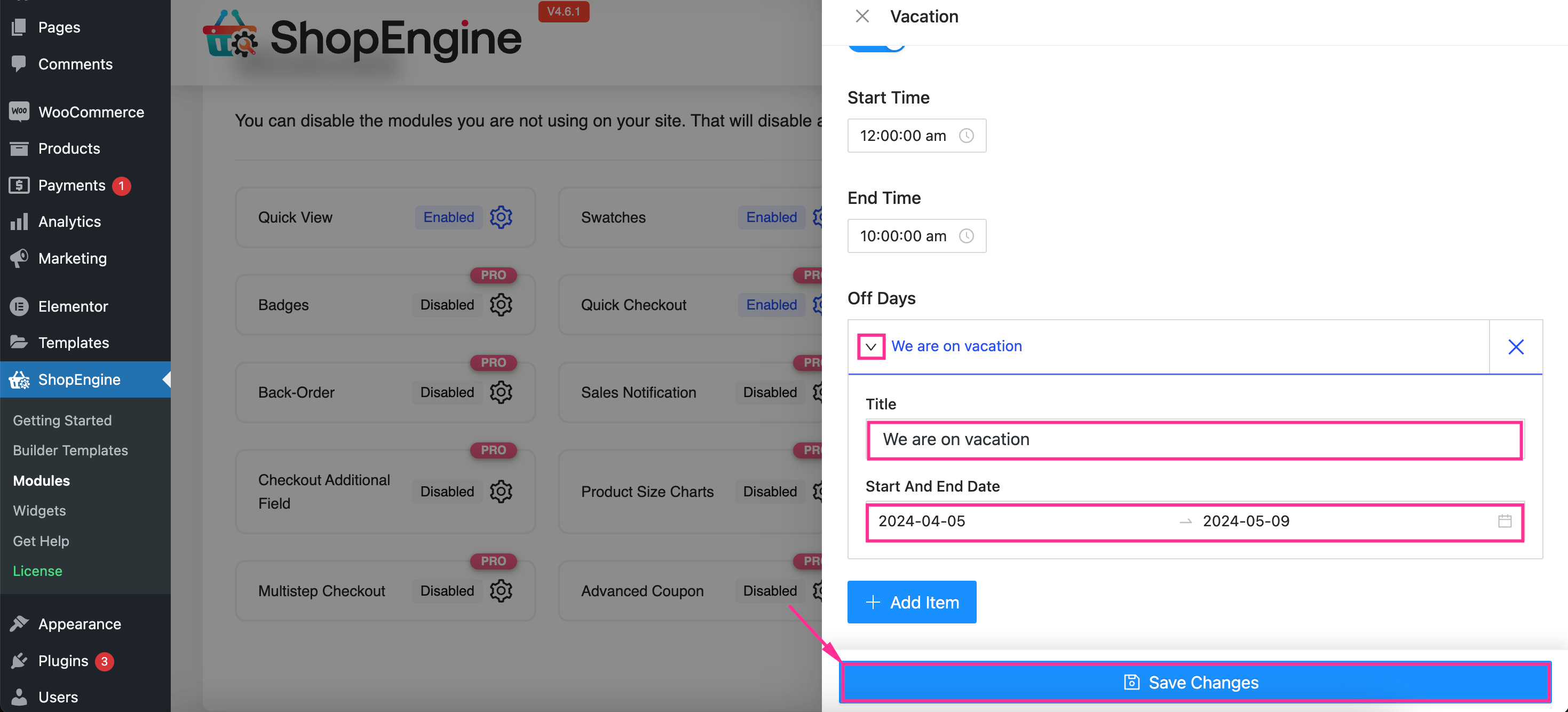
Después de habilitar el módulo Vacaciones, siga el mismo proceso para habilitar el widget Vacaciones. Navegar a ShopEngine >> Widgets y activar las vacaciones widget. Ahora, presione el botón "Guardar cambios" botón.
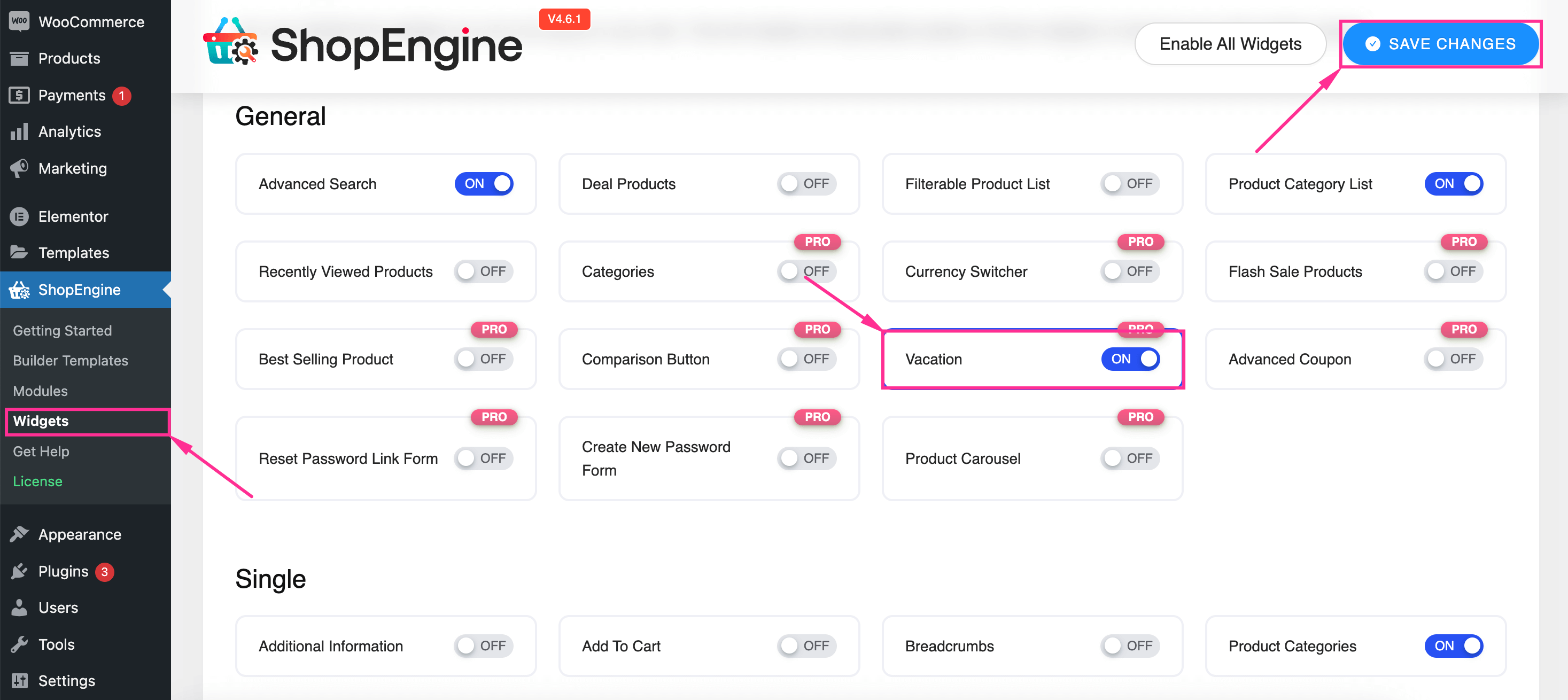
Paso 3: configurar el aviso de la tienda WooCommerce.
En el tercer paso, vaya a "Plantillas de creación" pestaña en ShopEngine y presione "Editar con Elementor" opción de la plantilla de página de la tienda.
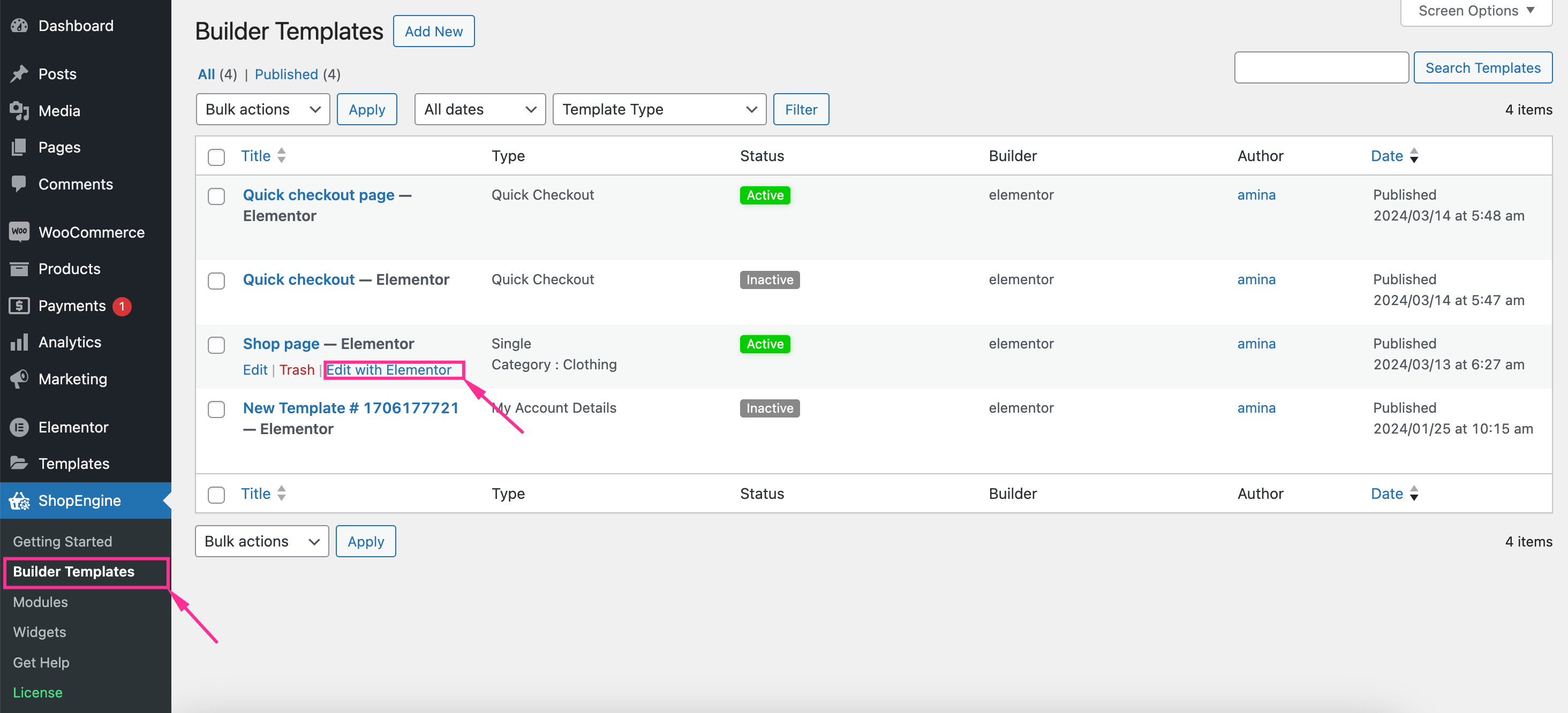
Luego aparecerá una pestaña desde donde deberá seleccionar un producto para obtener una experiencia precisa de cómo se verá en la interfaz. Después, presiona "Editar con Elementor" para realizar ajustes adicionales de vacaciones.
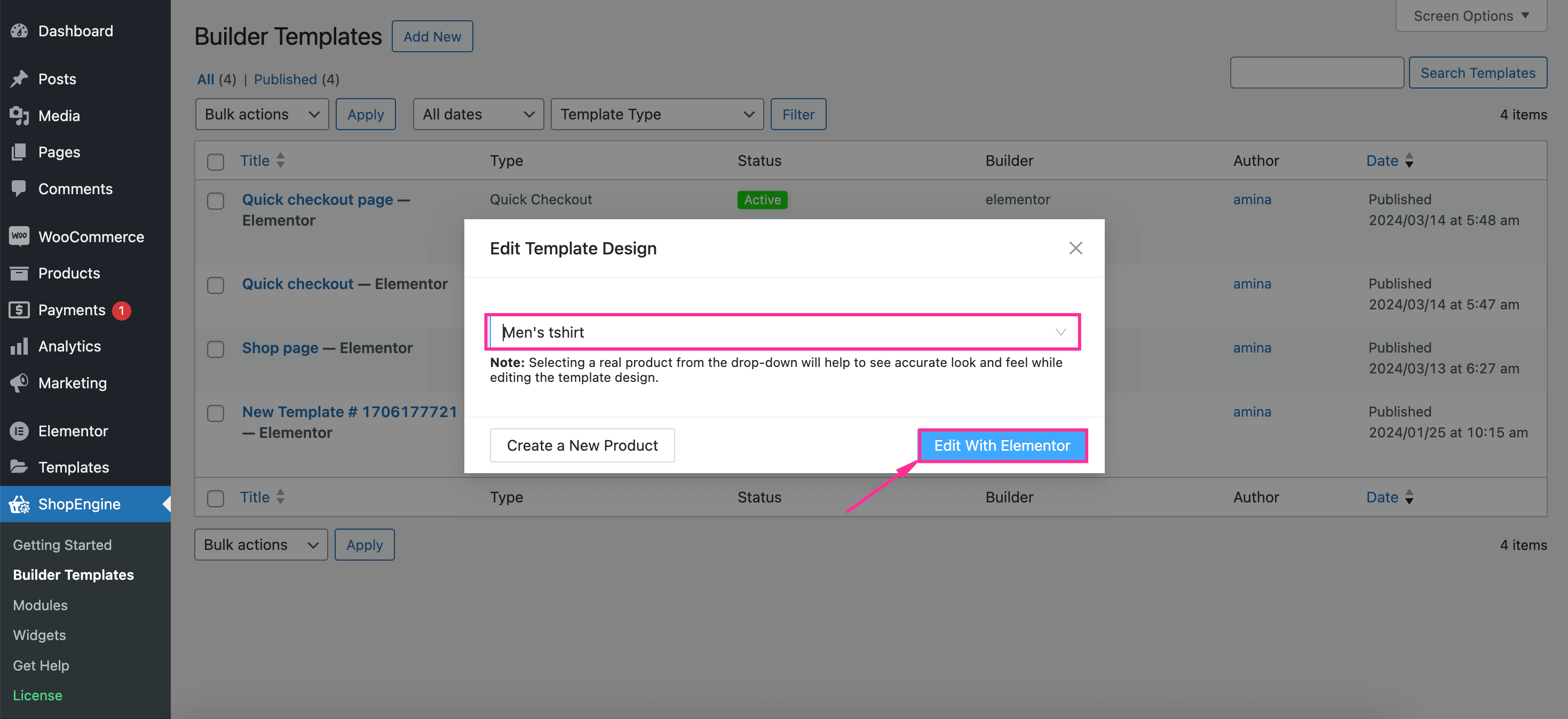
Después de redirigir al editor de Elementor, arrastra y suelta el “Aviso de vacaciones” widget en el ícono más. Esto hará que el aviso de la tienda WooCommerce sea visible en la parte superior de la página de su tienda.
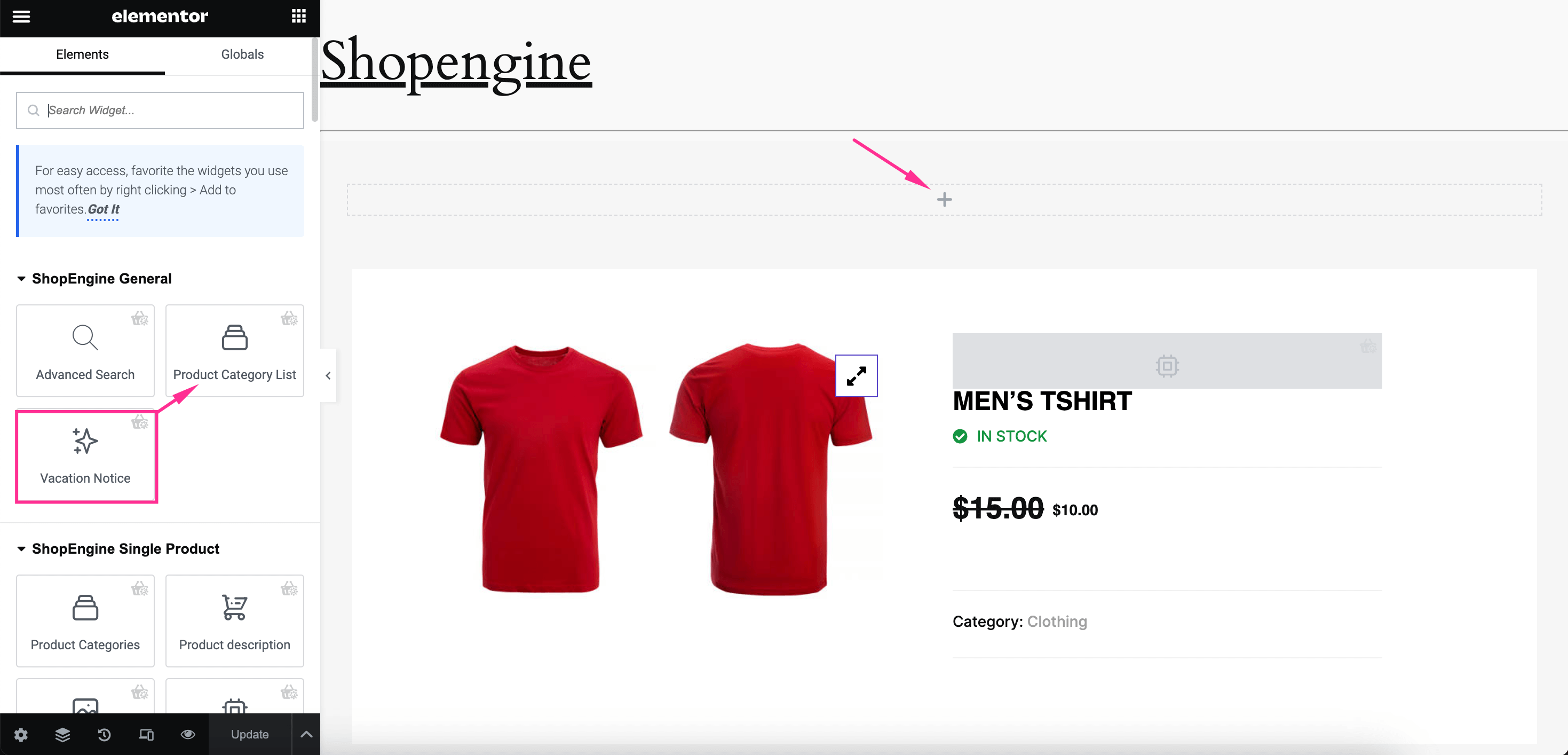
Ahora personalizar las siguientes configuraciones generales del aviso de la tienda WooCommerce según sus preferencias:
- Título: Agregue un título de vacaciones para el aviso de vacaciones de su tienda.
- Mensaje de vacaciones: Ingrese el mensaje que desea enviar a sus clientes a través de la ventana emergente de aviso de WooCommerce.
- Título de vacaciones: Agregue un título para los días festivos regulares.
- Título de emergencia: Dé un título para el contacto de emergencia.
- Correo de emergencia: Ingrese el correo para contacto de emergencia.
- Mostrar vacaciones: Habilítelo para mostrar días festivos.
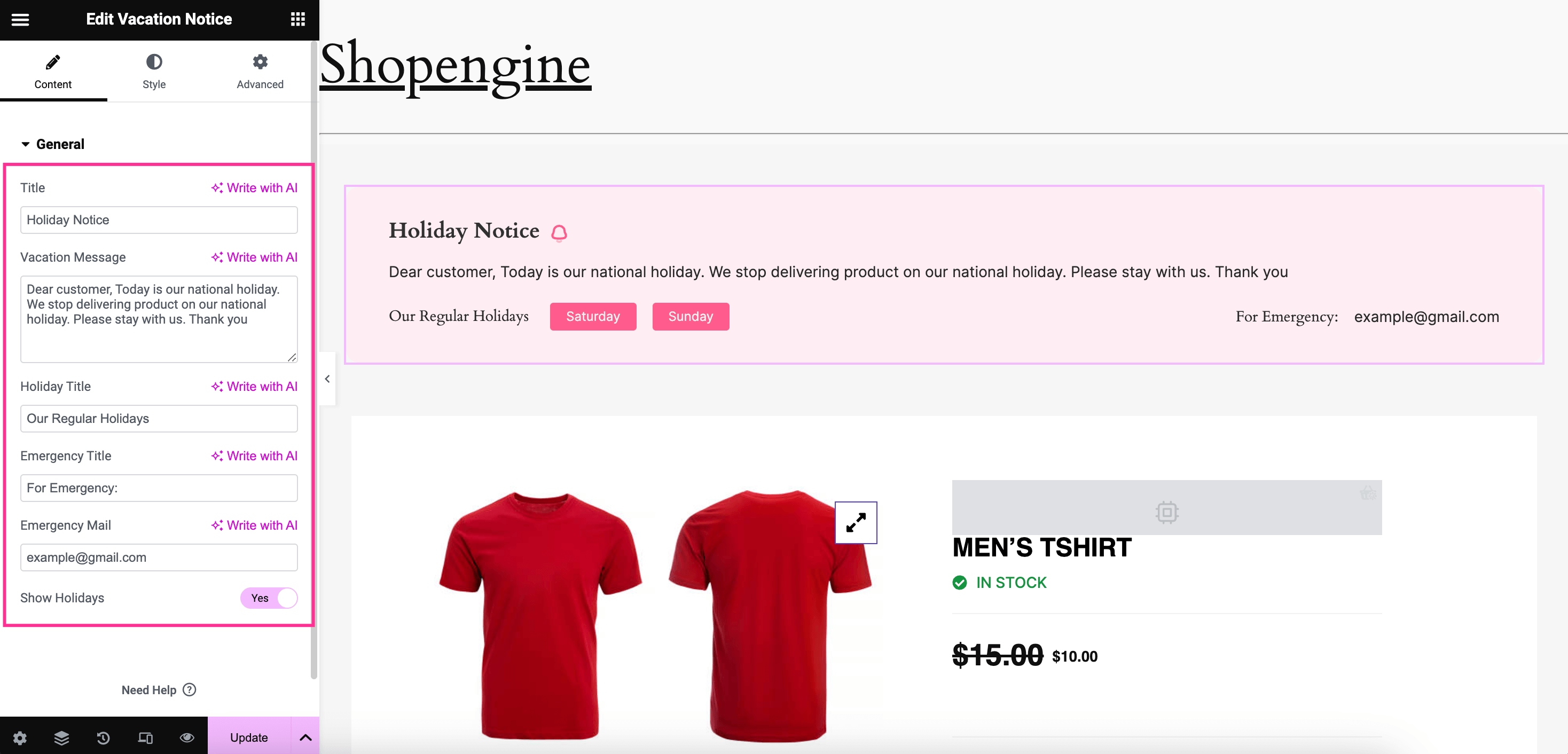
Después de personalizar todo, ir a la pestaña Estilo y realizar personalización de estilo para Contenido, Título, Mensaje, Vacaciones & correo de emergencia para mostrar perfectamente los mensajes de anuncio de vacaciones. Aquí la personalización debe realizarse centrándose en la visibilidad y transparencia de los avisos claros.
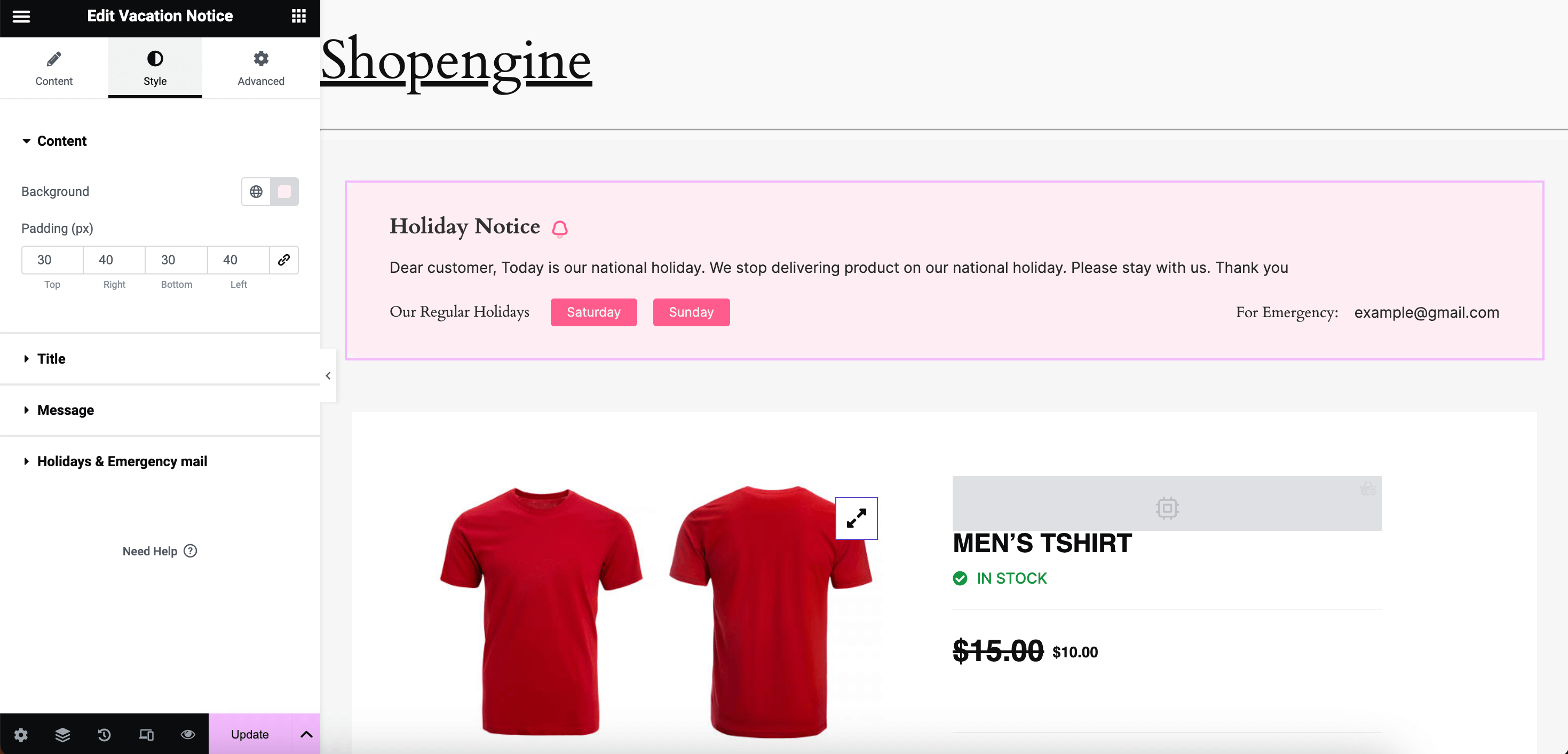
Además, también puedes someterse a personalizaciones avanzadas para su aviso de vacaciones de WooCommerce que incluye opciones de edición de diseño, efectos de movimiento, transformación, fondo, borde, máscara, capacidad de respuesta, atributos y CSS personalizado. Finalmente, después de completar todo, presione el botón “Actualizar” para mostrar el aviso personalizado de tu tienda WooCommerce.
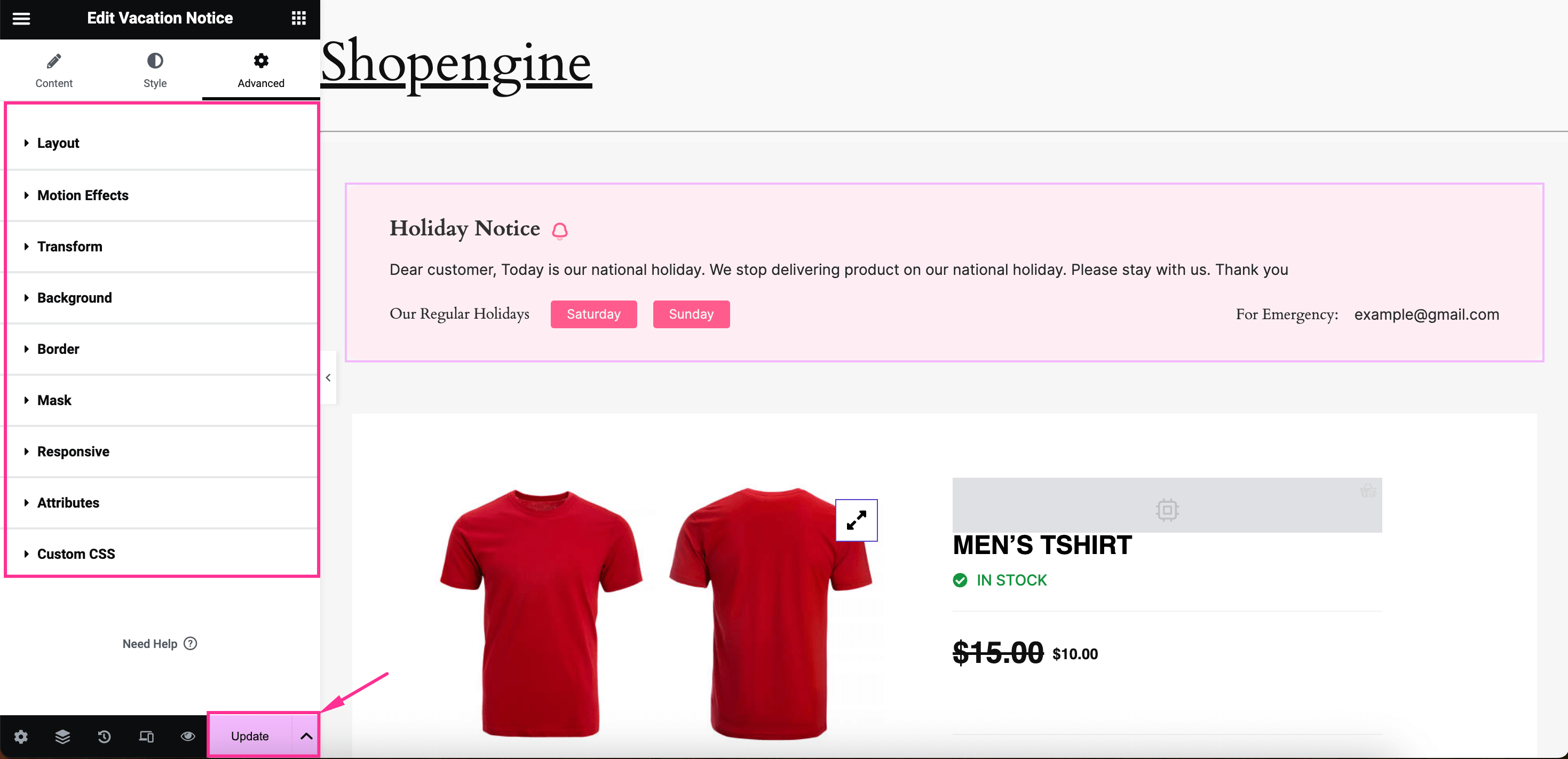
Paso 4: mostrar el aviso de vacaciones en WooCommerce.
Por último, consulte la vista previa y vea cómo se ve su aviso de vacaciones personalizado en la parte frontal.
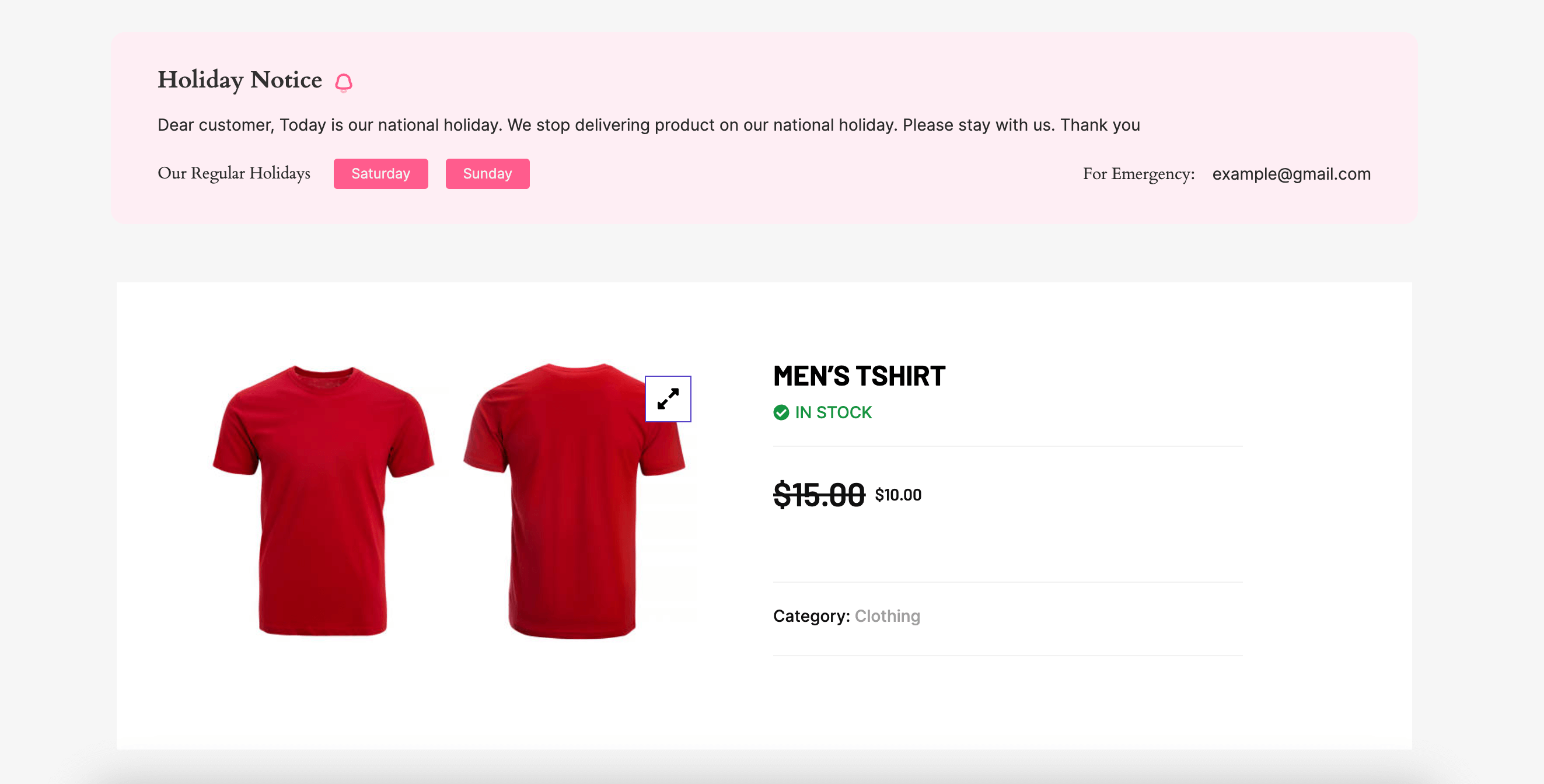
Cómo desactivar el modo de vacaciones de la tienda WooCommerce
Del mismo modo, habilitar el aviso de vacaciones y desactivar el modo de variación de WooCommerce también es importante para establecer una comunicación fluida con sus clientes. Para eso necesitas navegar ShopEngine >> Módulos y presione las vacaciones módulo.
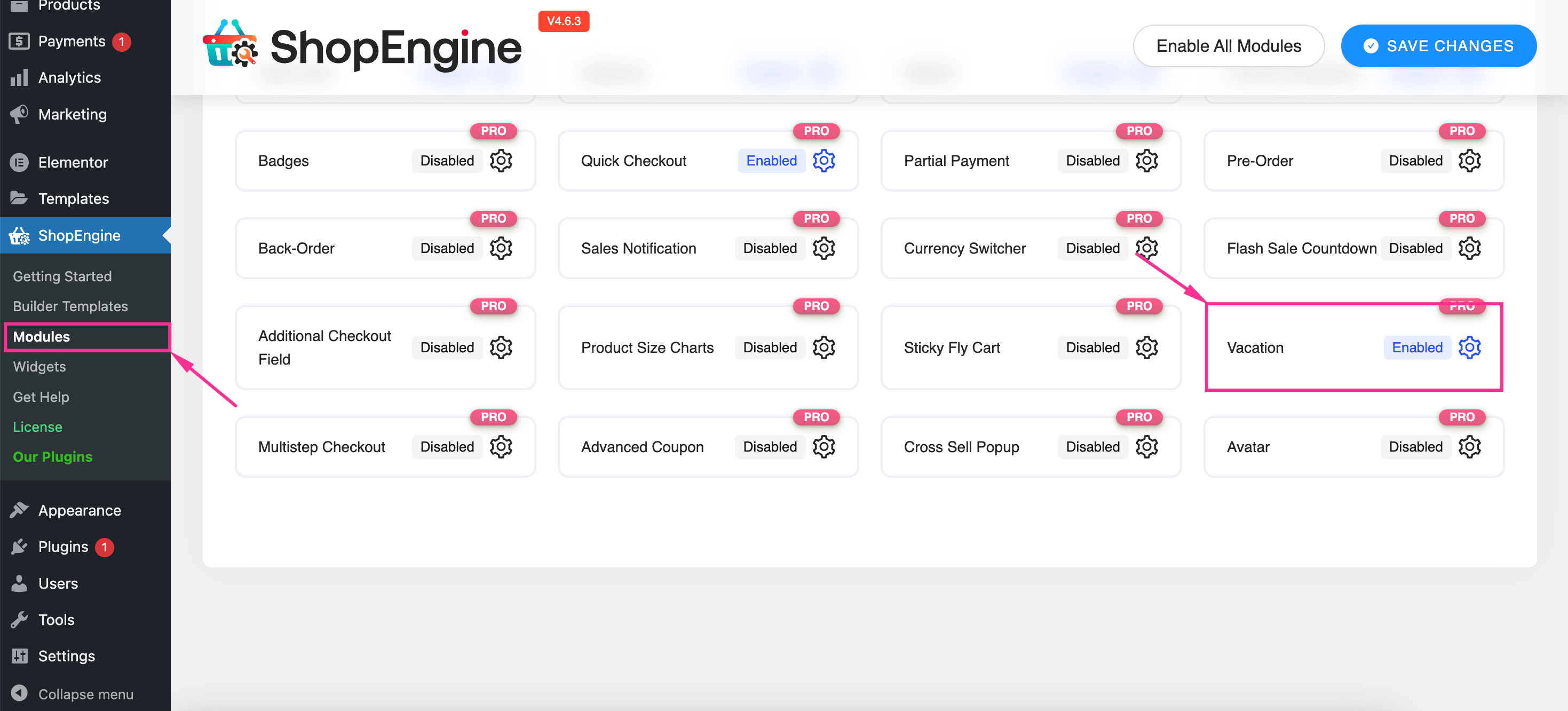
Ahora, deshabilite el módulo y presione el botón "Guardar cambios" Botón para desactivar temporalmente la tienda WooCommerce. Por lo tanto, su aviso de vacaciones agregado se eliminará de su sitio.
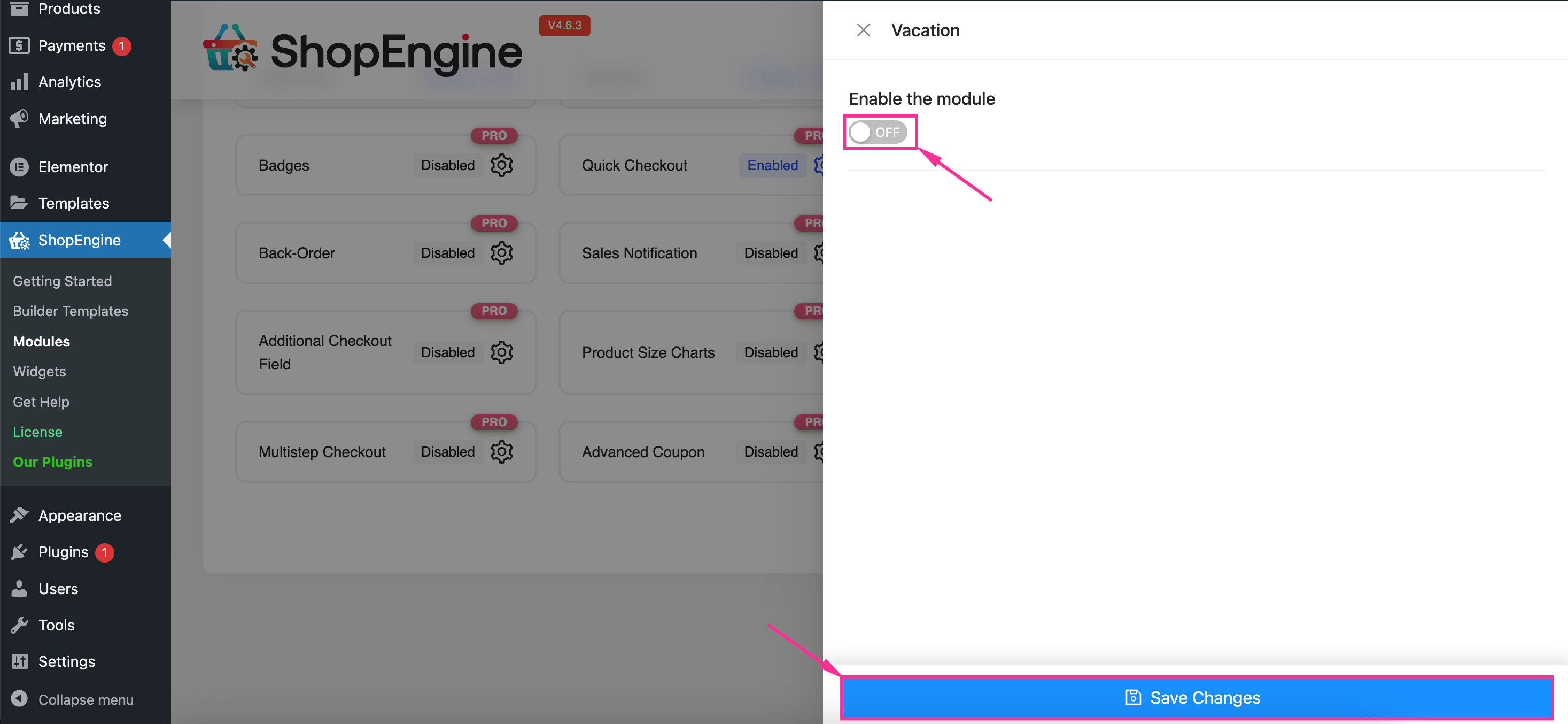
✔️✔️ Consulta este tutorial para Mostrar los productos más vendidos en WooCommerce.
Preguntas más frecuentes
WooCommerce te permite pausar la opción de ventas desactivando todos los métodos de pago. Al navegar a WooCommerce >> Configuración >> Pagos, encontrará todos los métodos de pago que debe desactivar para pausar las ventas.
La opción de ocultación de inventario de WooCommerce es necesaria para productos agotados. Puede aprovechar esta opción navegando a WooCommerce >> Configuración >> Productos >> Inventario. Y desde la opción de catálogo, habilite ocultar artículos agotados.
Terminando
Sin lugar a dudas, el modo vacaciones de WooCommerce juega un papel vital a la hora de pausar el sistema de contacto de tu tienda y mantener una comunicación satisfactoria con tus clientes. Afortunadamente, como ya has aprendido el método más eficiente, agregar el modo de vacaciones de WooCommerce te llevará menos de unos minutos. Entonces. comience a aprovechar el modo de vacaciones de WooCommerce cuando desee poner su tienda virtual de vacaciones.



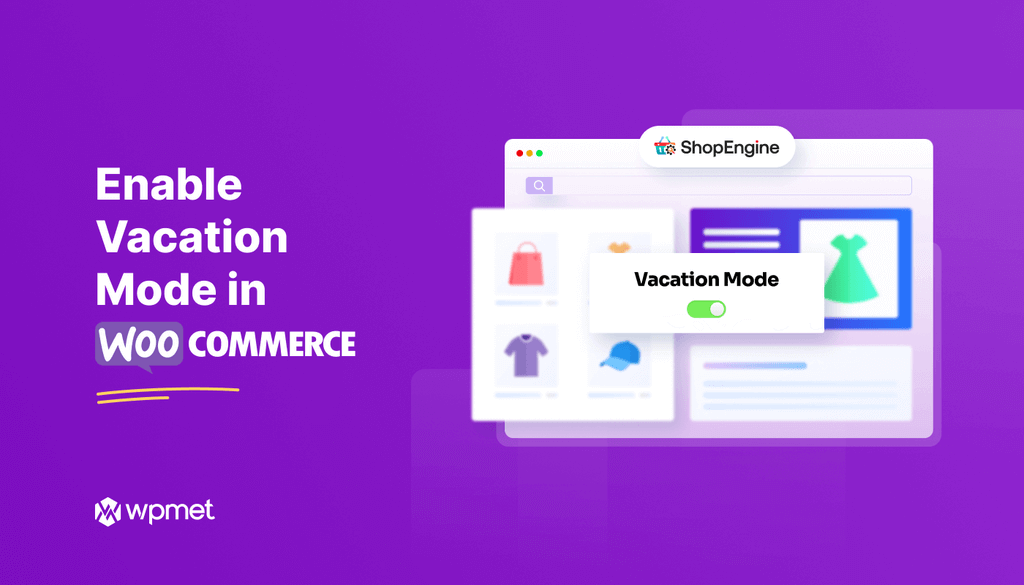
Deja una respuesta