Cuando ofreces una venta flash para tu tienda WooCommerce, es imprescindible mostrar la cuenta regresiva. Animará a los clientes potenciales a realizar sus compras antes de que finalice la cuenta atrás.
Con el módulo 'Cuenta regresiva de ventas flash' de ShopEngine, puede habilitar la cuenta regresiva de ventas flash en cualquier tienda WooCommerce. También puedes personalizar el tipo de ventas flash.
Quick Overview
ShopEngine comes with a Flash Sale Countdown module that allows you to add a sales countdown timer in minutes. This process requires zero coding. Since this is a premium feature, you need both its free and premium versions.
Complementos necesarios: Elementor (free), WooCommerce (free), ShopEngine (free & pro)
This complete process requires a few steps to follow. First, enable the module and make the necessary settings. After that, integrate this with targeted pages with flash sale widgets. Also, customize according to your brand.
Cómo habilitar la venta flash #
Follow the step-by-step guide to learn how to add countdown timer in WordPress website –
Paso 1: habilite la cuenta regresiva de la venta flash #
Vaya al Panel de WordPress => ShopEngine => Módulos
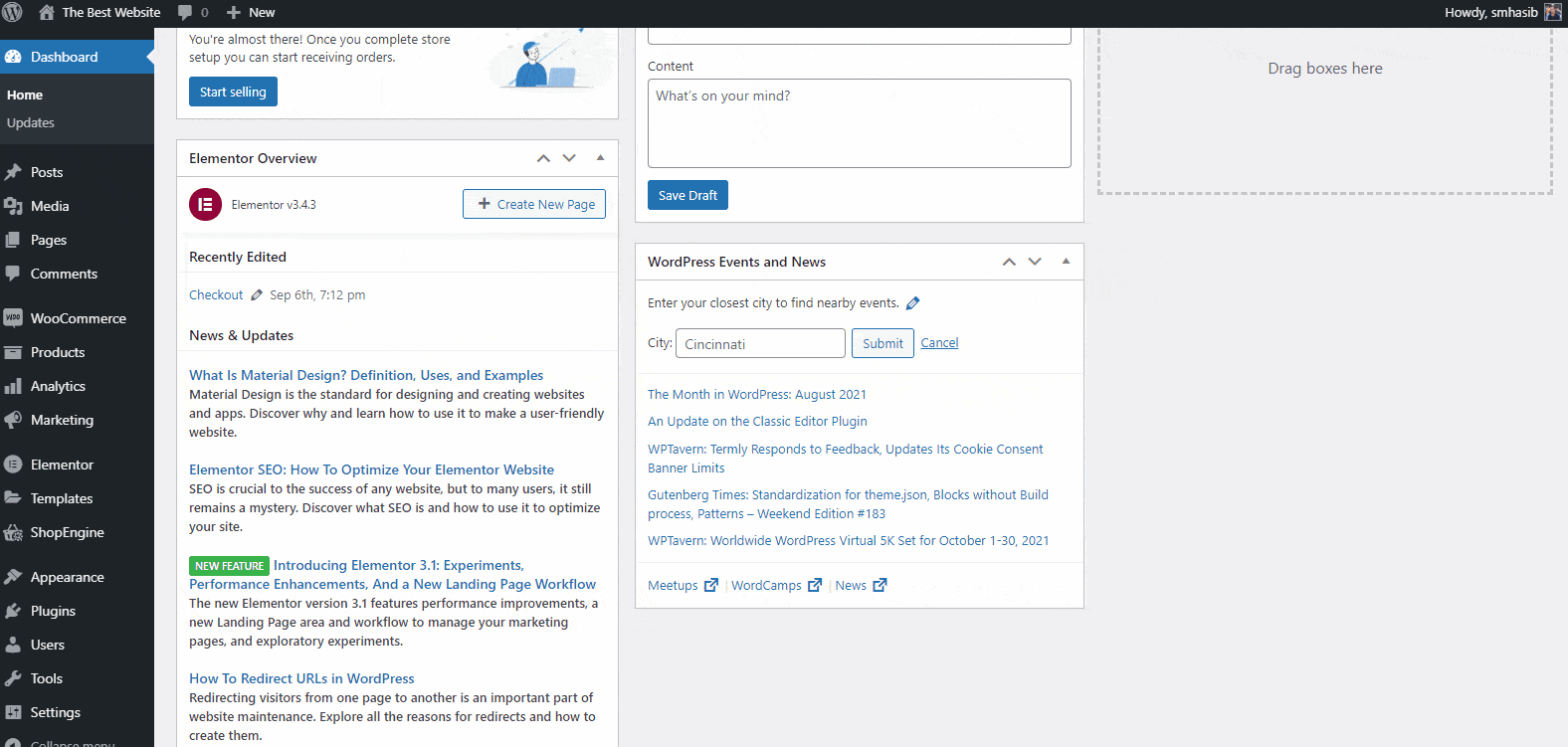
Habilitar el Cuenta regresiva de venta flash module from the list. You will see different options for the flash sale countdown. You can select to overwrite WooCommerce sale price.
Paso 2: configurar la campaña de cuenta regresiva de venta flash #
Dar el Título de la campaña => Selecciona el Fecha de inicio y => Fecha de finalización for eCommerce flash sale countdown.
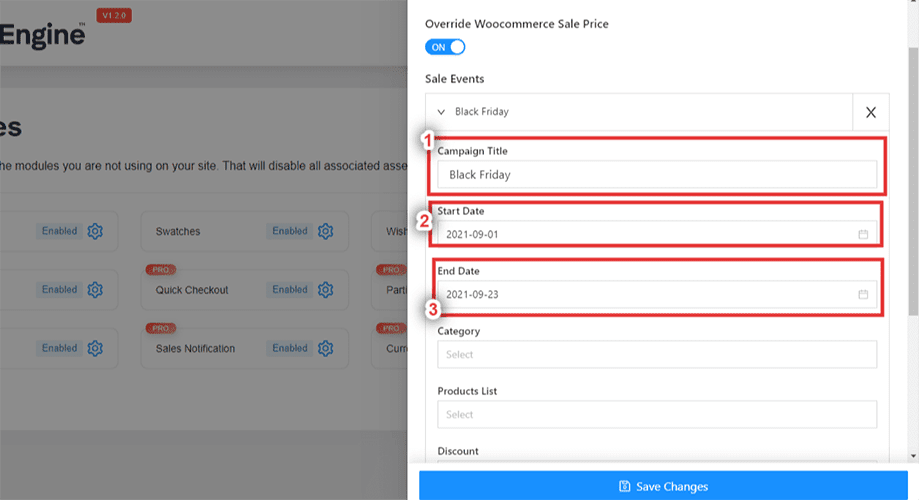
Paso 3: seleccione el tipo de venta flash #
Ahora elige el categoría para el que desea ofrecer venta flash. Tu puedes elegir múltiples categorías. Seleccione también la lista de productos.
Seleccione el tipo de descuento de dos opciones – Fijo y Porcentaje.
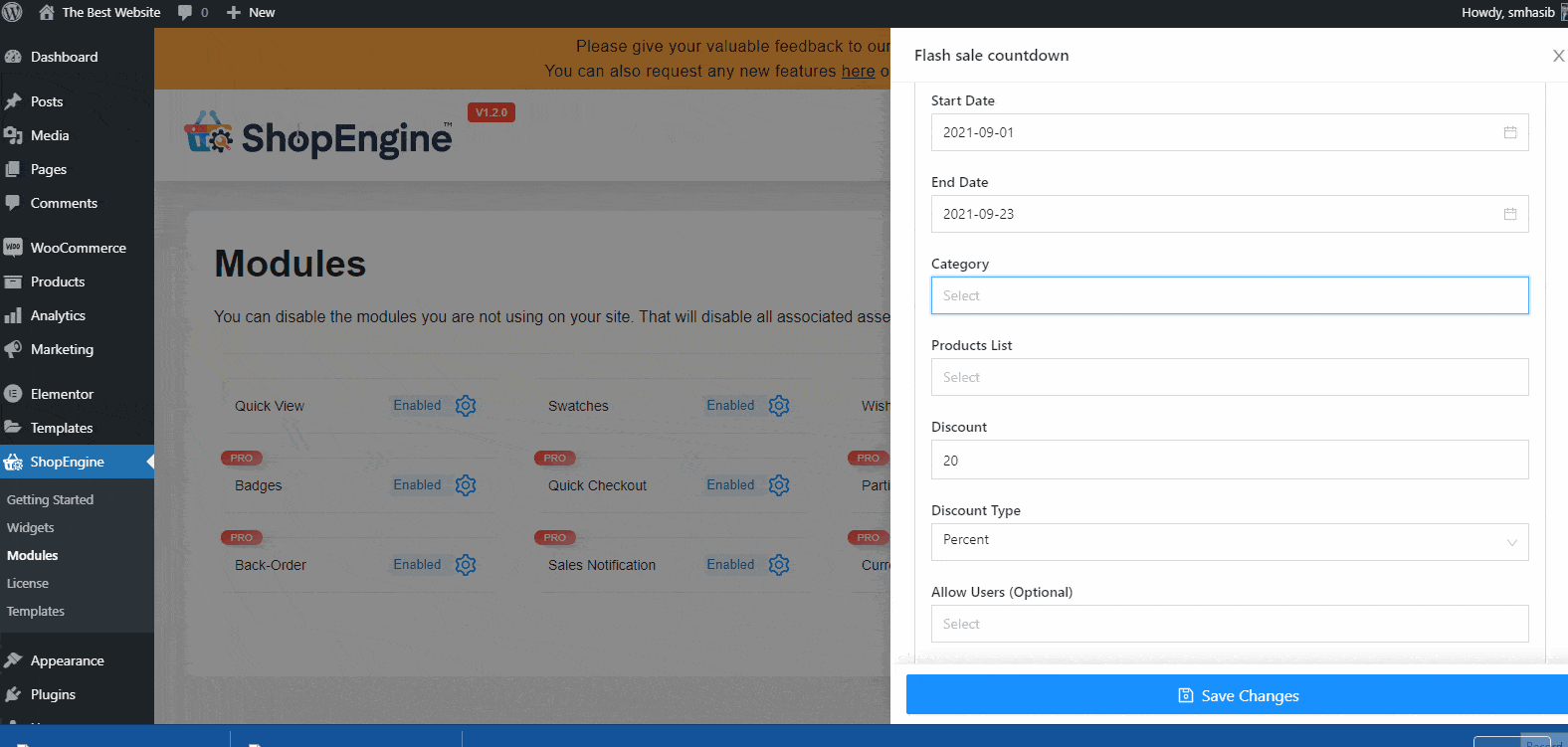
Establece el importe del descuento. Golpea el 'Guardar cambios' botón.
Paso 4: elija la página para la cuenta regresiva de la venta flash #
Most WooCommerce stores used to show the flash sale products on the home page. However, you can show sales countdown timer for other WooCommerce pages of the store as well.
Veamos cómo puedes agregar la 'Cuenta atrás de venta flash' para la página de la tienda.
Ir a ShopEngine => Plantillas => Elija Tienda =>Seleccione la plantilla y elija Editar con Elementor.
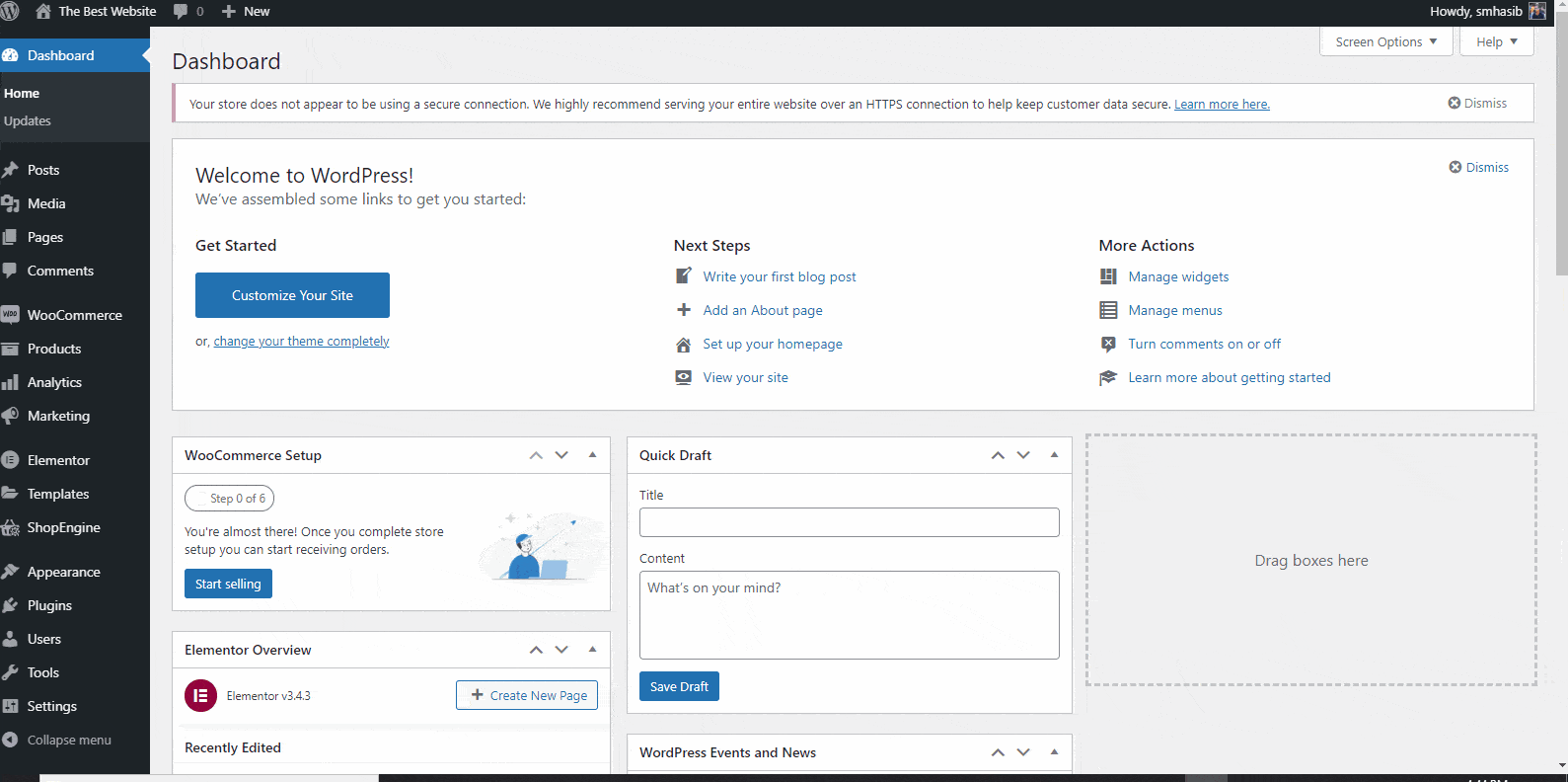
Ahora verá una página como la siguiente imagen:
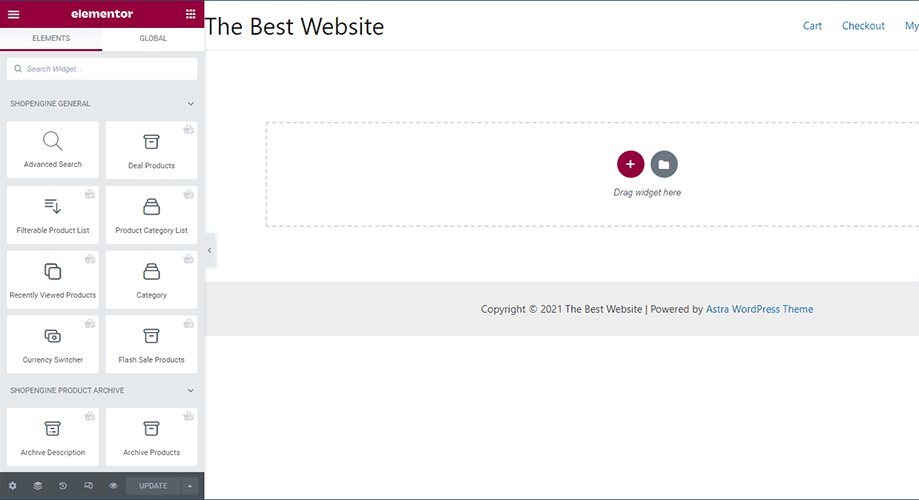
Paso 5: Agregar el widget de productos de venta flash #
En la barra izquierda, busque el widget "productos en venta flash". Arrastrar y soltar el widget en la página de la tienda.
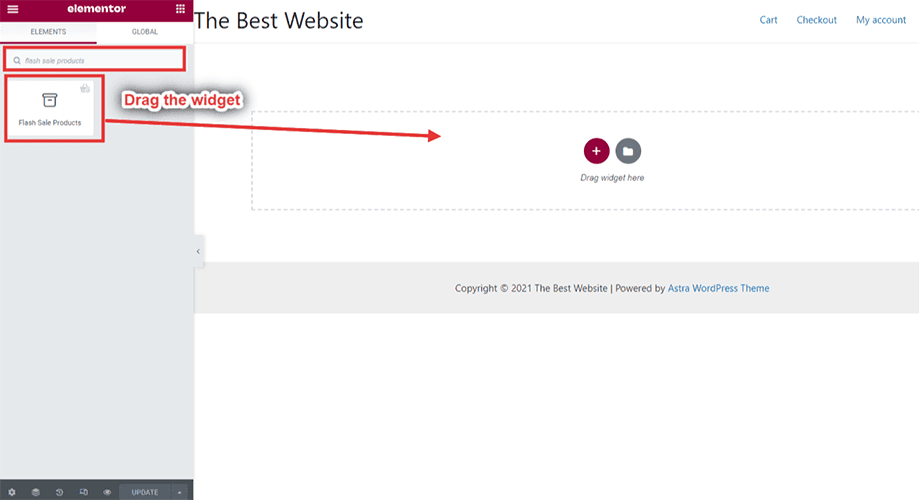
Ahora seleccione la campaña. Aquí hemos seleccionado Campaña del viernes negro.
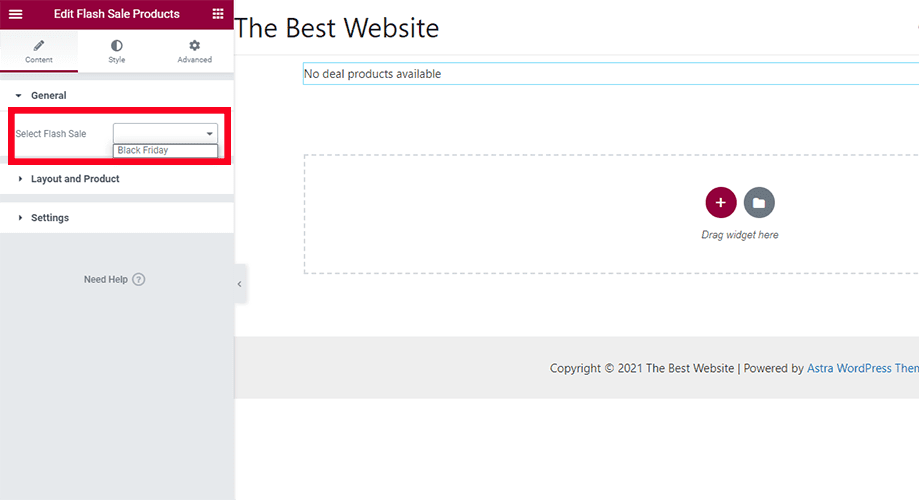
Después de seleccionar la campaña, verá el cuenta regresiva de venta flash para el producto.
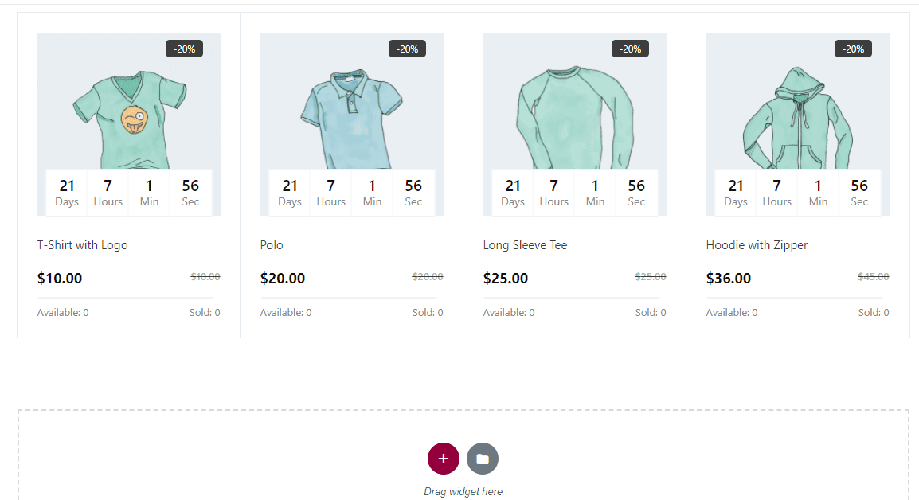
Paso 6: Personaliza el estilo de cuenta regresiva de la venta flash #
Puedes cambiar la configuración del widget de venta flash desde la barra izquierda. Elige Contenido y verás diferentes opciones.
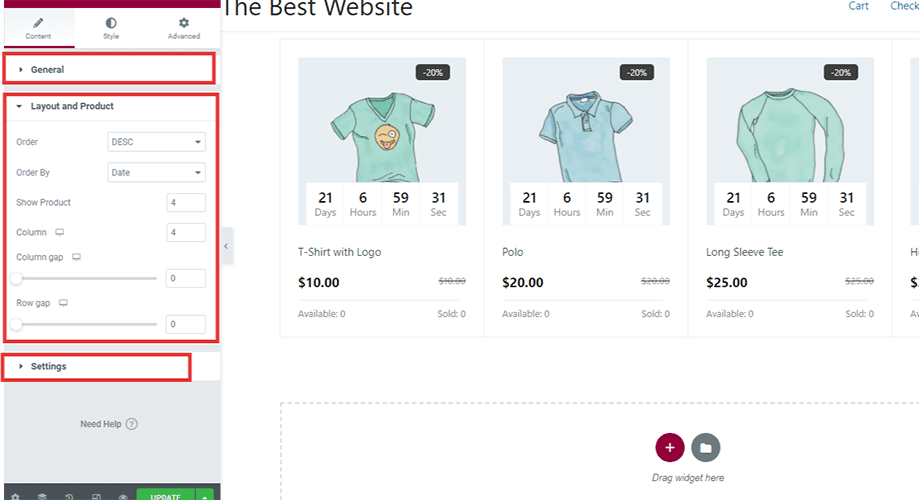
Orden: Elija el orden de los productos en estilo ascendente o descendente.
Ordenar por: Seleccione el pedido del producto según la fecha, el ID del producto, el precio y más.
Mostrar producto: Elija la cantidad de productos que desea mostrar.
Separación de columnas y filas: Personalice el espacio entre columnas y filas si lo necesita.
También tendrás la Pestaña Estilo y pestaña Avanzado en la barra izquierda. Échales un vistazo si necesitas personalizar la página de la tienda.
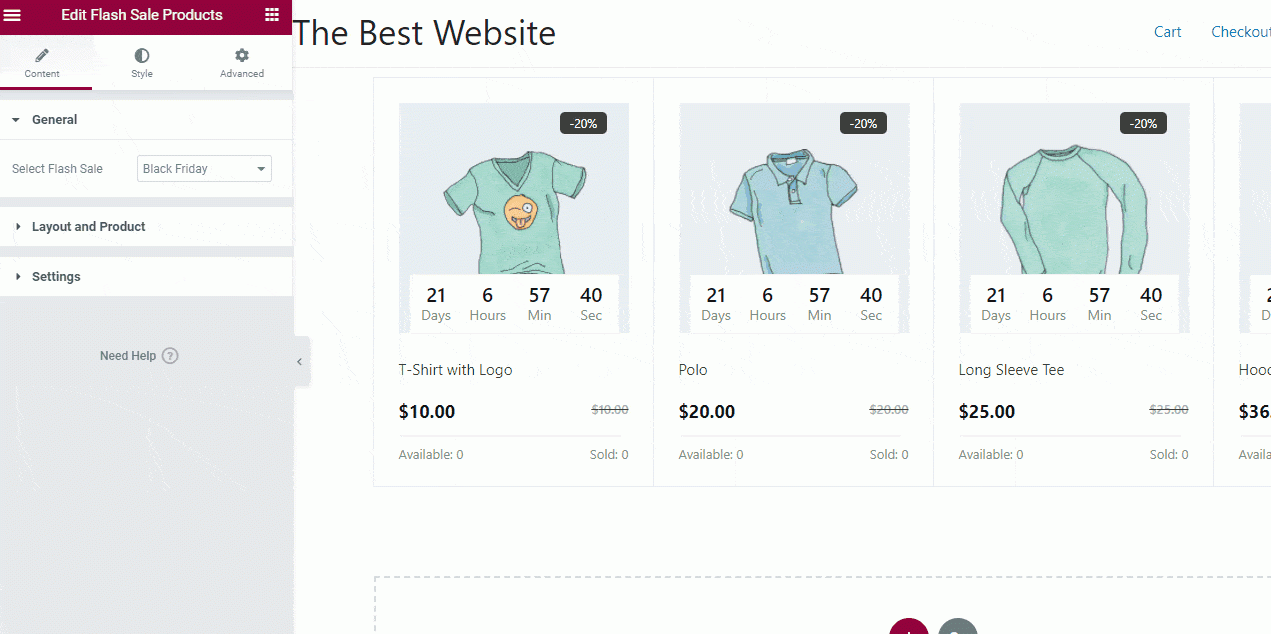
If everything is okay, update the page and publish to live your WordPress countdown timer.
Ahora sus visitantes verán la cuenta atrás de la venta flash cuando visiten la página de la tienda o la página de archivo del producto.




