Jedes Unternehmen versucht sein Bestes, um den Verbrauchern die besten Produkte zu bieten. Die meisten von ihnen neigen jedoch dazu, die Tatsache zu übersehen, dass die Benutzer viele Fragen haben werden.
Es ist Ihre Pflicht, diese Fragen über eine Seite mit häufig gestellten Fragen (FAQs) zu beantworten. Wenn Sie keine strukturierte FAQ-Seite einbinden, entgehen Ihnen bereits viele Vorteile, die sie Ihnen bringen kann.
Eine effektive FAQ-Seite hilft Ihren potenziellen Kunden bei der Auswahl des richtigen Produkts, steigert Ihren Umsatz und generiert mehr Leads.
In diesem Artikel zeige ich Ihnen die einfachste Methode zum Erstellen einer FAQ-Seite mit Elementor. Lassen Sie uns vorher herausfinden, wie wichtig die Verwendung einer FAQ-Seite ist.
Warum sollten Sie einen FAQ-Bereich auf Ihrer Webseite einbinden?
Bevor Sie den FAQ-Bereich auf Ihrer Webseite hinzufügen, müssen Sie die Hauptgründe für die Aufnahme in Ihre Website kennen. Hier habe ich einige wichtige Aspekte der Nutzung des FAQ-Bereichs aufgelistet. Guck mal.
1. Erhöht die Conversion-Rate
Bei der Kaufentscheidung tauchen im Kopf des Kunden viele Fragen auf. Insbesondere wenn Sie mehrere Produkte oder Dienstleistungen verkaufen, müssen Sie die Kunden bei der Auswahl des gewünschten Produkts unterstützen.
Es hilft dem Kunden nicht nur bei der Auswahl des richtigen Produkts, sondern erhöht auch Ihre Gesamtkonversionsrate.
2. Spart Zeit
Jeder Kunde hat Bedenken, etwas online zu kaufen. Es ist völlig natürlich. Tatsache ist jedoch, dass die meisten dieser Anfragen ziemlich ähnlich sind.
Wenn Sie also nicht Ihre Zeit damit verschwenden möchten, immer wieder eine ähnliche Frage zu beantworten, ist es höchste Zeit, einen FAQ-Bereich auf Ihrer Service- oder Produktseite hinzuzufügen. Sie können auch einen Link einfügen Kontakt Formular dort, um eine reibungslose Kommunikation zu gewährleisten.
3. Verbessert die Benutzererfahrung
Unabhängig davon, wie Sie eine Website gestalten, wird der Kunde auf jeden Fall einige häufige Fragen zu Ihrem Produkt oder Ihrer Dienstleistung stellen. Und sie müssen Seite für Seite oder Beitrag für Beitrag durchsuchen, um Antworten zu finden.
Das Surfen auf der gesamten Website, um eine Antwort zu erhalten, beeinträchtigt jedoch das Benutzererlebnis. Im Gegenteil, wenn Sie eine gut organisierte FAQ-Seite hinzufügen und die Website lädt schnellerfinden Benutzer dort leicht ihre Antworten. Es ist eindeutig ein gutes Beispiel für eine bessere Benutzererfahrung.
4. Interne Verlinkung
Während Sie eine Frage zu einem bestimmten Produkt oder einer bestimmten Dienstleistung beantworten, können Sie diese Zielseite mit den Antworten verknüpfen. Es ist eine großartige Gelegenheit, die interne Verlinkung auf Ihrer Website zu erhöhen.
Außerdem werden die Antworten auf Ihre Fragen auch in Suchmaschinen besser gerankt. Es verbessert also das Ranking und treibt die Conversion voran.
5. Steigert SEO
Das Hinzufügen relevanter Schlüsselwörter oder Schlüsselphrasen auf einer Website steigert die SEO-Leistung erheblich. Sie können Long-Tail-Schlüsselwörter, ein FAQ-strukturiertes Schema, Bilder, Grafiken oder detaillierte Antworten einfügen. auf der FAQ-Seite, um Ihr Ranking in Suchmaschinen schneller zu verbessern.
Fühlen Sie sich überzeugt? Dann lasst uns vom Warum zum Wie übergehen.
Wie erstelle ich einen Elementor-FAQ-Bereich?
Der einzige Zweck von FAQ-Seiten besteht darin, Antworten auf grundlegende Fragen zu Ihrem Produkt bereitzustellen und in Suchmaschinen ein höheres Ranking zu erzielen. Und Sie können dies ganz einfach tun, indem Sie FAQ-Markup-Daten verwenden.
Bevor wir mit dem FAQ-Datenerstellungsprozess fortfahren, werfen wir einen Blick auf die erforderlichen Plugins für diesen Prozess.
Voraussetzungen
- Eine WordPress-basierte Website
- Elementor-Seitenersteller
- ElementsKit Elementor-Add-on
Fahren wir mit der Schritt-für-Schritt-Anleitung zum Erstellen einer FAQ-Seite mit Elementor fort.
Schritt #1: Installieren der erforderlichen Plugins
Sie wurden bereits darüber informiert, dass Sie das Elementor- und ElementsKit-Plugin benötigen, um eine FAQ-Seite zu erstellen. Jetzt ist es an der Zeit, diese Plugins zu installieren. Sie müssen sich zunächst bei Ihrem WordPress-Dashboard anmelden, um die erforderlichen Plugins zu installieren. Fahren Sie dann mit fort Plugins > Neu hinzufügen Taste.
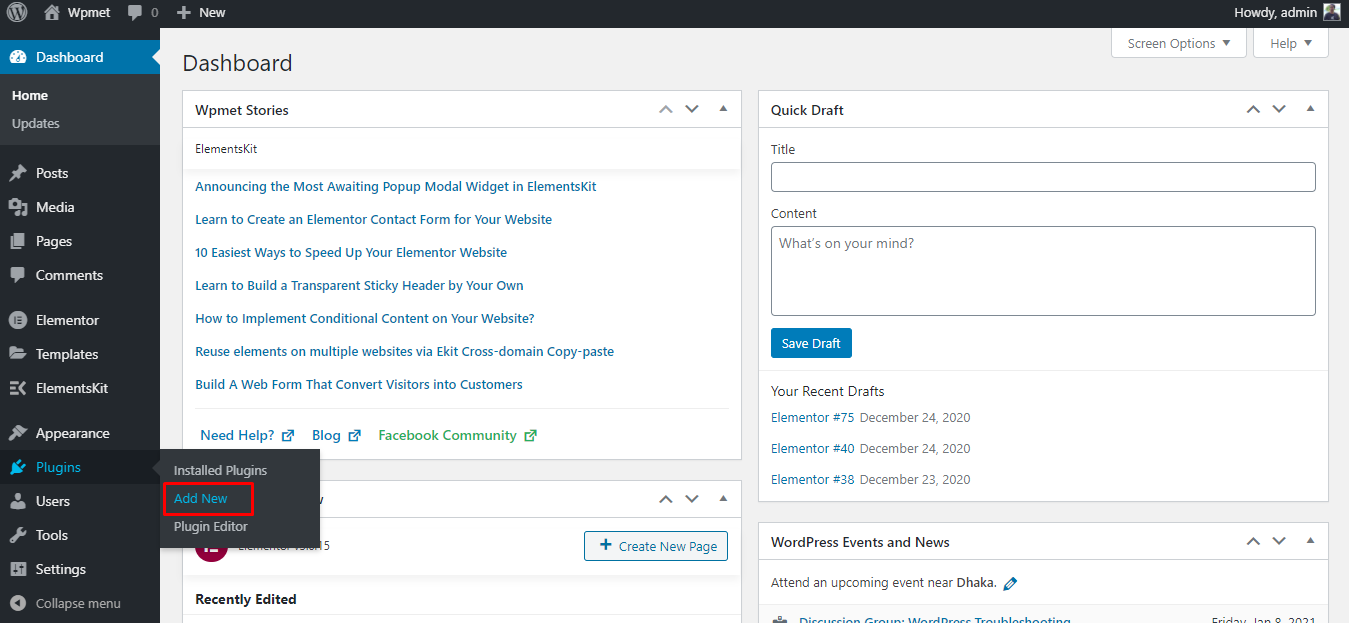
Installieren einer neuen Schaltfläche
Suchen Sie nun nach Elementor und klicken Sie auf Jetzt installieren Taste. Klicken Sie nach der Installation auf aktivieren Sie und du bist fertig. Die Installation oder Aktivierung des Plugins kann einige Sekunden dauern. Befolgen Sie das gleiche Verfahren auch für die Installation des ElementsKit.
Schritt #2: Erstellen Sie eine neue Seite mit Elementor
Um eine neue Seite zu erstellen, klicken Sie auf Seiten > Neu hinzufügen. Es wird eine leere Seite mit erstellt Gutenberg-Herausgeber. Klicken Sie nun auf Bearbeiten mit Elementor Klicken Sie auf die Schaltfläche, um diese Seite mit dem Elementor-Seitenersteller zu öffnen.
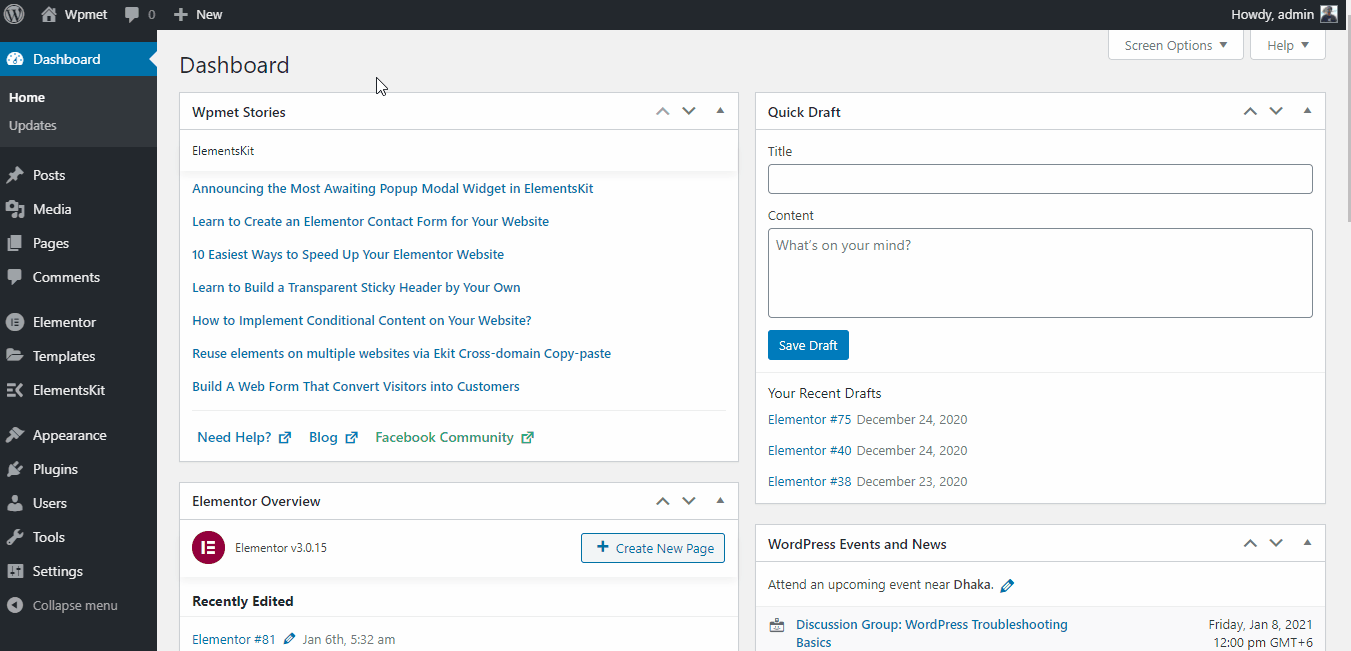
Öffnen einer neuen Seite mit Elementor
Schritt #3: FAQ-Bereich hinzufügen
Das Hinzufügen der FAQ-Frage ist durch die Verwendung von einfacher denn je geworden ElementsKit FAQ-Widget. Um dieses Widget zu verwenden, müssen Sie im Suchfeld des Elementor-Bedienfelds nach FAQ suchen. Und dann ziehen Sie dieses Widget per Drag-and-Drop an die Stelle, an der Sie Ihre FAQs hinzufügen möchten.
Hier ist die visuelle Darstellung dieses gesamten Prozesses.
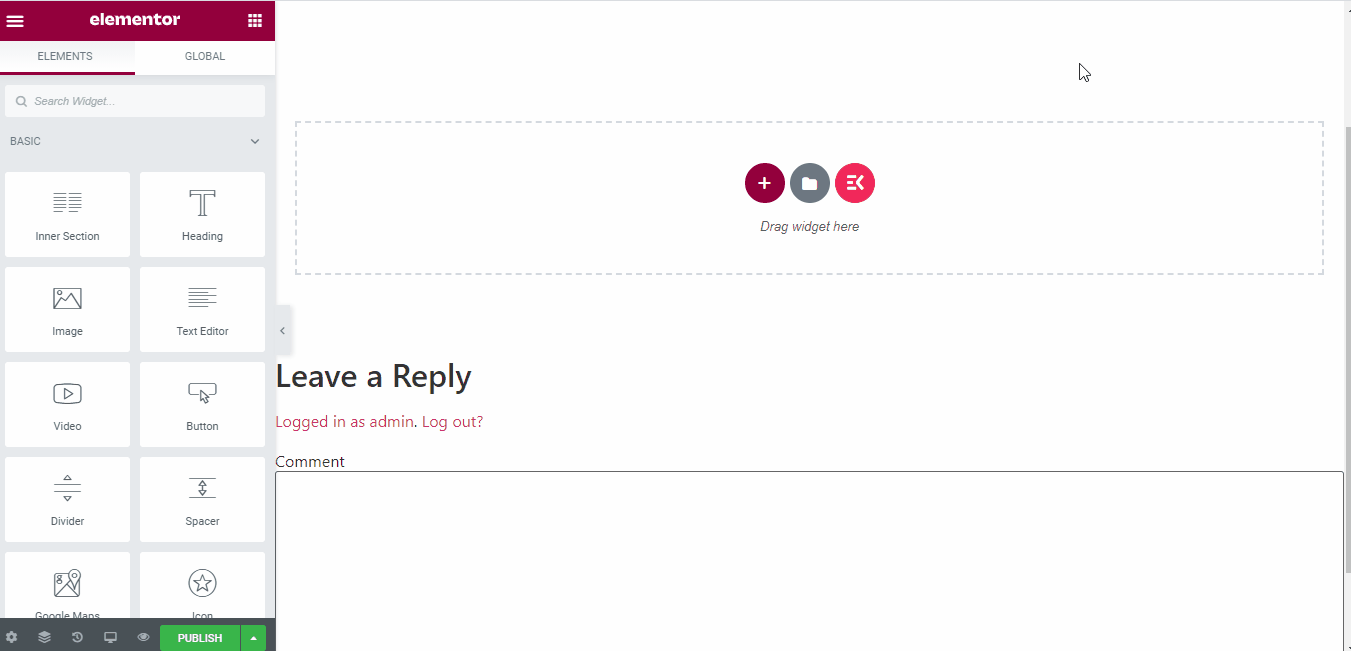
FAQ-Widget hinzufügen
Hinweis: Das ElementsKit-FAQ-Widget fügt dem Feld automatisch drei Demo-Fragen und -Antworten hinzu. Sehen Sie sich den nächsten Schritt an, um herauszufinden, wie Sie Fragen und Antworten für einen benutzerdefinierten Elementor-FAQ-Bereich bearbeiten.
Schritt #4: Ändern der Fragen und Antworten
Um die Fragen und Antworten zu ändern, klicken Sie unter Tab-Inhalt auf den Fragentitel. Der Titel und Inhalt eines Abschnitts wird näher erläutert. Sie müssen die Frage in das Eingabefeld „Titel“ und die Antwort in das Eingabefeld „Inhalt“ schreiben.
Klicken Sie einfach auf die Fragen und bearbeiten Sie sowohl die Fragen als auch die Antworten im Elementor-Bedienfeld. Sie können auch einen neuen Satz von Fragen und Antworten hinzufügen, indem Sie die Schaltfläche „ARTIKEL HINZUFÜGEN' Taste.
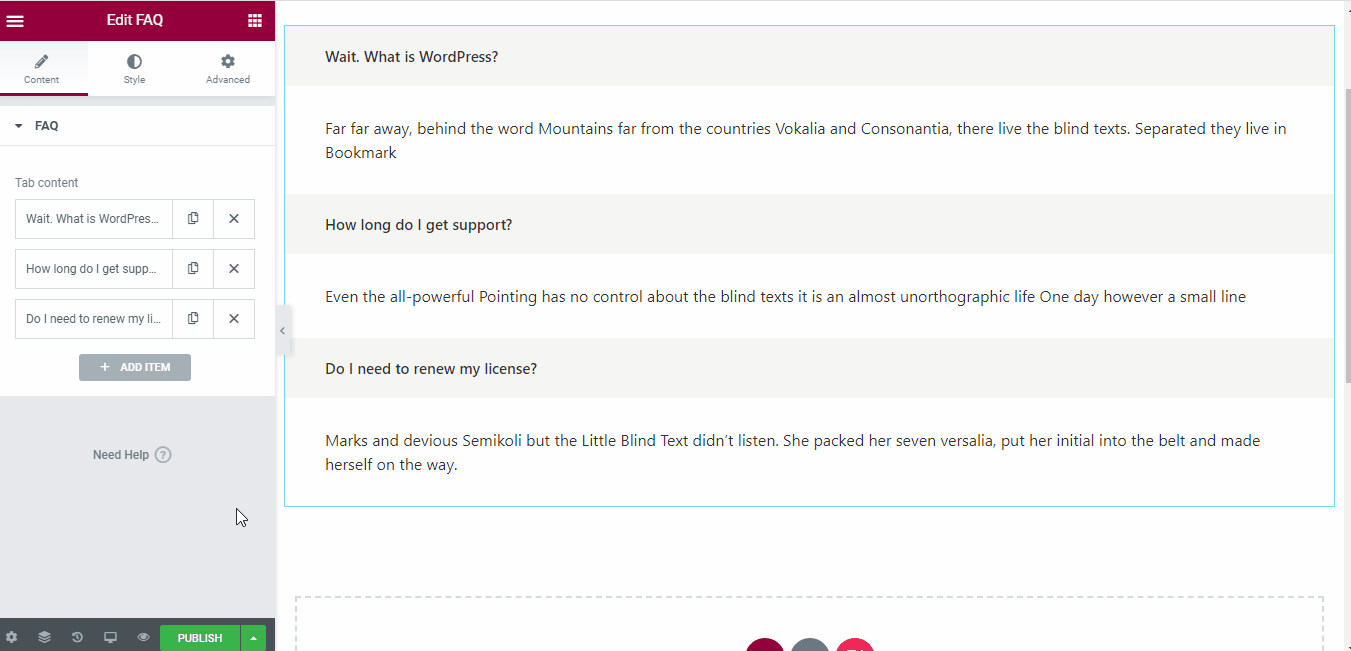
Ändern der Fragen und Antworten
Jede Frage enthält zwei Schaltflächen zum Duplizieren und Löschen der Frage. Das erste Symbol dupliziert die Frage und das Kreuzsymbol löscht die Frage.
Schritt #5: Aktualisieren des Stils
Mit dem ElementsKit FAQ-Widget kann der Benutzer den Fragen und Antworten jede Menge Stil verleihen. Die verfügbaren Stiloptionen sind:
- Titelfarbe
- Typografie
- Hintergrundfarbe
- Randtyp
- Titelrand
- Titelauffüllung und
- Titelrandradius
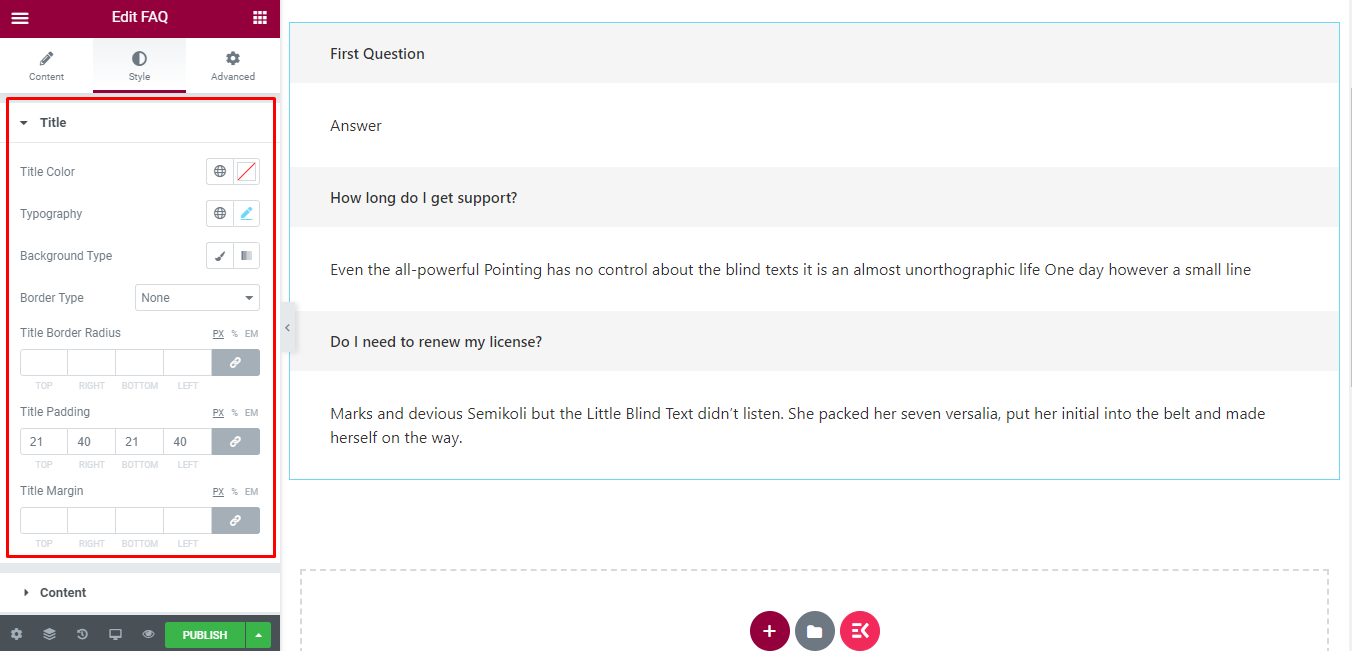
FAQ-Stile
Diese Anpassungsfunktionen sind sowohl für die Abschnitte „Titel“ als auch „Inhalt“ verfügbar.
Schritt #6: Vorschau des FAQ-Bereichs
Nachdem Sie die erforderlichen Fragen und Antworten aktualisiert haben, ist es an der Zeit, eine Vorschau der Seite anzuzeigen. Um eine Vorschau der Frage anzuzeigen, klicken Sie auf das Augensymbol in der unteren Leiste des Elementor-Bedienfelds.
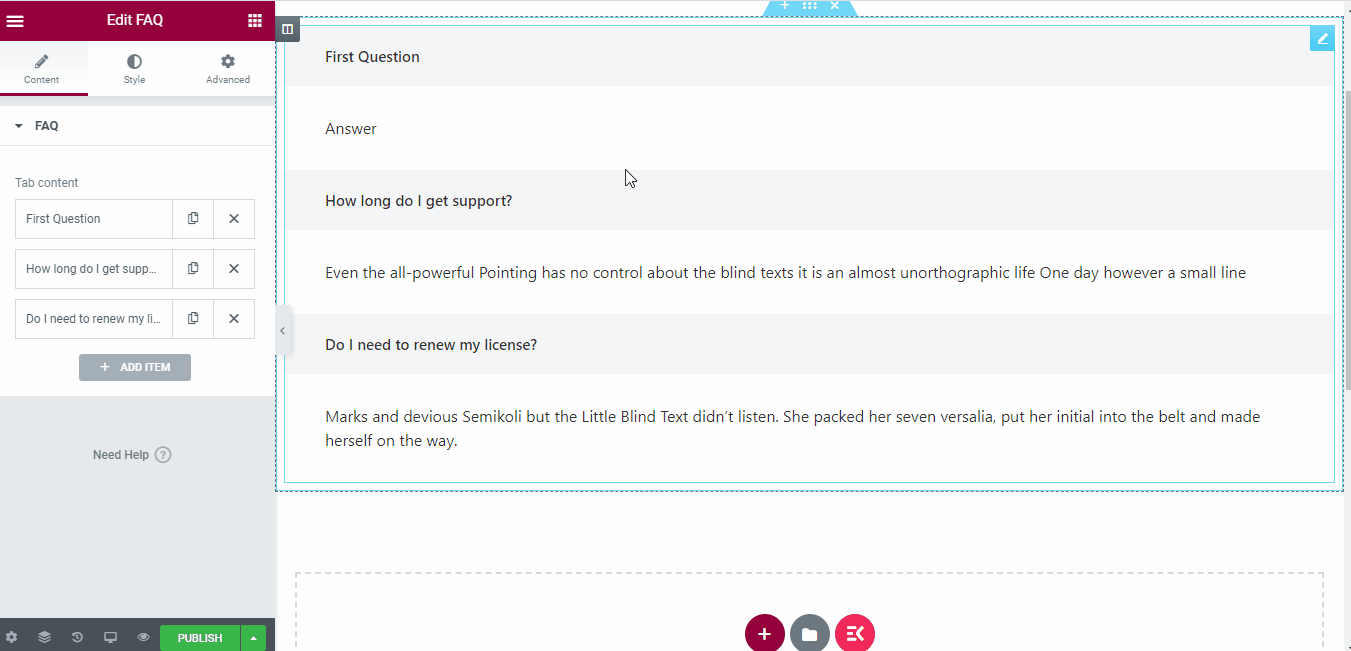
Vorschau des FAQ-Bereichs
Dabei geht es um die Erstellung einer Elementor-FAQ-Seite mit dem ElementsKit Elementor-Add-on.
Testen des FAQ-Bereichs
Google unterstützt auf seiner Suchergebnisseite eine Vielzahl von Rich-Suchergebnissen. Die vollständige Sammlung der unterstützten Rich-Suchergebnisse finden Sie auf der Google-Suchgalerie. Wir werden den Checker für strukturierte Daten und Rich-Ergebnisse verwenden, um unsere FAQ-Seite zu validieren. Lasst uns beginnen.
Auf strukturierte Daten prüfen
Wir werden das verwenden Testtool für strukturierte Daten um zu überprüfen, ob die FAQ-Daten gültig sind oder nicht. Mit diesem Testtool kann der Benutzer den Abschnitt testen, indem er sowohl die URL als auch den Codeausschnitt eingibt.
Für eine veröffentlichte Webseite können Sie das Schema mithilfe Ihrer Live-Web-URL validieren. Andernfalls können Sie den Test auch ausführen, indem Sie den Code manuell im Code-Snippet-Bereich eingeben. Nur Kopieren Einfügen Geben Sie Ihren Code im Code-Snippet-Bereich ein und klicken Sie auf „Lauftest' Taste.
Dann beginnt es mit der Validierung Ihrer eingegebenen Daten und zeigt das Ergebnis innerhalb weniger Sekunden an! Schauen Sie sich den detaillierten Ablauf an.
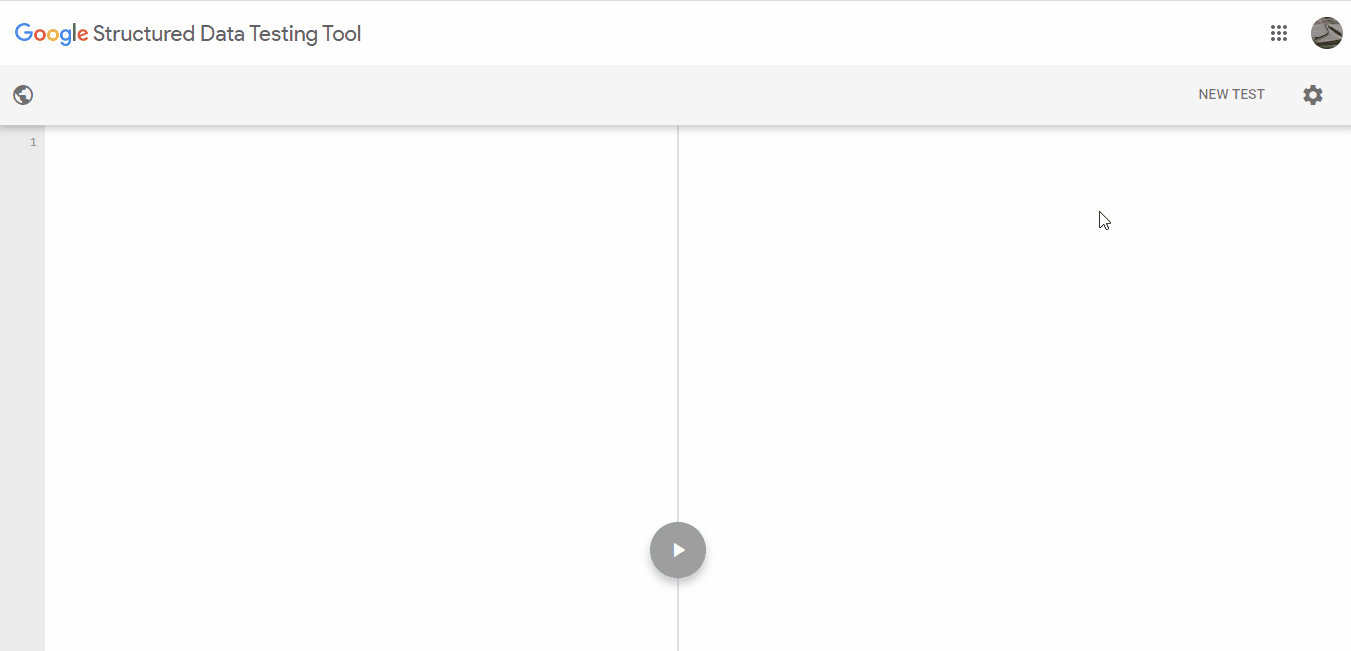
Strukturierte Daten prüfen
Suche nach Rich-Suchergebnissen
Nachdem Sie die FAQ-Seite veröffentlicht haben, ist es an der Zeit, sie zu überprüfen reichhaltiges Ergebnis. Sie können entweder die Live-URL überprüfen oder den Code direkt auf der Rich-Result-Testseite von Google eingeben. Dieses Ergebnis wird sowohl für die Googlebot-Smartphone- als auch für die Googlebot-Desktopversion verfügbar sein.
Wenn die Prüfung abgeschlossen ist, erhalten Sie einen grünen Berechtigungsbescheid mit der Aufschrift „Die Seite ist für Rich-Suchergebnisse geeignet“. Im Gegensatz dazu wird bei nicht zulässigen Aufschlägen ein rotes Ergebnis mit der Aufschrift „Nicht jedes Markup ist für Rich-Suchergebnisse geeignet“.
Wenn Sie das ElementsKit-FAQ-Widget zum Erstellen Ihres FAQ-Bereichs verwenden, erhalten Sie auf jeden Fall den grünen Hinweis von Google! Hier ist die visuelle Darstellung des gesamten Prüfvorgangs.
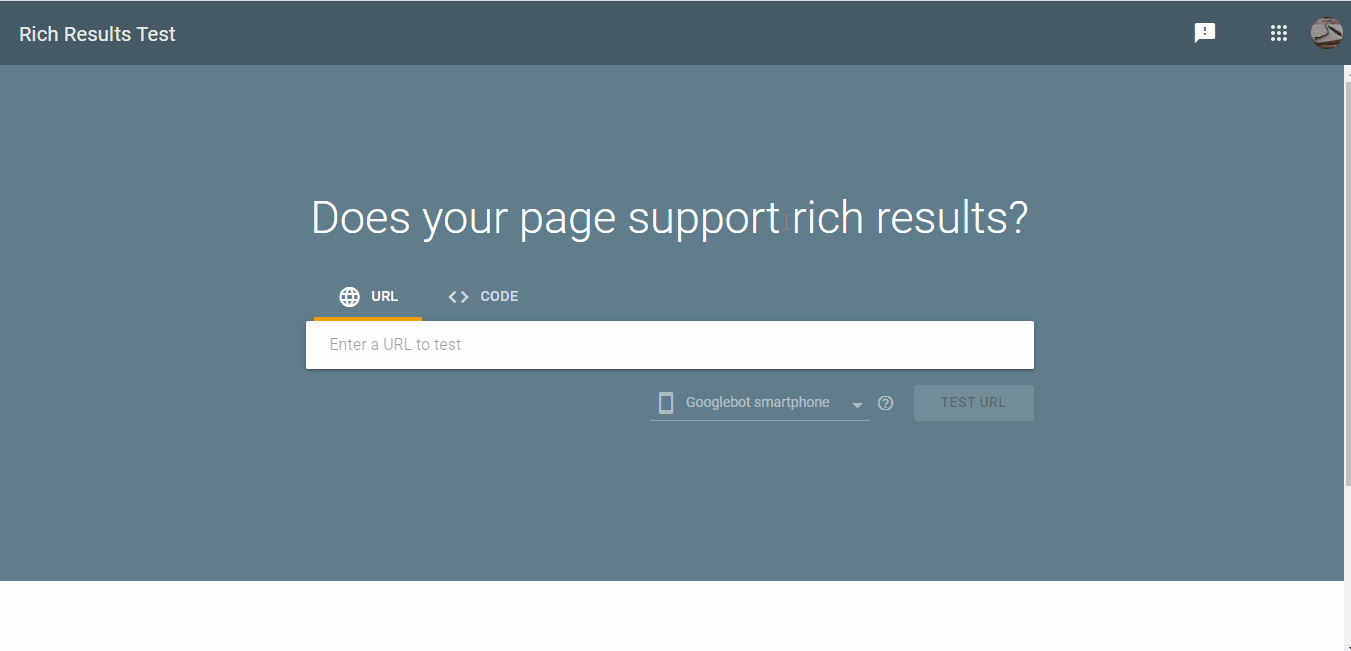
Überprüfen Sie die Rich-Suchergebnisse
Das ist alles! Wir sind mit der Erstellung und dem Prüfvorgang fertig.
Letzte Worte
Inzwischen haben Sie genug Wissen über die Bedeutung von FAQ-Schema-Markup und den Prozess der Erstellung einer FAQ-Seite. Jetzt sollten Sie beginnen, Ihre eigene mit gültigem Schema-Markup zu erstellen. Beginnen Sie mit dem bestes Elementor-Addon Und das ohne jegliche Codierung.
Bis zum nächsten Mal!
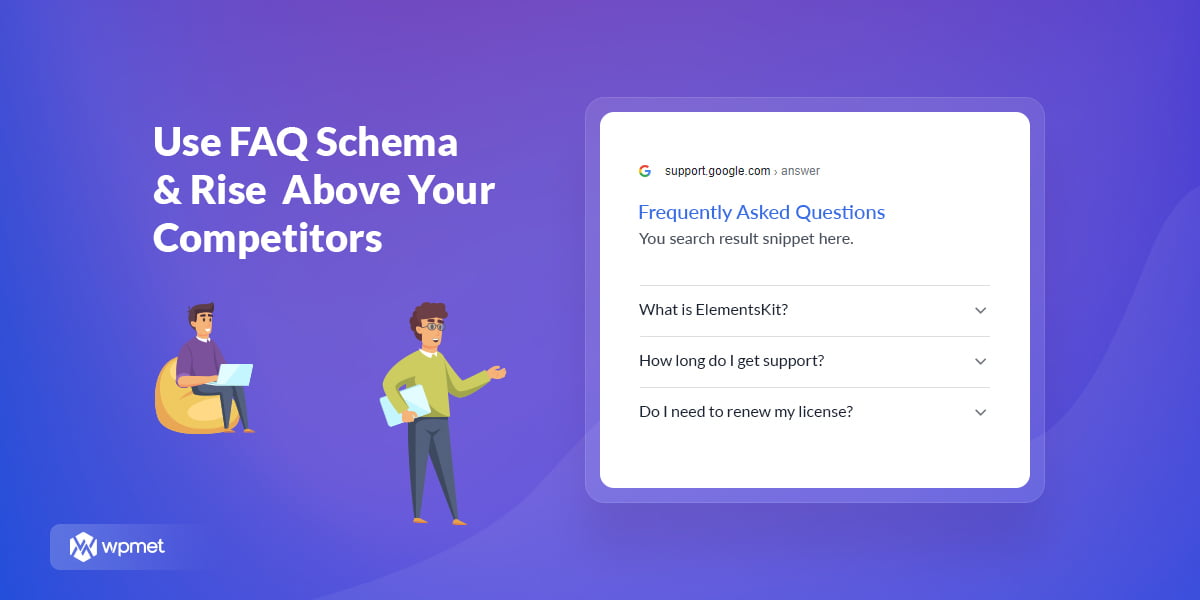
Schreibe einen Kommentar