Cada empresa se esforça ao máximo para criar os melhores produtos para os consumidores. Porém, a maioria deles tende a ignorar o fato de que os usuários TERÁ muitas perguntas.
É seu dever responder a essas perguntas por meio de uma página de FAQ, também conhecida como página de Perguntas Frequentes. Se você não incluir uma página estruturada de FAQ, já estará perdendo muitos benefícios que ela pode trazer para você.
Uma página de perguntas frequentes eficaz orientará seus clientes em potencial na escolha do produto certo, bem como melhorará suas vendas ou gerará mais leads.
Neste artigo, vou demonstrar o método mais fácil para criar uma página de perguntas frequentes usando Elementor. Antes disso, vamos descobrir a importância de usar uma página de FAQ.
Por que você deve incluir uma seção de perguntas frequentes em sua página da web?
Antes de adicionar a seção de perguntas frequentes em sua página da web, você deve saber os principais motivos para incluí-la em seu site. Aqui listei algumas das principais importâncias do uso da seção de perguntas frequentes. Dar uma olhada.
1. Aumenta a taxa de conversão
Ao tomar uma decisão de compra, muitas dúvidas surgem na mente do cliente. Principalmente se você vende vários produtos ou serviços, deve orientar o cliente na escolha do produto desejado.
Isso não apenas ajuda o cliente a escolher o produto certo, mas também aumenta sua taxa de conversão geral.
2. Economiza tempo
Todo cliente tem preocupações ao comprar algo online. É completamente natural. Mas o fato é que a maioria dessas perguntas são bastante semelhantes.
Portanto, se você não quiser perder tempo respondendo repetidamente a perguntas semelhantes, é hora de adicionar uma seção de perguntas frequentes na página de seu serviço ou produto. Você também pode incluir um link de Formulário de Contato lá para garantir uma comunicação sem esforço.
3. Melhora a experiência do usuário
Não importa como você cria um site, o cliente certamente fará algumas perguntas comuns sobre seu produto ou serviço. E eles precisam navegar página após página ou postagem após postagem para encontrar respostas.
Porém, navegar em todo o site para obter uma resposta prejudica a experiência do usuário. Pelo contrário, se você adicionar uma página de FAQ bem organizada e o site carrega mais rápido, os usuários encontrarão facilmente suas respostas lá. É claramente um bom exemplo de melhor experiência do usuário.
4. Vinculação interna
Ao responder a uma pergunta sobre um produto ou serviço específico, você pode vincular essa página de destino às respostas. É uma ótima oportunidade para aumentar os links internos do seu site.
Além disso, as respostas às suas perguntas também têm melhor classificação nos motores de busca. Assim, melhora a classificação e impulsiona a conversão.
5. Aumenta o SEO
Adicionar palavras-chave ou frases-chave relevantes em um site aumenta significativamente o desempenho de SEO. Você pode incluir palavras-chave de cauda longa, esquema estruturado de perguntas frequentes, imagens, gráficos ou respostas detalhadas. na página de perguntas frequentes para melhorar sua classificação mais rapidamente nos mecanismos de pesquisa.
Sentindo-se convencido? Então vamos passar dos porquês para os comos.
Como criar uma seção de perguntas frequentes do Elementor?
O único objetivo das páginas de FAQ é fornecer respostas a perguntas básicas sobre o seu produto, além de obter uma classificação mais elevada nos mecanismos de pesquisa. E você pode fazer isso facilmente usando dados de marcação de FAQ.
Antes de prosseguir para o processo de criação de dados de FAQ, vamos dar uma olhada nos plug-ins necessários para este processo.
Pré-requisitos
- Um site com WordPress
- Construtor de páginas Elementor
- Complemento ElementsKit Elementor
Vamos prosseguir com o procedimento passo a passo de criação de uma página de FAQ usando Elementor.
Etapa #1: Instalando os plug-ins necessários
Você já foi informado de que precisará do plugin Elementor e ElementsKit para criar uma página de FAQ. Agora é hora de instalar esses plug-ins. Você deve primeiro fazer login no painel do WordPress para instalar os plug-ins necessários. Então prossiga para Plug-ins > Adicionar novo botão.
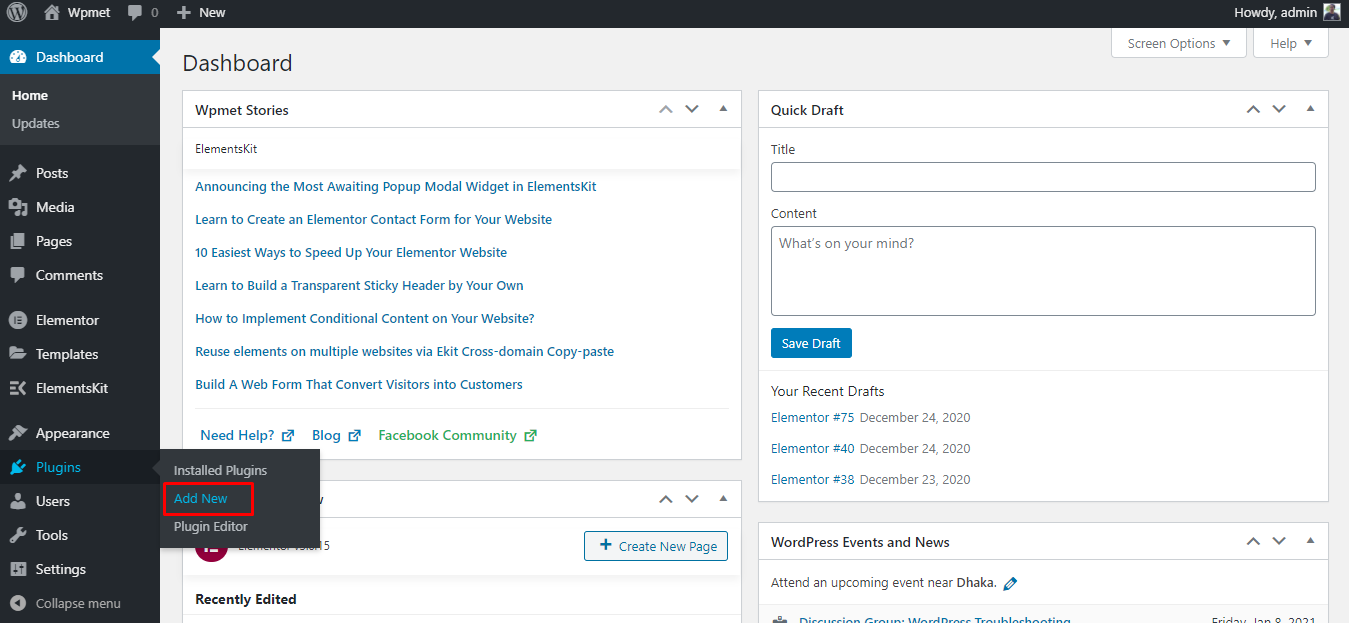
Instalando um novo botão
Agora pesquise Elementor e clique no botão instale agora botão. Após a instalação, clique em Ativar e você terminou. Pode demorar alguns segundos para instalar ou ativar o plugin. Siga o mesmo procedimento para instalar o ElementsKit também.
Etapa #2: Crie uma nova página com Elementor
Para criar uma nova página, clique no botão Páginas > Adicionar novo. Isso criará uma página em branco com o Editor de Gutenberg. Agora, clique no Editar com Elementor botão para abrir esta página com o construtor de páginas Elementor.
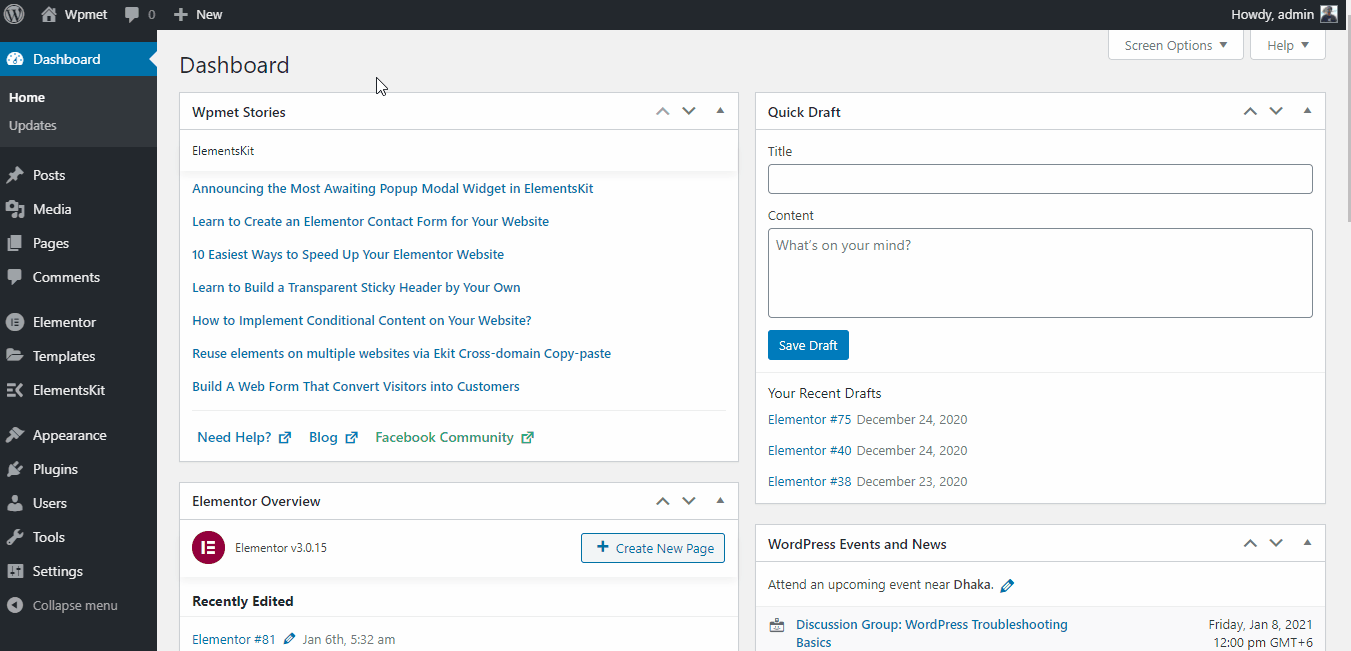
Abrindo uma nova página com Elementor
Etapa #3: Adicionando seção de perguntas frequentes
Adicionar a pergunta do FAQ ficou mais fácil do que nunca usando o Widget de perguntas frequentes do ElementsKit. Para usar este widget, você deve pesquisar FAQ na caixa de pesquisa do painel Elementor. E, em seguida, arraste e solte este widget onde quiser adicionar suas perguntas frequentes.
Aqui está a apresentação visual de todo esse processo.
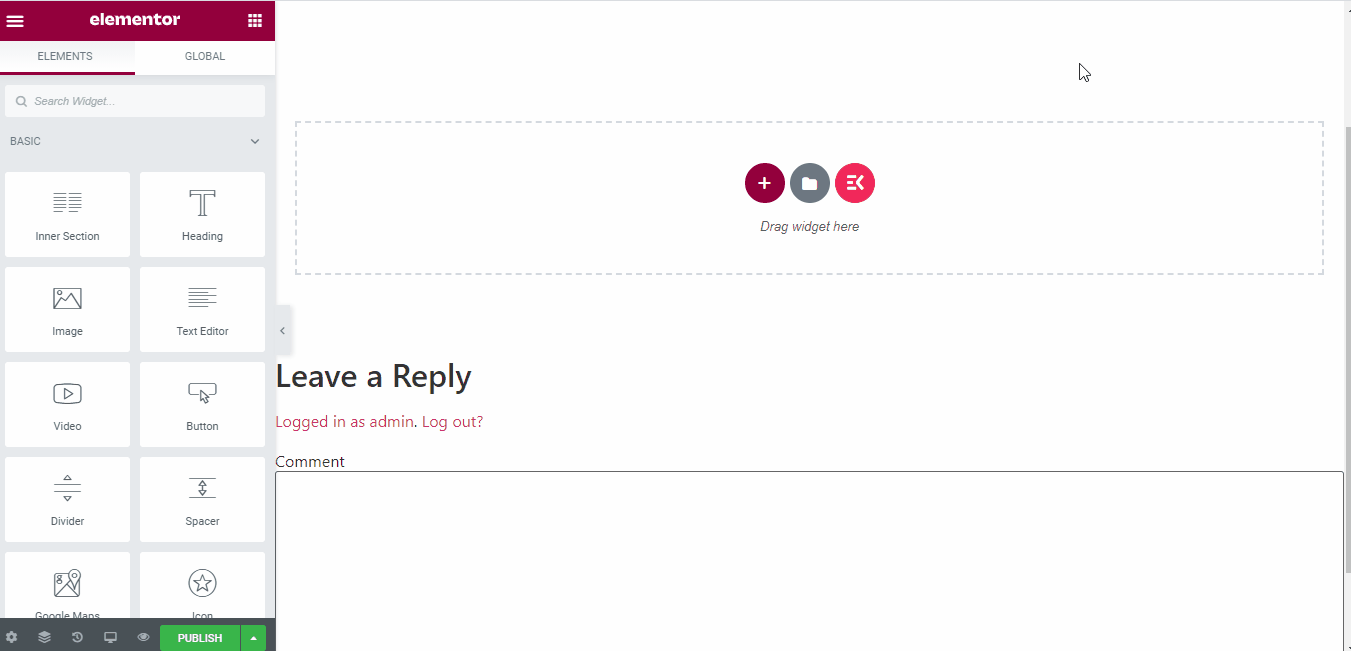
Adicionando widget de perguntas frequentes
Observação: O widget ElementsKit FAQ adicionará automaticamente três perguntas e respostas de demonstração em campo. Verifique a próxima etapa para descobrir o processo de edição de perguntas e respostas para uma seção personalizada de FAQ do Elementor.
Etapa #4: Modificando as perguntas e respostas
Para modificar as perguntas e respostas, clique no título da pergunta em Conteúdo da guia. Ele irá elaborar o título e o conteúdo de uma seção. Você deve escrever a pergunta na caixa de entrada Título e a resposta na caixa de entrada Conteúdo.
Basta clicar nas perguntas e editar as perguntas e respostas no painel Elementor. Você também pode adicionar um novo conjunto de perguntas e respostas usando o botão 'ADICIONAR ITEM' botão.
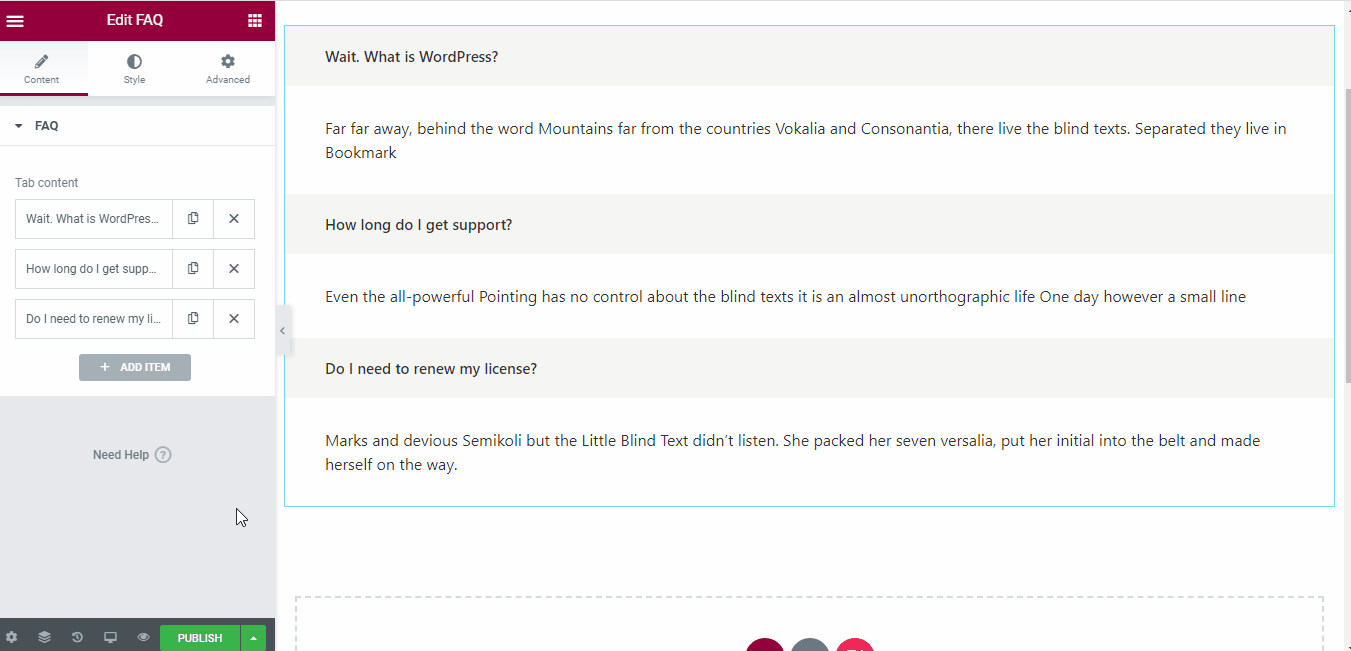
Modificando as perguntas e respostas
Cada pergunta contém dois botões para duplicar e excluir a pergunta. O primeiro ícone duplica a pergunta e o ícone de cruz excluirá a pergunta.
Etapa #5: Atualizando o estilo
O widget ElementsKit FAQ permite ao usuário adicionar bastante estilo às perguntas e respostas. As opções de estilo disponíveis são –
- Cor do título
- Tipografia
- Cor de fundo
- Tipo de borda
- Margem do título
- Preenchimento de título e
- Raio da borda do título
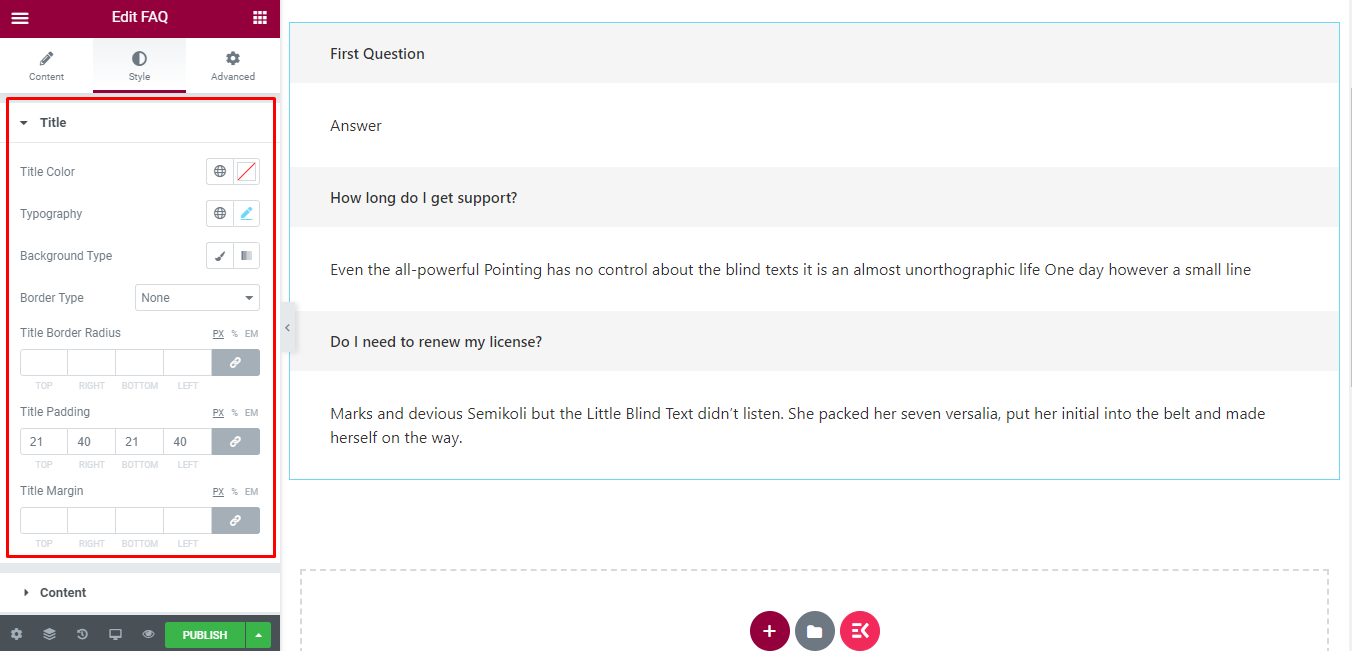
Estilos de perguntas frequentes
Esses recursos de personalização estão disponíveis para as seções Título e Conteúdo.
Etapa #6: Visualizando a seção de perguntas frequentes
Depois de atualizar as perguntas e respostas necessárias, é hora de visualizar a página. Para visualizar a pergunta, clique no ícone de olho na barra inferior do painel Elementor.
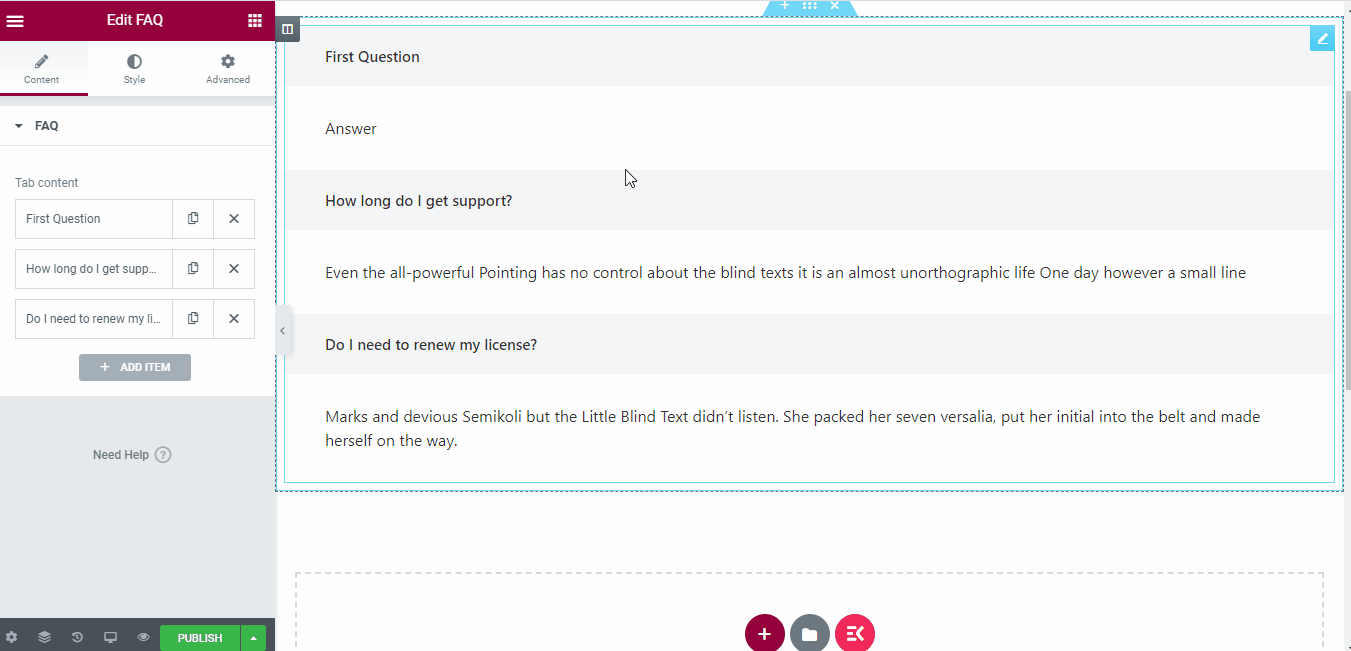
Visualizando a seção de perguntas frequentes
Trata-se de criar uma página de perguntas frequentes do Elementor usando o complemento ElementsKit Elementor.
Testando a seção de perguntas frequentes
O Google oferece suporte a vários tipos de resultados aprimorados em sua página de resultados de pesquisa. Você pode encontrar a coleção completa de pesquisas aprimoradas compatíveis na página Galeria de pesquisa do Google. Usaremos os dados estruturados e o verificador de pesquisa aprimorada para validar nossa página de perguntas frequentes. Vamos começar.
Verificando os dados estruturados
Usaremos o Ferramenta de teste de dados estruturados para validar se os dados do FAQ são válidos ou não. Esta ferramenta de teste permite ao usuário testar a seção inserindo o URL e o snippet de código.
Para uma página da web publicada, você pode validar o esquema usando seu URL da web ativo. Caso contrário, você também pode executar o teste inserindo o código manualmente na seção do snippet de código. Apenas copiar colar seu código na seção de snippet de código e clique no botão 'Teste de corrida' botão.
Em seguida, ele começará a validar os dados inseridos e mostrará o resultado em poucos segundos! Dê uma olhada no processo detalhado.
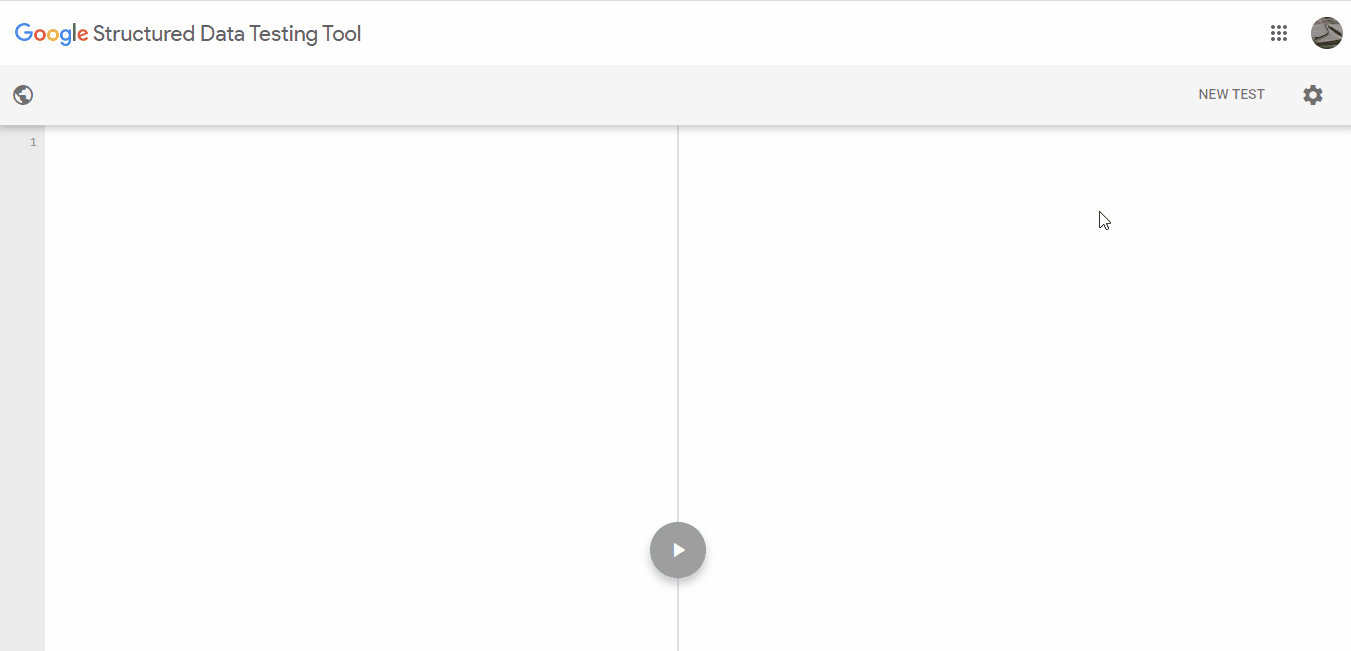
Verificando dados estruturados
Verificando resultados aprimorados
Depois de publicar a página de FAQ, é hora de verificar o pesquisa aprimorada. Você pode verificar o URL ativo ou inserir o código diretamente na página de teste da pesquisa aprimorada do Google. Este resultado estará disponível para a versão Googlebot para smartphone e para a versão desktop do Googlebot.
Quando a verificação for concluída, você receberá um aviso verde elegível que diz “A página está qualificada para pesquisa aprimorada”. Pelo contrário, as marcações não elegíveis mostrarão um resultado vermelho dizendo “Nem todas as marcações são qualificadas para resultados aprimorados”.
Se você usar o widget ElementsKit FAQ para construir sua seção FAQ, você definitivamente receberá o aviso verde do Google! Aqui está a apresentação visual de todo o processo de verificação.
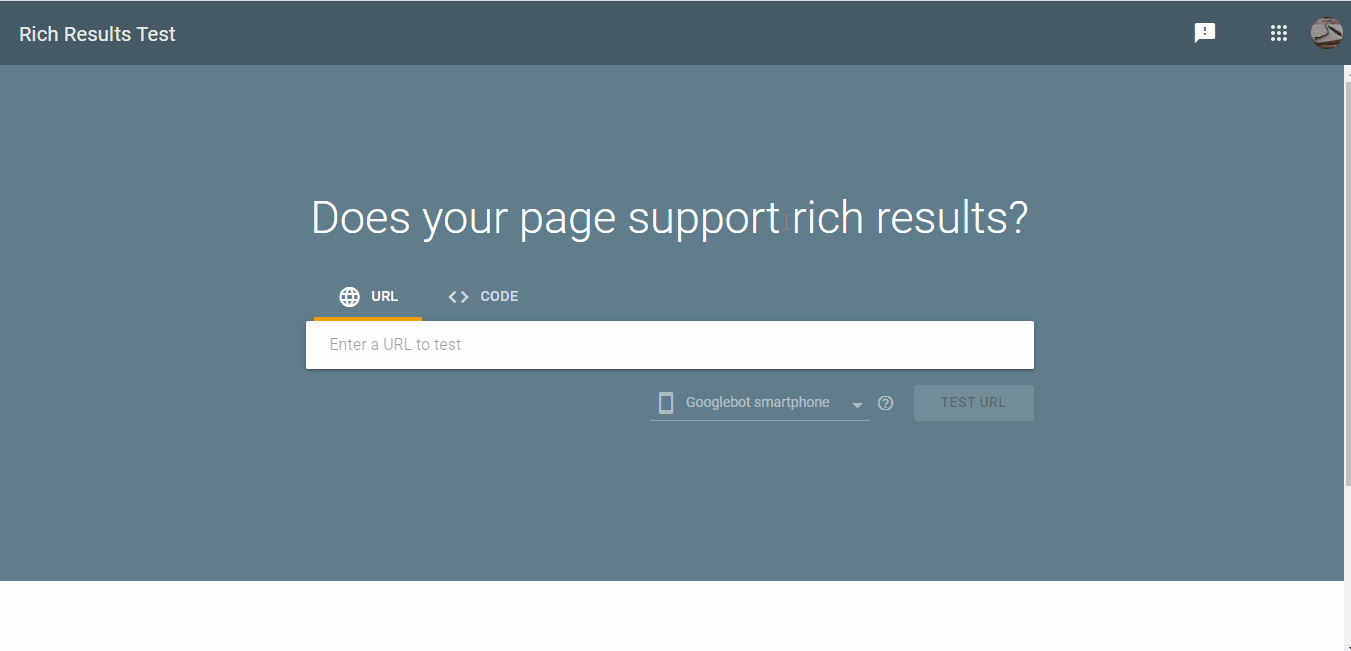
Verificando a pesquisa aprimorada
Isso é tudo! Concluímos a criação junto com o processo de verificação.
Palavras Finais
Até agora, você já tem conhecimento suficiente sobre a importância da marcação do esquema de FAQ e do processo de criação de uma página de FAQ. Agora você deve começar a criar o seu próprio com marcação de esquema válida. Comece com o melhor complemento Elementor e faça isso sem qualquer codificação.
Vejo você na próxima vez!


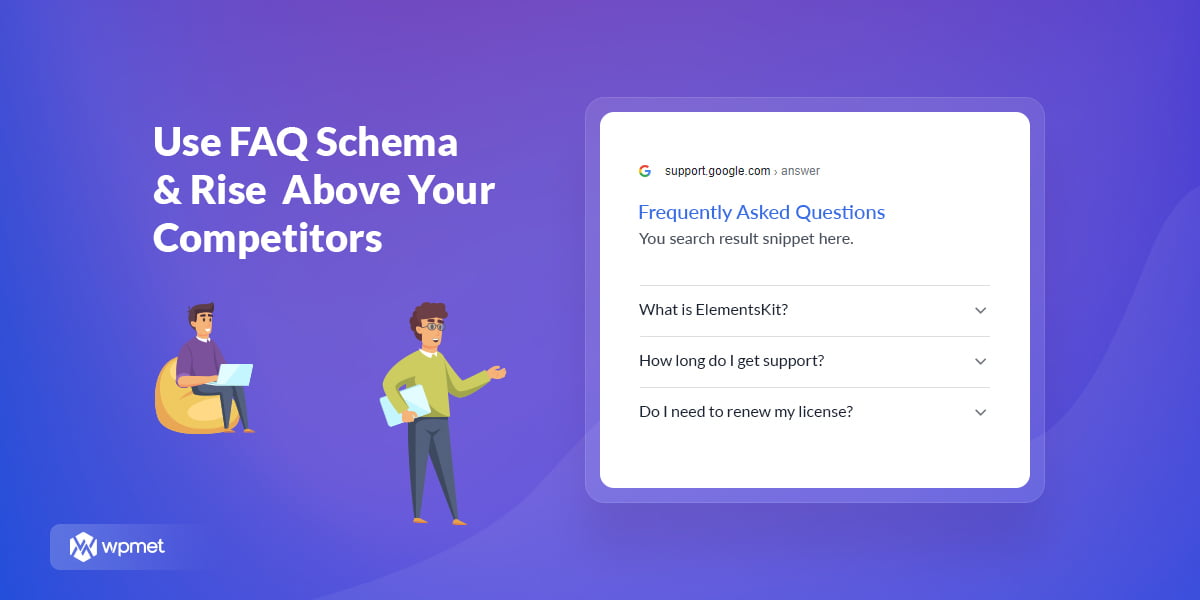
Deixe um comentário