Eine effektive WordPress-Plugin-Tabelle mit Filter ermöglicht Ihnen die Anzeige und Anpassung von Benutzerdaten. Der Elementor-Tabellen-Widget für WordPress ist nützlich, um Daten mit verschiedenen erweiterten Gestaltungsoptionen sortiert anzuzeigen. Sie können eine Tabelle nach Ihren gewählten Optionen gestalten und Informationen anzeigen. Und es gibt zwei Möglichkeiten, auch ein vorhandenes Inhaltsverzeichnis hochzuladen.
In dieser Dokumentation besprechen wir die Funktionen dieses WordPress-Tabellen-Widgets.
WordPress-Plugin-Tabelle mit Filter #
Navigieren Sie zu ElementsKit > ElementsKit > Widgets > Tabellen-Widget aktivieren > Änderungen speichern
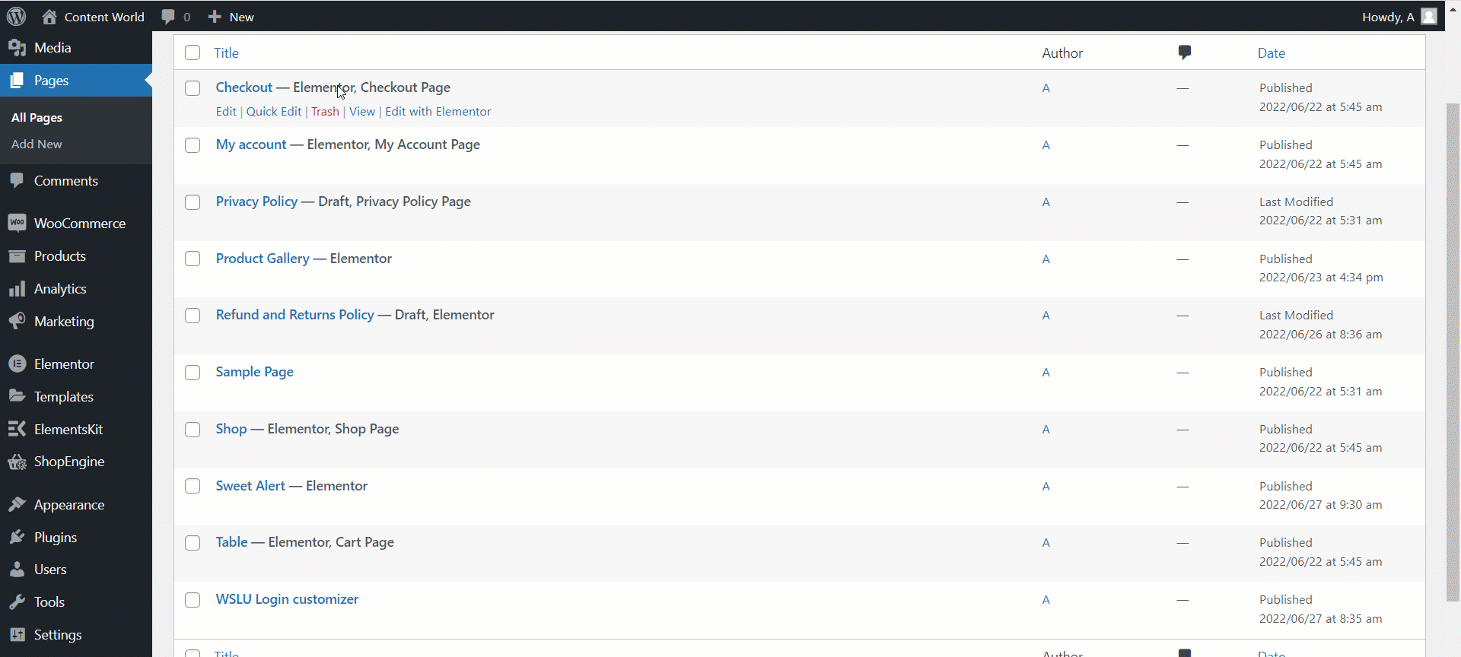
Tisch #
Es gibt zwei Datentypoptionen: Benutzerdefiniert und CSV. Sie können Ihre Daten individuell anpassen oder auch eine CSV-Datei hochladen. Mal sehen, wie sie funktionieren.
Datentyp: CSV #
- Datentyp auswählen: CSV-Datei
- Dateityp: Datei hochladen
- Laden Sie eine CSV-Datei hoch. Und wenn Sie bereits eine Datei hochgeladen haben Medien einlegen Suchen Sie dann die Datei und klicken Sie auf Einfügen.
- Kopfzeilenausrichtung: Legen Sie die Tabellen fest Kopfzeilenausrichtung: Links, Mitte oder Rechts.
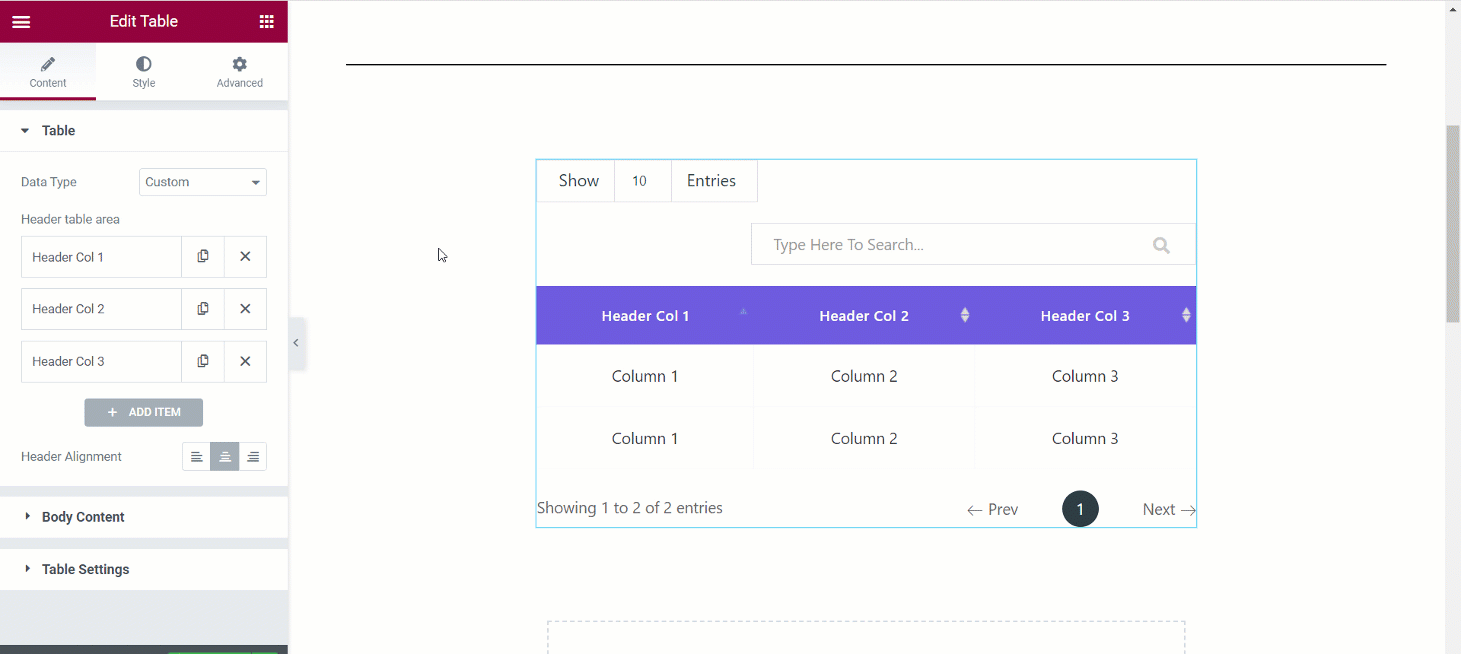
Remote-Datei-URL– Wenn Sie diesen Dateityp wählen, können Sie Daten mithilfe einer CSV-Datei anzeigen, die sich auf einem anderen Server befindet. Dazu müssen Sie nach Auswahl des Remote-Datei-URL Nur Geben Sie die URL der CSV-Datei in das Feld ein.
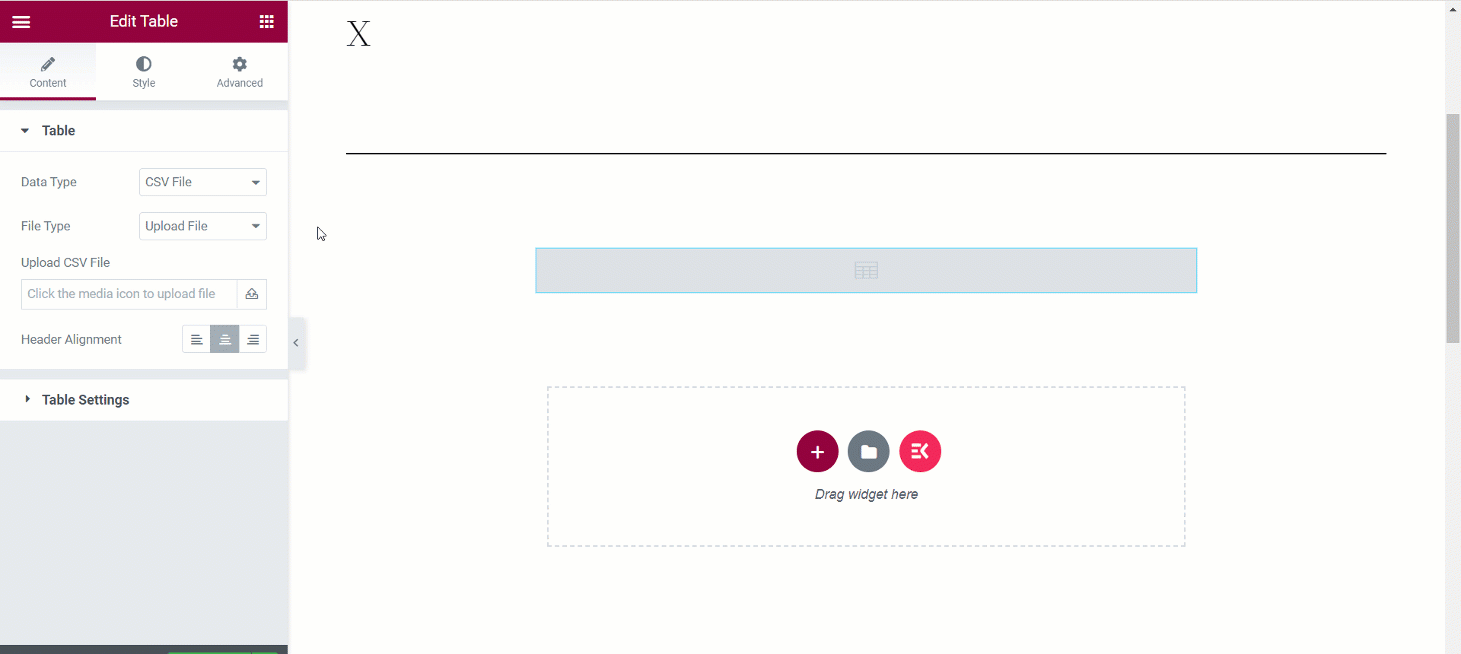
URL des Google Sheet Viewers– Um wiederum Google Sheet-Daten in Ihrer WordPress-Tabelle zu verwenden, wählen Sie diesen Dateityp und geben Sie die Google Sheet-URL in das Feld ein. Du musst dich erinnern darauf sollte die Google Sheet-URL Zugriff haben Jeder im Internet mit diesem Link kann es ansehen.
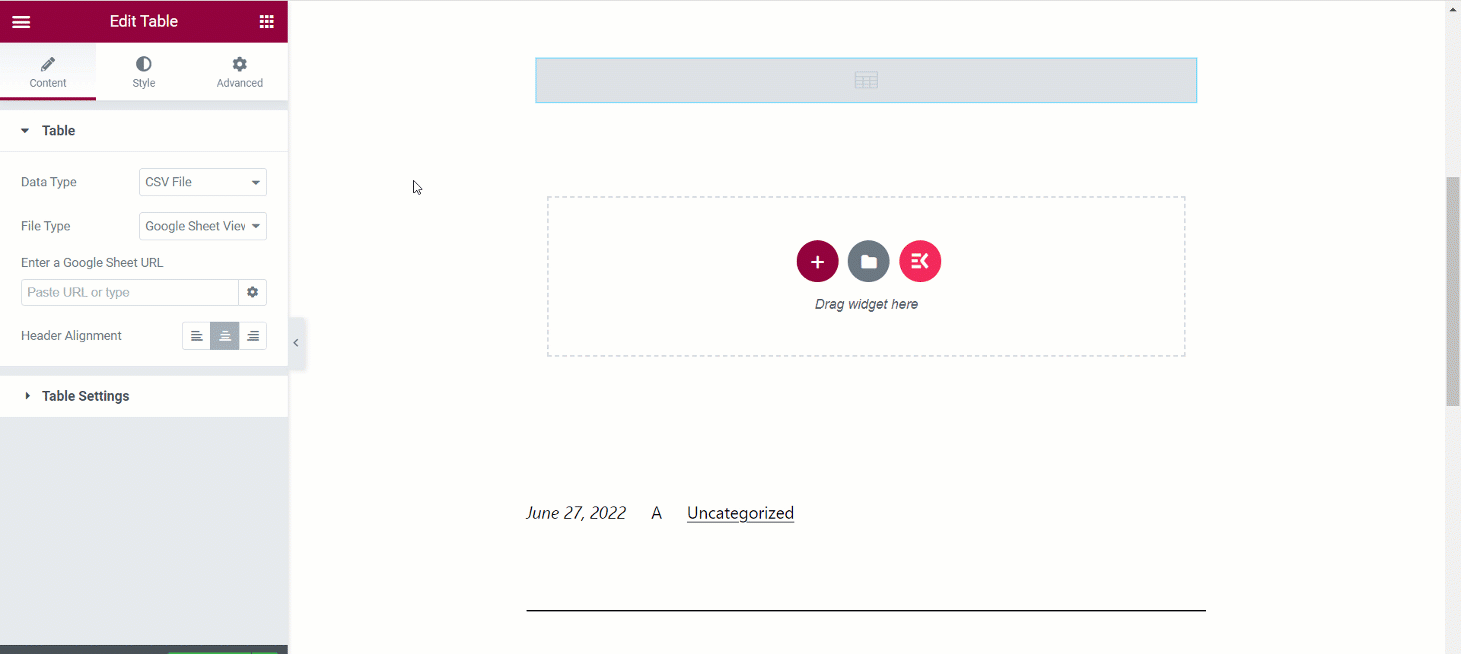
Datentyp: Benutzerdefiniert #
Wählen Brauch aus der Option. Sehen wir uns an, wie Sie eine Tabelle anpassen und Ihre Daten entsprechend einfügen können.
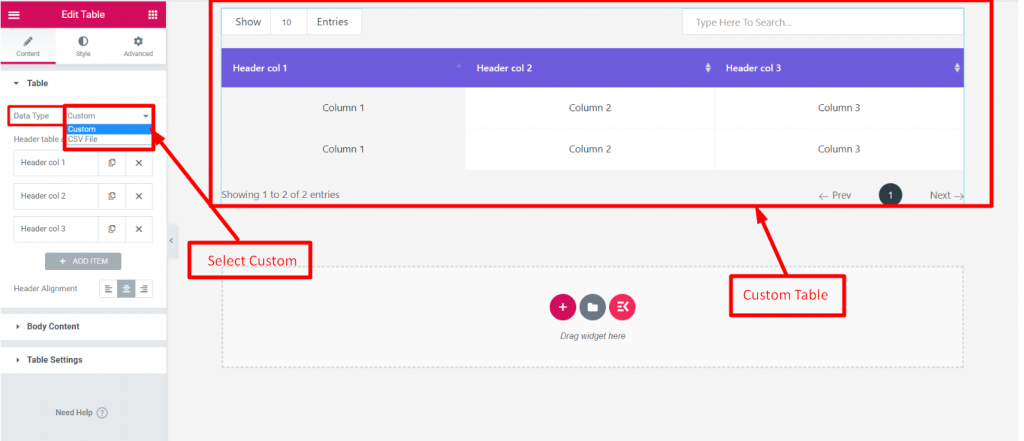
Kopfzeilentabellenbereich– Klicken Sie auf die Option
- Es wird erweitert
- Text hinzufügen oder bearbeiten
- Legen Sie die Hintergrundfarbe der Kopfzeile fest
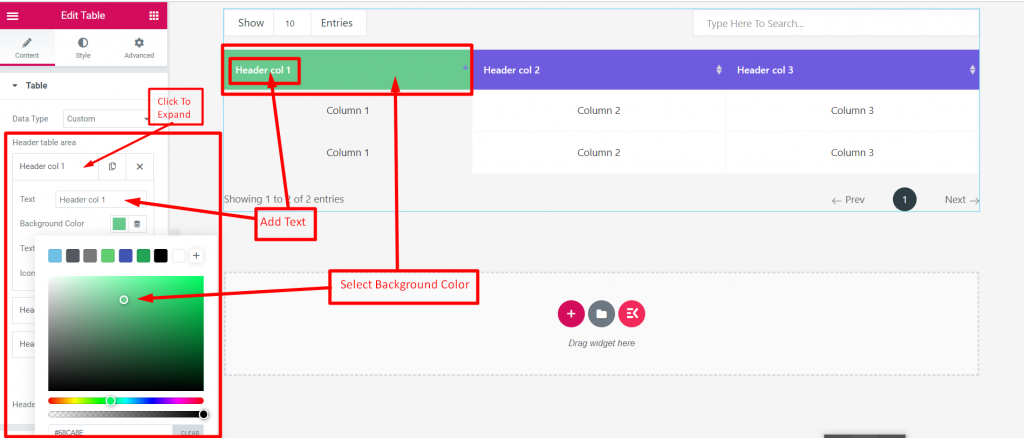
Symboltyp: Keine, Symbol oder Bild Dann Laden Sie in der nächsten Option ein Bild hoch.
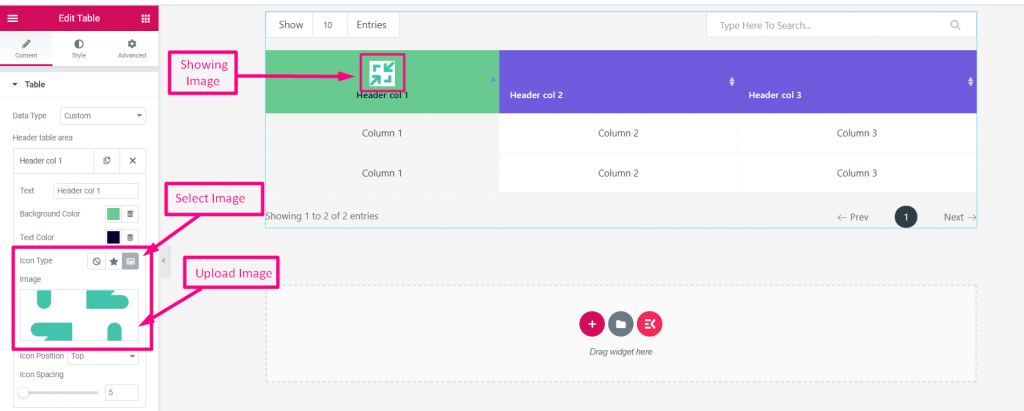
Symbolposition– Wählen Sie „Vorher“, „Nachher“ oder „Oben“.
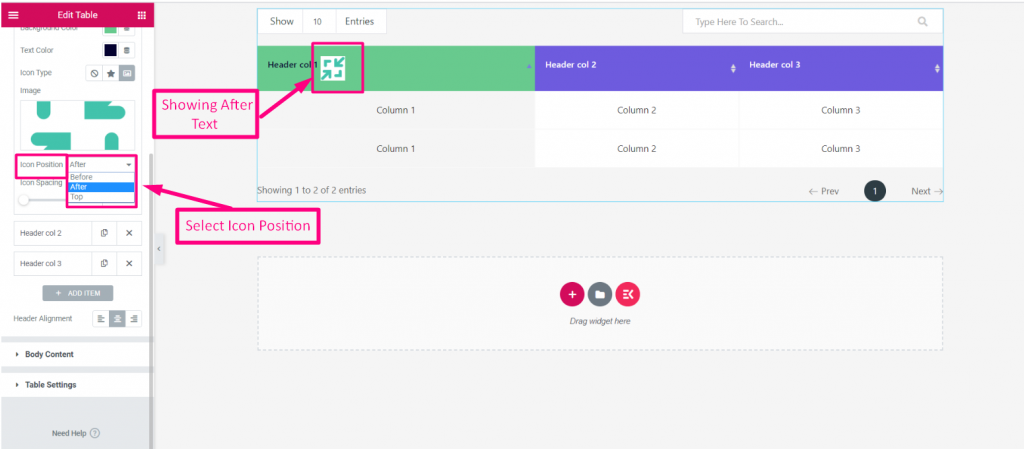
Symbolabstand– Benutzerdefinierter Symbolabstand zwischen Text und Symbol
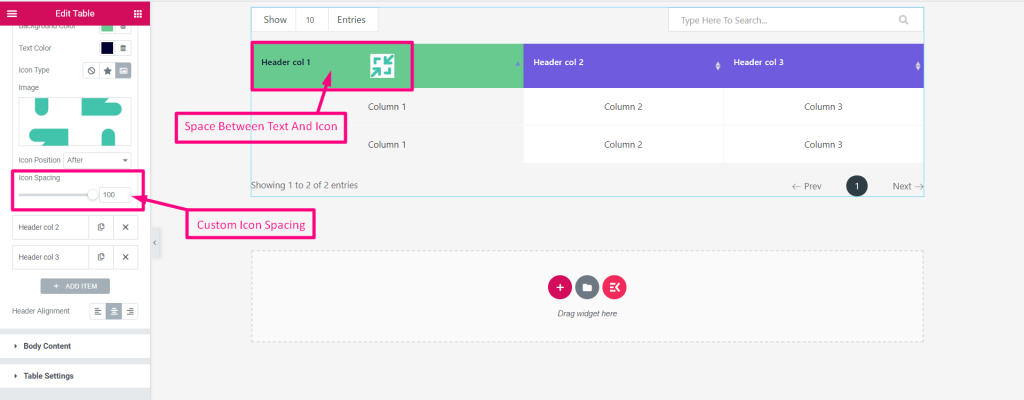
Artikel hinzufügen- Sehen Sie sich die Optionen an
- Kopfzeile hinzufügen oder bearbeiten
- Neuen Header hinzufügen
- Wählen Sie die Ausrichtung der Kopfzeile: Links, Mitte oder Rechts
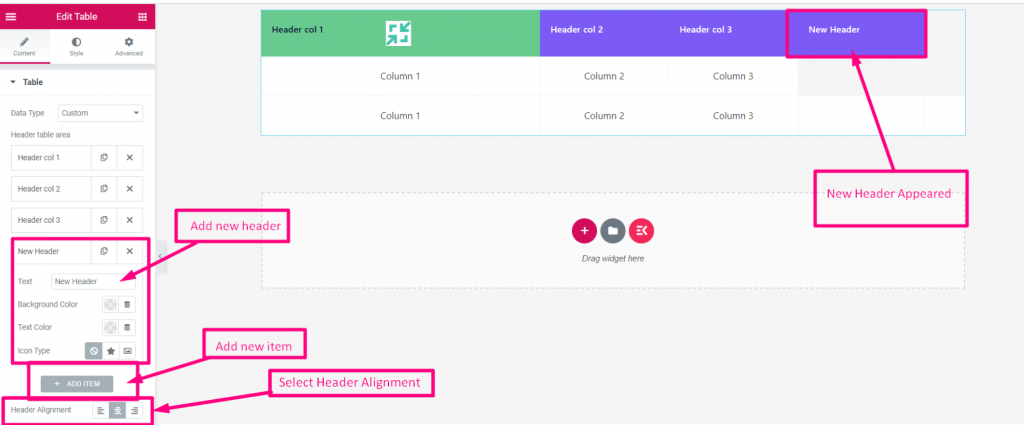
Körperinhalt #
- Zum erweitern klicken
- Neue Zeile aktivieren
- Spaltentext hinzufügen oder bearbeiten
- Passen Sie jede Spalte an
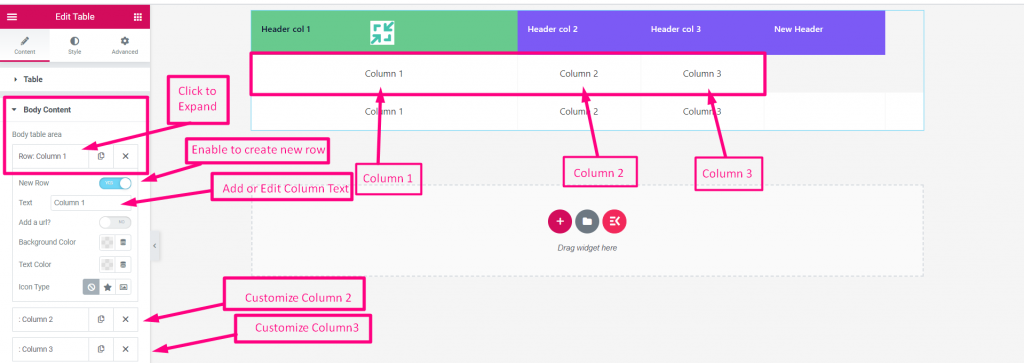
Spaltenhintergrundfarbe– Wählen Sie eine beliebige aus Hintergrundfarbe aus der Palette.
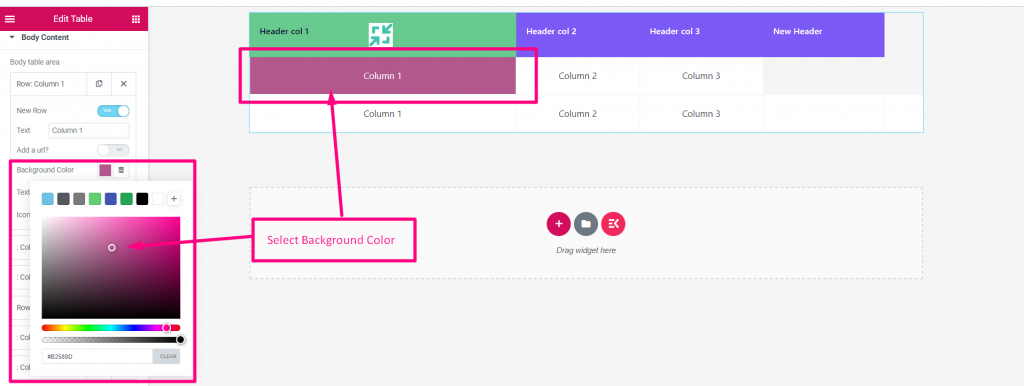
Spaltentextfarbe – Wählen Sie eine beliebige aus Spaltentextfarbe aus der Palette
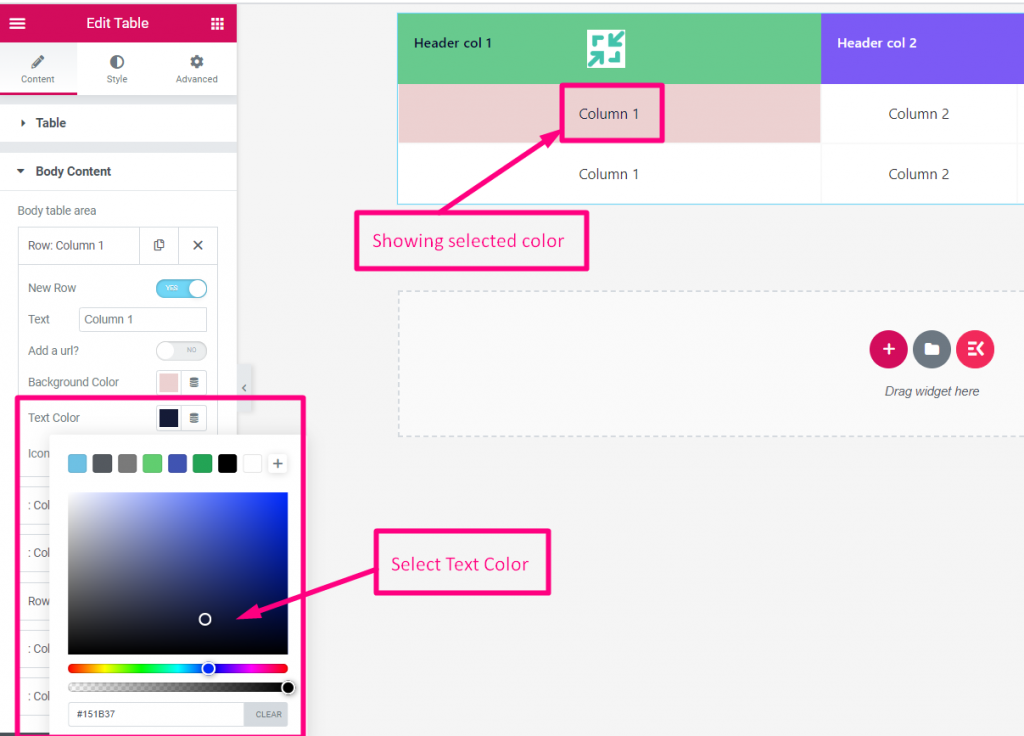
- Symboltyp: Wählen Sie: Keine, Symbol oder Bild
- Symbol- Hochladen-Symbol
- Symbolposition- Vorher, nachher oder oben
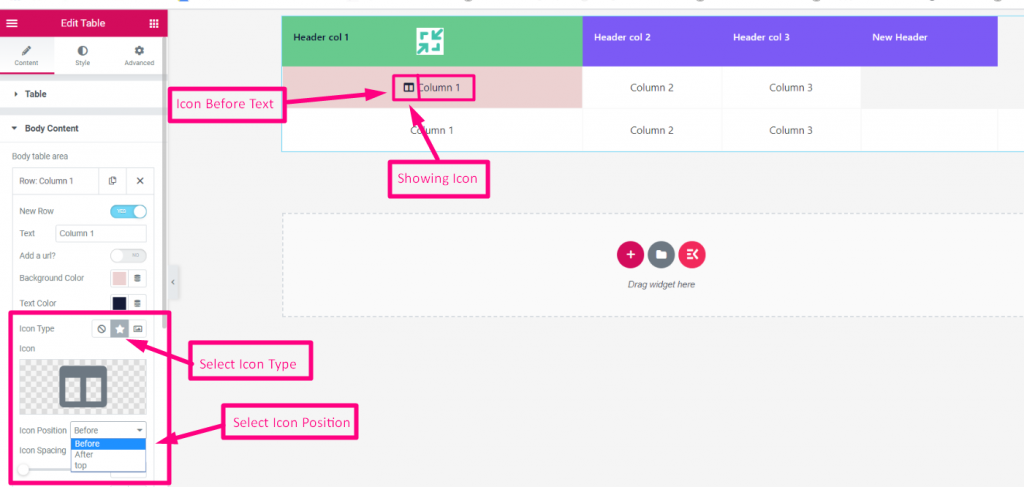
Abstand der Spaltensymbole – Legen Sie den Abstand zwischen Text und Symbol fest und wählen Sie die Hintergrundfarbe des Symbols.
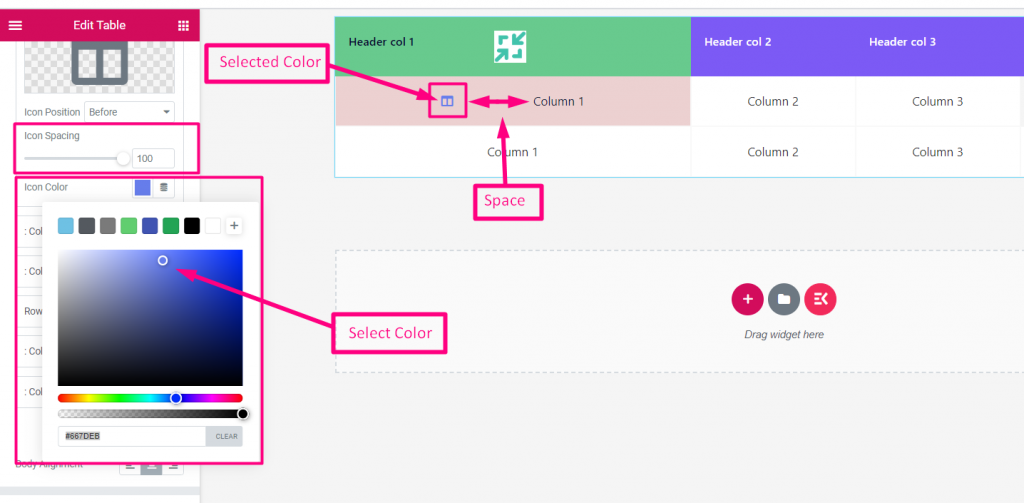
Neue hinzufügen–
- Du kannst Kopieren die bestehende Spalte
- Aktivieren, um Neue Zeile hinzufügen
- URL hinzufügen
- Füge neuen Gegenstand hinzu
- Ausrichtung auswählen: Links, Mitte oder Rechts
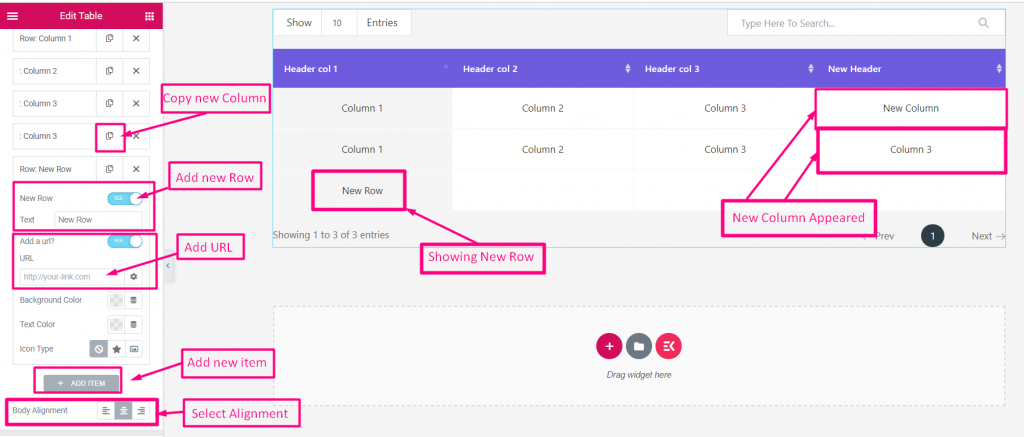
Sitzordnung bei Tisch #
- Seriennummer anzeigen- Aktivieren Sie diese Option, um die Seriennummer anzuzeigen.
- Serienkopftext- Serienkopfzeile hinzufügen oder bearbeiten.
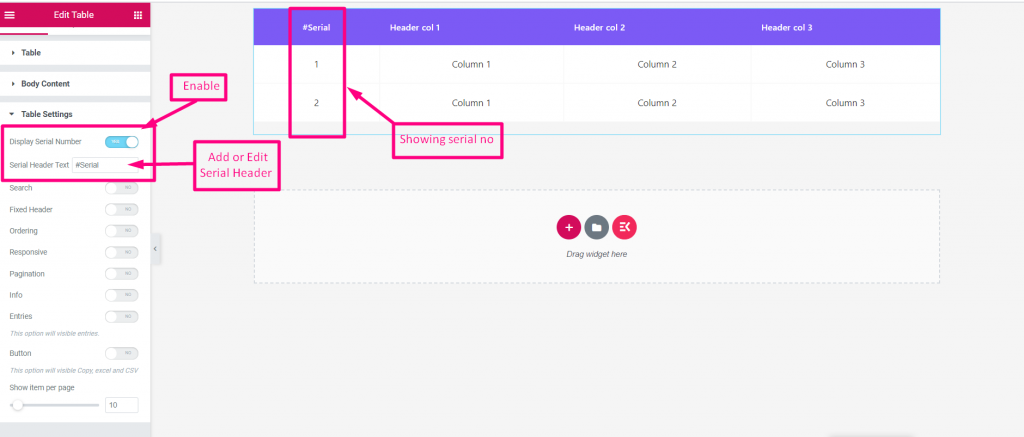
Suchen- Aktivieren Sie diese Option, um ein beliebiges Element in der Tabelle zu durchsuchen
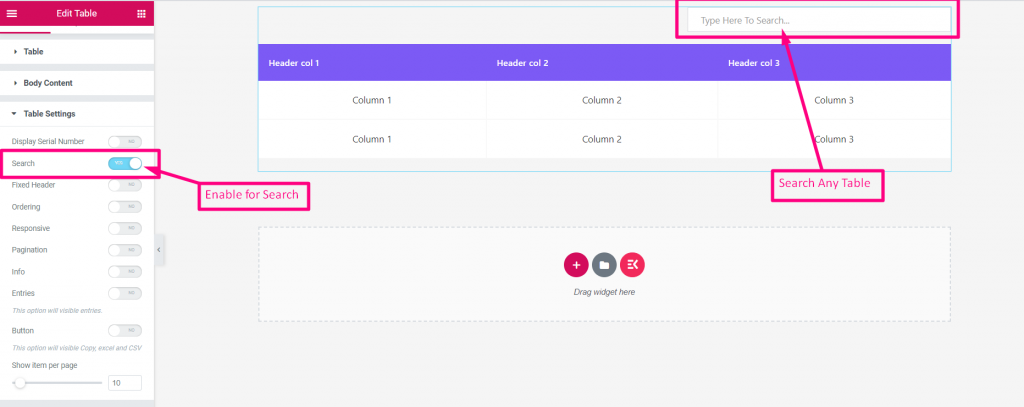
Fester Header- Aktivieren Sie diese Option, um Ihren Header zu korrigieren
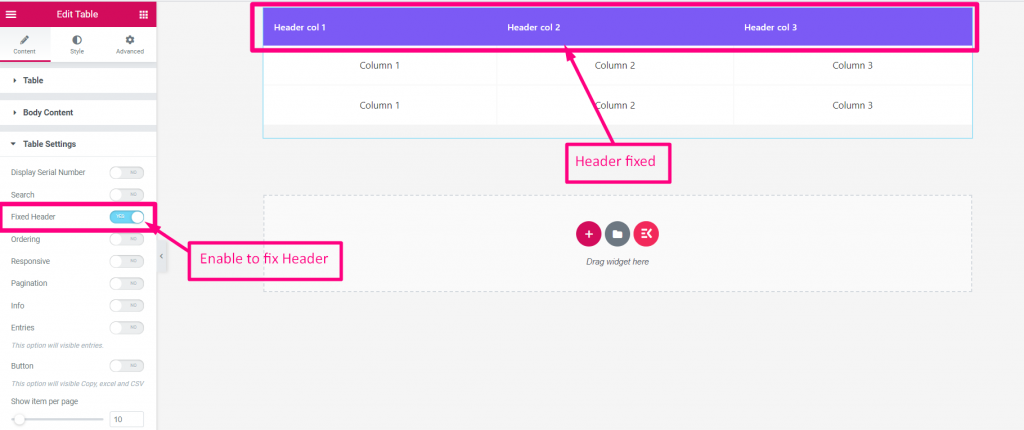
Bestellung- Aktivieren Sie „Bestellung“, um einen beliebigen Artikel nachzubestellen
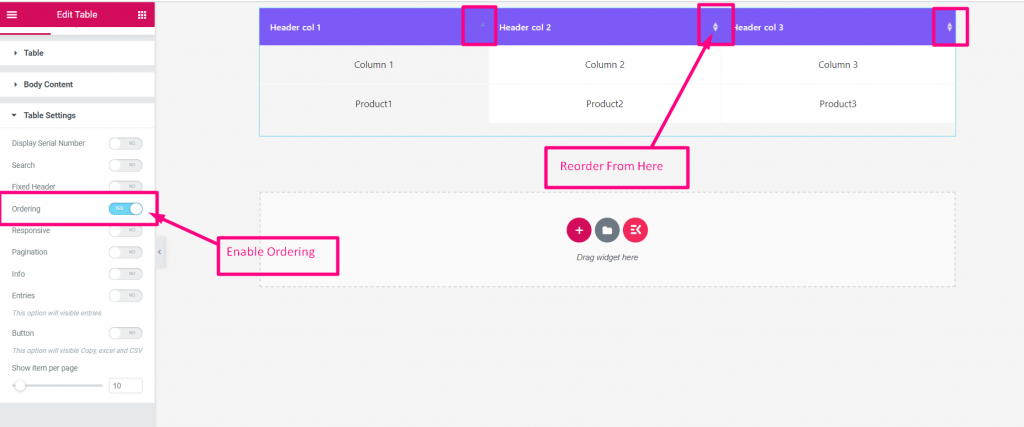
Aktivieren Sie Responsive- Aktivieren Sie einfach die Option, wenn Sie sie benötigen
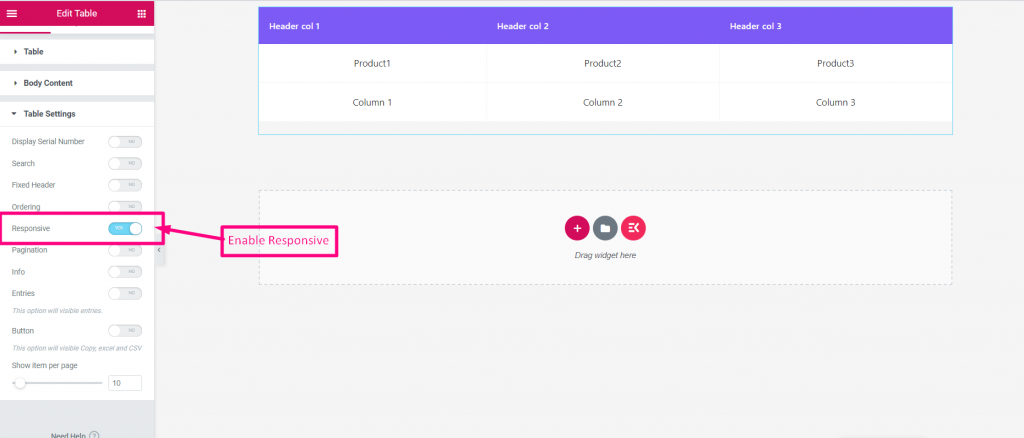
Seitennummerierung- Hier sind ein paar Schritte nötig
- Aktivieren Sie die Paginierung
- Sie können das Symbol nur Pfeil oder nur Text anzeigen. Sie können auch Beide auswählen
- Vorherigen Pfeil und Nächsten Pfeil hochladen
- Vorherigen Text und nächsten Text hinzufügen oder bearbeiten
- Info aktivieren
- Einträge aktivieren
- Artikel pro Seite anzeigen
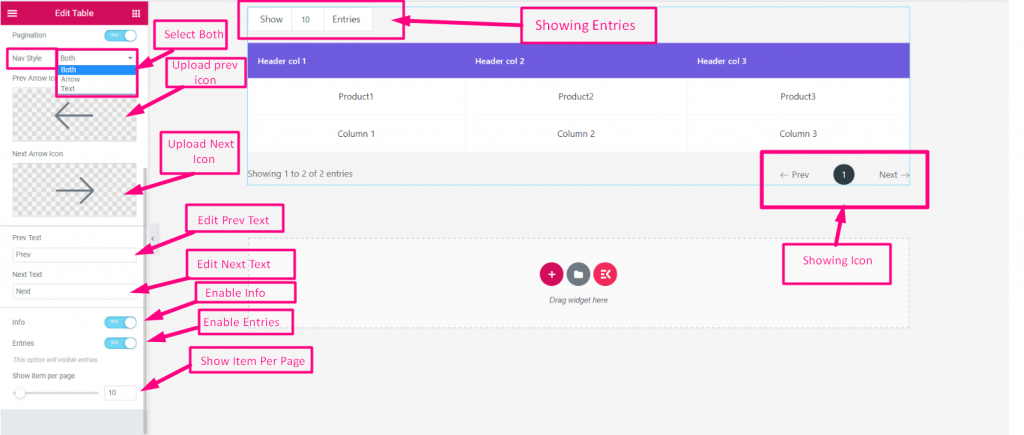
Daher bietet dieses Tabellen-Widget standardmäßige Tabellenanzeigefunktionen für Anwendungen. Ich hoffe, dass Sie dieses benutzerfreundliche und zeitsparende Tool finden.



