Med Metform kan du oprette en beregnet formular i WordPress til din Elementor-side. MetForms inputfelter kan konverteres til WordPress beregnede felter.
Kom igang #
Udfør beregninger på formularfelter for at vise automatisk beregnet værdi med MetForm. Du kan udføre enhver form for beregning på formularfeltet med MetForm.
Se videoguiden
Eller følg trin for trin-processen nedenfor for at oprette en beregnet formular i WordPress:
Sådan opretter du en beregnet formular i WordPress ved hjælp af MetForm #
Lad os se, hvordan du kan bruge MetForm as your Elementor formularberegner. Du kan vende MetForms inputfiler til WordPress-beregnede felter ved at bruge nedenstående trin:
Trin 1: Opret en formular ved hjælp af MetForm #
Tag en ny side eller et nyt indlæg, og begynd at redigere med Elementor. Søg derefter i Metform-widgetten og træk den til widgetplaceringsområdet.

Kom nu under, den Fanen Indhold af widgetindstillinger og følg Forms > Edit Form to add calculated form with WordPress calculation form builder.
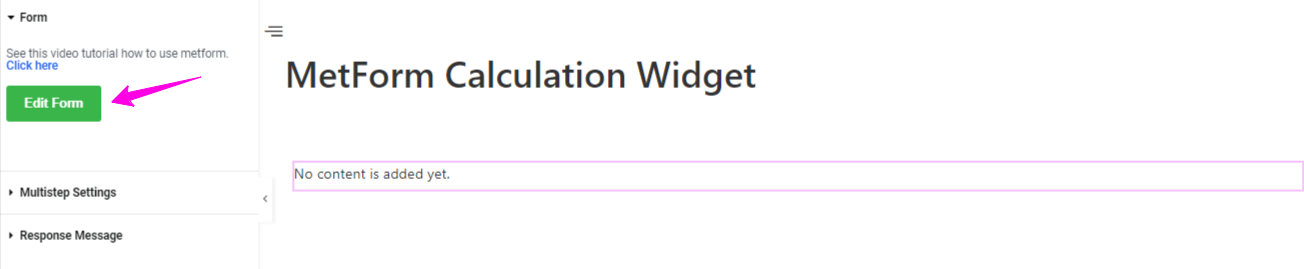
Du vil se en popup som billedet nedenfor, vælg her at oprette en ny form. Derefter indtaste et navn for formularen og vælg blank formular.
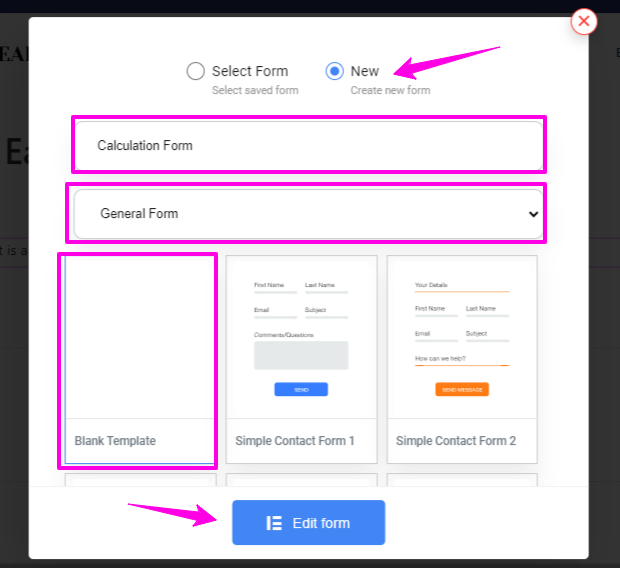
Og, tryk på Rediger formular knap. Hvis du gør dette, åbnes en formularredigeringsskærm.
Trin 2: Opsæt WordPress beregnede felter form #
Alle MetForm-widgets hjælper dig med at tilpasse lommeregnerformularen på din foretrukne måde. Vores eksempel i denne vejledning viser beregningsprocessen mellem pakker og mængder. Til denne løsning skal du også indsætte en Vælg og Nummer widget to build calculator form with this calculated fields form plugin.
Indstil Pakke 1 Værdi: 50.

Copy the Packages field Name.

Kopier Antal feltnavn

Trin 3: Indstil multiplikation #
Multiplikation er, når du tager et tal og lægger det sammen et antal gange.
Søge efter Beregningsfelt=> Træk og slip under Pakkefelt

Søge efter Beregningsfelt=> Træk og slip under Pakkefelt
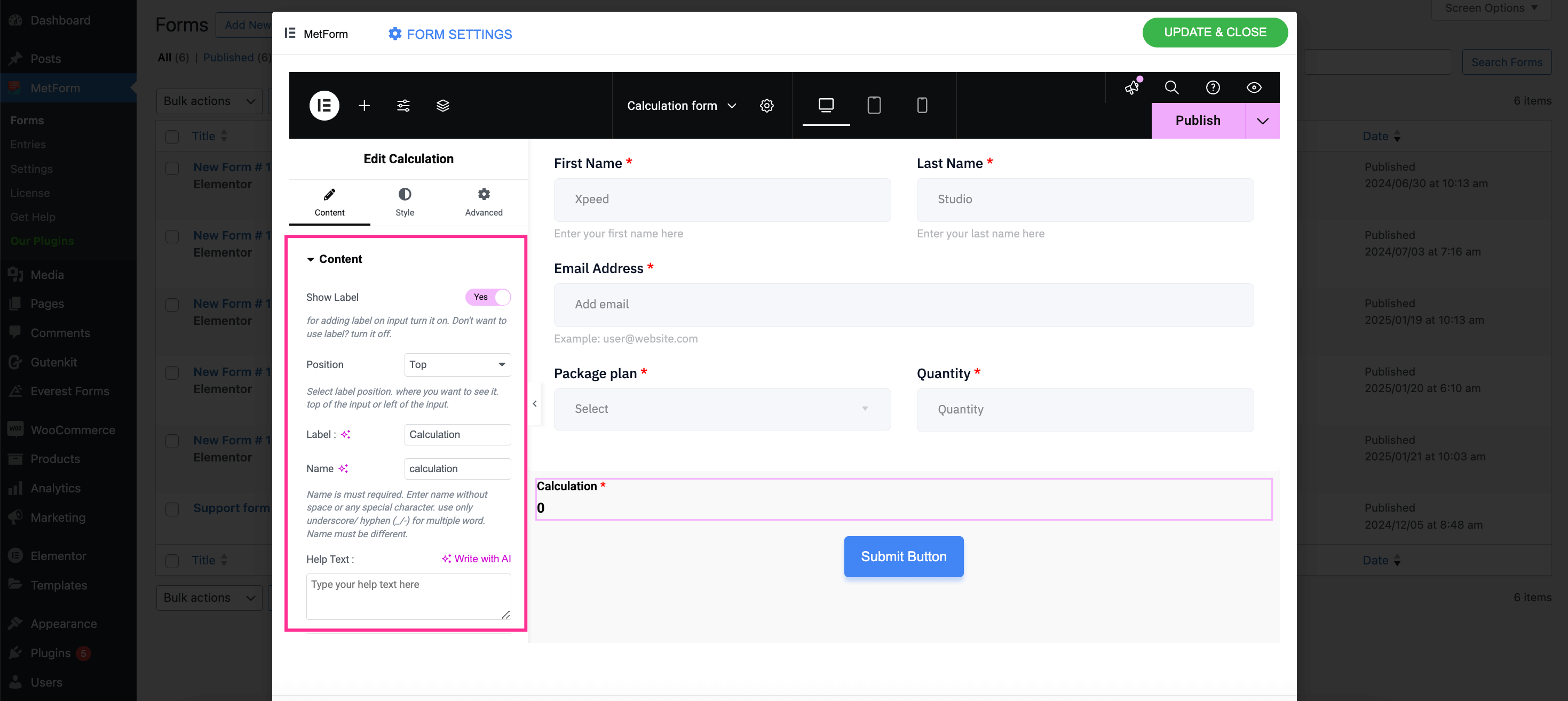
Make adjustments for the content part of calculation field such as enable showing label and setting position, label, navn, og help text. Then, expand the Settings tab and make following adjustments using MetForm, the best WordPress calculation form builder:
- Enable the required Mark.
- Indstil a warning message for this field.
- Indsæt feltnavnet for pakker og mængde med operatorer: pakker * stk.
- Disable the fraction digits if you don’t want fractions in your result. Also, set maximum and minimum fraction digits if you want to keep fractions by enabling it.
- Activate the toggle button next to the “Komma Aktiver” mulighed, hvis du ønsker at vise en kommasepareret værdi.
Endelig, press the “Update & Close” knap.
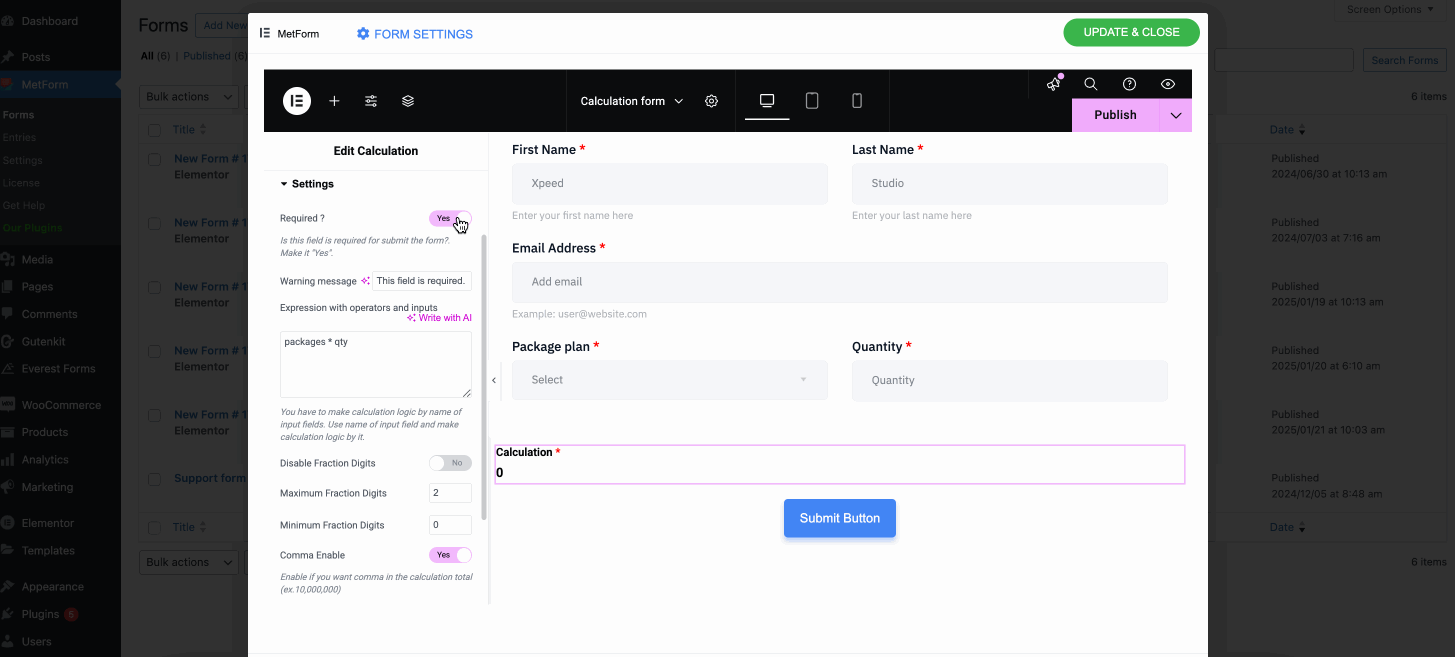
Site View
Vælg Pakke 1=> Indstil Mængde Værdi: 1
- Viser pris: $50

Indstil nu Mængde Værdi: 2
- Viser pris: $100

Trin 4: Udfør tilføjelse #
Addition er en proces eller handling med at tilføje noget til noget andet.
- Rediger beregning=> Indstillinger=> Paste the Packages Field Name and Quantity field name
- Give Tilføjelse udtryk. For eksempel: pakker + stk

Site View
Vælg Pakke 1=> Indstil Mængde Værdi: 3
Viser tillægspris: $53

Trin 5: Tilføj subtraktion #
Det er operationen med at fjerne genstande fra en samling betegnet med minustegnet.
- Rediger beregning=> Indstillinger=> Paste the Packages Field Name and Quantity field name
- Give Subtraktion udtryk. For eksempel: pakker – stk

Site View
Vælg Pakke 1=> Indstil Mængde Værdi: 3
Viser Fratrukket pris: $47

Trin 6: Tilføj division #
Udfør division: Et tal, der deler et andet tal enten helt eller med en rest
- 1. Rediger beregning=> Indstillinger=> Paste the Packages Field Name and Quantity field name
- 2: Give Division udtryk. For eksempel: pakker / stk

Site View
1: Vælg Pakke 1=> Indstil Mængde Værdi: 3
- Viser Opdelt pris: $16.666666666666668

Trin 7: Vis flydende værdi #
En float er et tal, der har en decimal.
- Rediger beregning=> Indstillinger=>Paste the Packages Field Name and Quantity field name.
- Indstil det tal efter komma, som du vil tage efter decimalkomma.
- Giv den Floating Point udtryk. For eksempel: float(pakker/antal,2). Her får du 2 decimaler, da du har sat værdi 2.

Site View
1: Vælg Pakke 1=> Indstil Mængde Værdi: 3
- Viser flydende pris med 2 tal af input efter decimalkomma : 16.67

Trin 8: Vis afrundet værdi #
Et tal, der holder sin værdi tæt på, hvad det var.
- 1: Rediger beregning=> Indstillinger=> Paste the Packages Field Name and Quantity field name
- 2: Giv et rundt udtryk. For eksempel: rund (pakker / antal)

Site View
1: Vælg Pakke 1=> Indstil Mængde Værdi: 3
- Viser den afrundede pris: 17

Trin 9: Vis talformatværdi #
NumberFormat giver dig mulighed for at vise kommasepareret værdi.
- 1: Rediger beregning=> Indstillinger=> Paste the Packages Field Name and Quantity field name
- 2: Angiv talformatudtryk. For eksempel: talformat (pakker * antal)

Site View
1: Vælg Pakke 1=> Indstil nu mængdeværdien: 100000
- Viser de kommaseparerede værdier: $5.000.000

Trin 10: Vis Gulvværdi #
Etageværdier giver dig mulighed for at returnere det nærmeste heltal mindre end eller lig med et givet tal.
- Rediger beregning=> Indstillinger=> Paste the Packages Field Name and Quantity field name.
- Give Etage Udtryk. For eksempel: gulv (pakker / antal)

Site View
1: Vælg Pakke 1=> Indstil Mængde Værdi: 3
- Viser bundpris: 16

Trin 11: Vis loftværdi #
At vise Ceil Værdi: Loftværdier giver dig mulighed for at returnere det nærmeste heltals rivejern end eller lig med et givet tal.
- 1: Rediger beregning=> Indstillinger=> Paste the Packages Field Name and Quantity field name
- 2: Give Ceil Udtryk. For eksempel: loft (pakker/antal)

Site View
1: Vælg Pakke 1=> Indstil Mængde Værdi: 3
- Viser Ceil pris: 17

- Her er et eksempel på al operation med udtryk
| Operation | Udtryk |
|---|---|
| Multiplikation | pakker * stk |
| Tilføjelse | pakker + stk |
| Subtraktion | pakker – stk |
| Division | pakker / stk |
| Flyde | float(pakker/antal,2) |
| Rund | rund (pakker / antal) |
| NummerFormat | talformat (pakker * antal) |
| Etage | gulv (pakker / antal) |
| Ceil | loft (pakker/antal) |
- Indstillinger Beskrivelse
| Muligheder | Beskrivelse |
|---|---|
| Vis etiket | Slå etiket til/fra. |
| Position | Standard: Top Vælg etiketpositionen. hvor du vil se det. øverst eller venstre for input. |
| Etiket | Indtast etiketteksten. |
| Navn | Navn skal kræves. Indtast et navn uden mellemrum eller specialtegn. brug kun understregning/bindestreg (_/-) for flere ord. Navnet skal være anderledes. |
| Hjælpetekst | Indtast den tekst, der skal vises under widgetten. |
| Præfiks | Du kan også angive operator i udtrykket før operanderne. Eksempel : *+AB-CD (Infix : (A+B) * (CD) ) |
| Påkrævet | Standard: Ingen Skift denne indstilling for at gøre den påkrævet. Brugere kan ikke indsende formularerne uden at udfylde de påkrævede felter. |
| Udtryk med operatører og input | Du skal lave beregningslogik ved navn på inputfelter. Brug navnet på inputfeltet og lav beregningslogik ved det. For eksempel mf-nummer_2 * mf-nummer_3. Den vil vise beregnet værdi 6 i beregningsfeltet. |
| Maksimum/minimum brøkcifre | Definer det maksimale og mindste antal cifre efter decimalseparatoren. |
| Komma AktiverKomma Aktiver | Slå denne skifteknap til for at vise en kommasepareret værdi. |
| Betinget logik | Vis/skjul dette felt baseret på bestemte kriterier. |
| WooCommerce Checkout | Aktivering af det vil lade dig integrere beregningsformularen med kassen eller kurvsiden. Tilføj linket til kassen eller indkøbskurven i "Omdirigeringsboks” under formularindstillingerne. |
Sådan kan du create calculated form fields with MetForm in Elementor easily without any hassle. So, why delay? Create WordPress calculated fields form in Elementor with MetForm.




