När du skapar en WordPress-webbplats måste du använda alla aspekter för att bygga en magnifik webbplats. Elementor bildmaskering är en av de mest praktiska funktionerna för att lägga till unika och estetiska egenskaper till din WordPress-webbplats. Eftersom detta gör att du kan ändra bildens övergripande utseende på några sekunder.
Tyvärr hittar du inga standardinställningar för att lägga till bildmaskering i Elementor. Men du kan utnyttja denna möjlighet genom att använda andra Elementor-tillägg, som ElementsKit, som erbjuder en bildmaskeringsfunktion.
Ändå kan du bli förvirrad när du lägger till bildmasker på Elementor utan att följa korrekta riktlinjer.
På det kontot har vi visat bästa processen att maskera foton i Elementor i det här blogginlägget genom att använda det bästa Elementor-tillägget —ElementsKit!
Vad är bildmaskering i Elementor?
Bildmaskering är en utmärkt teknik till försköna dina WordPress-bilder. Det kan ge unika former till dina Elementor-bilder och göra dem mer engagerande. I WordPress får du ett separat Element för bildmaskering. Med det kan du maskera bilder utan någon teknisk kunskap eller skicklighet. Utöver det kan du redigera WordPress-bilder inom några sekunder.
Förutom att göra dina WordPress-bilder attraktiva har Elementor-bildmaskering andra fördelar att erbjuda. Undrar vad de är? Fortsätt gräva för att utforska alla fördelar med bildmaskeringsmodulen.
Varför ska du använda bildmaskering i WordPress?
Elementor Image maskering är inte bara bra för att göra unika bilder utan fixar även vissa problem relaterade till dina bilder. Du vill till exempel inte visa hela bilden på din webbplats, eller att visa hela bilden passar inte ditt varumärke. I sådana fall kan du dölja vissa avsnitt av din bild och visa den exakta delen som du planerar att dela.
Bortsett från detta är bildmaskering också användbart av följande skäl:
- Det kan omvandla din vanliga och tråkiga webbplats till en engagerande webbplats som är kapabel att behålla din konkurrenter bakom.
- På grund av det ökade engagemanget, försäljningen kommer också att öka.
- En bildmaskeringsfunktion kan ge en enorm skillnad i kvalitet. Detta kan öka övergripande kvalité av dina WordPress-bilder.
- Du kan marknadsföra produkter vackert på din webbplats.
Nu, om du är ivrig att använda denna utmärkta funktion, kan du fortsätta till slutet. Detta hjälper dig att maskera foton online utan någon teknisk expertis. Så fortsätt för att lära dig hela processen att maskera WordPress-bilder.

Steg för att lägga till bildmaskering i WordPress
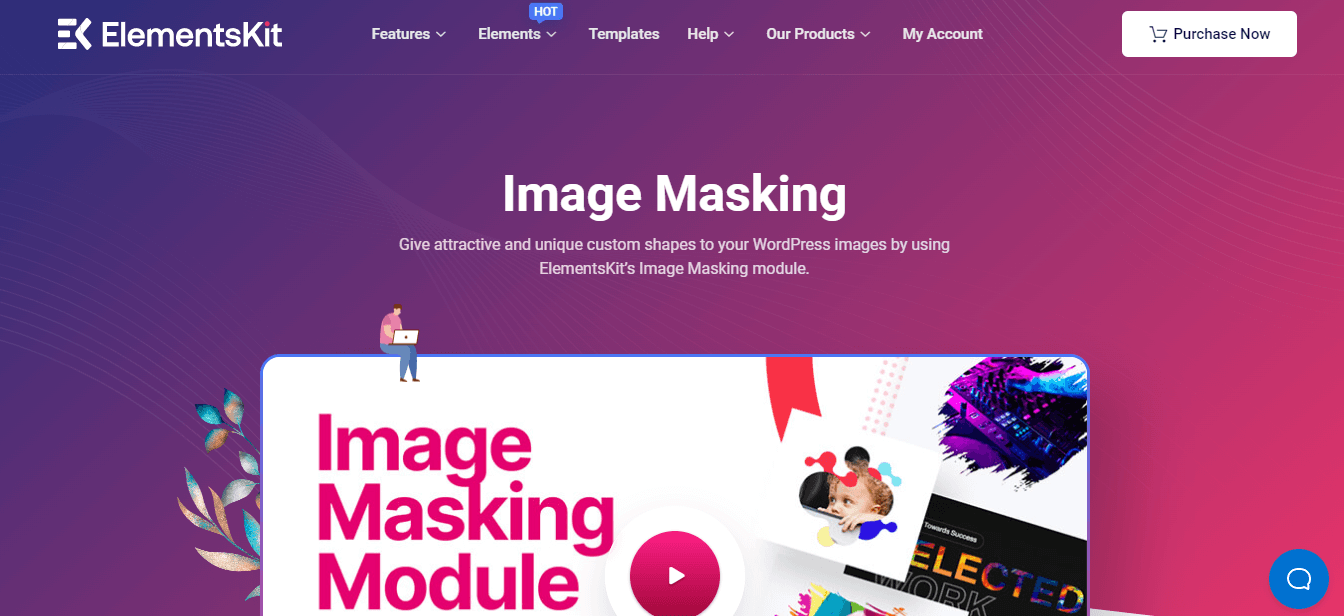
Du hittar många WordPress-plugins som kommer med en bildmaskeringsfunktion. Till exempel ElementsKit, en allt-i-ett Elementor-tillägg, har en bildmaskeringsfunktion tillsammans med 84+ andra element. Eftersom ElementsKit är ett Elementor-kompatibelt plugin kan du använda alla funktioner genom att dra och släppa inklusive bildmaskering.
Därför, om du är nybörjare, behöver du inte oroa dig mycket. Allt du behöver göra är att följa de nämnda stegen nedan och en anpassad Elementor-mask kommer att läggas till dina bilder:
Steg 1: Installera Elementor och ElementsKit.
I det första steget måste du installera och aktivera två plugins på din webbplats. En är Elementor och den andra är ElementsKit. Dessutom, eftersom det är en proffsfunktion i ElementsKit, måste du skaffa dess proversion. Nu, efter att ha installerat och aktiverat plugins, gå till det andra steget.
Steg 2: Aktivera bildmaskeringsmodulen.
Det är dags att aktivera maskeringsmodulen i ElementsKit. Besök först din admin panel och klicka på (1.) ElementsKit. Gå sedan till (2.) Fliken Moduler och aktivera (3.) Maskering modul. Till sist, klicka på (4.) Spara ändringar knapp.

Steg 3: Lägg till Elementor-maskering.
Lägg till en ny sida efter att ha aktiverat maskeringsmodulen klicka på (1.) Lägg till ny alternativet under fliken Sidor. Tryck sedan på (2.) Redigera med Elementor för att lägga till en anpassad mask.
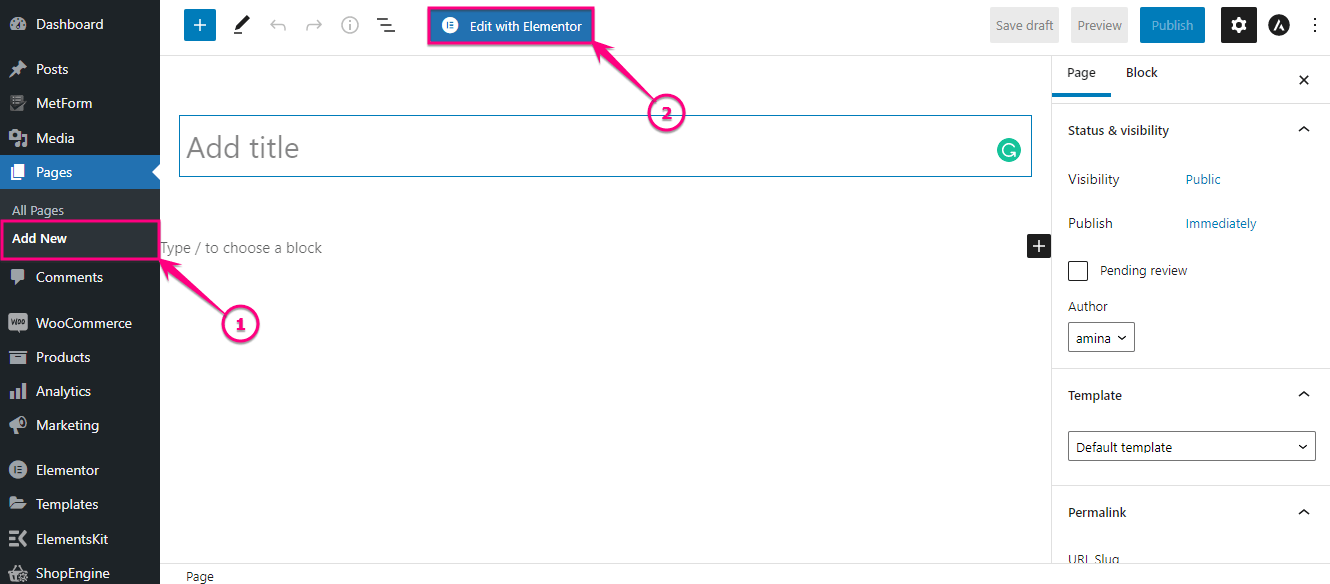
Nu sök efter bildwidgeten i sökrutan och efter att ha hittat widgeten, dra och släpp den på plusikonen.
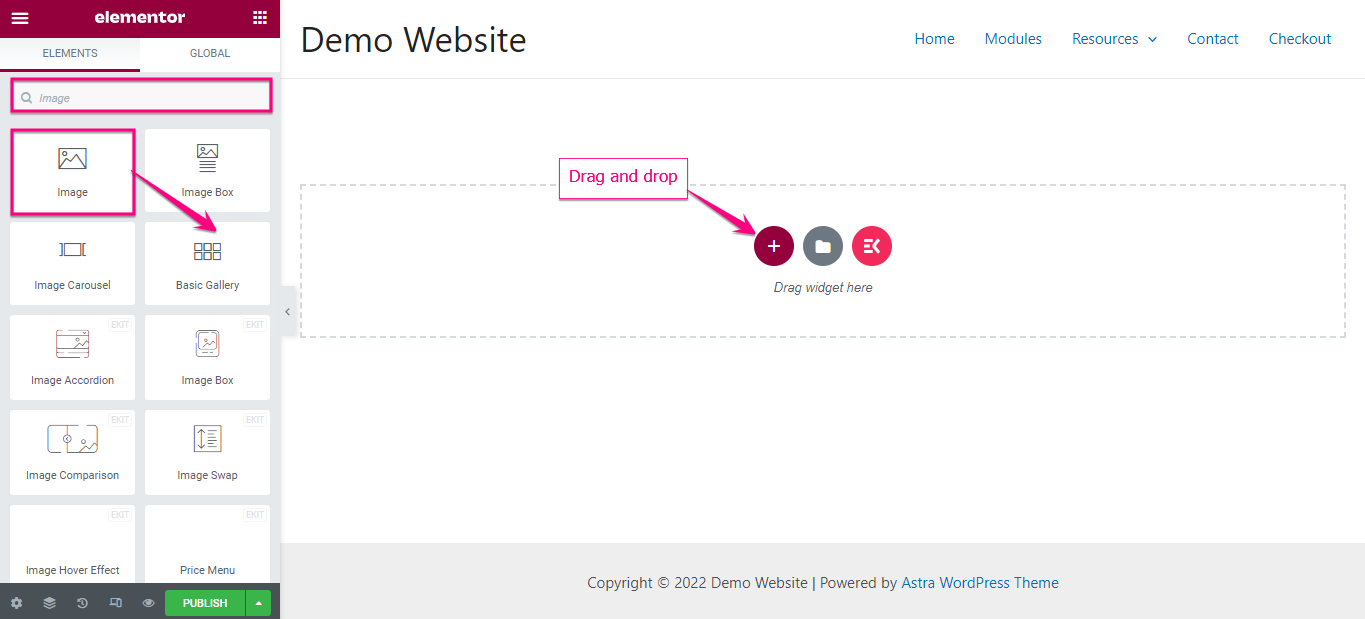
Här måste du lägga till en anpassad bild genom att justera följande områden:
- Välj bild: Välj en bild från ditt mediebibliotek eller ladda upp filer härifrån.
- Bildstorlek: Välj en lämplig storlek för din bild.
- Inriktning: Välj justeringen av din bild.
- Rubrik: Du kan lägga till en bildtext för din bild härifrån.
- Länk: Du kan lägga till en länk till bilden härifrån.

Efter att ha infogat och redigerat bilden, klicka på ElementsKit Masking flik och aktivera "Maskning" alternativ. Redigera sedan följande områden:
- Formtyp: Välj formtyp för din bild.
- Välj form: Här hittar du olika former för din uppladdade bild. Klicka på den form som du vill se din WordPress-bild i.
- Placera: Välj position härifrån.
- Upprepa: Det här alternativet låter dig lägga till upprepning till din skapade Elementor-bildmask.
- Storlek: Välj en storlek för din bild från det här alternativet.

Steg 4: Publicera maskeringsbilden.
Här kommer det sista steget - tryck på "Publicera" knapp för att göra din Elementor-bildmaskering levande!
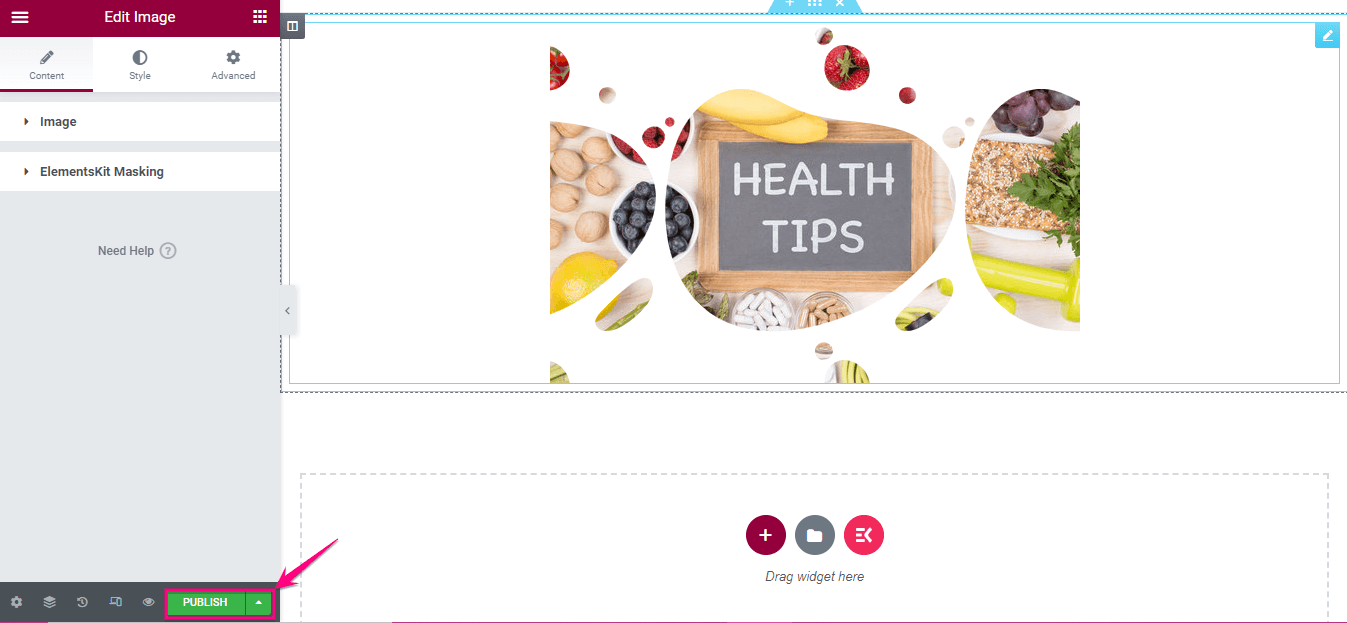
Förhandsgranska nu den maskerade WordPress-bilden. Här är det slutliga utseendet på din maskeringsbild:

Så det här är hur du kan anpassa formerna på WordPress-bilder genom att använda bildmaskeringsfunktionen i ElementsKit. Hela denna process tar inte mer än några minuter. Du kan också kolla följande instruktionsvideo för att lägga till bildmaskering i Elementor:
Maskera dina WordPress-bilder
Vare sig det är för affärsändamål eller personligt bruk, alla har hemsidor nuförtiden. Så det finns fortfarande större möjligheter att skapa en allmän webbplats som inte kan fånga uppmärksamhet. Men nu förändras saker och ting på grund av de ökande möjligheterna. Bildmaskering är en av de unika funktionerna som kan användas för att göra dina WordPress-bilder vackrare och mer lockande.
Du har redan lärt dig hur du använder denna utmärkta funktion på det enklaste och kortaste sättet som möjligt. Följ bara de nämnda stegen ett efter ett och skapa en elegant maskerad bild för din webbplats. ElementsKit erbjuder även andra utmärkta funktioner som bild hotspot, WPML-kompatibilitet, Zoommöte, nedräkning, modal popup, flipbox överlägg och hovra, etc. Genom dessa funktioner kan du bygga en konkurrenskraftig och konverterande webbplats utan någon teknisk kunskap.
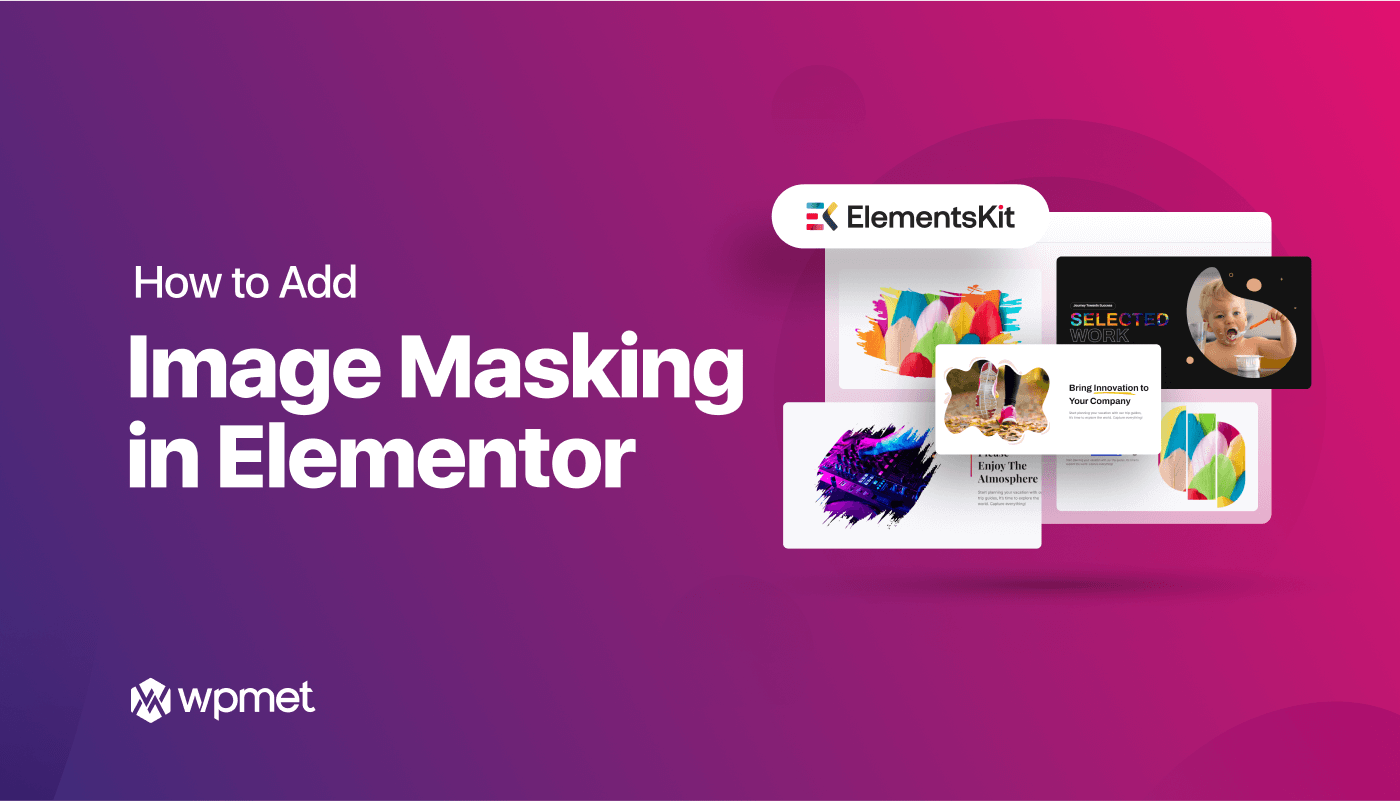
Lämna ett svar